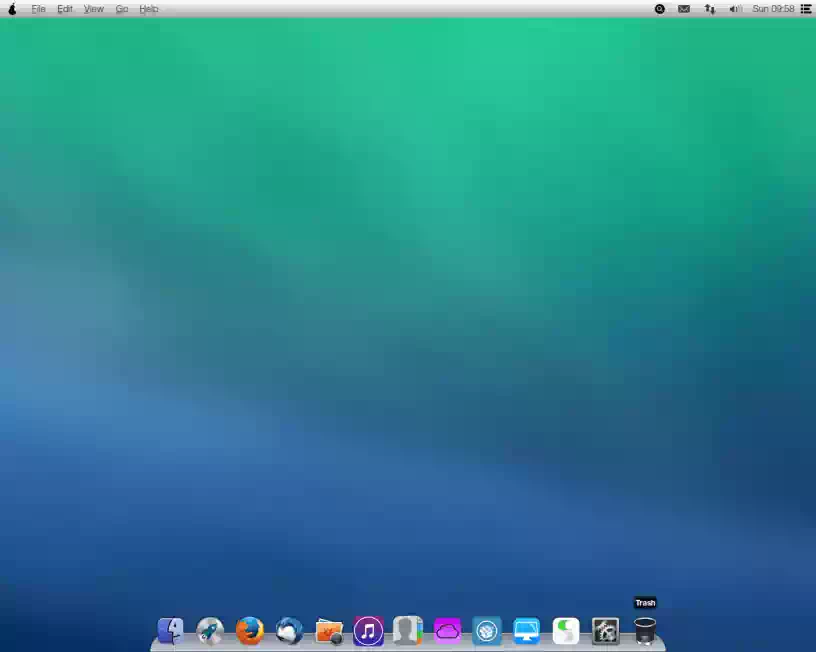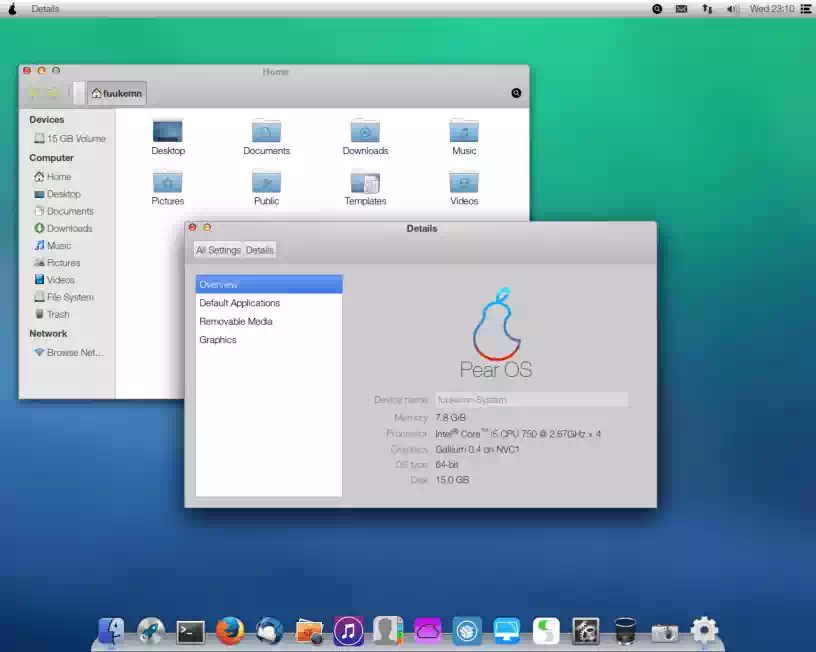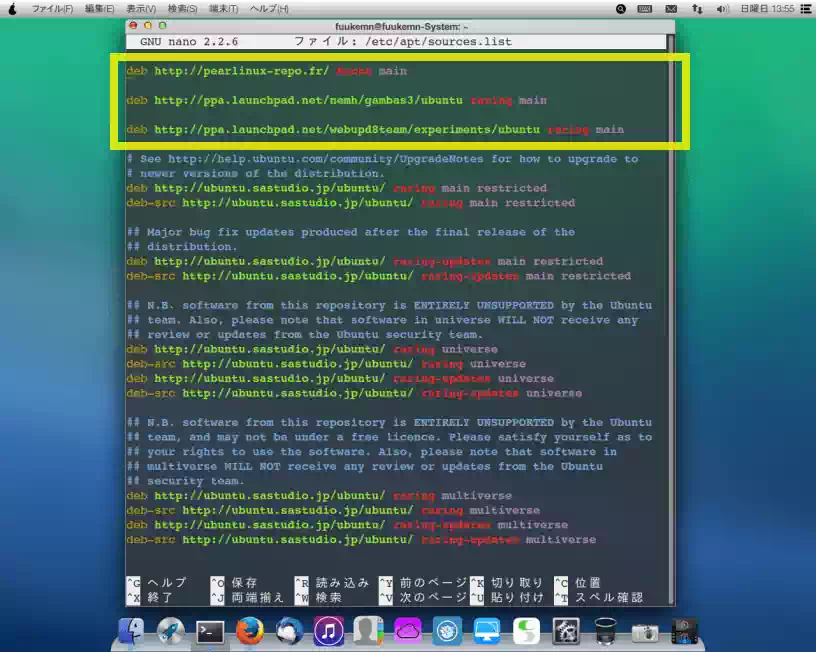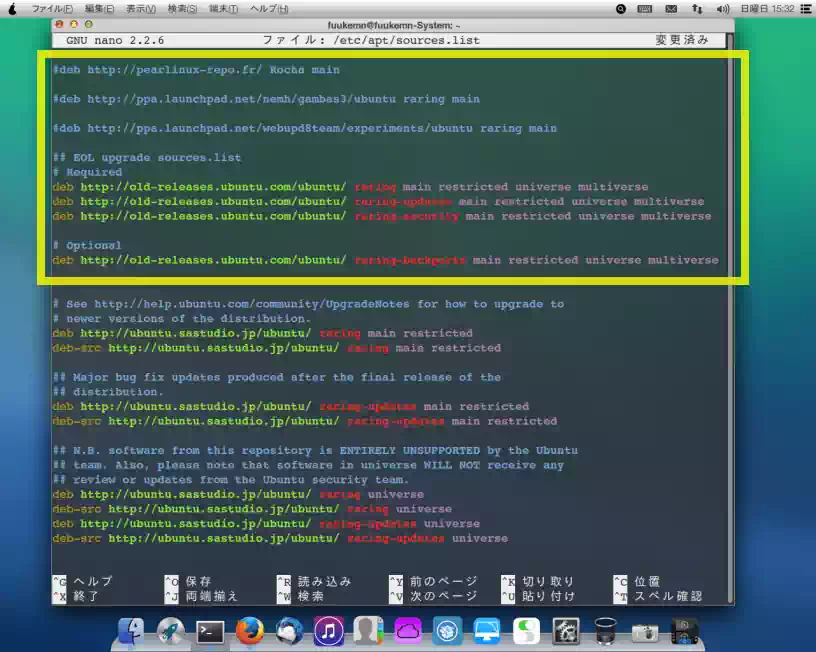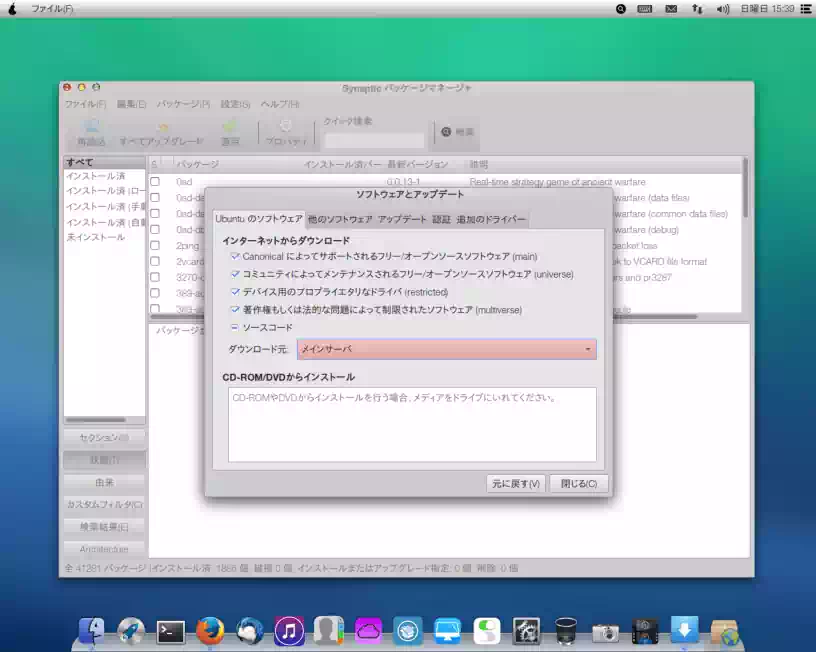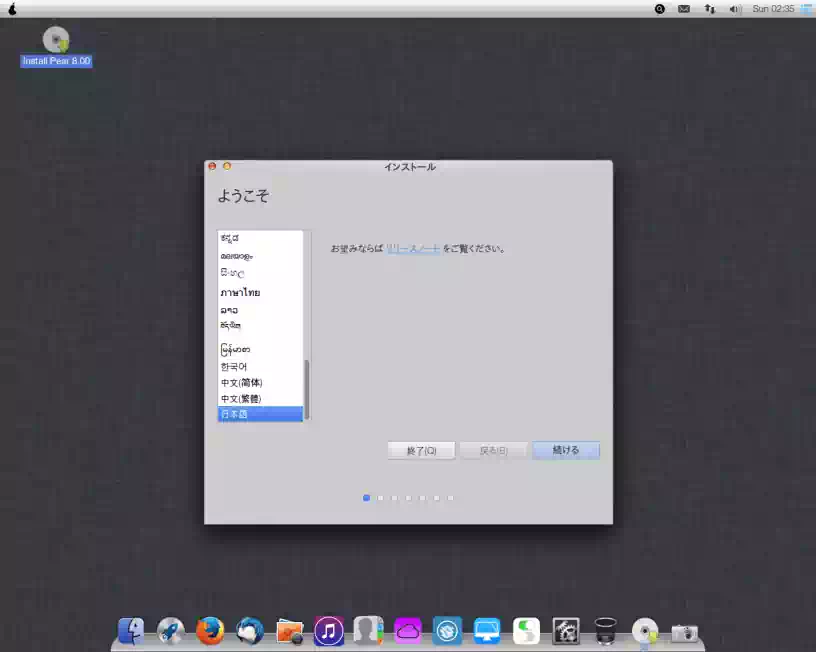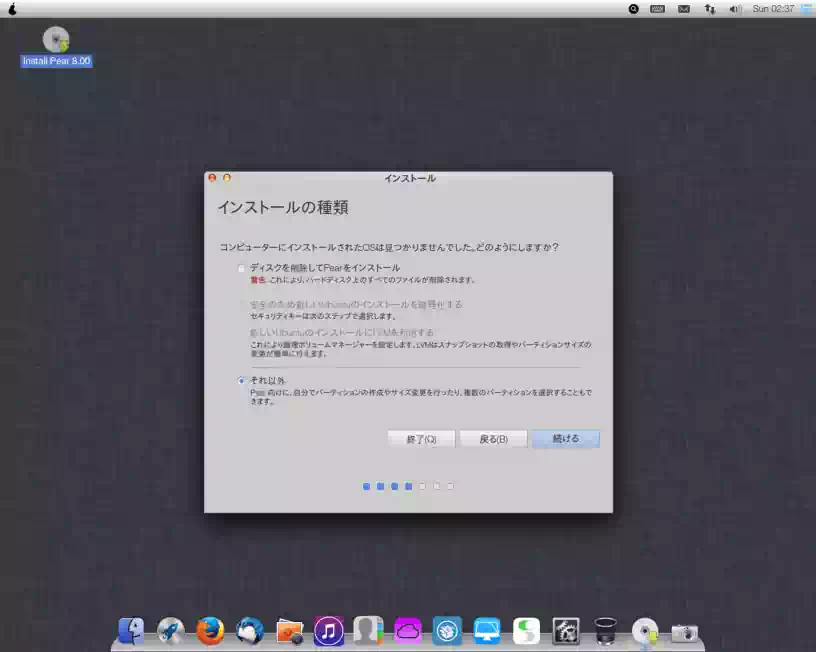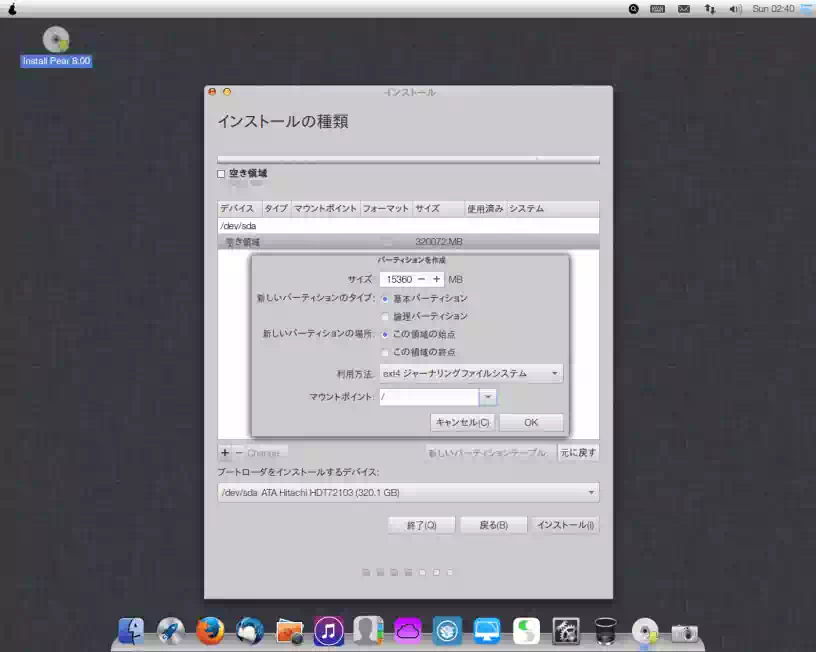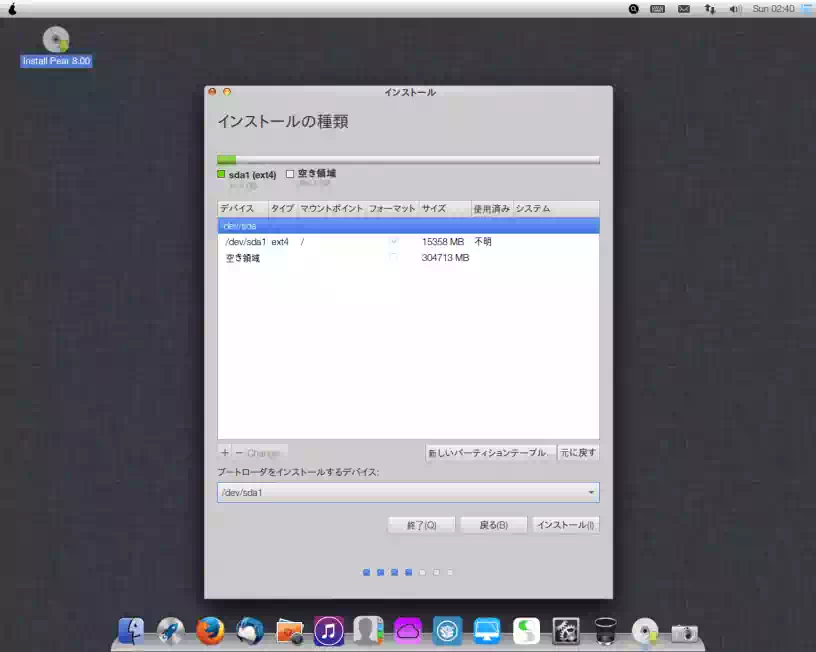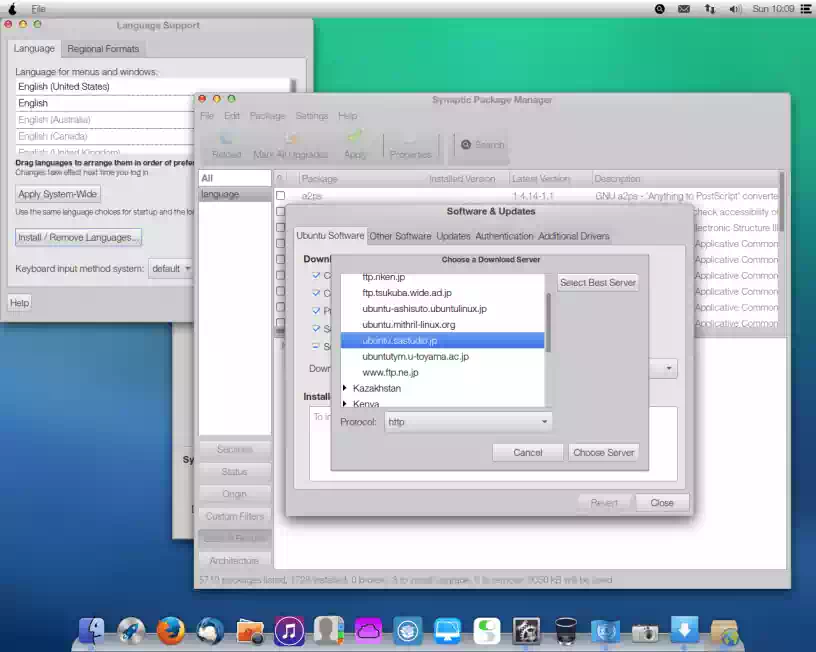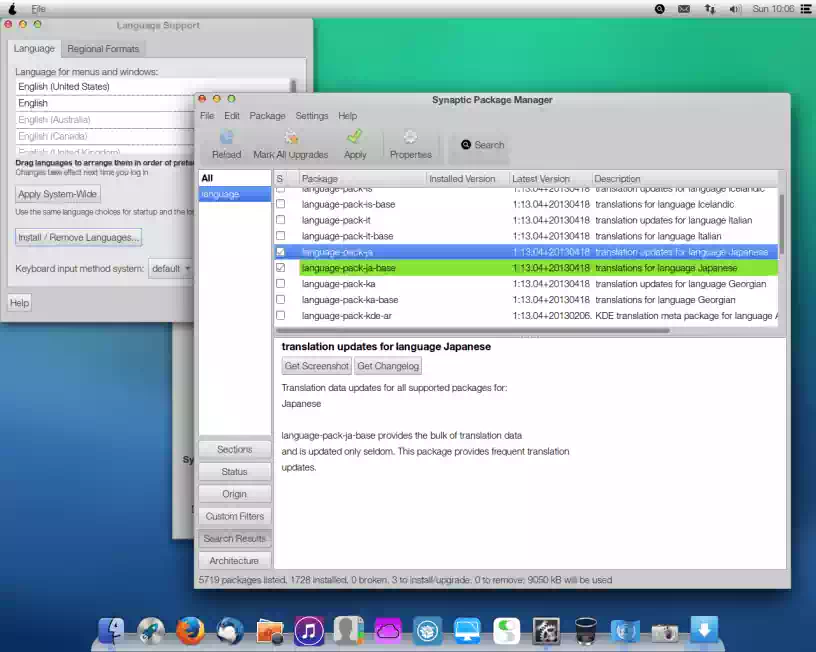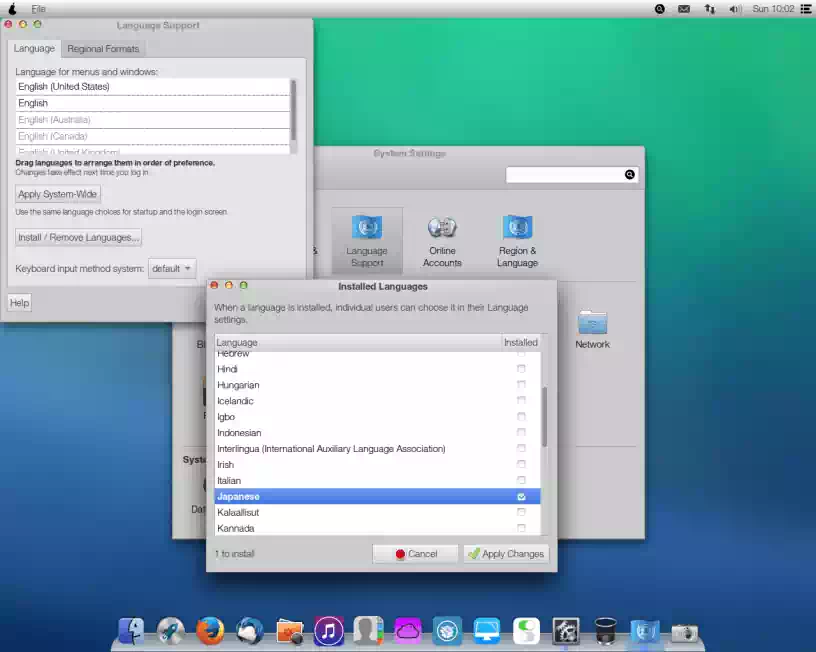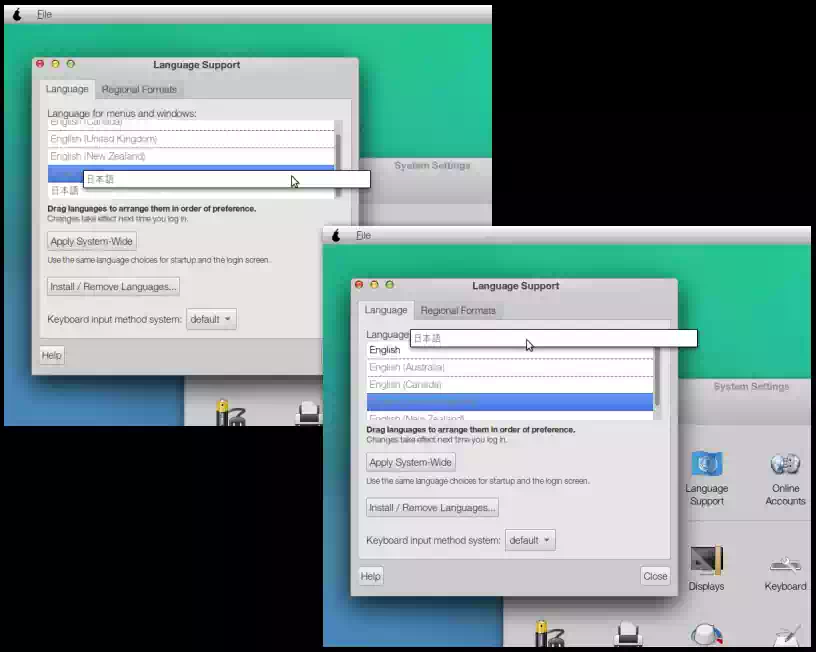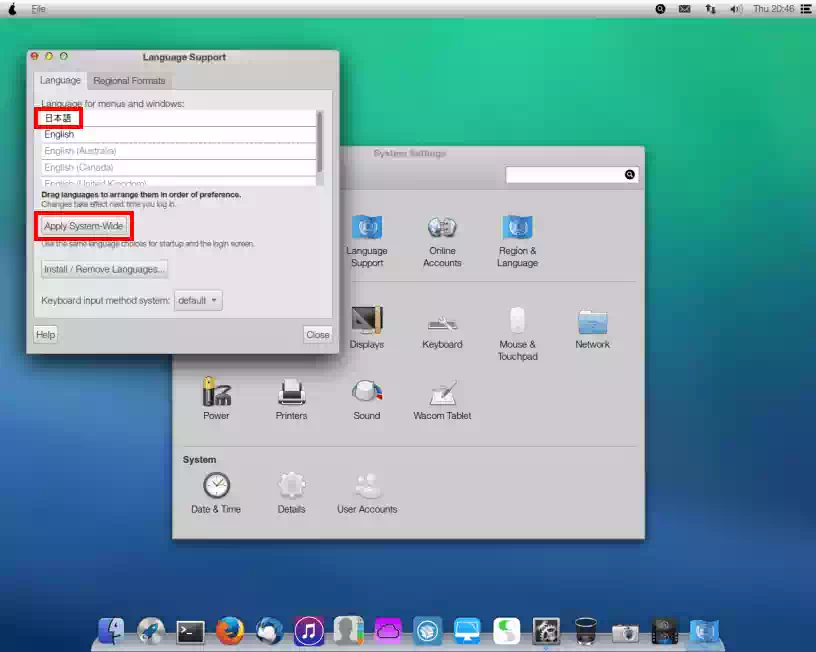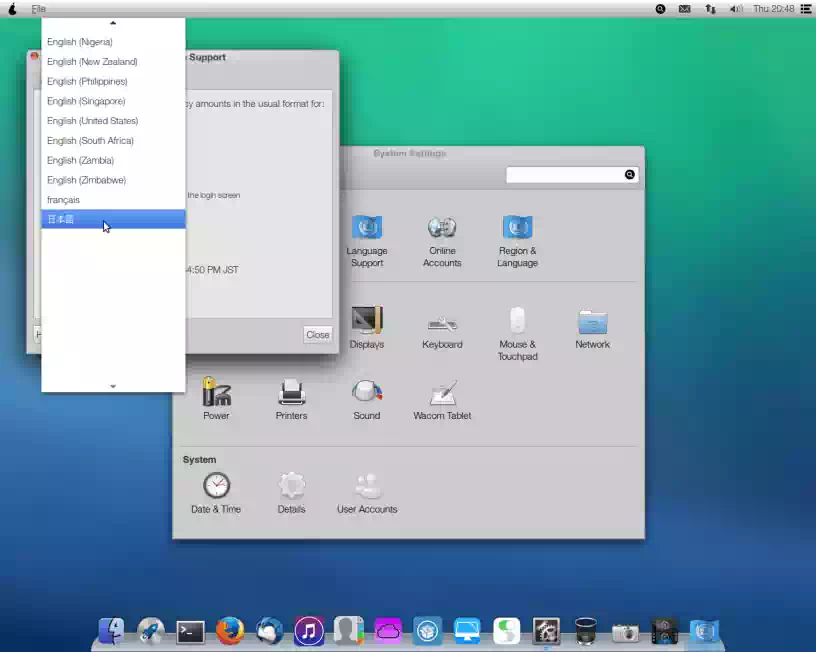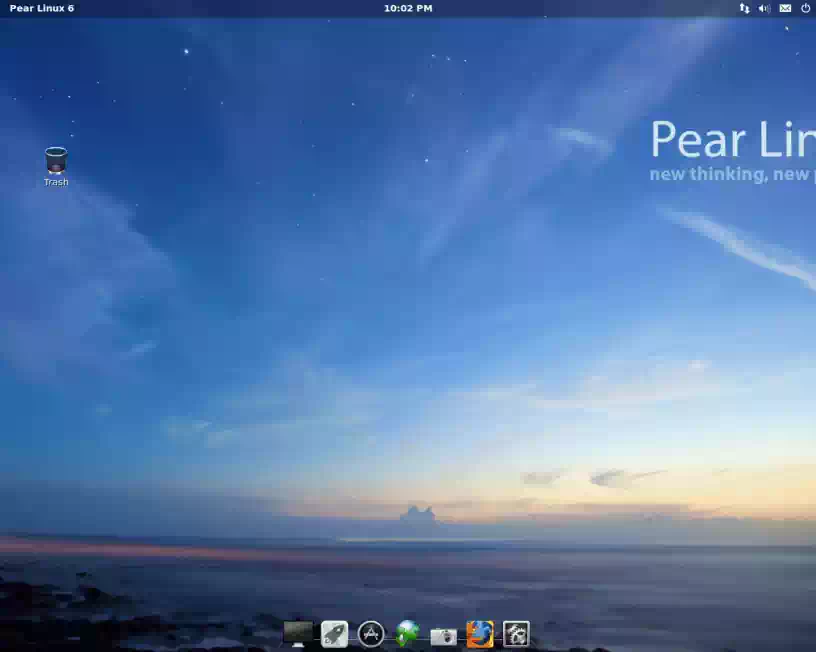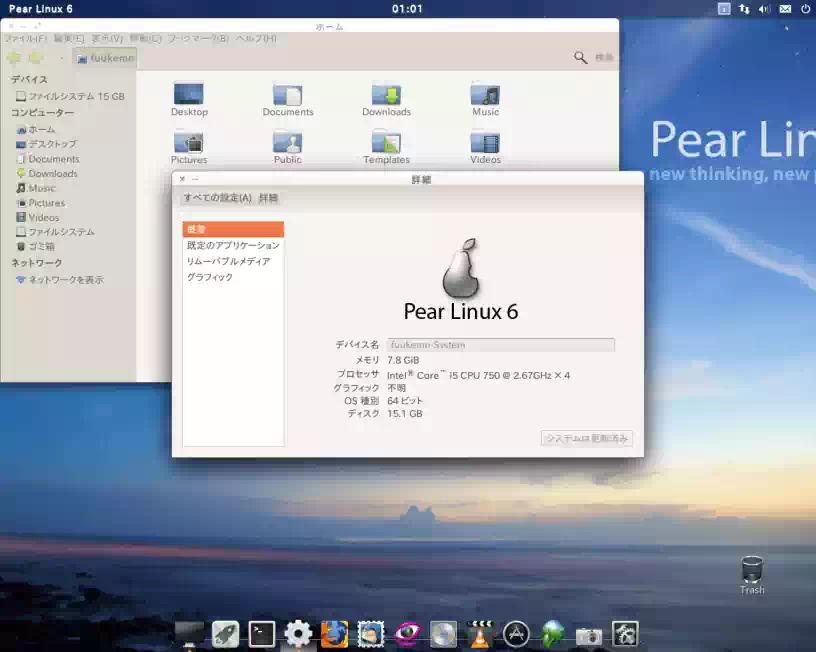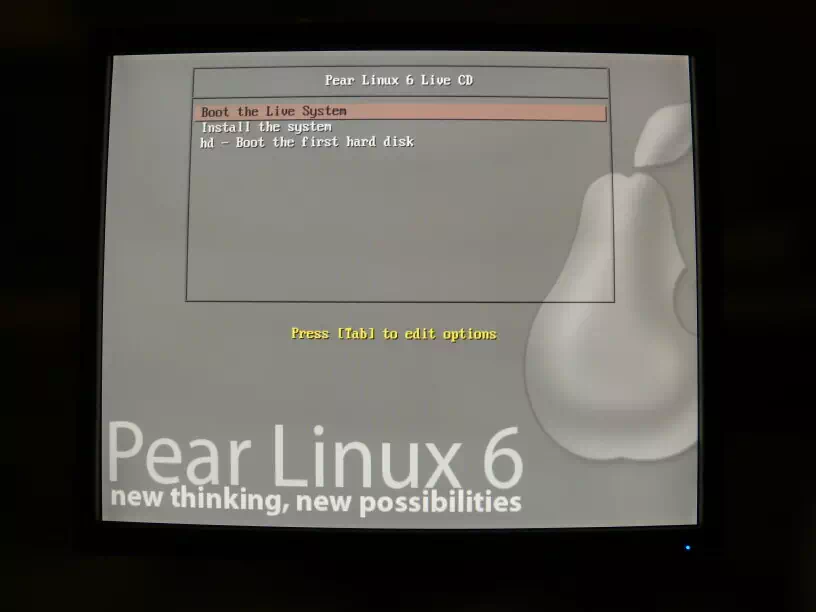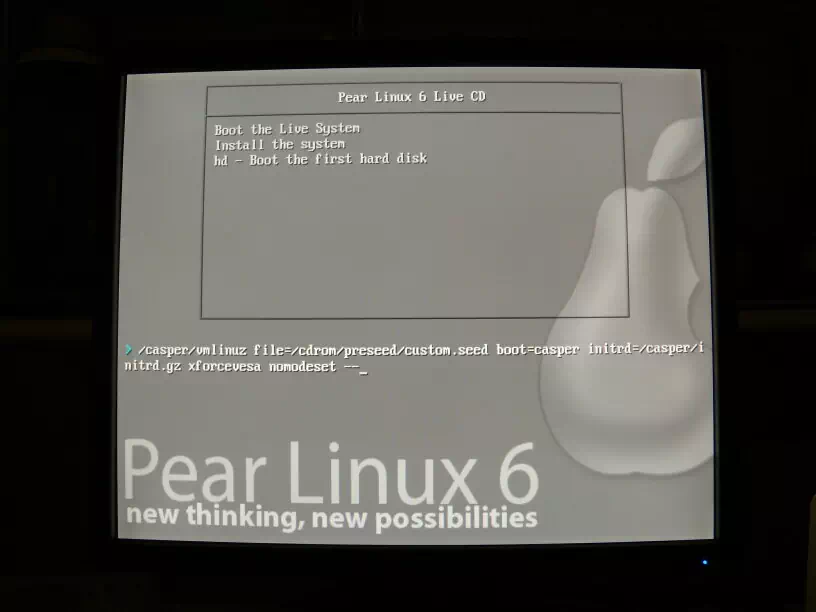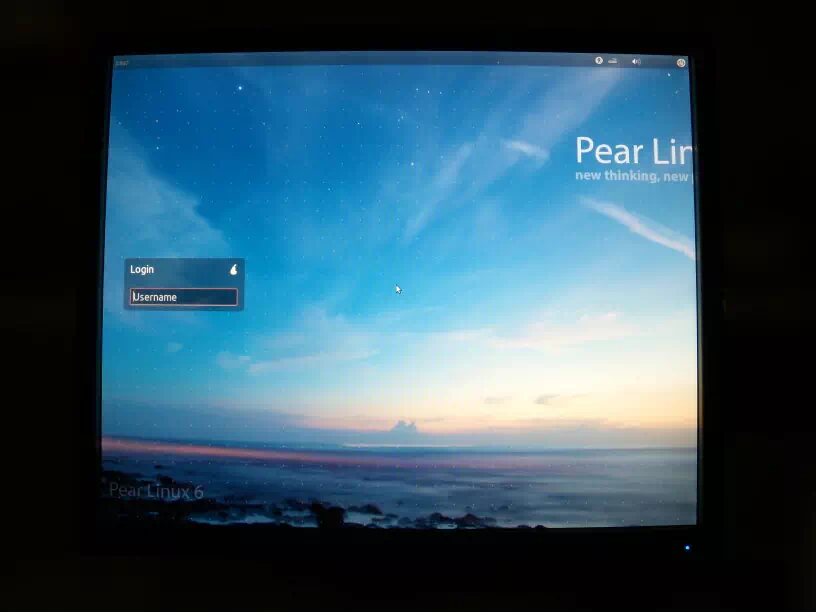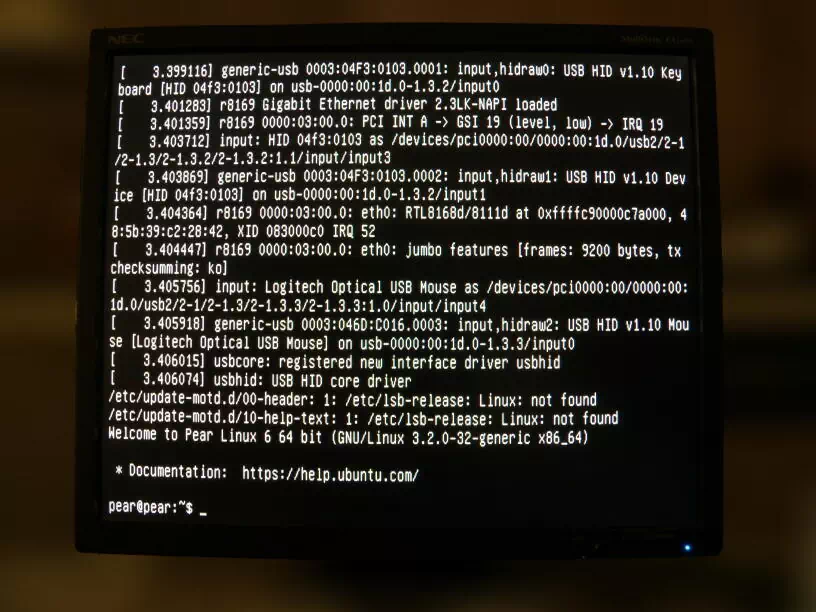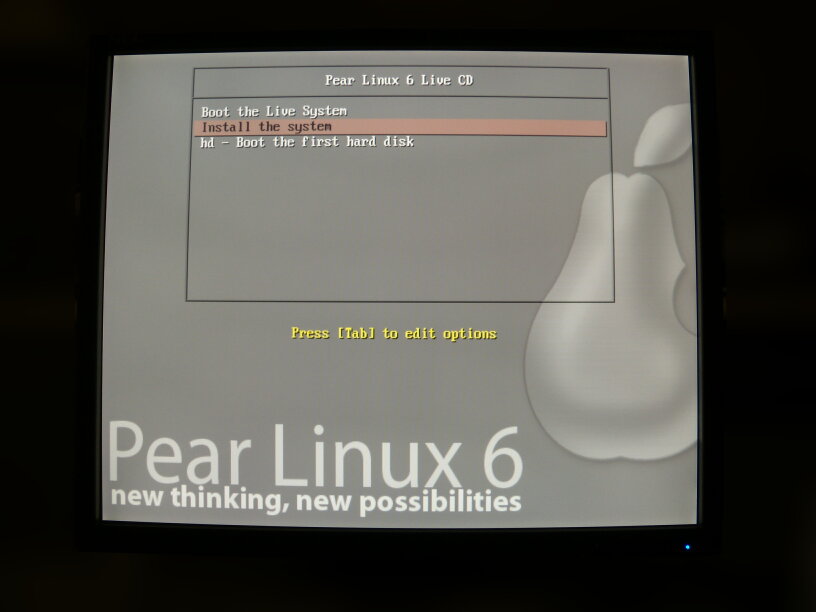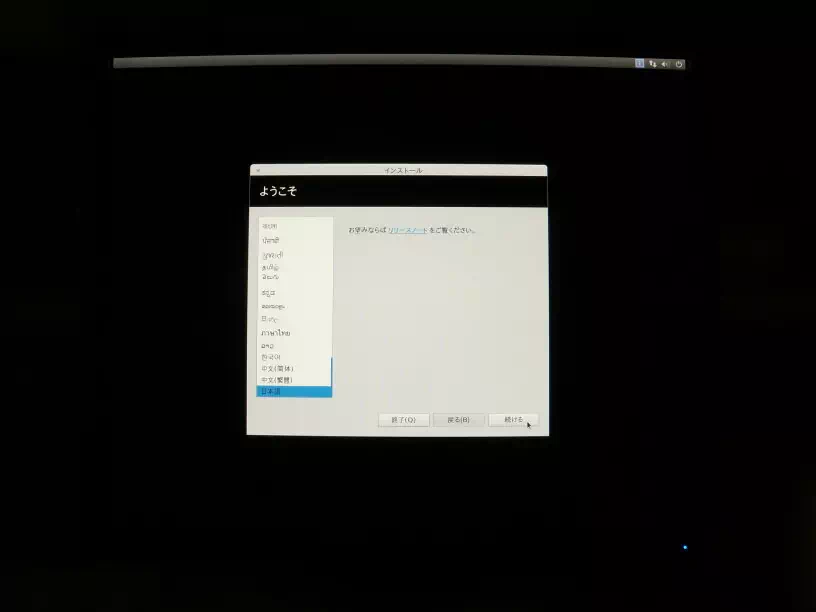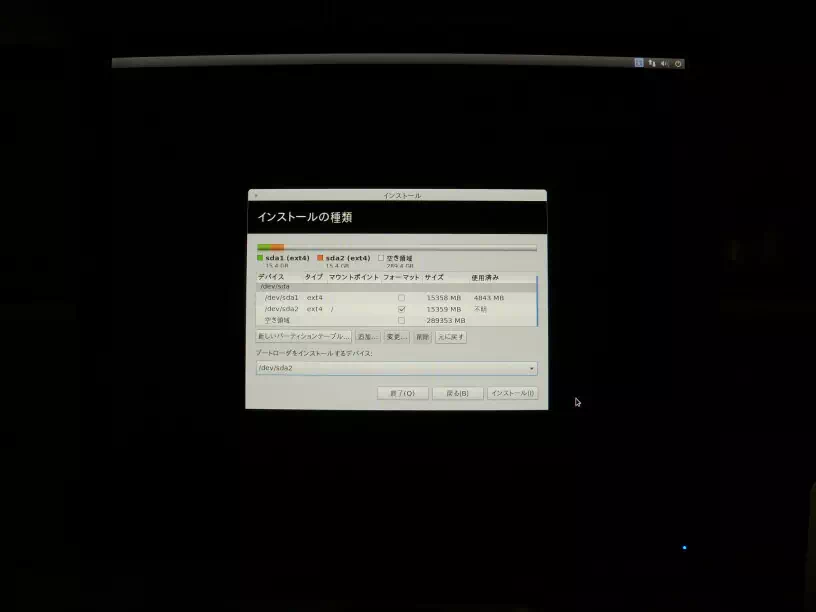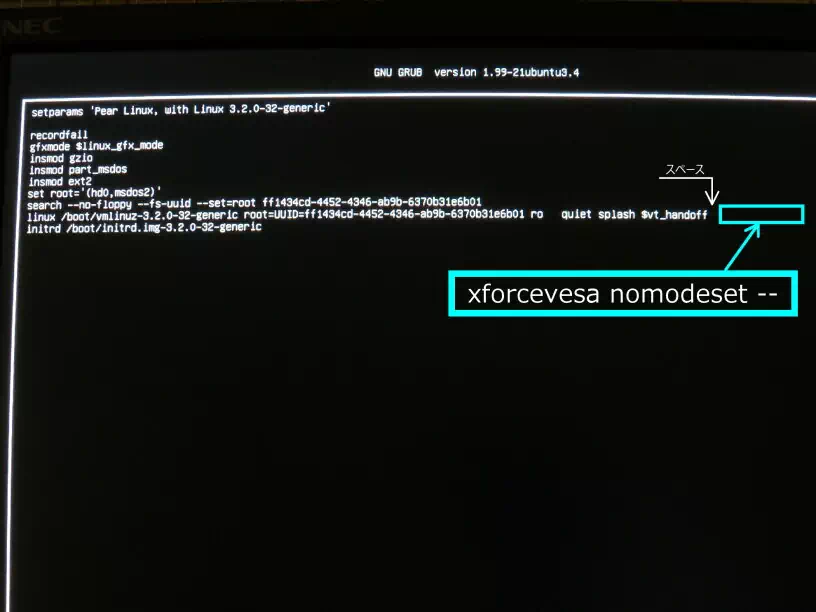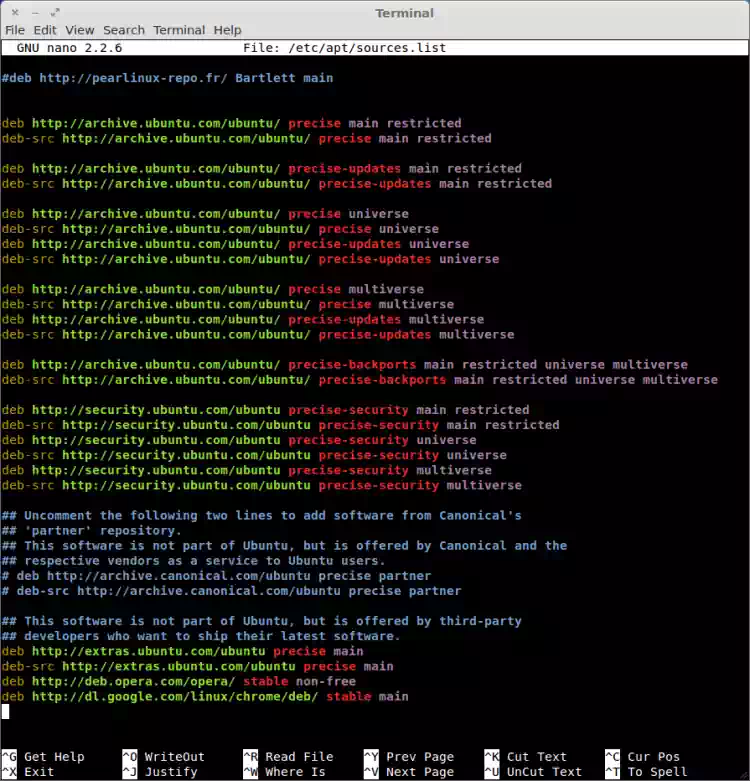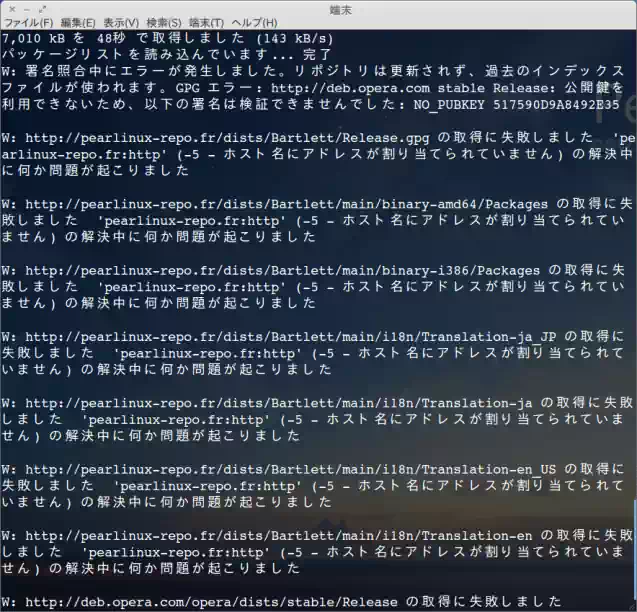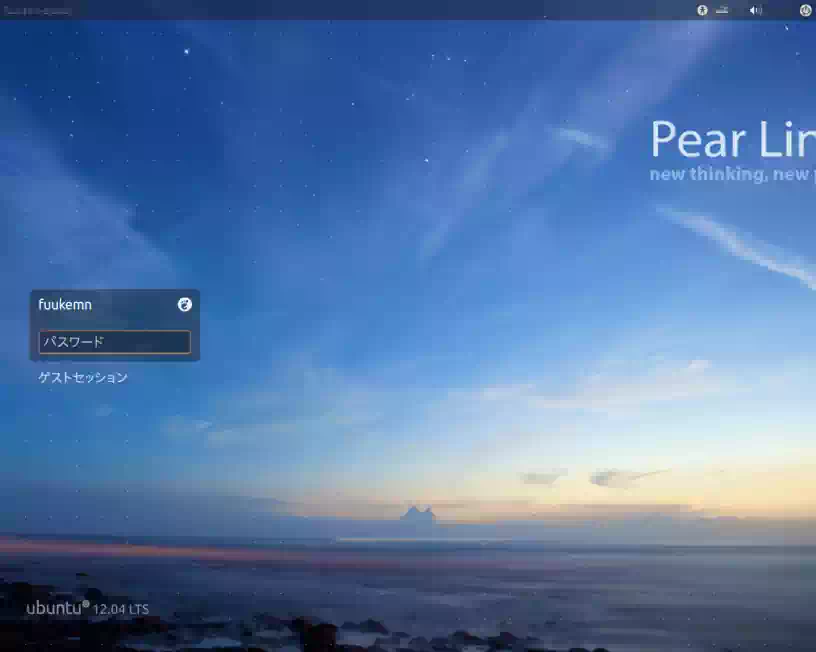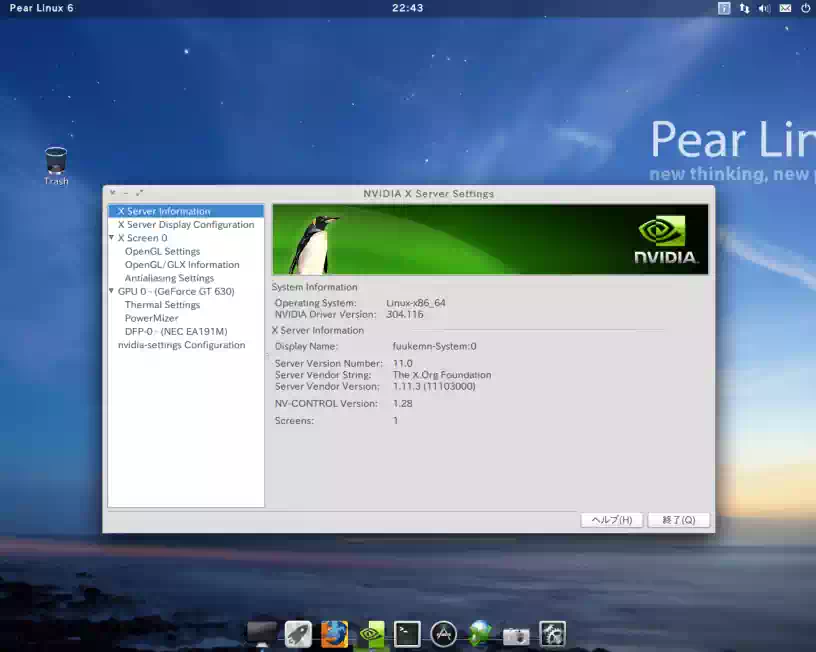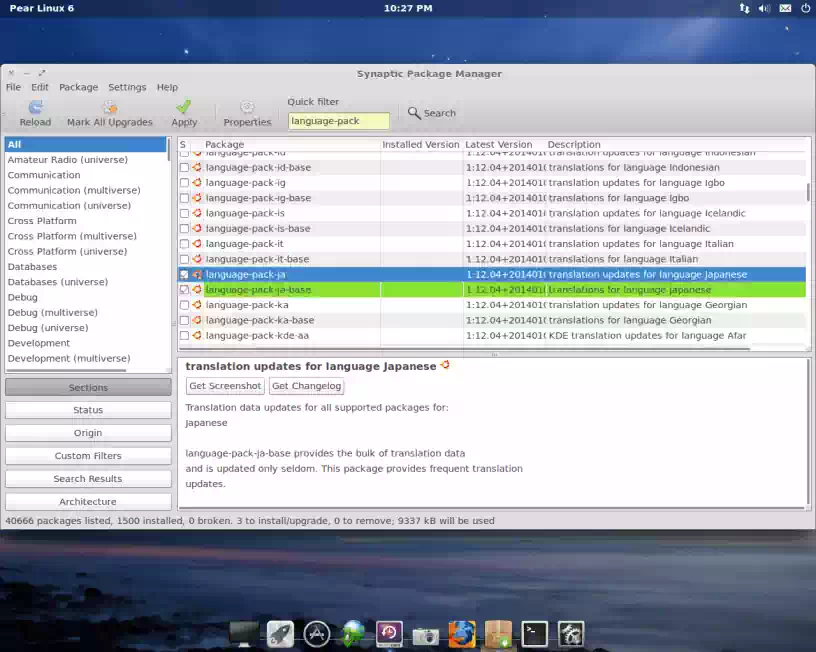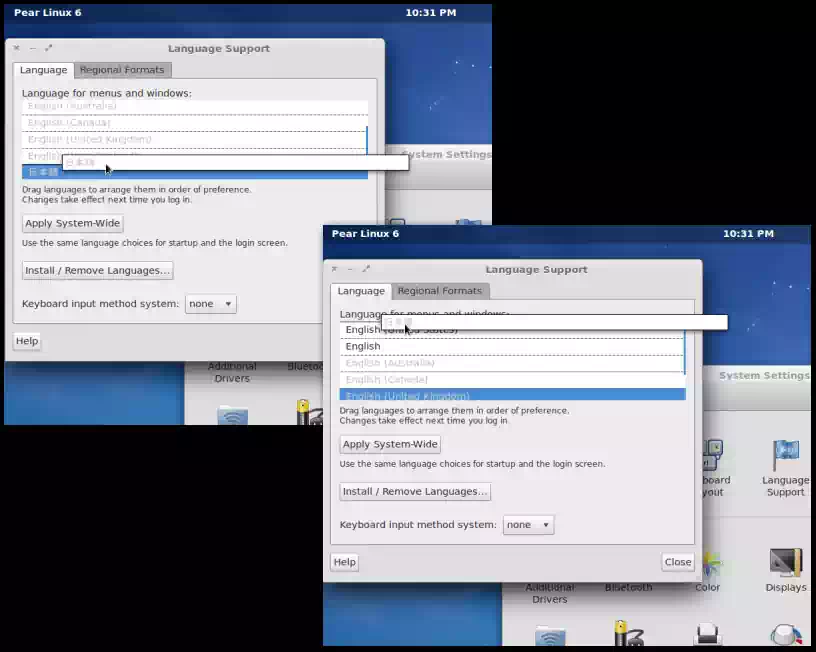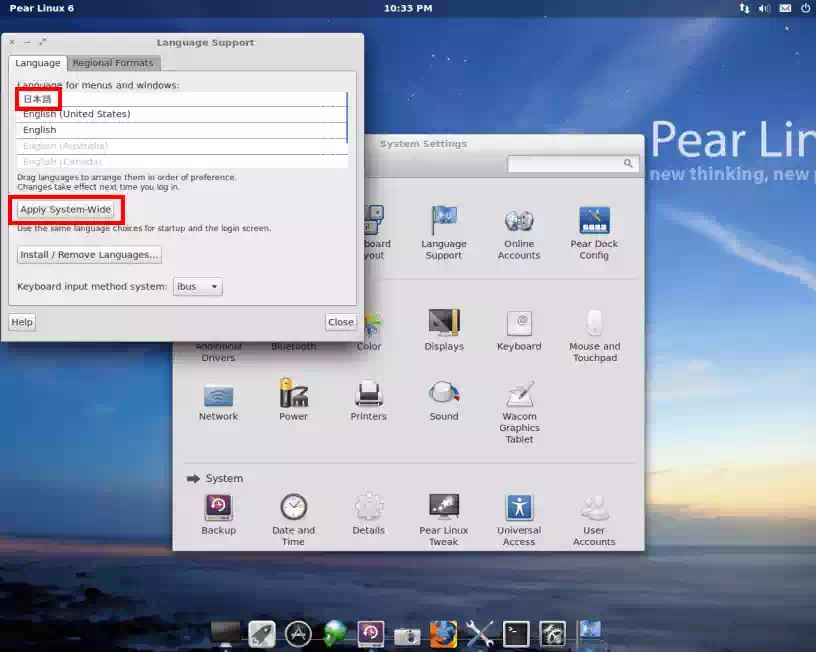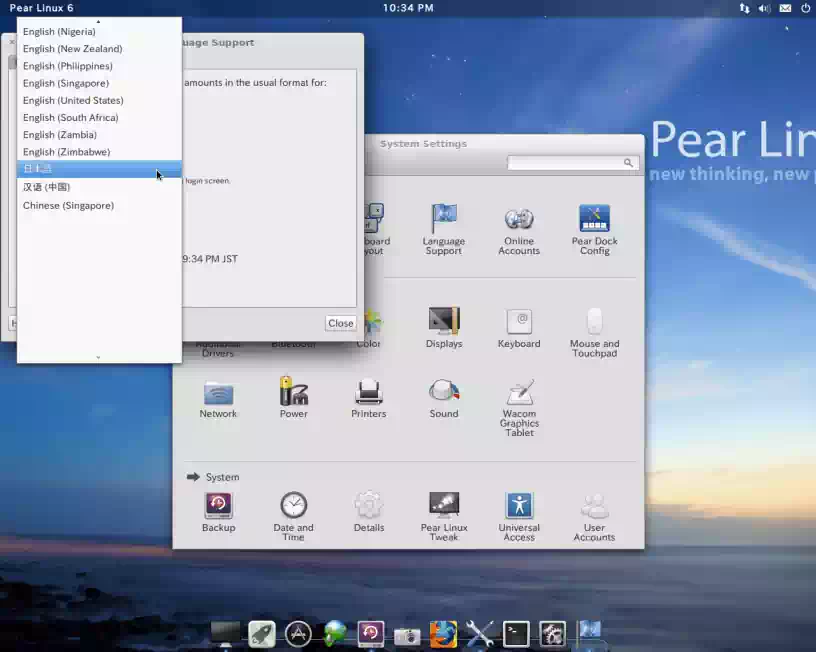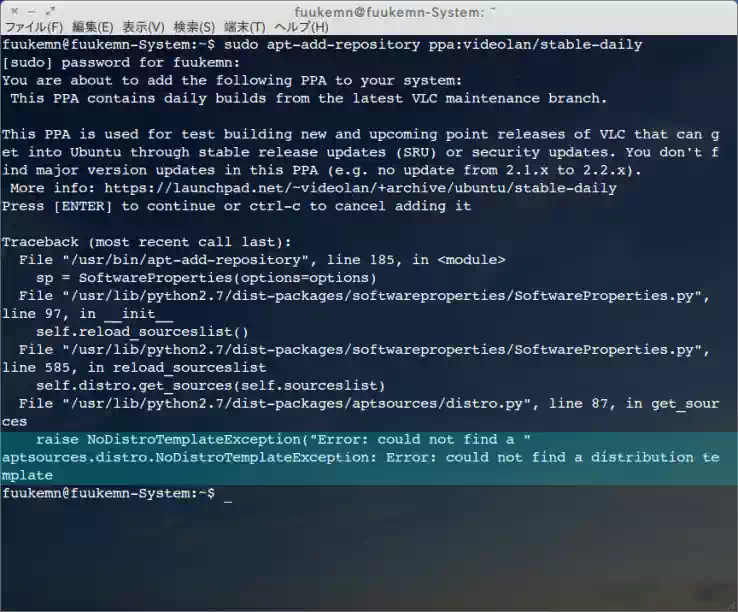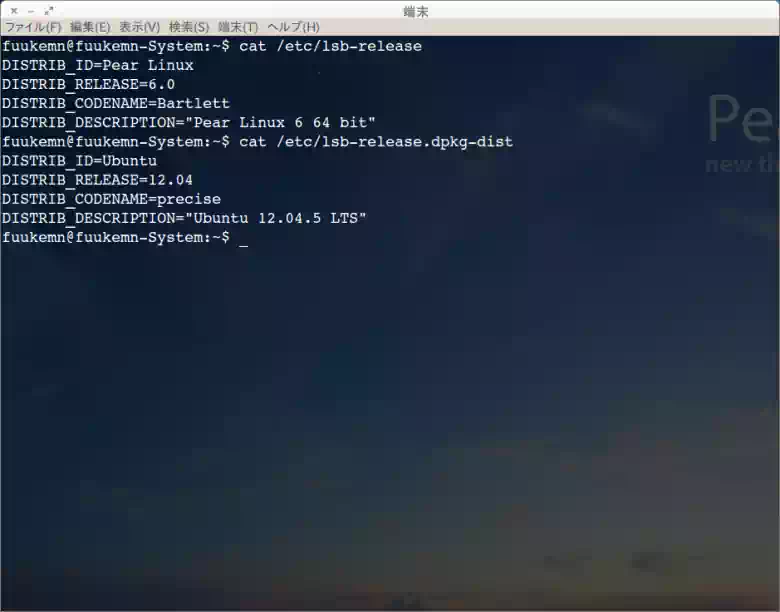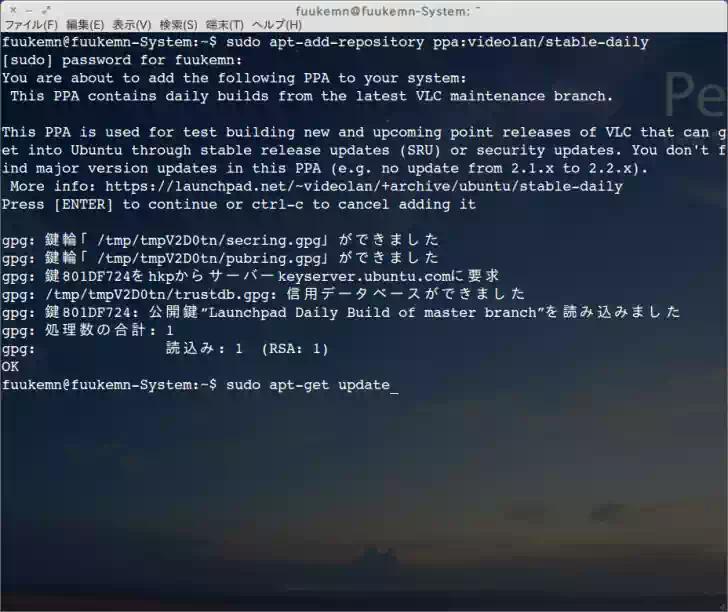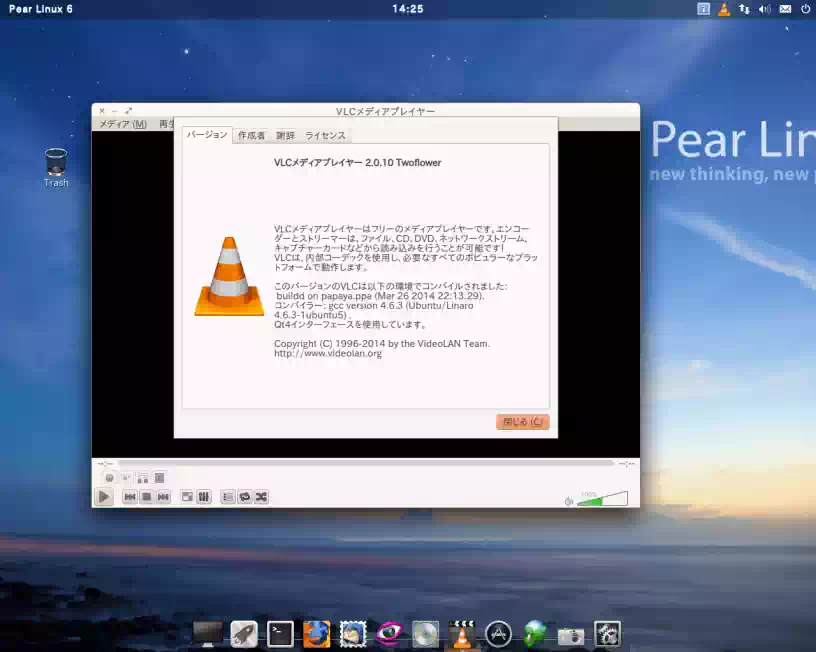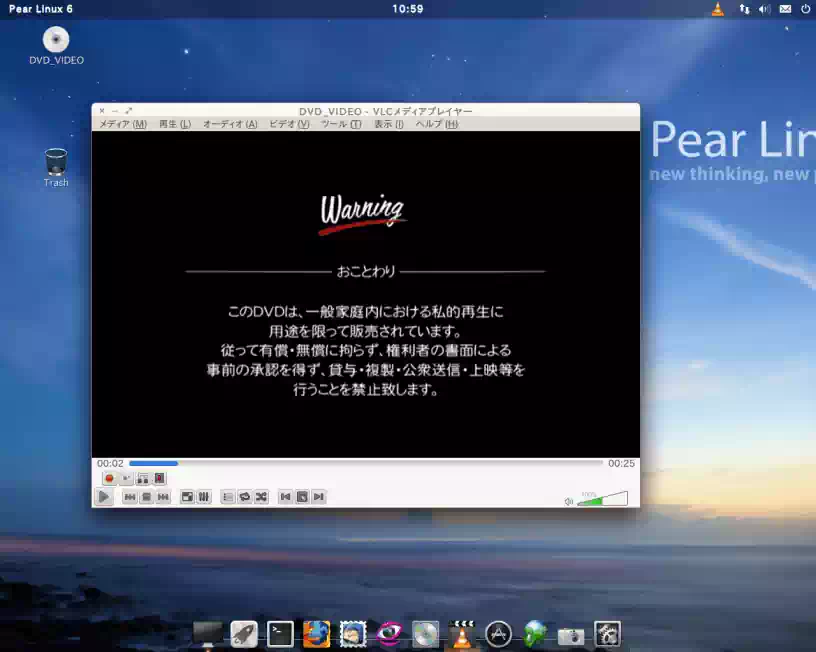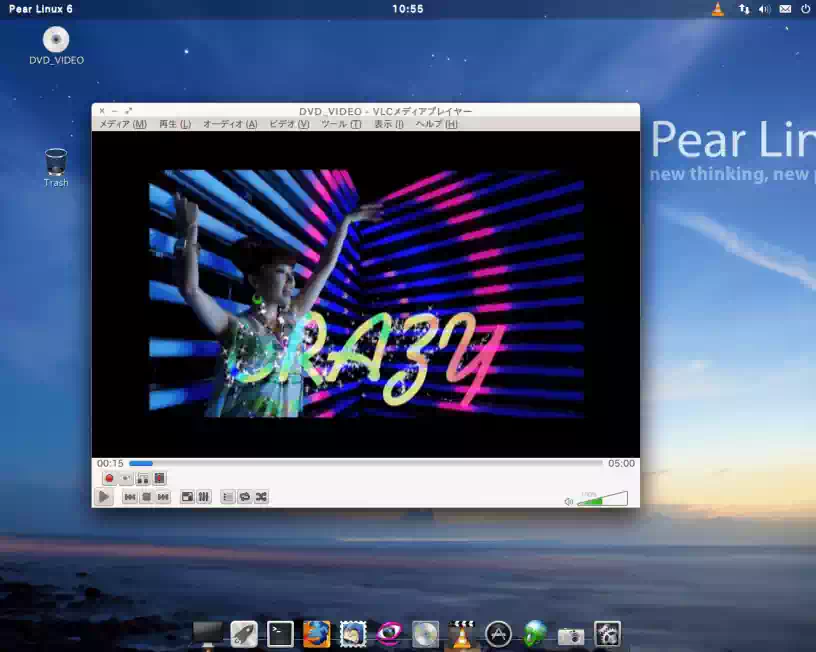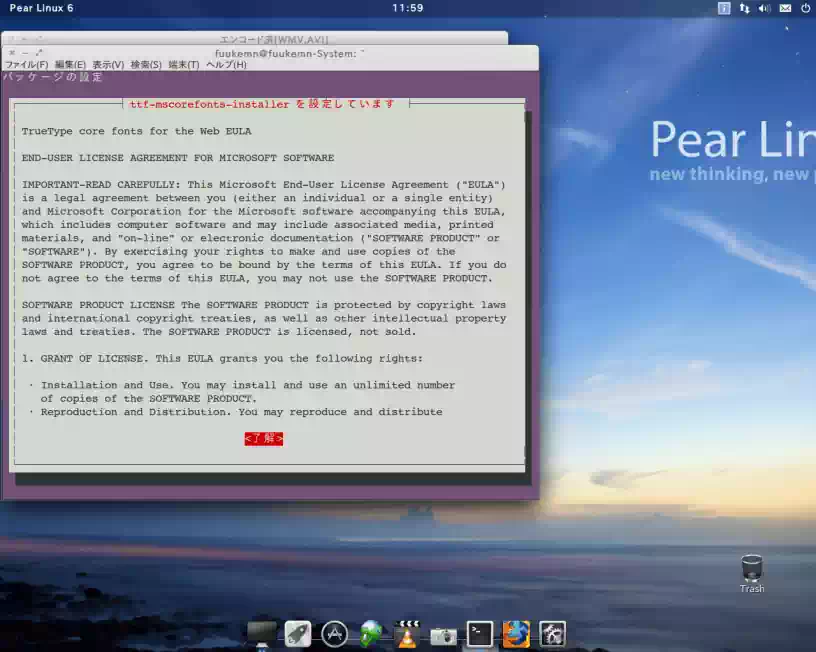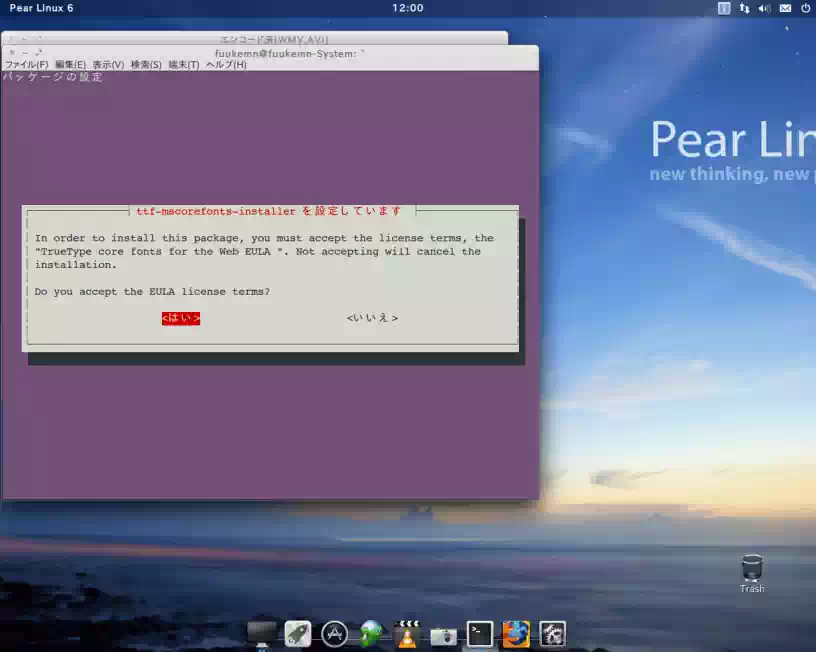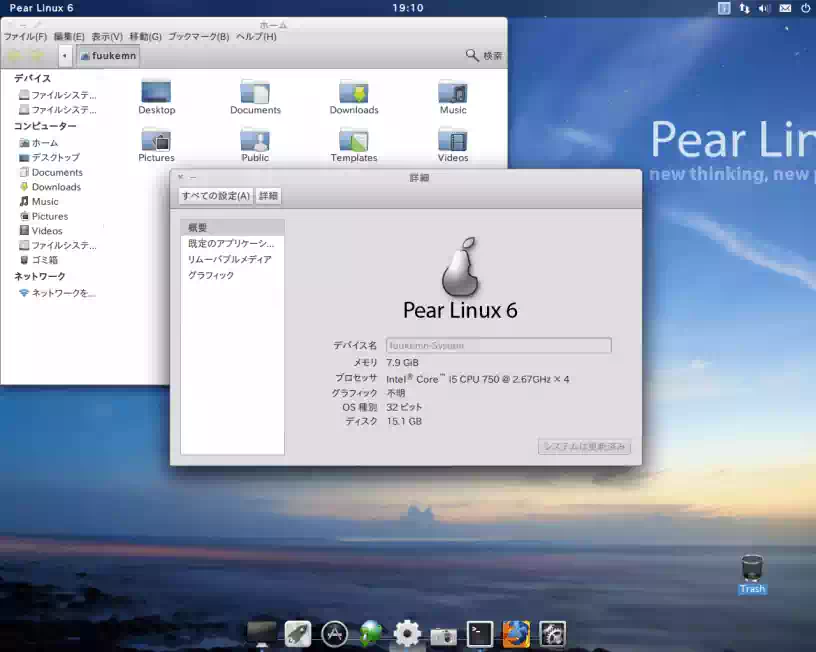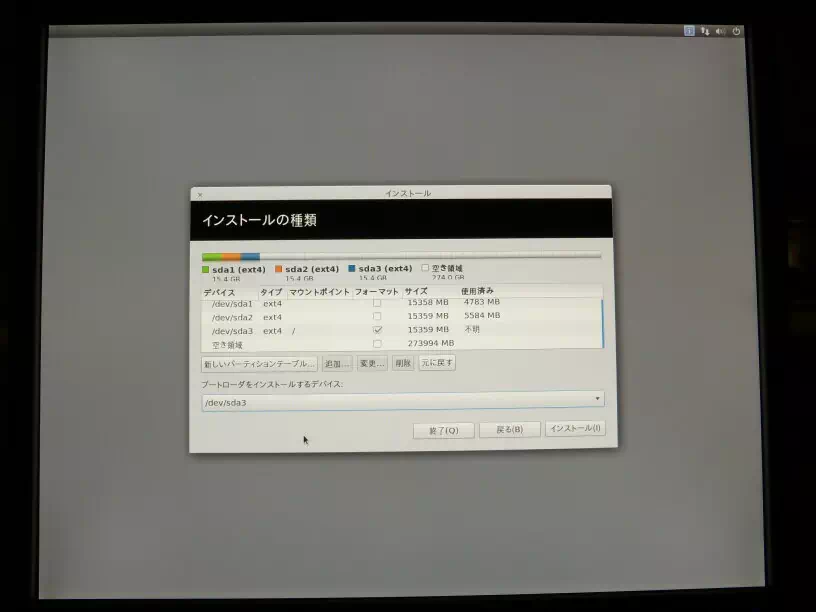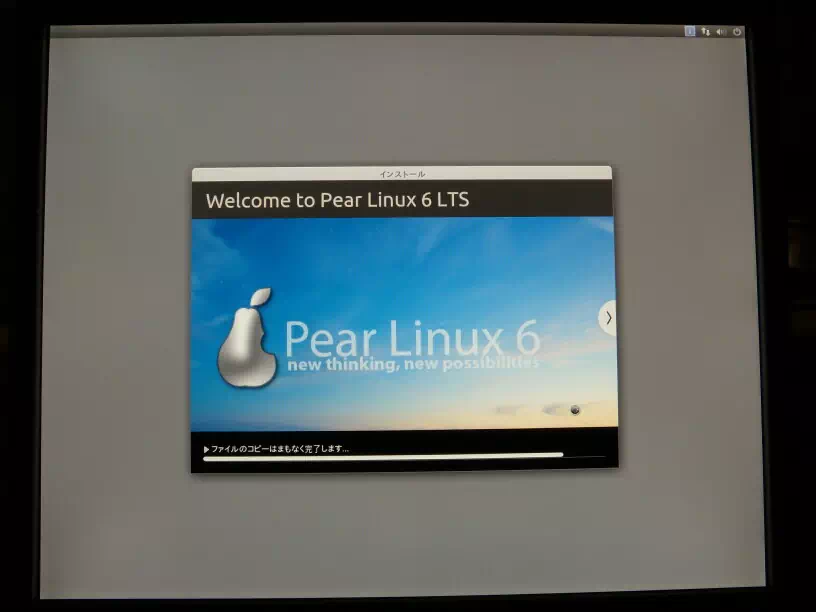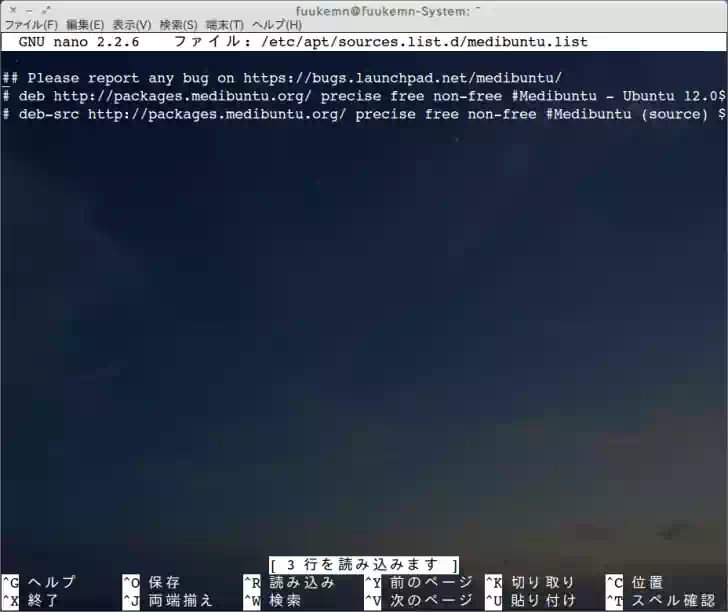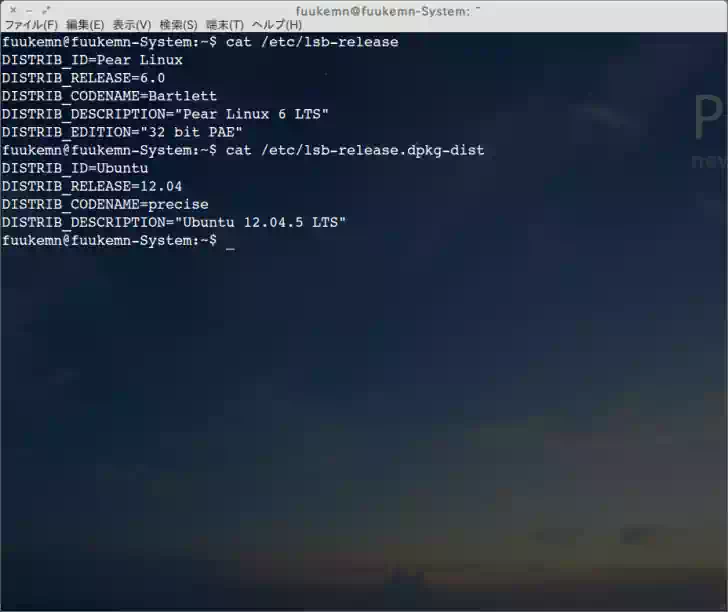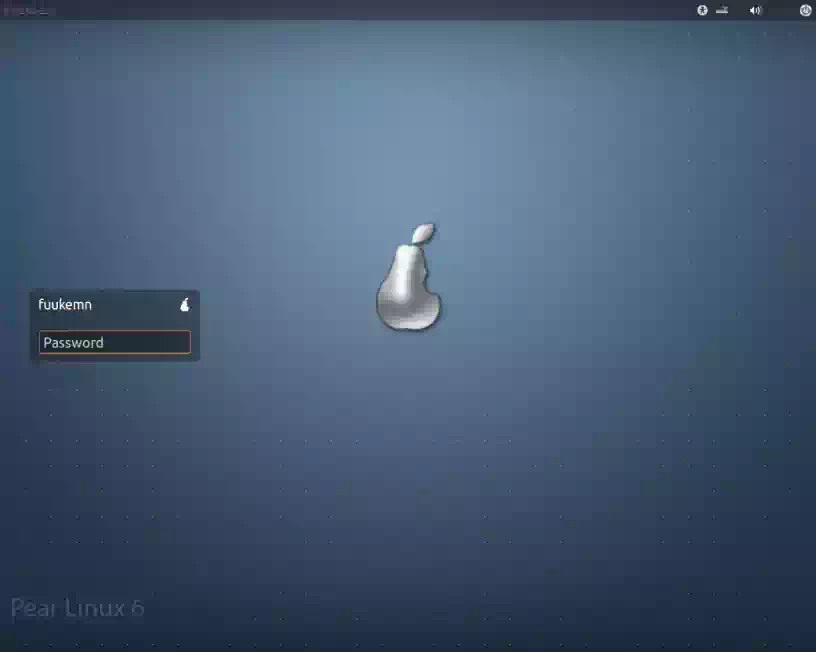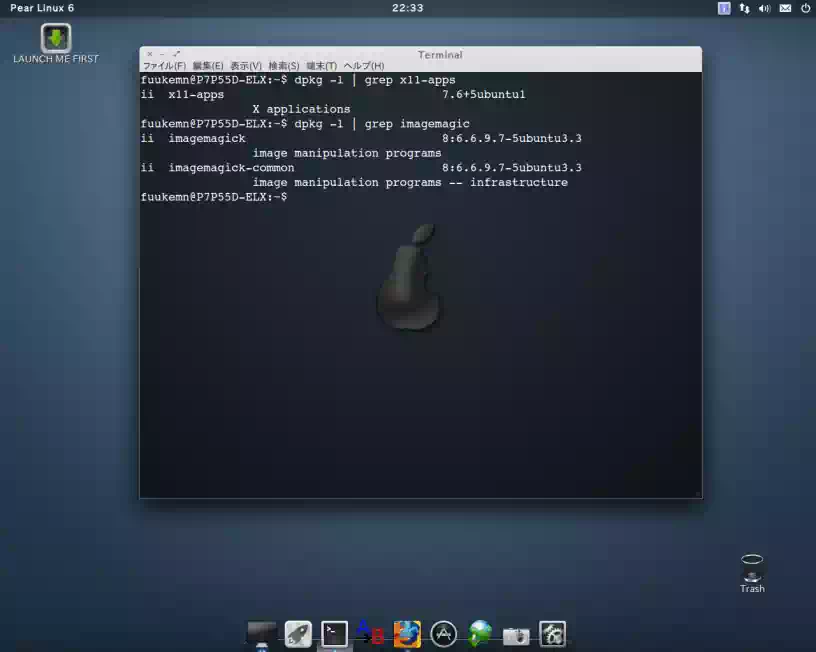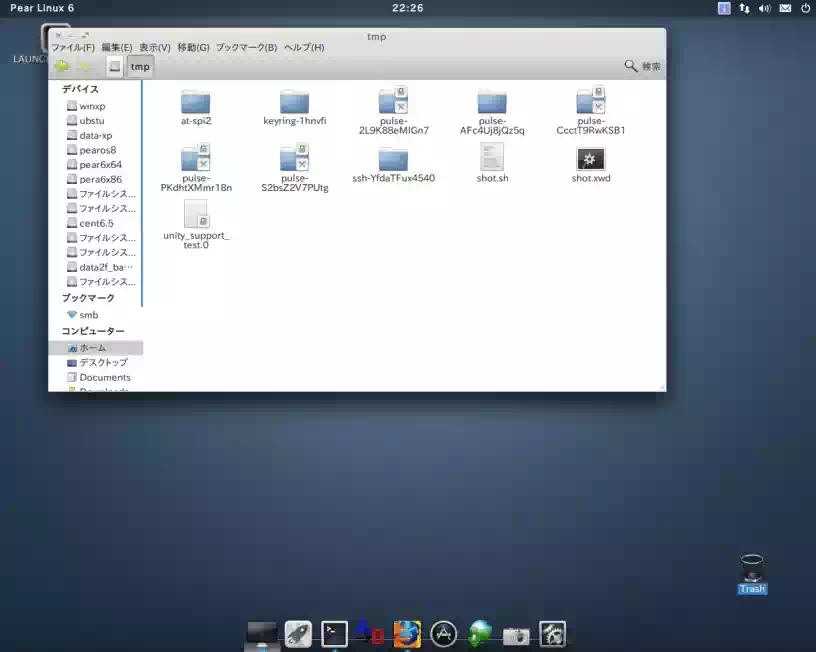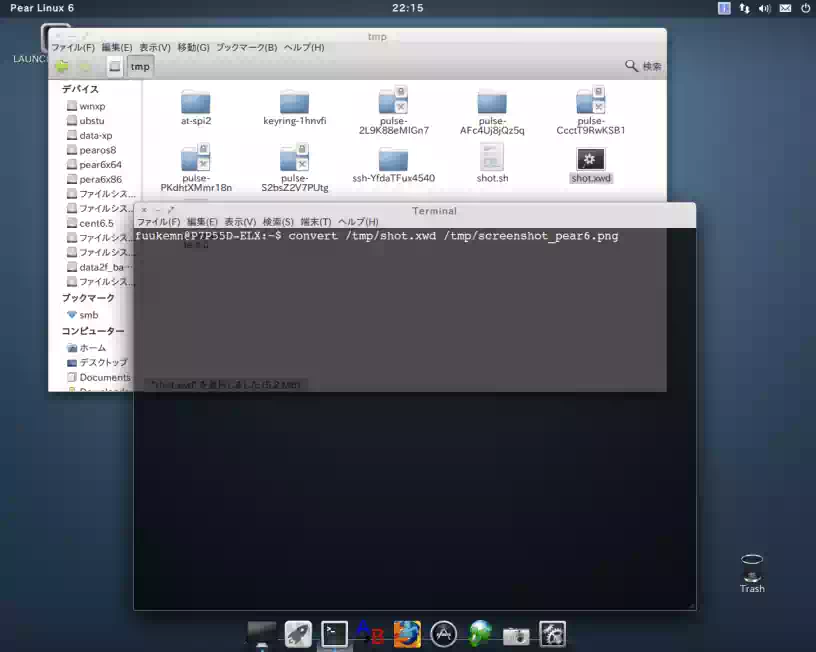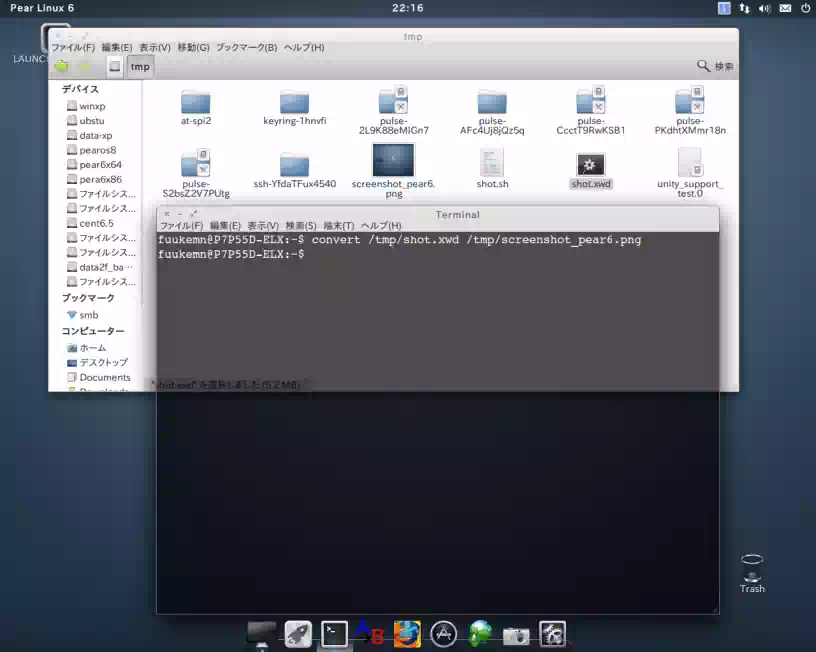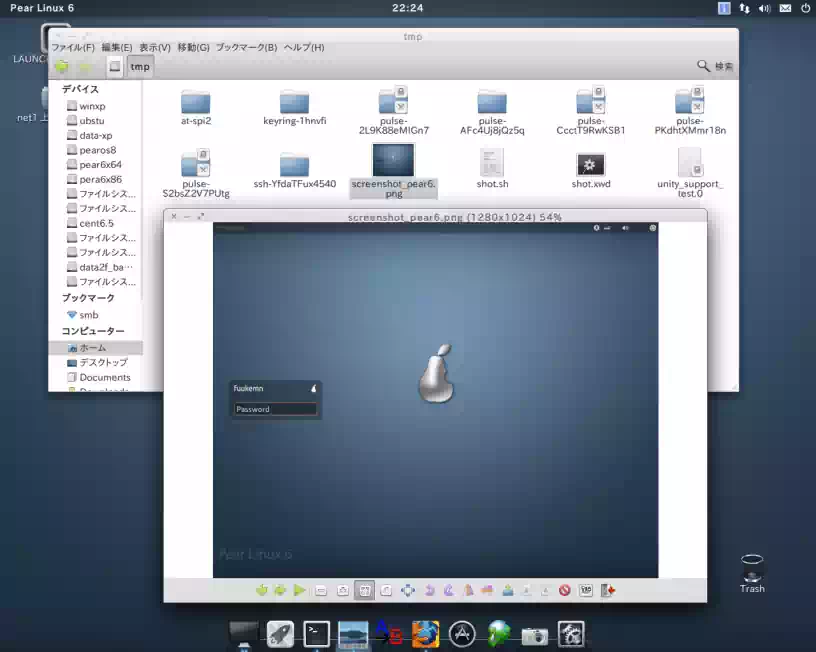Linux distribution is installed.
Linux ディストリビューションは無償配布されているオペレーティングシステム(OS)です。
無料とはいえディストリビューションによっては3年~5年間セキュリティーサポートされているものもあります。(※上のロゴマークは管理人が適当に作ったものです:The administrator of this site makes a right logotype.)
2019年12月追記|間もなく 32-bit版の Linuxディストリビュージョンの開発は終了します。
インターネットやメールや簡単な文書の作成や画像、動画の編集、市販 DVD video の再生などゲームソフト以外で日常的に使用するのに十分な OS です。
また Windowsを使うには辛い古いパソコンや低スペックパソコンでも軽快に動作する Linux ディストリビューションも数多く存在します。このような特徴を持つ Linux ディストリビューションを使わない手はないですね。
そこで管理人が気に入った Linux ディストリビューションを仮想PCではなく「実機」にインストールしてみました。そしてさらにインストールするだけに留まらず OSのデスクトップをカスタマイズしたり実際に自宅で稼働しているサーバーの情報など書き連ねました。
ところで Linux ディストリビューションは配布サイトから ISOイメージファイルをダウンロードし CD-R や DVD-R または USBメモリースティックなどでライブメディアを作成してインストールする形態をとっています。
ところがインストール先のパソコンの環境によってライブメディアがうまく動作しない場合が以外と多いのです。
原因は CPUの仕様やグラフィックスデバイスに因る場合がほとんどです。
CPUの仕様はどうしようもないですがグラフィックスデバイスが原因であればライブメディアの起動オプションを使って解決する場合があります。
そこで実際に Linux ディストリビューションの Pear Linux 6 をライブメディアの起動オプションを使って実機にインストールしてみました。
Pear OS が 復活 していますがリリースノートが無く Distro Watch.comに掲載も無く、またすぐに消滅しないことを祈ります(2021年6月)
,←この 画像 は クリエイティブ・コモンズ ライセンスの下に提供されています。

その他のロゴ画像のライセンスは こちら へどうぞ。
PC構成|サブPC(自作機)詳細
- マザーボード:msi Z77A-GD65
- ファームウェア:Legacy BIOS
- Serial ATA インターフェース:AHCI
- CPU:Intel Core i7 3770S
- メモリーモジュール:Hynix 4GBx2枚 (8GB)
- SSD 2.5":OCZ AGILITY 4, SATA 6.0Gb/s, 64GB
- SSD 2.5":Kingston SQ500S37, SATA 6.0Gb/s, 120GB~2台
- HDD 2.5":TOSHIBA MQ01ACF050, SATA 6.0Gb/s, 500GB
- オプティカルドライブ:ASUS BC-12D2HT Blu-rayコンボドライブ
- グラフィックスボード:ASUS GeForce GT740
- ネットワークコントローラ:10/100/1000 イーサネット・コントローラ
Pear OS 8
Pear OS 8は Ububtu 13.04ベースの Linuxディストリビューションです。
従って 2014年1月でサポートは終了していますが資料用に HDDの第1パーティションにインストールしています。インストールや日本語化の方法など参考になる場合があります。
下の画像はデフォルトのデスクトップのスクリーンショットです。使い勝手はともかく Mac OS X風の綺麗なデスクトップです。
ファインダーやアプリの起動など各所に大き目のエフェクトがかかっている割には動作が軽く感じます。
Pear OS 8 主な仕様
- 64-bit
- kernel 3.8.0
- セキュリティサポート:2014年1月終了
- 無料
残念ながら Pear ディストリビューションは2014年3月で消滅してしまいました。
Pearサイトもサーバーも閉鎖され「Pear OS 8」 は遺作となってしまいましたが 2014年8月現在ミラーサイトから 32-bit、64-bit 共ダウウンロード出来ます。
Download ☛ Pear OS 8(ISO & MD5)32-bit & 64-bit
既にサポートは終了しているのでアプリケーションパッケージのインストールやアップグレードなどは出来ません。
しかし Ubuntu documentation - EOL Upgrades の一部の方法を用いればアップグレードは出来ませんがインストールは出来るようになります。
その方法は EOL Upgrades ページ内の Update sources.list の内容を Pear OS 8の sources.list に書き込んでダウンロード元サーバーを「メインサーバー」に設定します。
Pear OS 8 のインストール
まずミラーサイトからISOイメージファイルをダウンロードしてライブDVDを作成しておきます。
次に作成したライブDVDから Pear OS 8 を起動するとデスクトップに「install Pear 8.00」アイコンがあるのでこれをダブルクリックすればインストールが始まります。
インストールは10分くらいで終了しました。
今回後述の「Pear Linux 6」とマルチブートを実施するので「Pear OS 8」のインストール前にチェーンローダーの MBM(Multiple Boot Manager)を MBR(マスターブートレコード)にインストールしています。
パーティションの作成はライブDVDを起動した後 OSインストール中に作成できます。ブートローダーは後述の「Pear Linux 6」とマルチブートを実施するので MBR ではなく PBR(パーティションブートレコード)= /dev/sda1 にインストールします。
下のスクーリーンショットはインストーラのおよその流れですがこの順番に進んでいくわけではありません。途中にユーザー名やパスワードやその他の設定があります。
インストール終了後パソコン再起動します。
Pear OS 8 の日本語化
それでは Ububtu 13.04 ベースの Pear OS 8を日本語化します。
- Synapticパッケージマネージャを起動
- パッケージのダウンロード先サーバーを変更(fig1)
«メニューバー»
settings → Repositories → Download from → Other → Japan
→ ubuntu.sastudio.jp → Choose Server → Close
- Reload 後下記日本語パッケージをインストール(fig2)
language-pack-ja language-pack-ja-base
- System settings から「Language Support」を起動
- Japanese のチェックを確認後 [Appry Chenges] をクリック(fig3)
- 「Language for menus and windows」 内に「日本語」が追加される(fig4)
- 追加された「日本語」を最上段にドラッグ & ドロップ
- [ApplySystem-Wide] をクリック(fig5)
- [Regional Formats] タブを開く
- プルダウンボックス内の日本語を選択(fig6)
- [Appry Chenges] ボタンをクリック
以上の操作が完了したら一旦ログアウトし再ログインすれば日本語が適用されます。以上で日本語化の完了です。
Pear Linux 6 64-bit を 2017年 4月まで使えるようにする
Pear Linux 6は PearOS 8の2つ前のバージョンになります。呼称は Pear Linux 6ですが次のバージョン7から「Pear OS」に変更されました。
Pear Linux 6 主な仕様
- 64-bit
- kernel 3.2
- セキュリティサポート:2017年 4月
- 無料
下の画像は日本語化後のデスクトップのスクリーンショットです。HDDの第2パーティションにインストールしています。
先述の「Pear OS 8」と違い「ububtu 12.04 LTS」がベースなのであと 2年ほどサポートされます。
ただしサポートされるのは Pearサイトが閉鎖される2014年3月以前にインストールされている場合に限られます。
サイト閉鎖後に新規インストールした場合幾つかのリポジトリが消滅しているのでアップデート及びアップグレードが完全に完了出来ません。
OSとしては正常に動作しますが例えば firefoxなどディストリビュージョン配布当時のまま一切バージョンアップされません。
他のアプリケーションパッケージも同様で実際使い物にはならないでしょう。
さらに今回インストール先のパソコン(サブPC)ではまともにインストーラが起動しない状況なのです。
そこでこの様な二重苦の状況を克服し「Pear Linux 6」を「ububtu 12.04 LTS」のサポートが終了する2017年4月まで使える様にしてみました。
インストールの準備
それではまず ISOイメージファイルをダウンロードして、ライブDVDを作成します。Pearサイトは閉鎖されているのでミラーサイトからダウンロードします。
Download ☛ Pear Linux 6(ISO & MD5)32-bit & 64-bit
管理人は手元に 「Pear Linux 6 x86_64」 がリリースされた当時作成していたライブ DVD があるのでこれを使ってインストールします。
インストール先は手持ちの サブPC です。仮想PCなどではなく「実機」にインストールします。
§1-1.インストール時の障害 1
下記はライブ DVD の起動からログインまでの様子です。
下の写真の状態で「Boot the Live System」を選択して Enterキーを押すと画面がホワイトアウトして起動しません。
そこで起動オプションを使ってみます。 Tabキーを押すと起動オプションコマンドが表示されるので上から下の写真の赤線部のように編集します
編集前:quiet splash -- → 編集後:xforcevesa nomodeset --
編集後 Enterキーを押すとライブセッションが起動して下の写真のようにログイン画面が表示されます。
ここで Username 欄に「pear」と入力し Password は空欄のままEnterキーを押すとログインするはずなのですが実際には壁紙とマウスポインターだけが表示されて先に進まなくなってしまいます。
しかしコンソールに降りてみると下の写真のようにちゃんとログインしています。CUI モードでのインストールなど至難の業なのでここで諦めます。
ただグラフィックスドライバーが原因であることは判明しました。
次は「Install the system」セッションを試してみます。
§1-2.インストール時の障害 2
下記はライブ DVD の起動からインストールまでの写真です。
下の写真の状態「Install the system」を選択して Enterキーを押すとインストールセッションが起動しますがその前に
上述のライブセッションの時と同じように Tabキーを押して起動オプションを編集します。
編集前:quiet splash -- → 編集後:xforcevesa nomodeset --
編集後 Enterキーを押すとインストーラーが起動してインストール可能になりました。
ここで第2パーティション sda2 を追加作成しブートローダー GRUBのインストール先を下の写真のように
第2パーティションの PBR(パーティションブートレコード)= /dev/sda2 に指定してインストール後パソコン再起動すれば完了です。
ただしこのまま再起動してもグラフィックスドライバーがインストールされていないのでデスクトップは表示されません。
次は NVIDIA® のグラフィックスドライバーをインストールします。
§2-1.グラフィックスドライバーのインストール 1
このグラフィックスボードはPear Linux 6 がリリースされる5ヶ月前に購入したものです。
GALAXY GeForce GT630 主な仕様
- 搭載チップ:GeForce GT630
- メモリー容量:512MB
- メモリー規格:GDDR5
- CUDAコア:96unit
- バスインターフェイス
- PCI-Express 2.0 x16
- バス幅:128bit
- 補助電源:なし
- 消費電力:65W
- 外形寸法
- 幅155×長125×高37mm(2スロット占有)
- 発売日:2012年5月
下の画像はサブPCに載せているグラフィックスボードの写真です。
Explanation
それではグラフィックスドライバーをインストールしていきます。まずインストール完了した Pear Linux 6 を再起動します。
最初にブートローダー GRUB の OS 起動メニュー画面が表示されるので 10秒以内にキーボードの E キーを押して起動コマンドの編集画面に切り替えます。
10秒経過すると自動的に OSブートシ-クエンスがスタートしますがこの時点ではデスクトップは起動しないので再起動からやり直しです。
起動コマンドの編集画面に切り替わったら下の写真の様に
linux /boot/vmlinuz-3.2.0-32-generic…
で始まるコマンドラインの最後尾にスペースを1つ入れて
… $vt_handoff xforcevesa nomodeset --
とタイプしてファンクションキー F10を押します。
これで OSが起動しログイン画面が表示されますがここでインストール時に登録したユーザーとパスワードを入力しても壁紙とマウスポインターだけが表示されて先に進まなくなってしまいます。
なのでここから先はコンソールに降りてからの作業になります。
§2-2.グラフィックスドライバーのインストール 2
ではCtrl+Alt+F1 でコンソールに降りてインストール時に登録したユーザーとパスワードを入力してログインします。
ログインしたらいま中途半端に起動している X-window (デスクトップ)を一旦停止します。
$ sudo /etc/init.d/ligthdm stop
次に Pear Linux 6のベースである Ubuntu 12.04LTS を Ubuntu 12.04.5LTS にアップグレードした後グラフィックスドライバーをインストールします。
$ sudo apt-get update $ sudo apt-get dist-upgrade
しかしエラーとなってアップグレード出来ません。Pearディストリビューションは既に消滅しているので幾つかのリポジトリが存在しません。そこでここではもう思い切って全て Ubuntu のリポジトリ※補足2に変えてしまいます。
それではまず /var/lib/apt/lists/ 内の Pearリポジトリのパッケージファイルやソースファイルを削除します。
$ sudo rm /var/lib/apt/lists/ * -vf
次に sources.list に記述されている Pear Linuxリポジトリの URLを Ubuntuの URLに変更します。念のためバックアップを取ってから nanoエディタで編集します。
(※ 32-bit 版ではサードパーティ製リポジトリも編集する必要があります。)
$ sudo cp /etc/apt/sources.list /etc/apt/sources.list.org $ sudo nano /etc/apt/sources.list
1行目を削除またはコメントアウトして 2行目以降は
deb https://fr.archive.ubuntu.com/ubuntu…
の「fr.」の部分を削除します。下の画像は編集後の sources.list です。
sources.list を編集保存したら再度アップグレードコマンドを実行します。
$ sudo apt-get update $ sudo apt-get dist-upgrade
30分ほど掛かりますが今度はうまく行きました。アップグレードが終了したらパソコンを再起動します。
$ sudo reboot
そしてもう一度起動オプションコマンド「xforcevesa nomodeset --」で OSを起動します。(グラフィックスドライバーのインストール:3へつづく)
補足 1
アップグレードの実行中にシステムから下記の様な問い合わせがあります。
/etc/lsb-release は後で編集することになるのでここでは「N」を入力します。
Configuration file '/etc/lsb-release'
==> Modified (by you or by a script) since installation.
==> Package distributor has shipped an updated version.
what would you like to do about it ? your options are:
Y or I : install the package maintainer's version
N or O : keep your currently-installed version
D : show the differences between the versions
Z : start a shell to examnie the situation
The default action is keep your current version.
*** lsb-release (Y/I/N/O/D/Z) [default=N] ? N
補足 2
実は Pearリポジトリはそのままでもアップデートやアップグレードは完了しグラフィックスドライバーもインストール出来ます。
しかし下の画像のようなエラーを吐いたリポジトリのパッケージは当然アップデートまたはアップグレードされる事はありません。
もしそのパッケージがセキュリティに係わるものならば気持ちの良いものではありません。
例えば bashとopensslの脆弱性対策パッチが適用されるかどうかもわかりません。
またアップデートコマンド実行の度に右スクリーンショットの様なエラーメッセージが表示される訳で鬱陶しいかぎりです。そういう訳で Ubuntu のリポジトリに変更したのです。
§2-3.グラフィックスドライバーのインストール 3
パソコン再起動後もう一度 Ctrl+Alt+F1 でコンソールに降りグラフィックスドライバーをインストールします。
$ sudo apt-get install nvidia-current nvidia-settings
インストール終了後パソコンを再起動します。
$ sudo reboot
で再起動後ログイン画面からパスワードを入力してログインできました。
nvidia X server settings のグラフィックス設定はデフォルトのままで OK です
§3.日本語化
日本語化の手順は「Pear OS 8」と同じ要領で行います。
- Synapticパッケージマネージャを起動
- パッケージのダウンロード先サーバーを変更(fig1)
- Reload 後下記日本語パッケージをインストール(fig6)
language-pack-ja language-pack-ja-base
- System settings から「Language Support」を起動
- Japanese のチェックを確認後 [Appry Chenges] をクリック(fig3)
- 「Language for menus and windows」 内に「日本語」が追加される(fig7)
- 追加された「日本語」を最上段にドラッグ & ドロップ
- [ApplySystem-Wide] をクリック(fig8)
- [Regional Formats] タブを開く
- プルダウンボックス内の日本語を選択(fig9)
- [Appry Chenges] ボタンをクリック
1.~11.の操作が完了したら一旦ログアウトし再ログインすれば日本語が適用されます。以上で日本語化の完了です。
§4.リポジトリ追加時の障害
デフォルトリポジトリにないソフトウェアパッケージをインストールするためにはサードパーティ製のリポジトリを追加する必要があります。
ここでは VLCメディアプレイヤーの最新安定版をインストールしてみます。VLCメディアプレイヤーはデフォルトリポジトリでもインストール出来ますが古いバージョンになります。実用上問題ありませんが。
では端末から
$ sudo apt-add-repository ppa:videolan/stable-daily
を実行しますがエラーでリポジトリが追加できません。
そこで下画像スクリーンショットの水色部分の
「NoDistoro TemplateException」をネット検索すると下記サイトに解決策がありました。
上記 AskUbuntu.com によれば /etc/lsb-release の内容を Pear linux 6から Ubuntu 12.04.05LTS用に編集すればよいとのことなので
端末から
$ cat /etc/lsb-release $ cat /etc/lsb-release.dpkg-dist
を実行した結果が下のスクリーンショットです。
つまり /etc/lsb-release の記述を
DISTRIB_ID=Pear Linux → Ubuntu に変更 DISTRIB_RELEASE=6.0 → 12.04 に変更 DISTRIB_CODENAME=Bartlett → precise に変更 DISTRIB_DESCRIPTION="Pear Linux 6 64 bit" → "Ubuntu 12.04.5 LTS"に変更
(※ 32-bit 版は記述が少し違います)
のように変更します。念のためバックアップを取ってから nanoエディタで編集します。
$ sudo cp /etc/lsb-release /etc/lsb-release.org $ sudo nano /etc/lsb-release
編集保存したら再度リポジトリの追加コマンドを実行します。
$ sudo apt-add-repository ppa:videolan/stable-daily
下画像スクリーンショットのように Videolanのリポジトリが追加されました。
続けてアップデートを実行し VLCメディアプレイヤーをインストールします。
$ sudo apt-get update $ sudo apt-get install vlc
インストールできましたね。
おまけ:市販のDVDビデオを視聴する
VLCメディアプレイヤーをインストールしたついでに市販の DVDビデオを視聴できるようにしてみます。
2019年11月追記|libdvdcss2 の インストール方法 は Ubuntu 15.10から変更されてます。下記はそれ以前の方法です。
まず DVD再生ライブラリパッケージ「libdvdread4」がインストールされているか確認します。
端末から
$ dpkg -l | grep libdvdread4 ii libdvdread4 4.2.0-lubuntu4 library for resding DVDs $ _
確認できたら libdvdread4 内に含まれる libdvdcss2 をインストールします。
$ sudo /usr/share/doc/libdvdread4/install-css.sh
これで市販のDVDビデオを視聴できるようになりました。
もうひとつオマケにマルチメディアコーデックの「ubuntu restricted extras」もインストールしておきましょう。
端末から
$ sudo apt-get install ubuntu-restricted-extras 続行しますか? [Y/n] y
を実行してインストール完了です。
再生確認できたマルチメディアコンテナは下記の9種類です。
| .mpg | .mp4 | .ts | .m2ts | .divx | .avi | .wmv | .flv | .flv4 |
補足
ubuntu restricted extras のインストールの実行中にシステムから下画像スクリーンショットの様な問い合わせがあります。
これは Windowsでおなじみのソフトウェアライセンスの同意を求めるダイアログでマイクロソフトがらみのライセンスのようです。
同意しなければインストールできないのでここは <了解> <はい> しかありません。
§5.最終的に…
以上の設定を完了して「Pear Linux 6 64-bit」は「Ubuntu 12.04 LTS」のセキュリティサポート期限の2017年4月まで使える様になりました。
Pear Linux 6 32-bit を 2017年 4月まで使えるようにする
設定変更の内容は「Pear Linux 6」 64-bit版とほとんど同じです。ここでは 64-bit版と違う箇所のみ記述します。
Download ☛ Pear Linux 6(ISO & MD5)32-bit & 64-bit
Pear Linux 6 主な仕様
- 32-bit
- kernel 3.2
- セキュリティサポート:2017年4月
- 無料
下の画像は日本語化後のデスクトップのスクリーンショットです。
HDDの第3パーティションにインストールしています。
※目次のリンクは 64-bit 版の方に飛びます。
§1.インストール時の障害 2
64-bit版との違いはインストーラが 32-bit版のほうがグラフィカルなことぐらいです。
下の画像は 32-bit版のライブDVDから起動したインストーラの写真です。
元々ベースの「 Ubuntu 12.04 LTS 」は 32-bit 版を推奨しているからでしょうね。
§2.グラフィックスドライバーのインストール 2
64-bit版↑ と同様に 32-bit版も sources.listに記述されている Pear Linuxリポジトリの URLを Ubuntuの URLに変更します。
さらに 32-bit版ではサードパーティ製リポジトリの「medibuntu.list」と「medibuntu.list.save」内の URLの記述を無効にします。もしくはファイルごと削除します。
medibuntuのリポジトリは既に存在しません。もしこの medibuntuリポジトリをそのままにしてアップデートすると存在しないリポジトリを延々探し続けてしまいます。
そうなるとアップデートがフリーズしたようになり先に進まなくなってしまいます。今回は nanoエディタで編集します。
下画像は編集後のスクリーンショットです。
端末から次の2つのファイルを開きます
$ sudo nano /etc/apt/sources.list.d/medibuntu.list
$ sudo nano /etc/apt/sources.list.d/medibuntu.list.save
いずれのファイルも 2行目をコメントアウトします。
§3.リポジトリ追加時の障害
/etc/lsb-release の記述が 64-bit版↑ と少し違います。
端末から
$ cat /etc/lsb-release $ cat /etc/lsb-release.dpkg-dist
を実行した結果が下画像スクリーンショットで、つまり
/etc/lsb-release の記述を
DISTRIB_ID=Pear Linux → Ubuntu に変更 DISTRIB_RELEASE=6.0 → 12.04 に変更 DISTRIB_CODENAME=Bartlett → precise に変更 DISTRIB_DESCRIPTION="Pear Linux 6" → "Ubuntu 12.04.5 LTS" に変更 DISTRIB_EDITION="32 bit PAE" → 変更なし
のように変更します。念のためバックアップを取ってから nanoエディタで編集します。
$ sudo cp /etc/lsb-release /etc/lsb-release.org $ sudo nano /etc/lsb-release
編集保存したらリポジトリの追加コマンドを実行します。
§4.最終的に…
以上の設定を完了して「Pear Linux 6 32-bit」は「Ubuntu 12.04 LTS」のセキュリティサポート期限の2017年4月まで使える様になりました。
Pear Linux 6.1 ログイン画面のスクリーンショットを取得する
仮想PCを使用しないで Linux OS のログイン画面スクリーンショットを取得する方法を紹介します。
ここでは Pear Linux 6.1 のログイン画面のスクリーンショットを取得してみます。(下画像)
注記:今回使用した Pear Linux 6.1 は 2012年にリリースされた当時管理人がインストールいていた Pear Linux 6 がアップグレードされた物です。
2014/11月現在ひと通り 6.1 を探してみたのですがどのミラーサイトにも見当たりませんでした。
必要なアプリケーションパッケージは「x11-apps」と「imagemagick」です。
この2つのパッケージがインストールされているか確認します。端末から
$ dpkg -l | grep x11-apps $ dpkg -l | grep imagemagick
結果はインストールされているようです。下の画像がそのスクリーンショットです。
次に /tmp/ ディレクトリ内にスクリーンショット取得用のスクリプトを作成します。端末から
$ echo 'sleep 20; DISPLAY=:0 XAUTHORITY=/var/run/lightdm/root/$DISPLAY xwd -root' > /tmp/shot.sh
を実行しスクリプトが作成されたら実行権を付与します
$ chmod 775 /tmp/shot.sh
そしてここから先は一旦 Ctrl+Alt+F1 でコンソールに降りてログイン後下記コマンドを実行します。
$ sudo bash /tmp/shot.sh > /tmp/shot.xwd
これを訳すと
“ /tmp/ 内の shot.shを実行し、取得した画像データを同ディレクトリにファイル名 shot.xwdで保存する ”
となります。
パスワードを入力したらすぐに Ctrl+Alt+F7 で GUIに戻ってログアウトします。
コマンド実行からスクリーンショット取得までの制限時間は20秒です。
下の画像は 20秒後ログインした /tmp/ ディレクトリのスクリーンショトです。shot.xwdが撮影した画像ファイルです。
20秒後ログインしたら、取得した画像データ「shot.xwd」を「.png」形式の画像に変換します。(fig10,11)
端末から下記コマンドを実行します。
$ convert /tmp/shot.xwd /tmp/screenshot_pear6.png
変換が完了したらすぐに任意のディレクトリに移動またはコピーしておきます。
/tmp/はテンポラリディレクトリなのでパソコンを再起動するとディレクトリ内のデータは自動的に削除されます
独学Linux http://blog.livedoor.jp/vine_user/archives/51957410.html