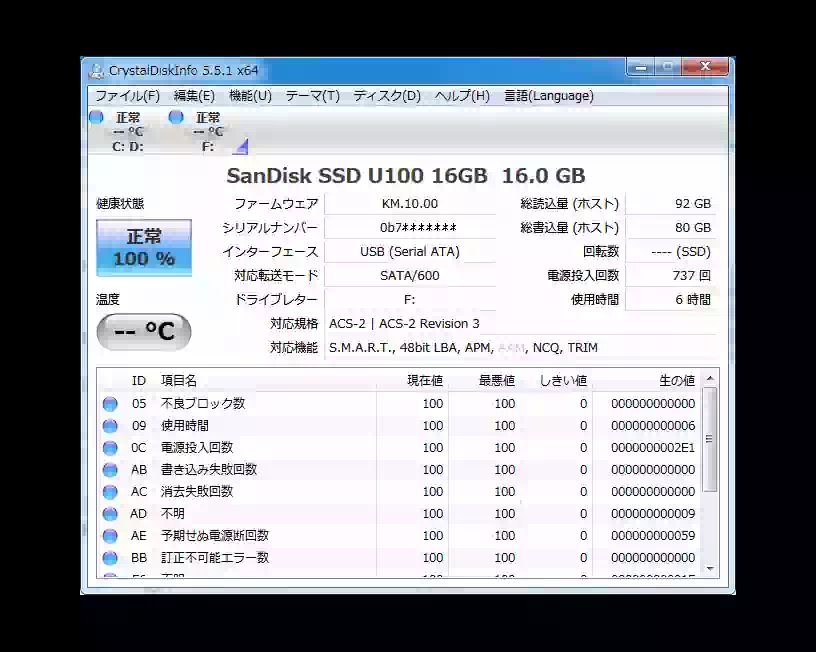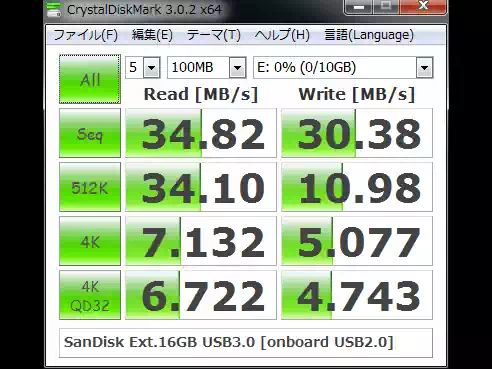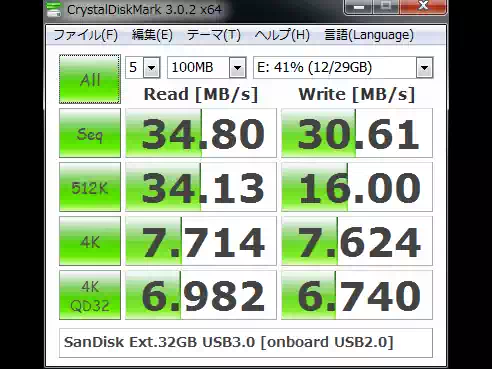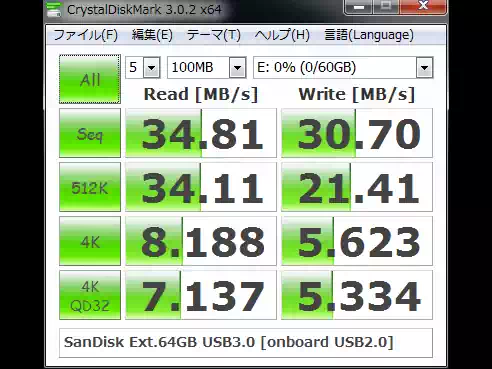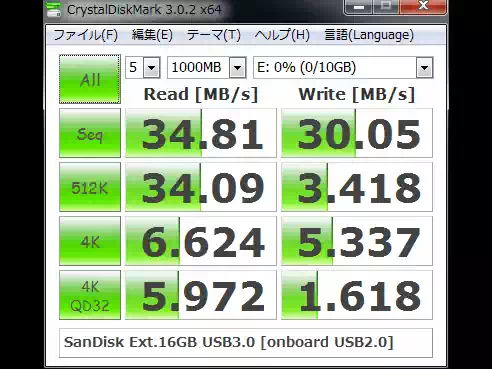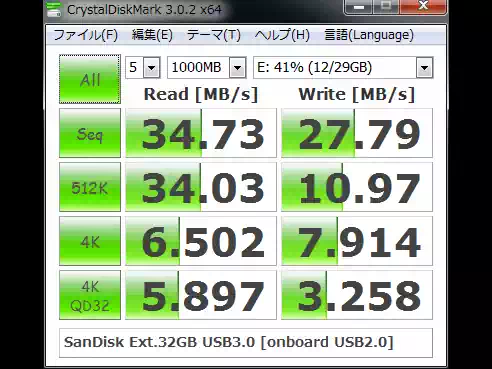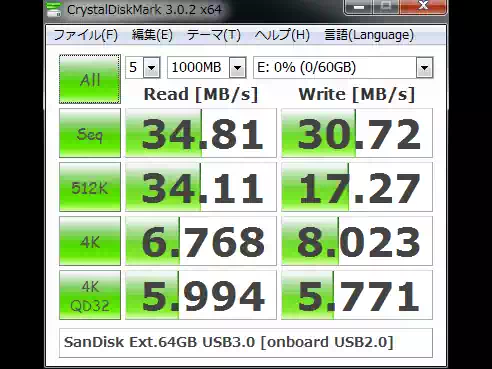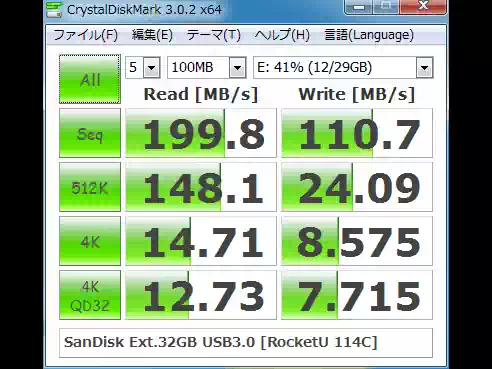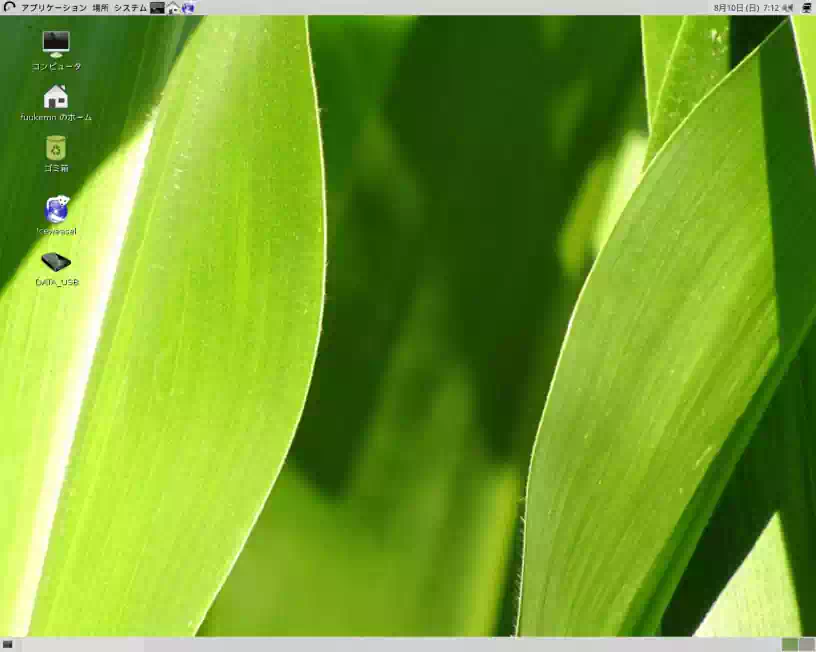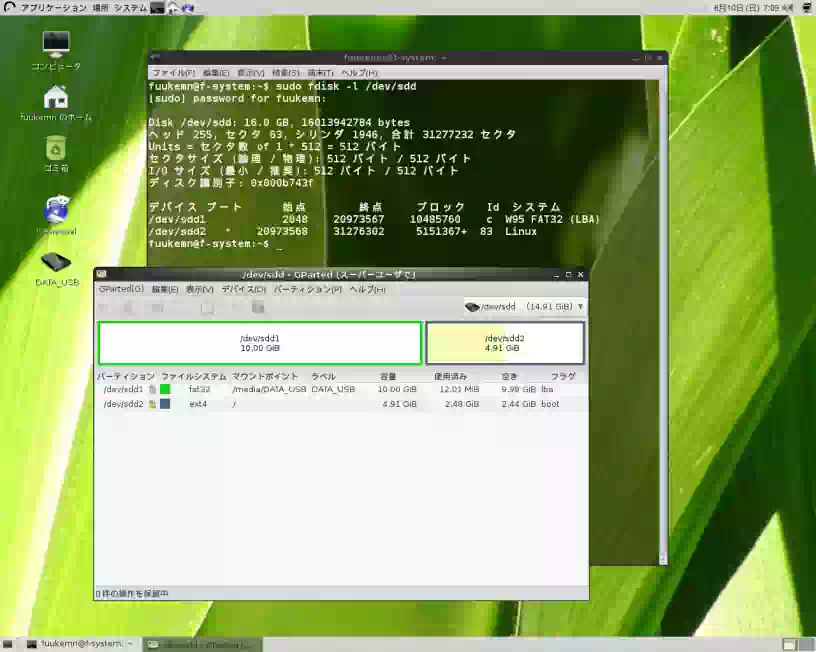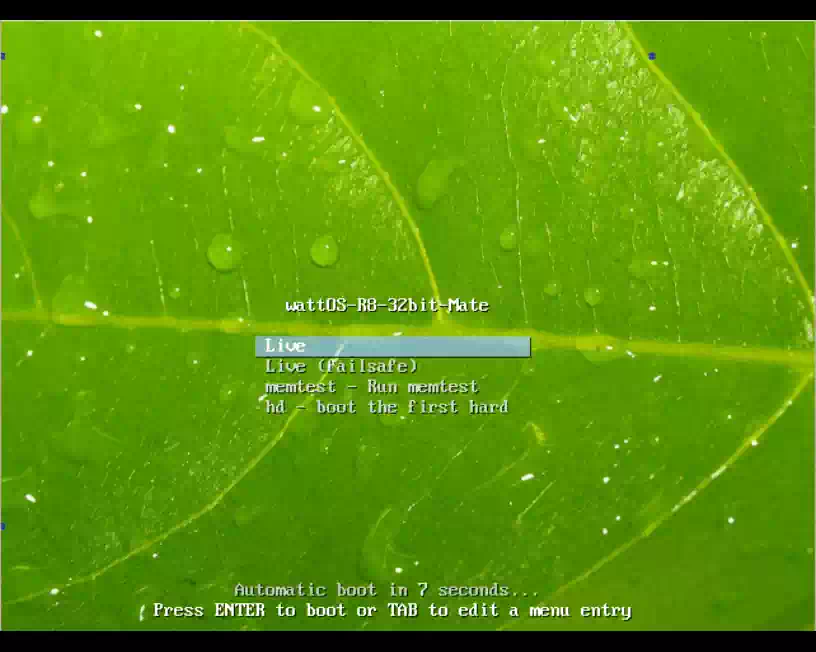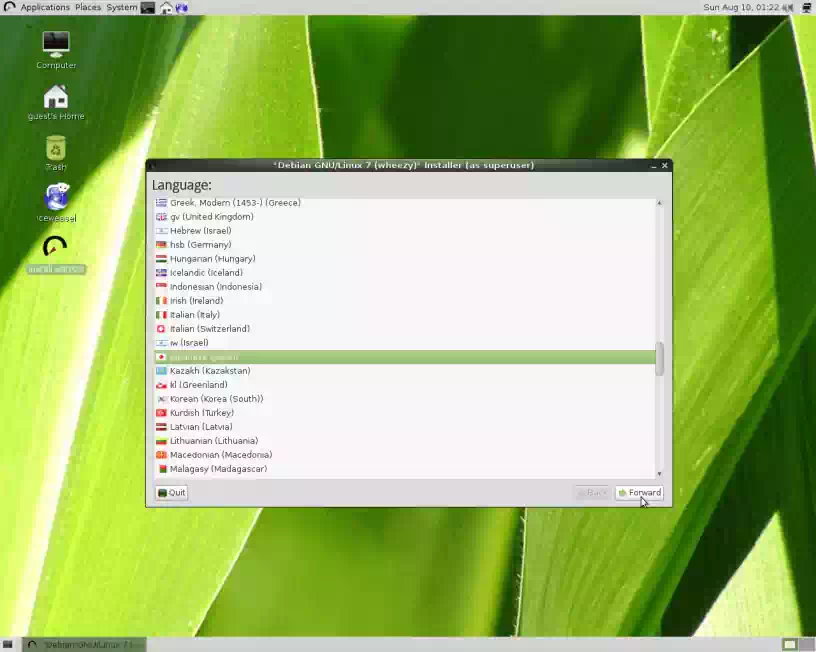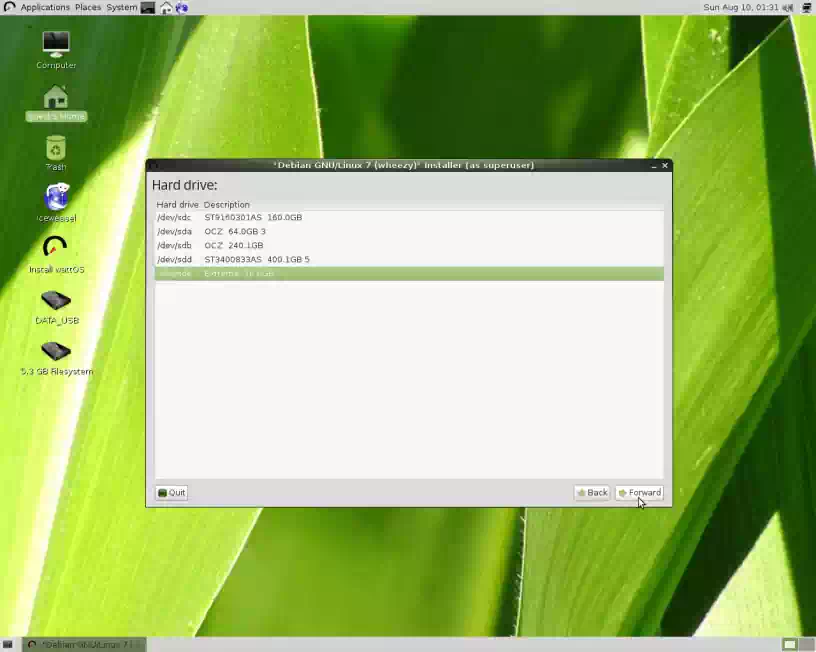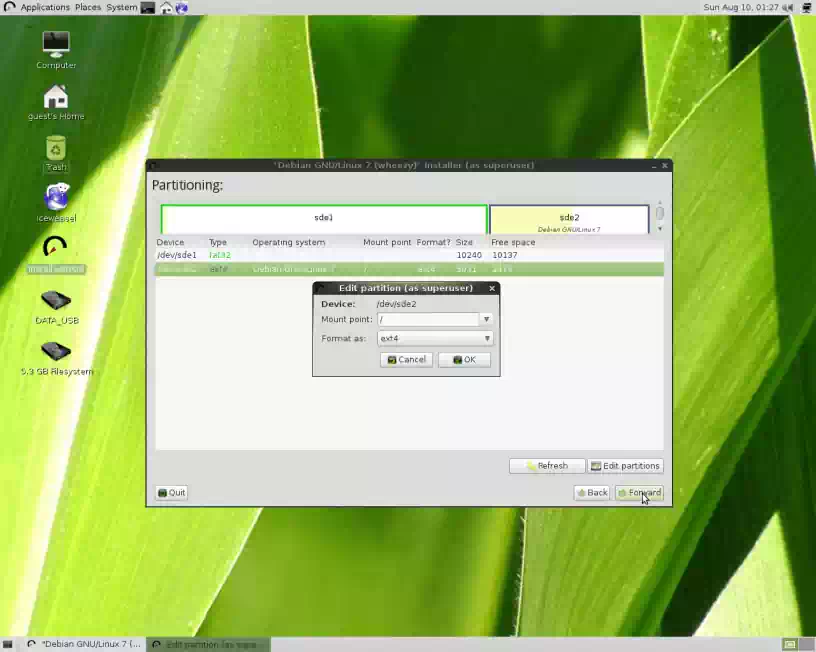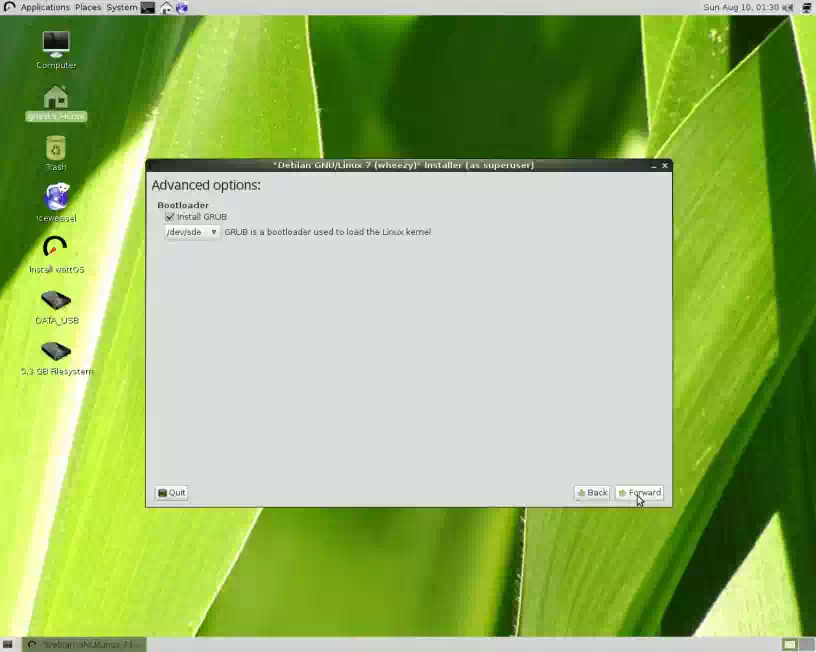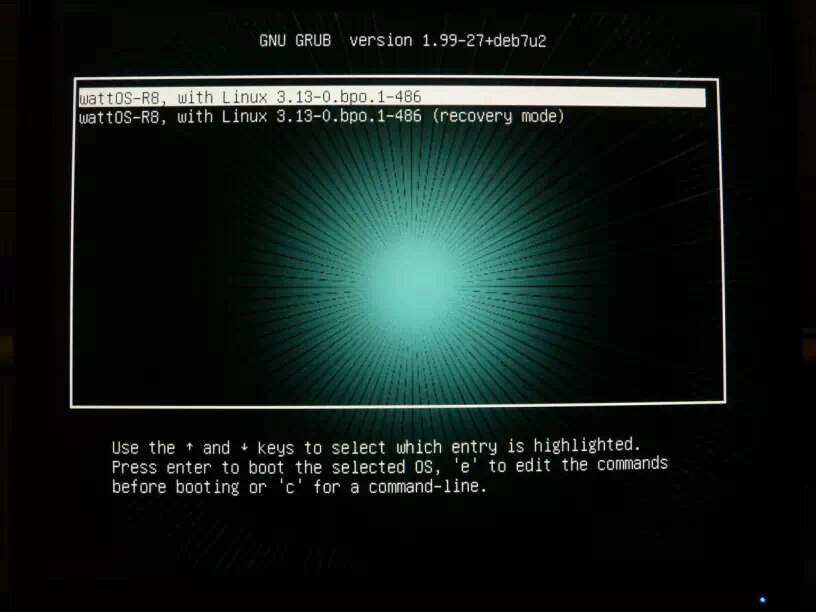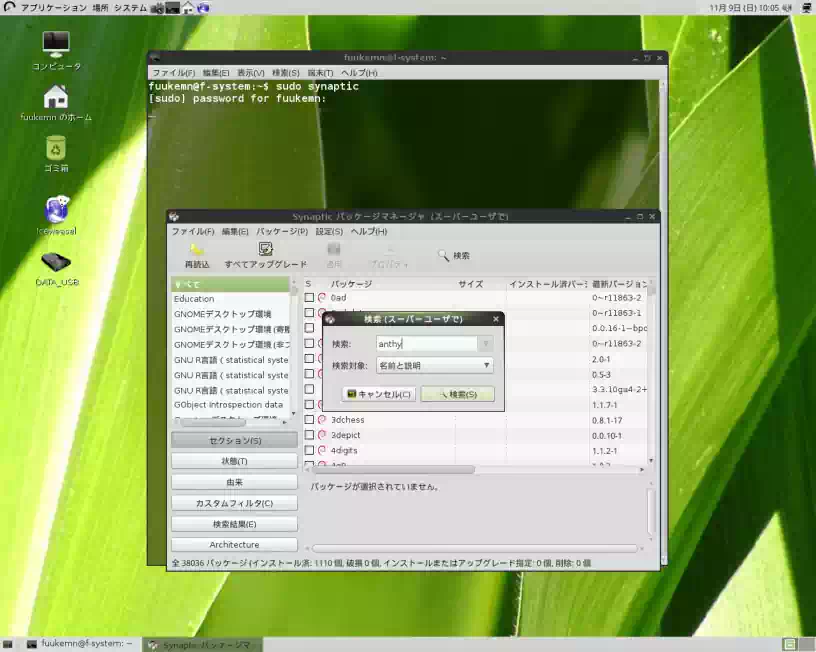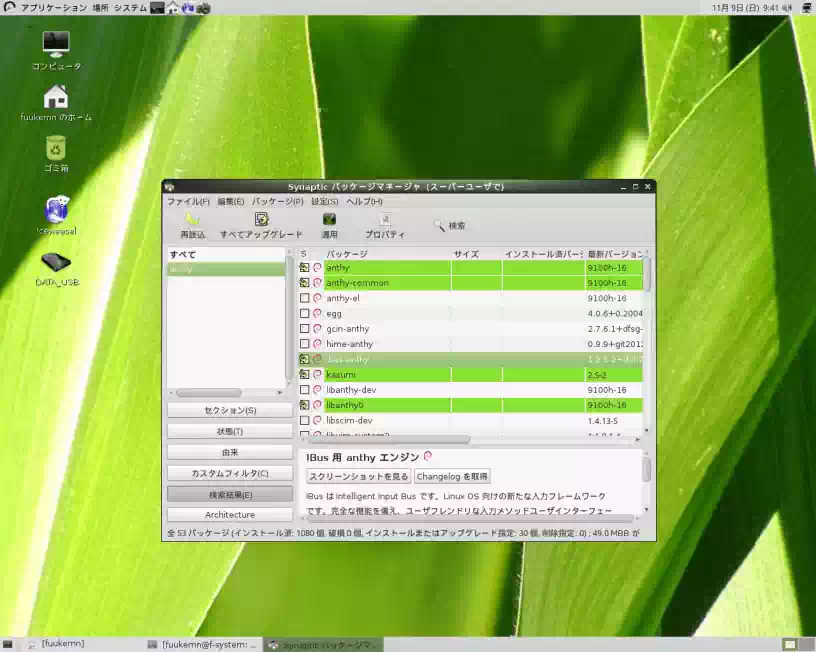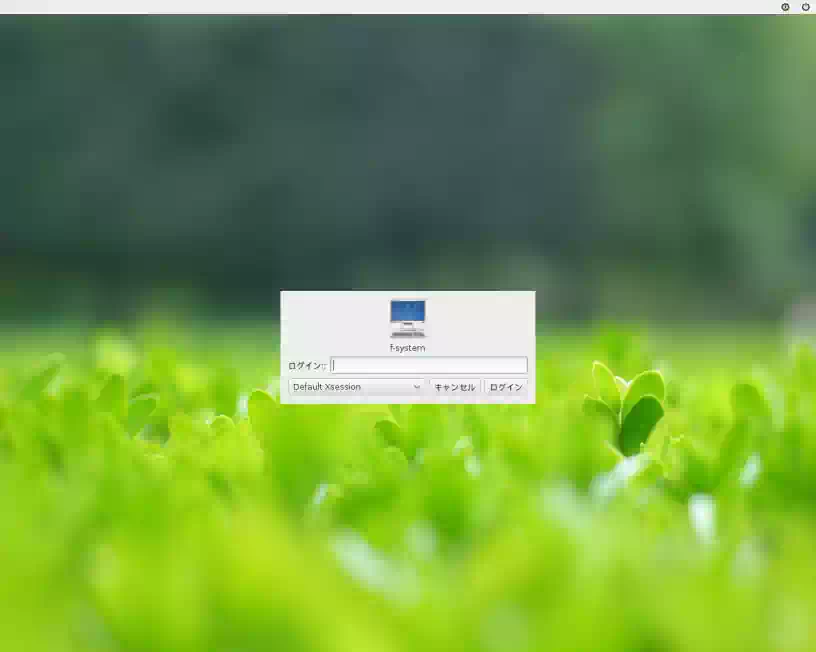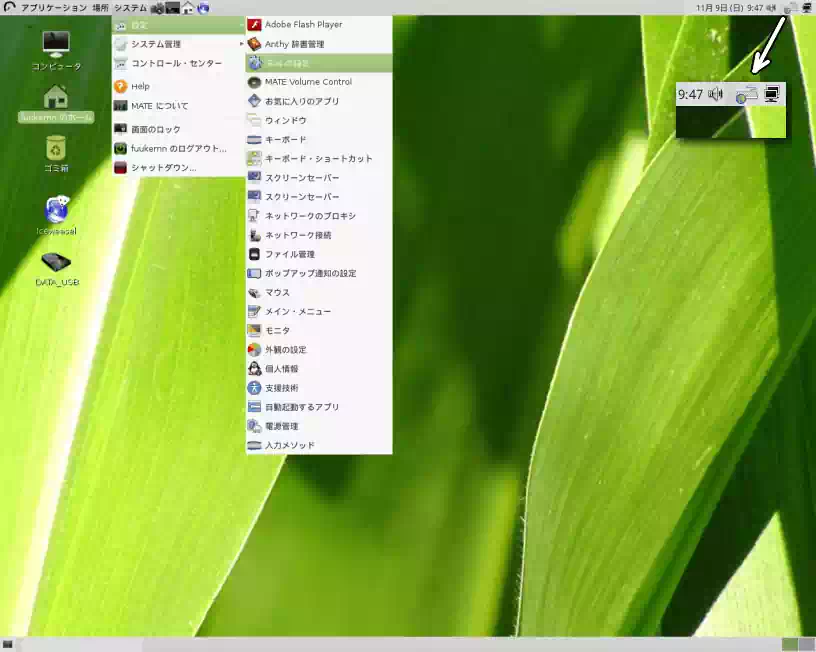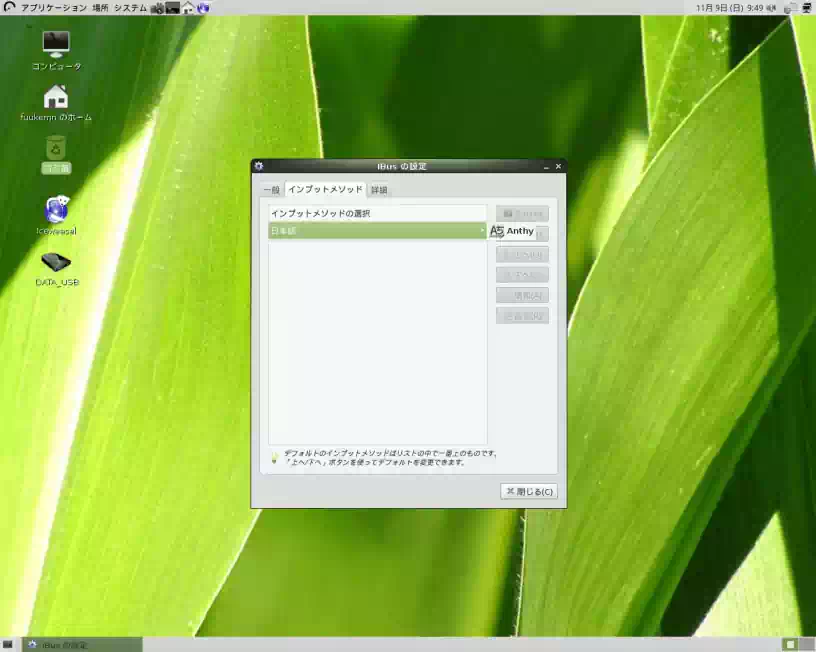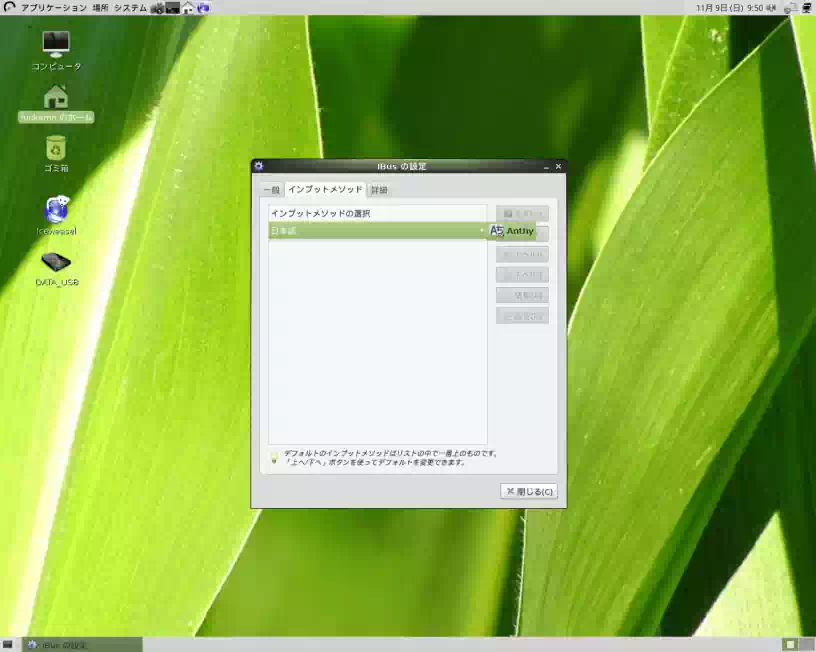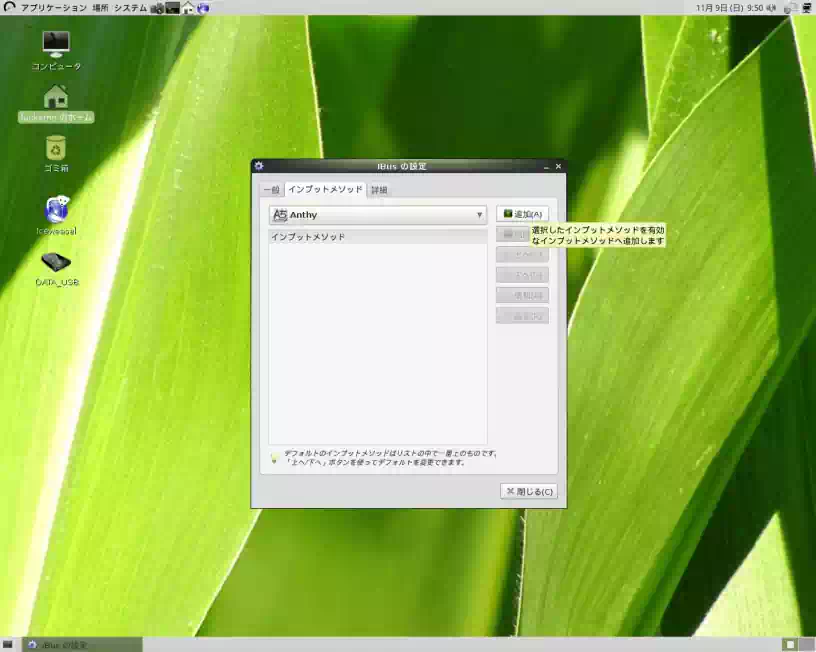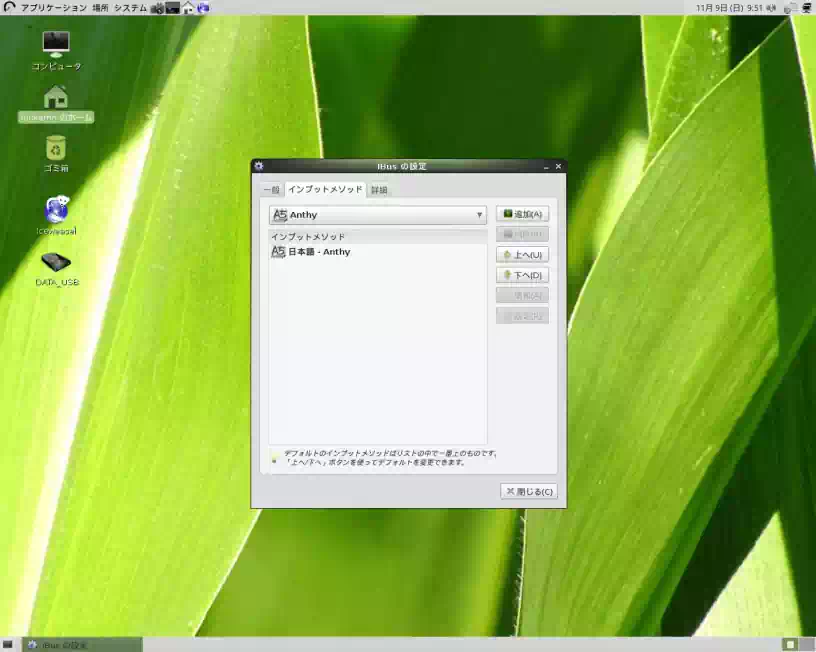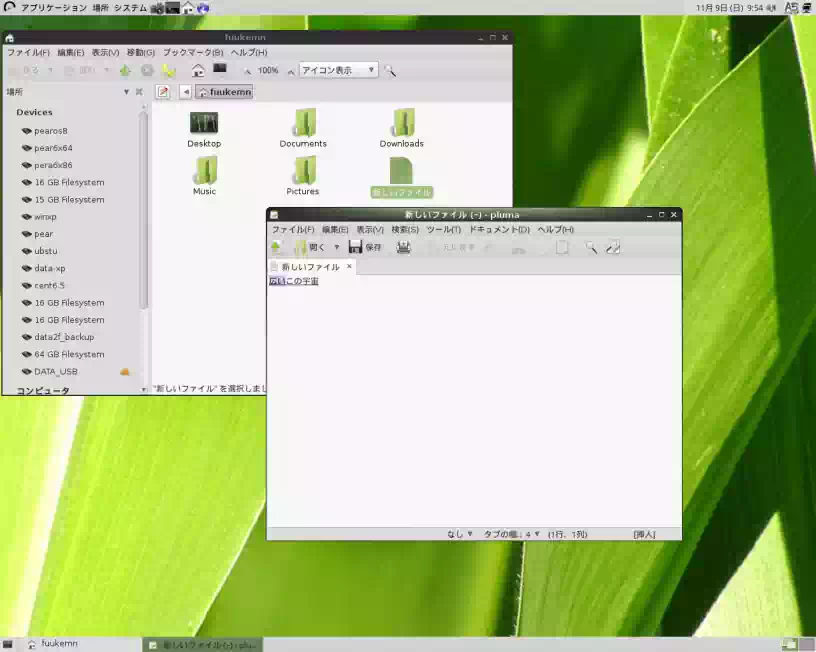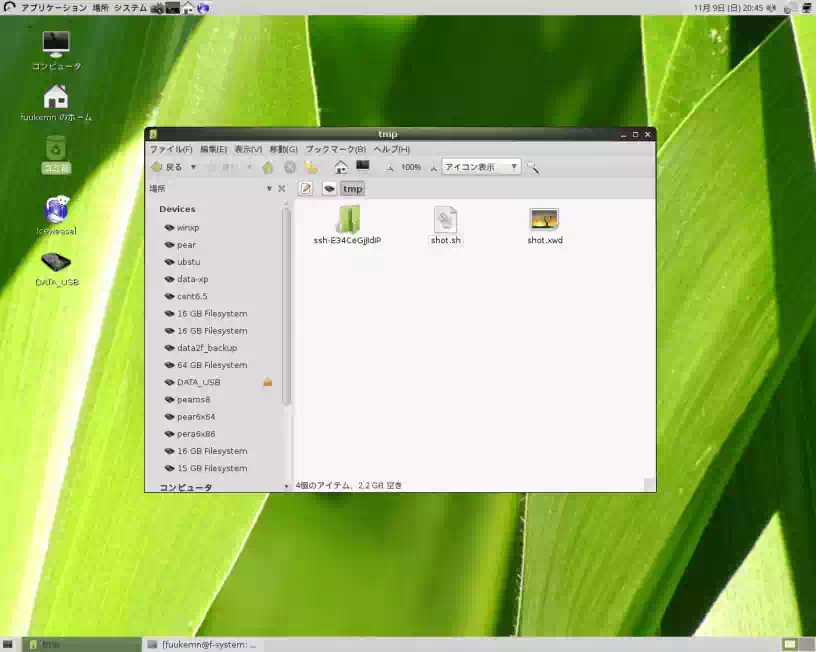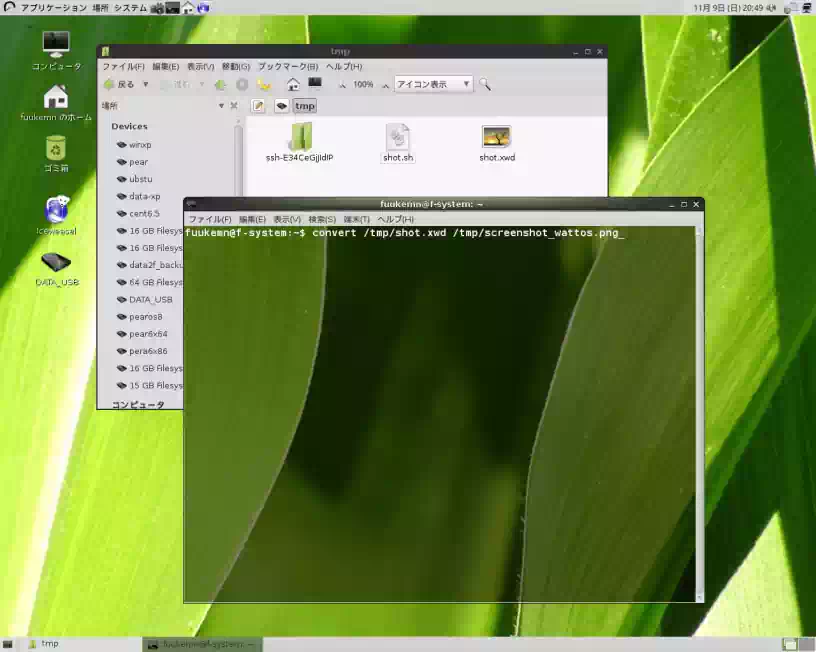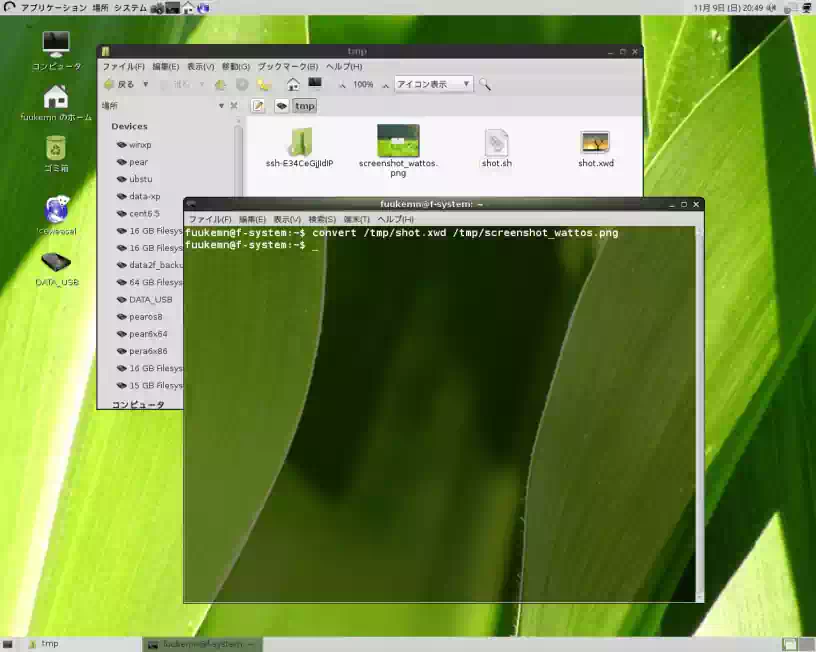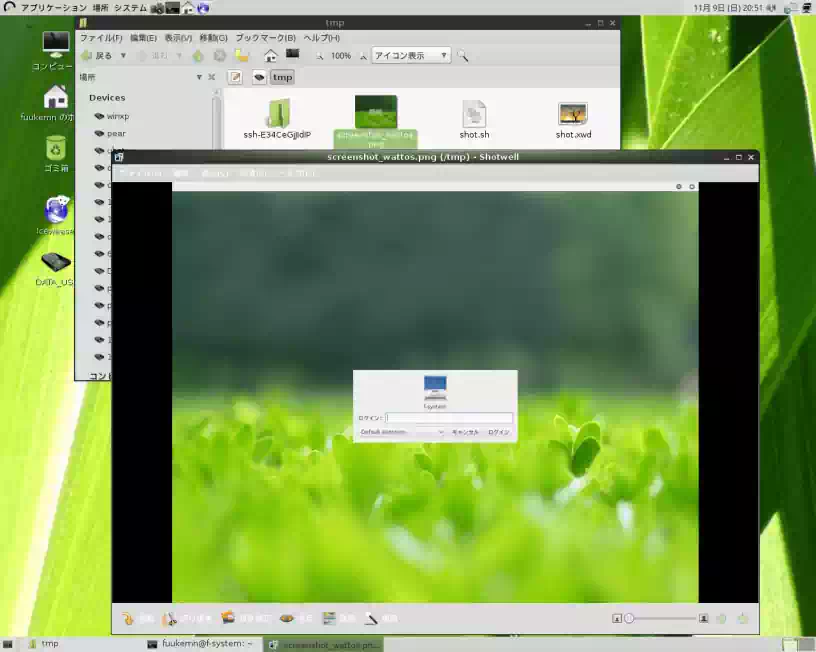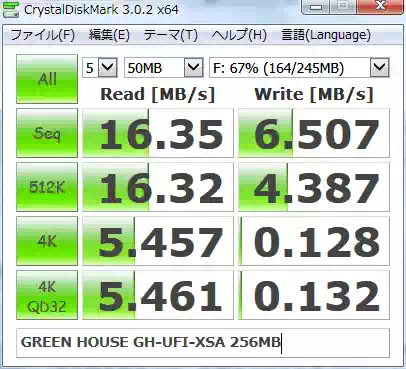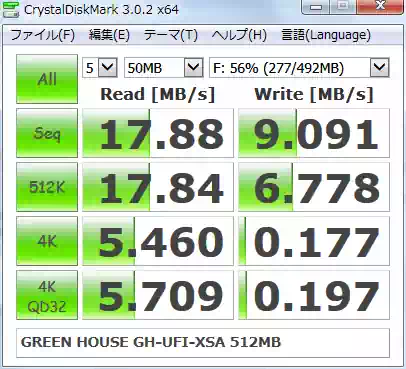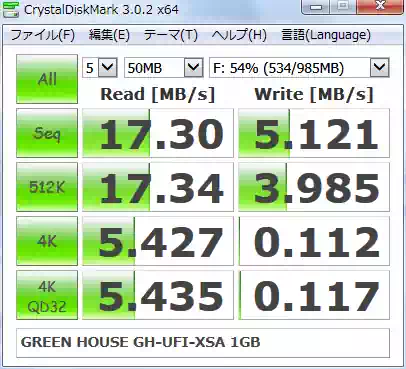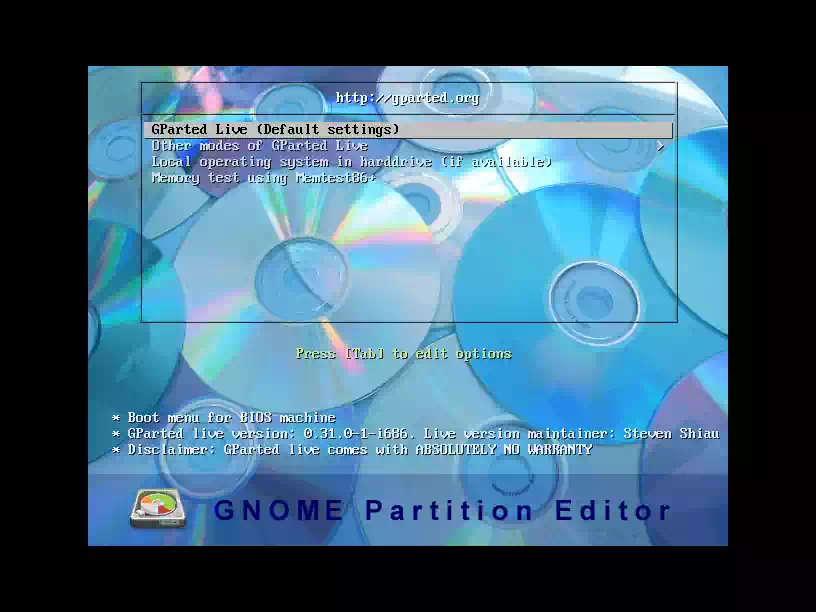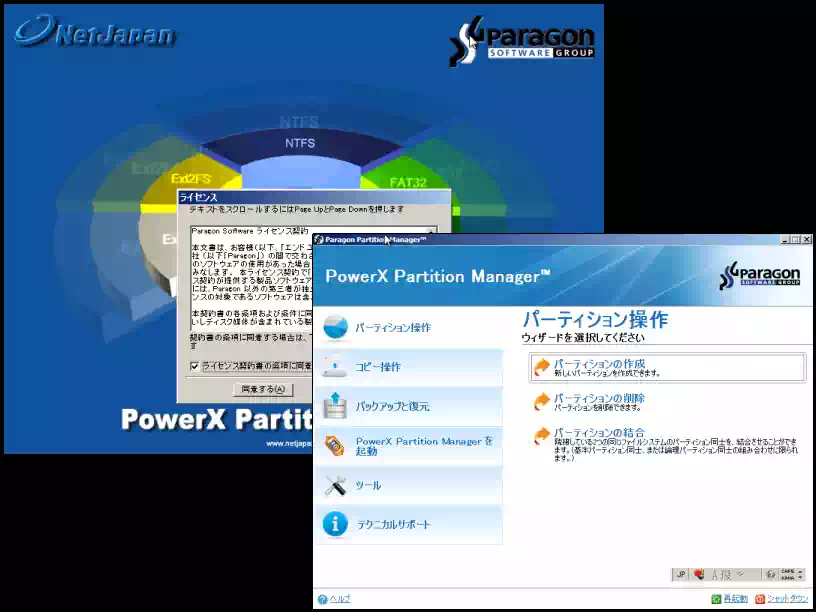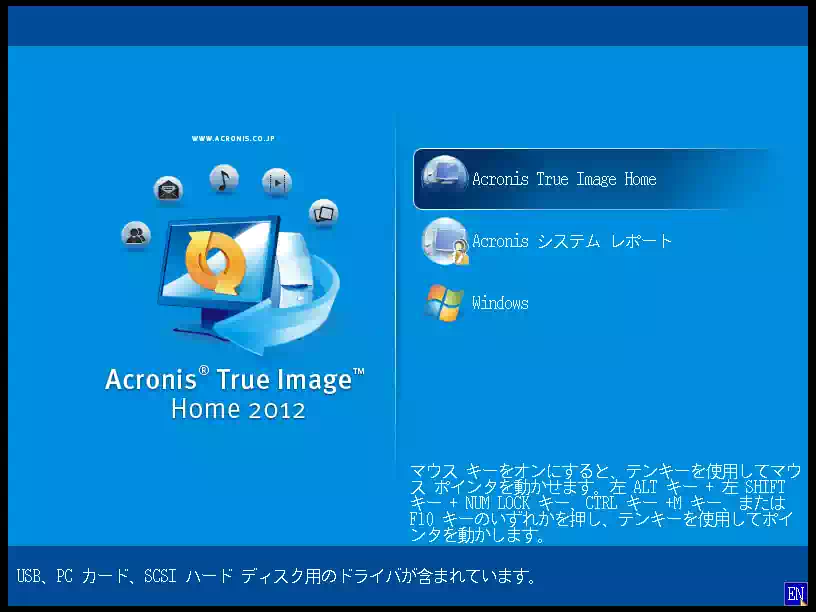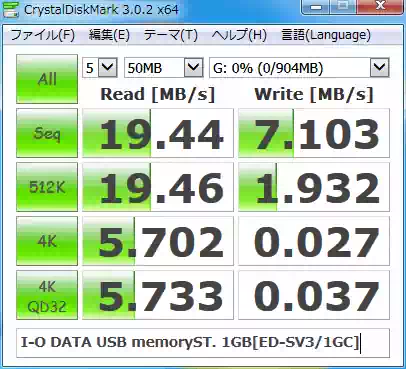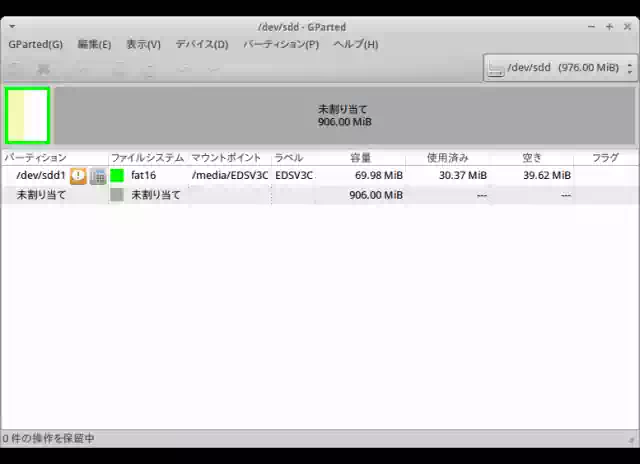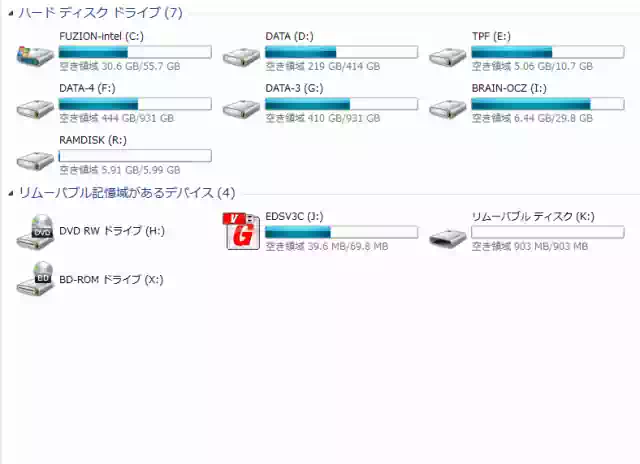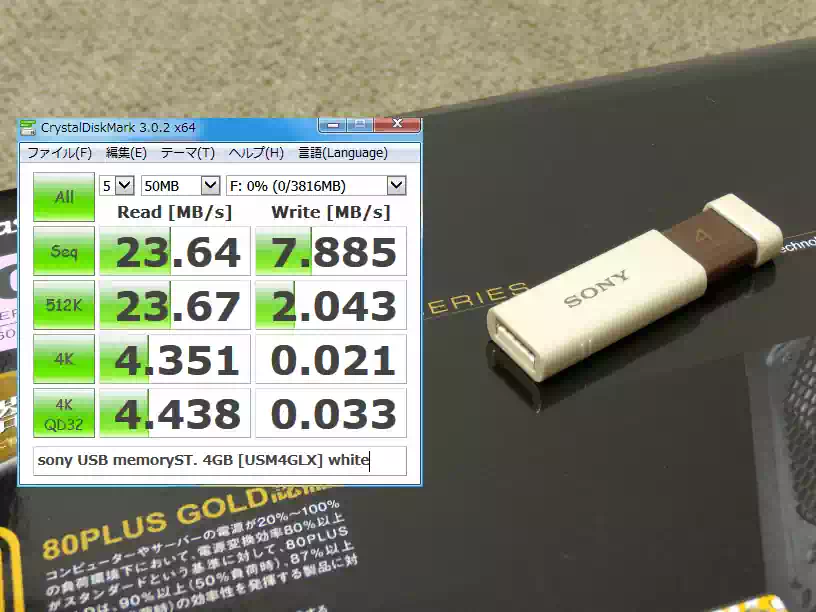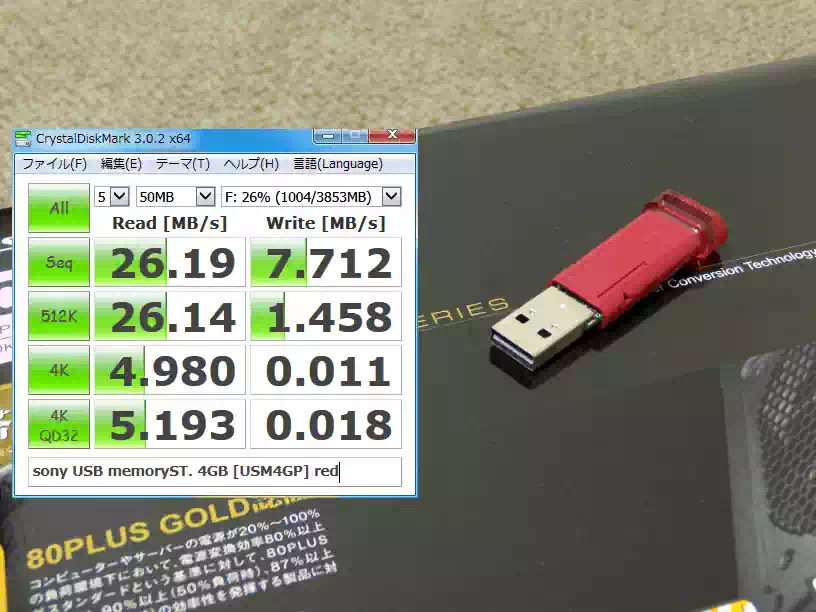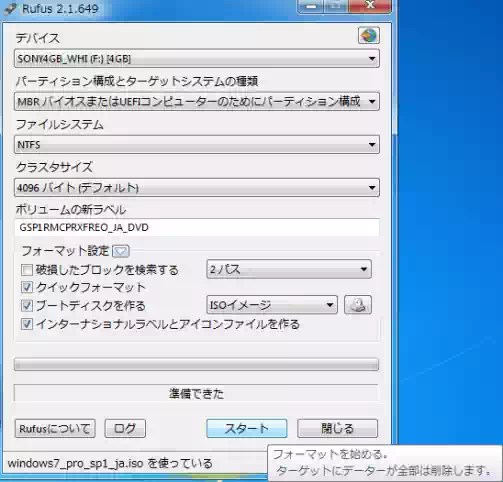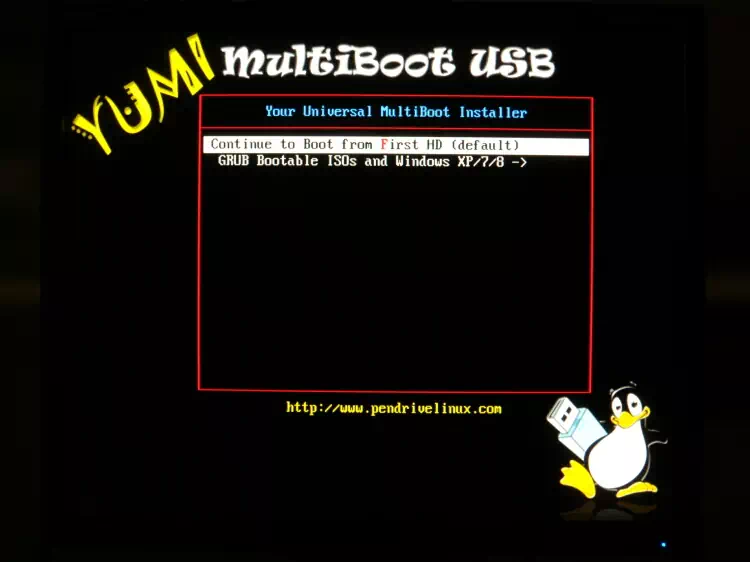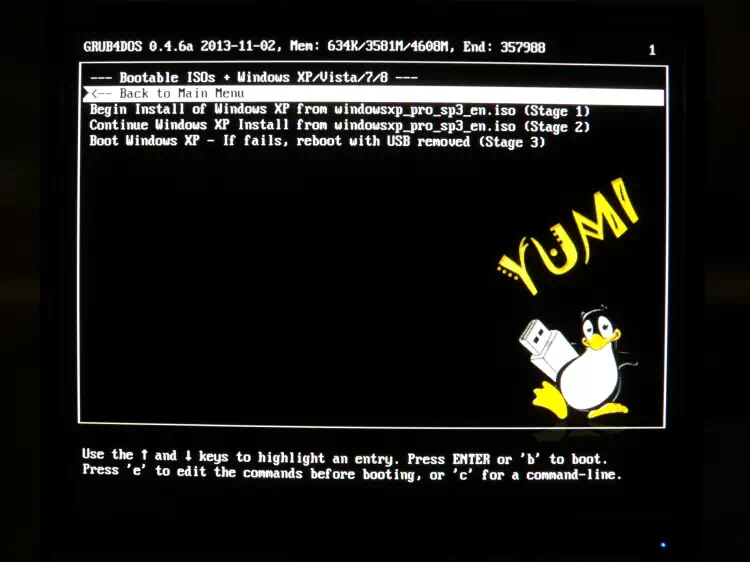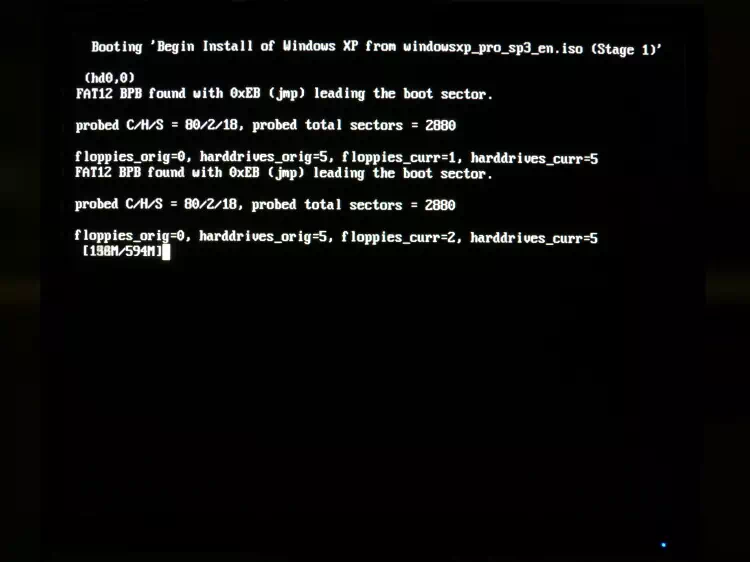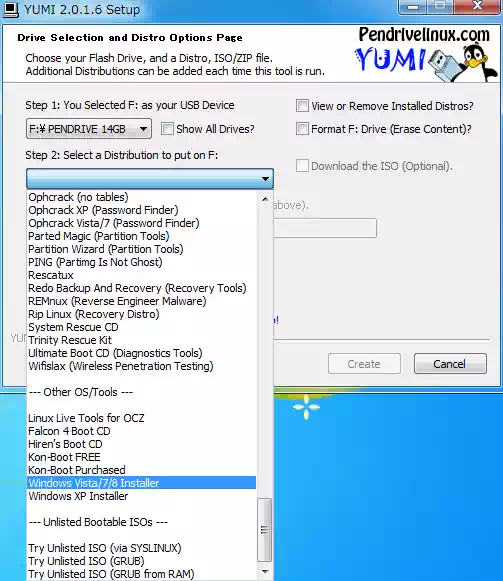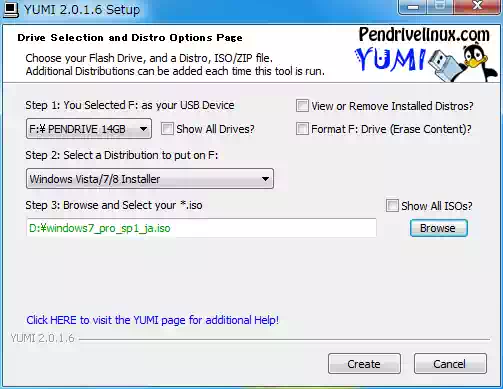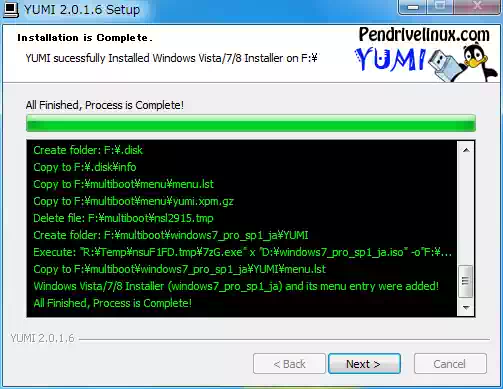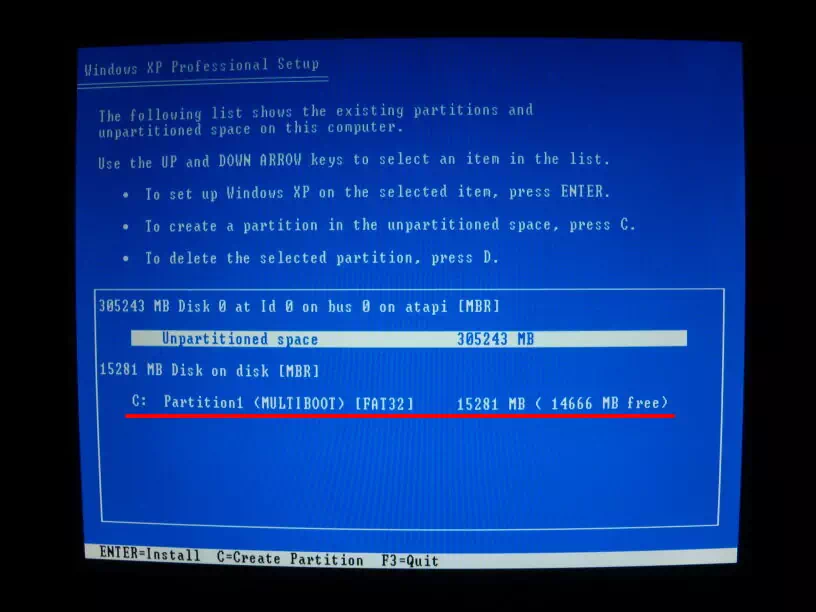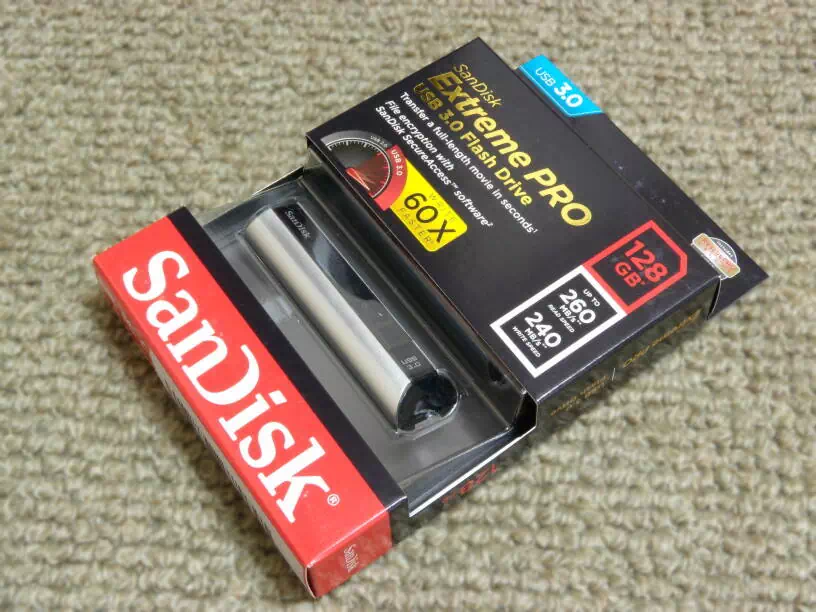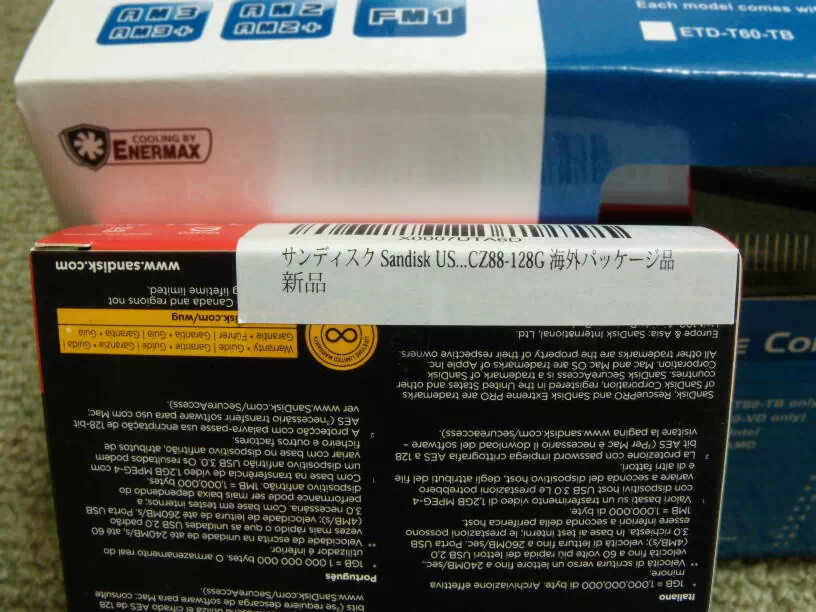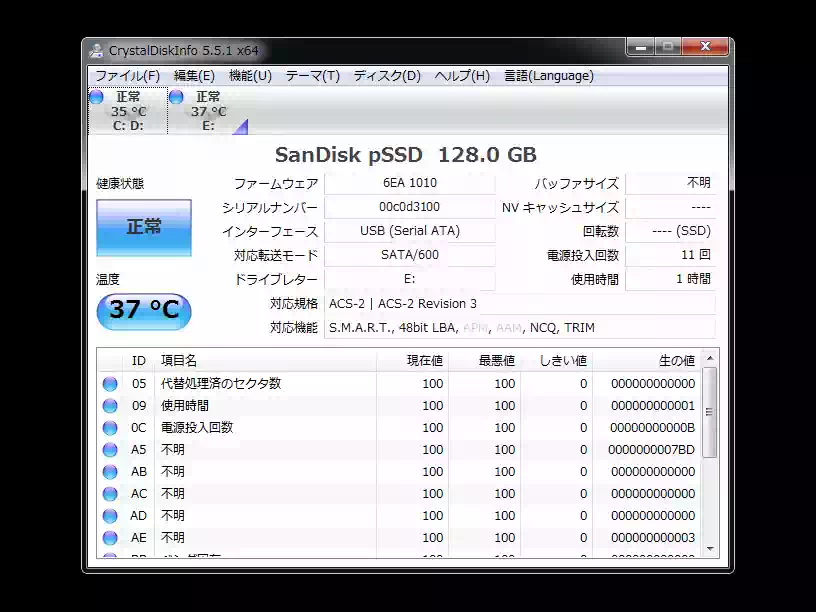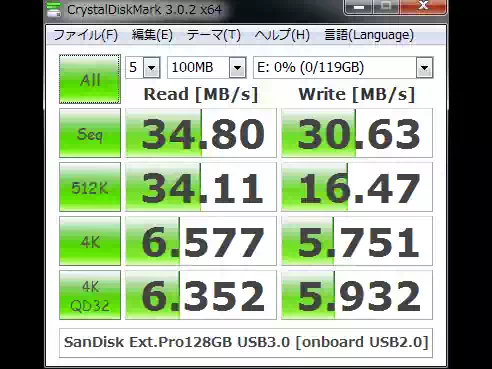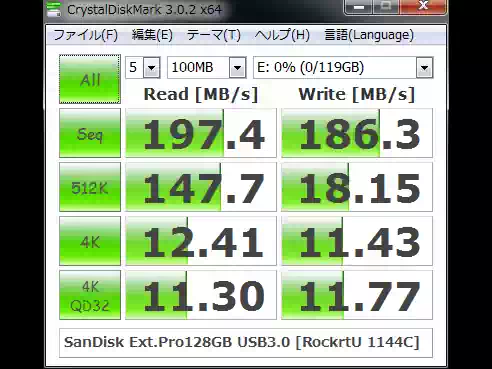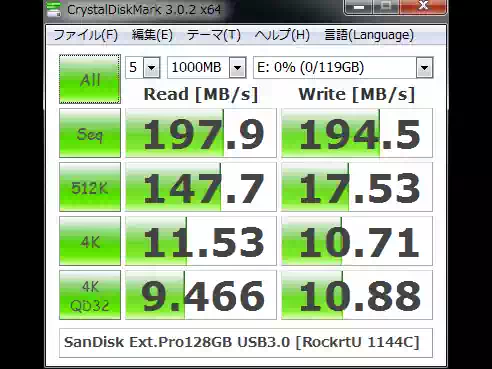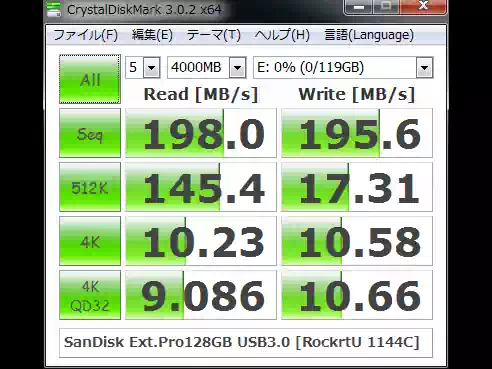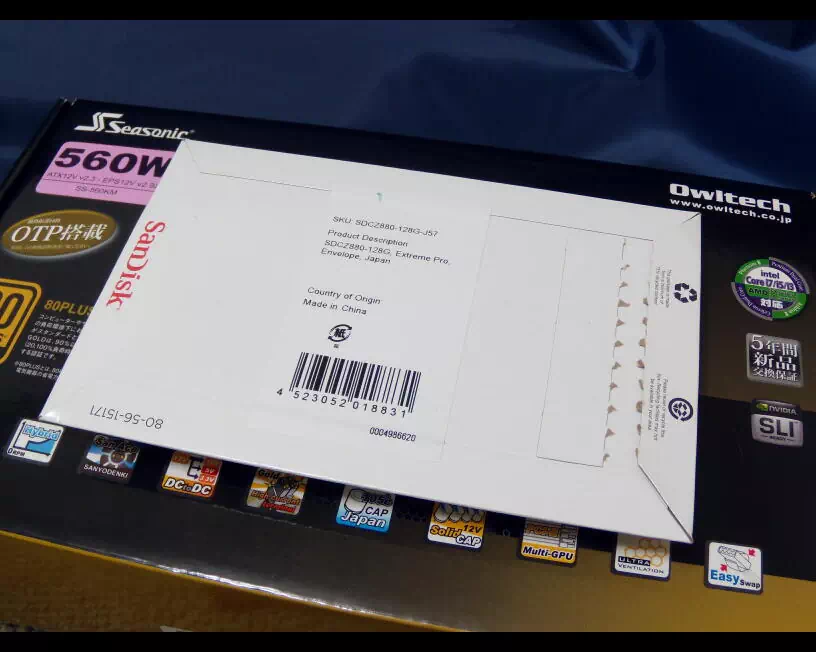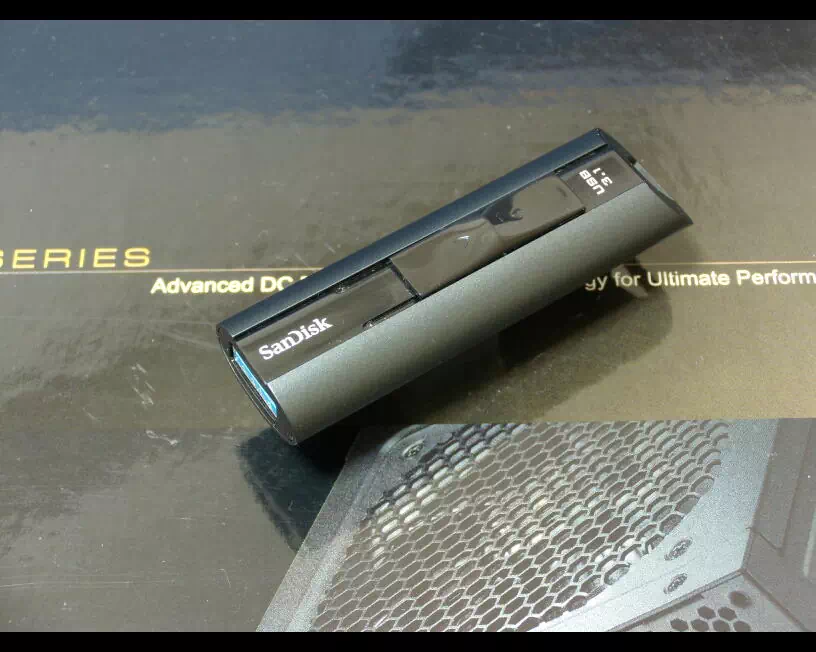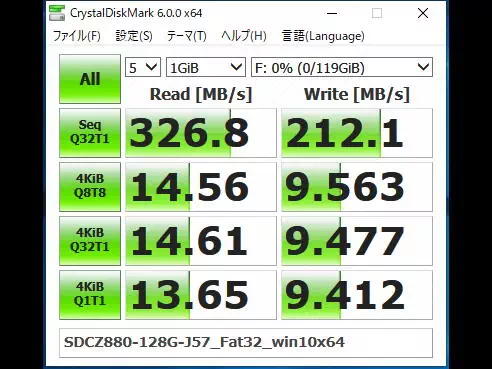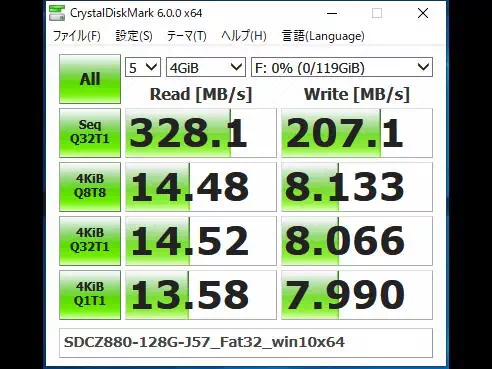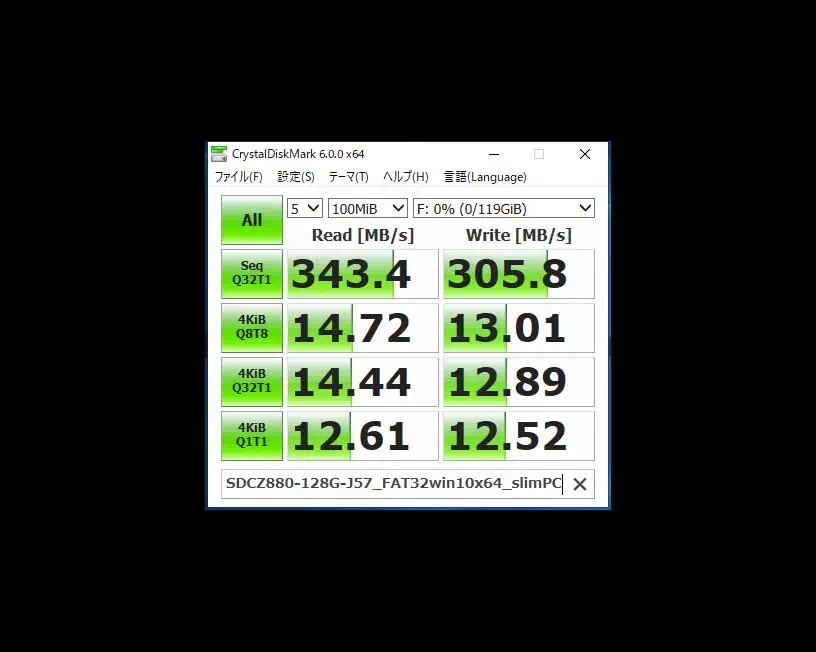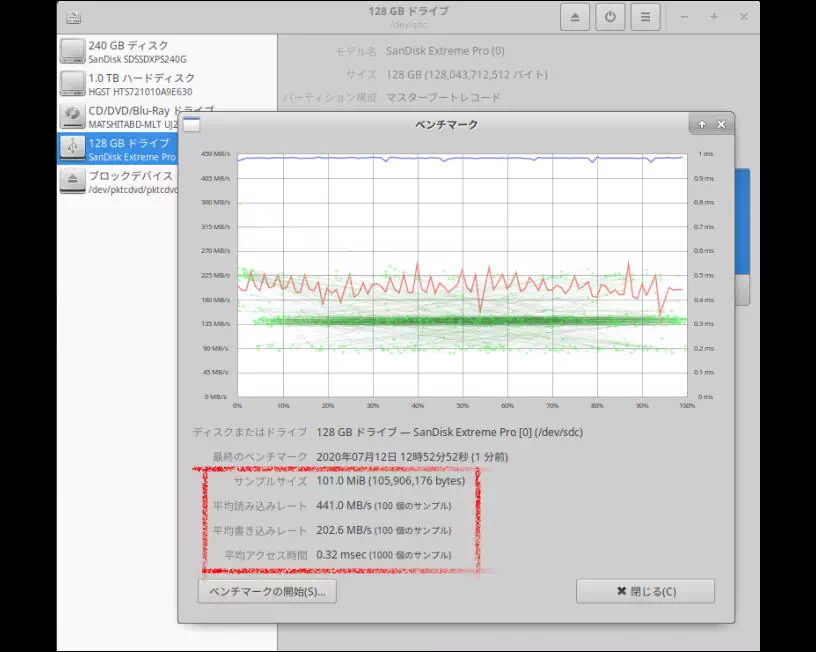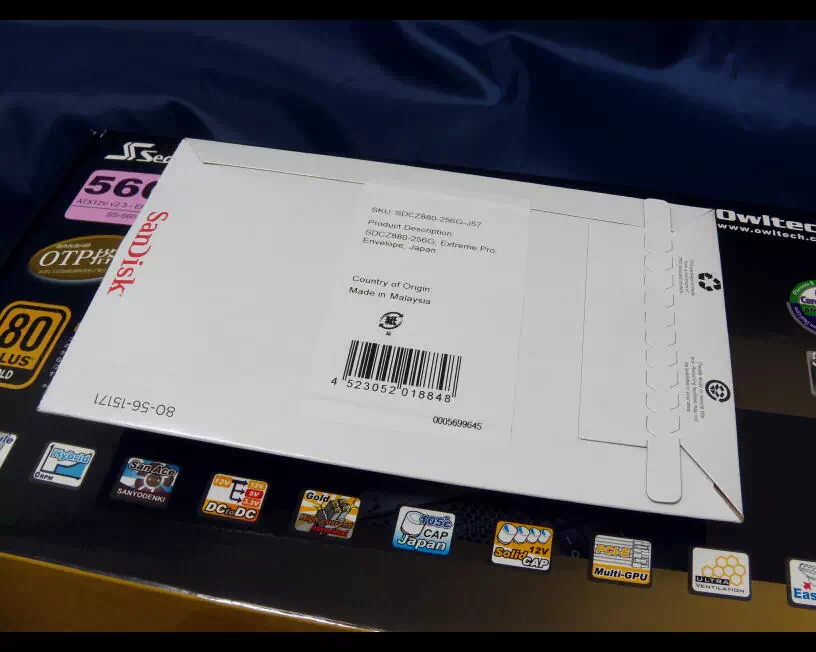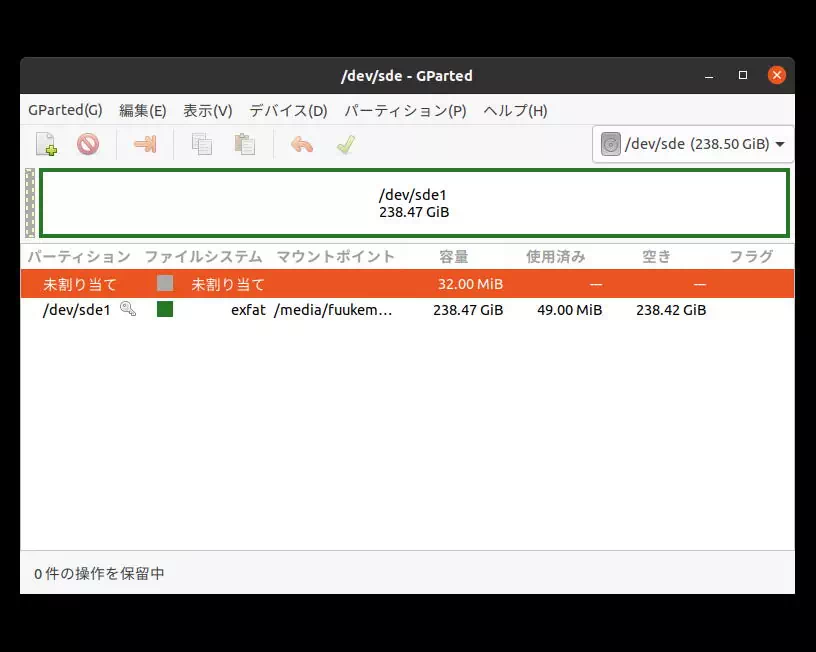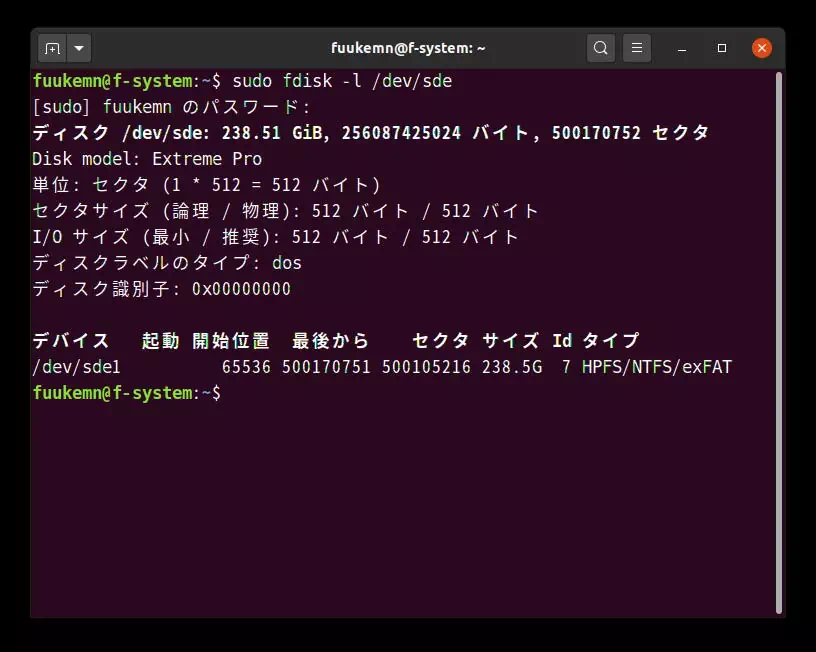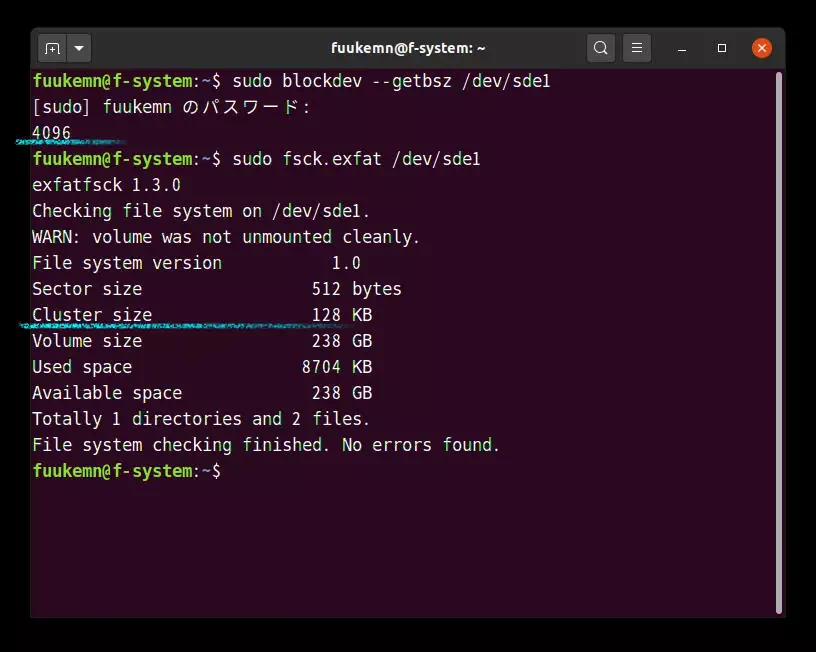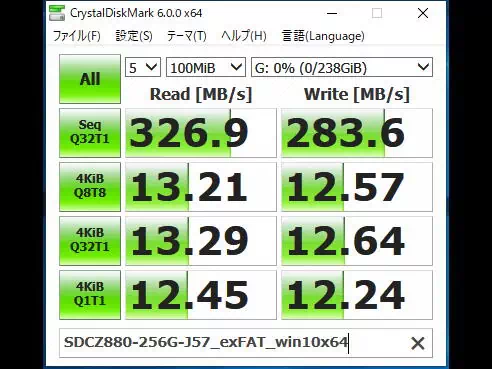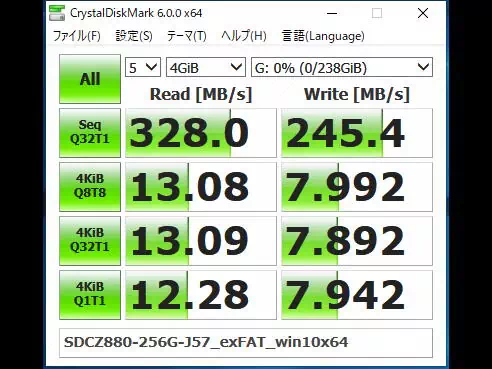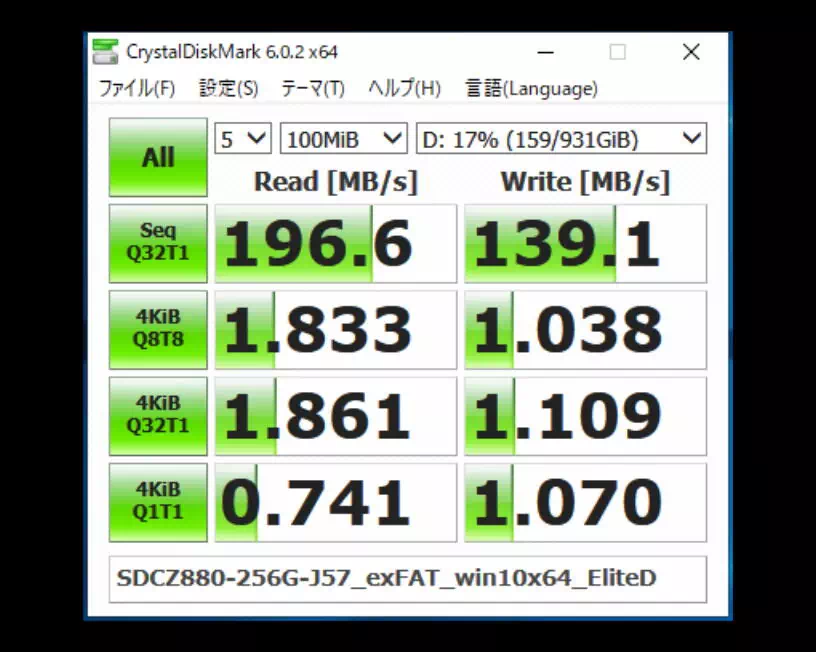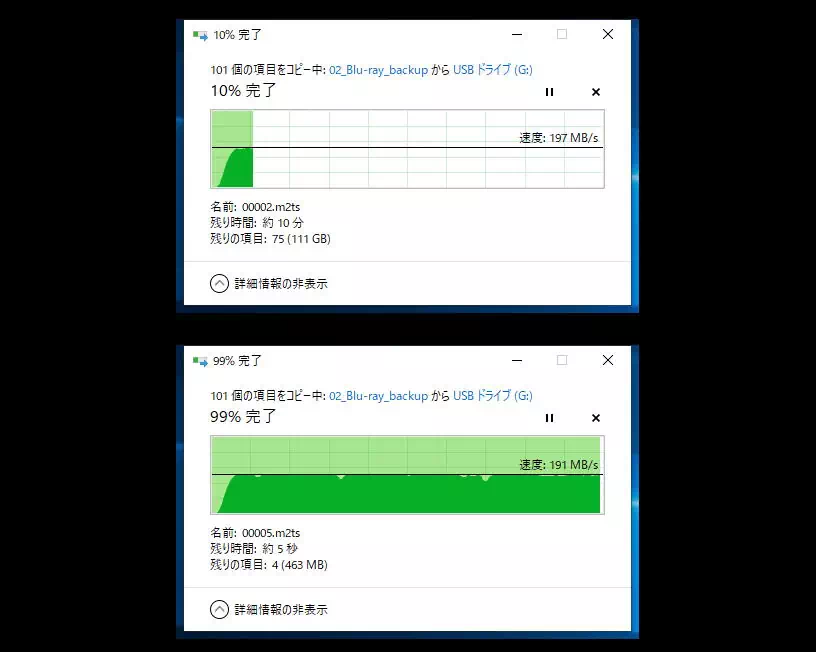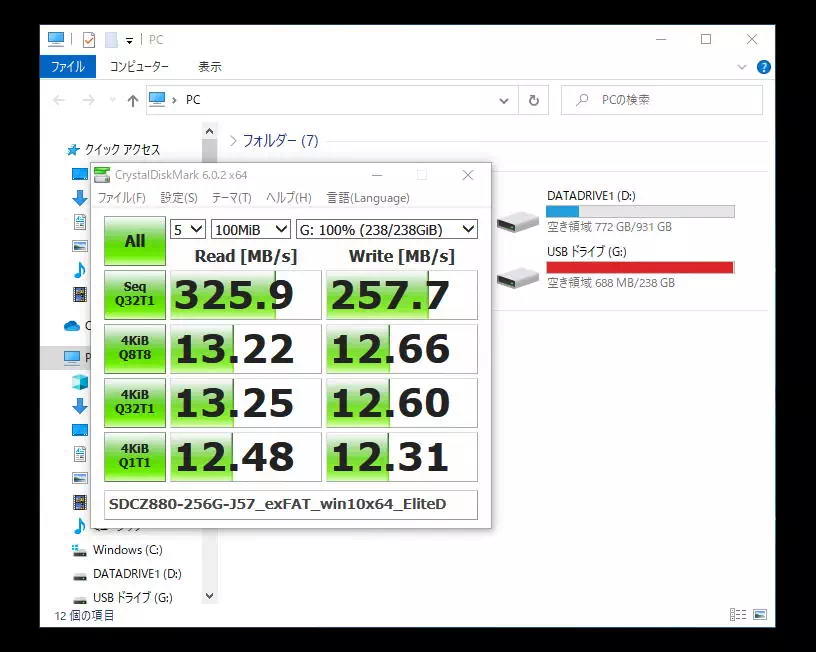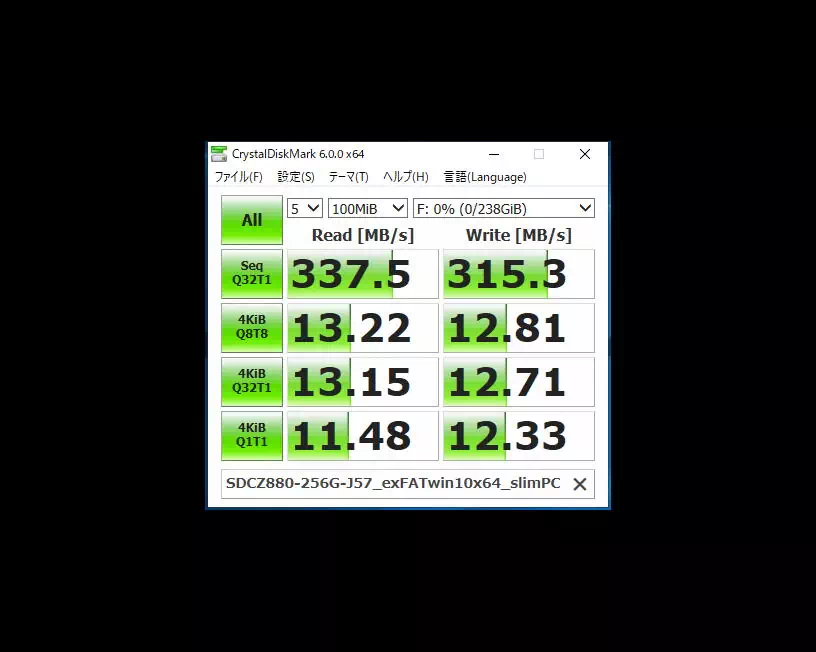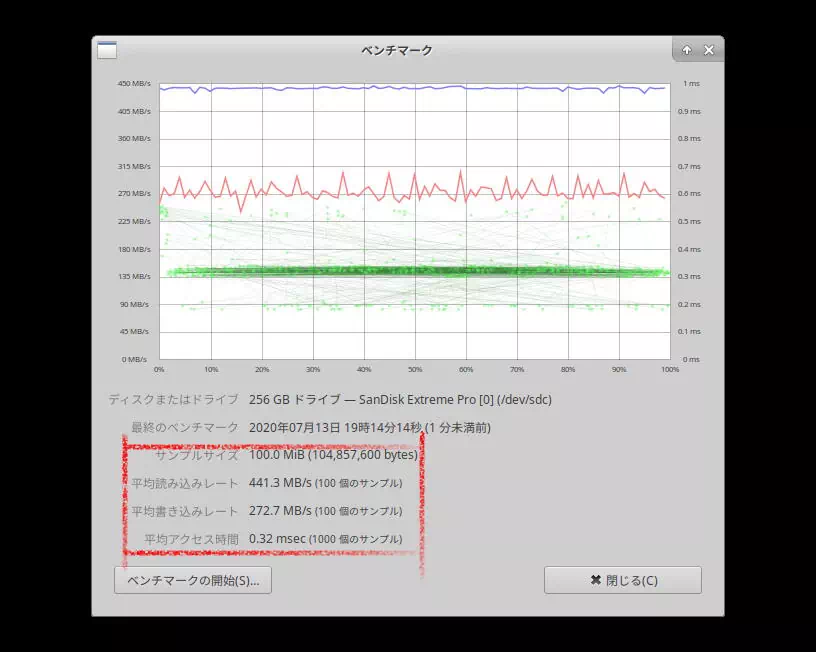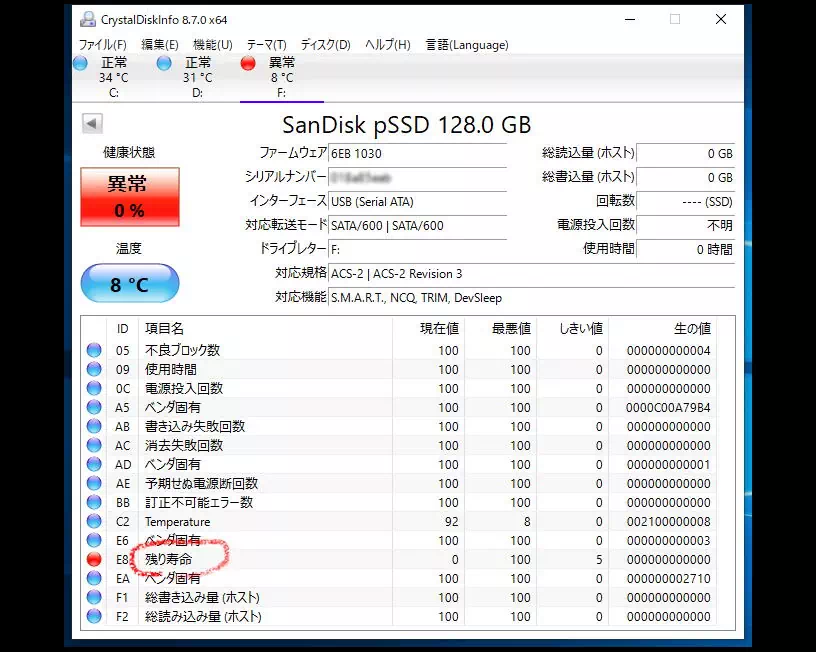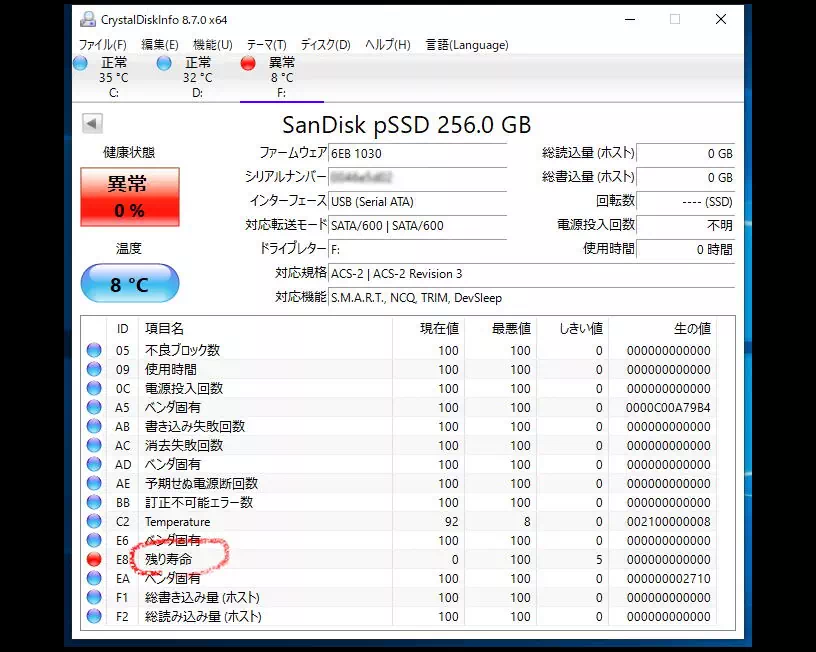USBメモリースティック
USBメモリースティックはデータ移動や一時保存に使用されているのがほとんどだと思います。後はOSに依存しないイメージバックアップソフトやパーティション作成ソフトなどのブータブルメディアとして使うくらいでしょうか。
巷では 16GB、32GB、64GBあたりの USBメモリースティックが人気のようで価格も1GBあたり40~50円とかなり安いです。
下の写真の USBメモリースティックは管理人が所有する中でリード・ライト共に最速のものです
ただ性能も価格なりで読込み速度はともかく HD動画などの1GBを超える様なファイルの書込み速度は書込み時間の経過と共にどんどん遅くなっていきます。
あたりまえの事ですが性能や寿命は二の次になっているようです。
このページでは1GBあたり105~120円のUSBメモリースティックに HDDやSSDと同じ様に Linux OS(ディストリビュージョン)をインストールしてみました。
また 1GBあたり10,100~23,700円とちょっと高額な「工業用」の USBメモリースティックを使ってみました。
SanDisk Extreme USB3.0 Flash Drive
主な仕様
16GB 型番:SDCZ80-016G-X46
- read・write:190MB/s・55MB/s
- 外形寸法:70.87 x 21.34 x 11.43 mm
- 動作温度域:0℃~45℃
- 並行輸入品
32GB 型番:SDCZ80-032G-X46
- read・write:190MB/s・110MB/s
- 外形寸法:70.87 x 21.34 x 11.43 mm
- 動作温度域:0℃~45℃
- 並行輸入品
64GB 型番:SDCZ80-064G-X46
- read・write:190MB/s・170MB/s
- 外形寸法:70.87 x 21.34 x 11.43 mm
- 動作温度域:0℃~45℃
- 並行輸入品
下の画像は 16GB , 32GB , 64GBの写真です
Explanation
このUSBメモリースティック実は USBインターフェースのSSDです。ディスクユーティリティアプリで見るとSSDと表示されます。下の画像は CrystalDiskinfoのスクリーンショットです。
中身はSSDなので1GBを超えるような大きなファイルをコピーしてもコピー中に書込み速度が落ちるようなことがありません。
16GBと32GBの USBメモリーには後述の Linuxディストリビュージョンをインストールしています。従って第1パーティション開始セクタ位置は2048となっています。(購入時デフォルトは63セクタ)
ベンチマークテスト
16GB・32GB・64GB それぞれのベンチマークを「USB2.0接続」および「USB3.0接続」で取ってみました。下表は各USBメモリーのパーティションの状態で必ずしもデフォルト値ではありません。
| 16GB | パーティションテーブル|MBR | セクタサイズ(論理/物理)bytes|512 / 512 | パーティション開始セクタ|2048 | ファイルシステム|FAT32 |
|---|---|---|---|---|
| 32GB | パーティションテーブル|MBR | セクタサイズ(論理/物理)bytes|512 / 512 | パーティション開始セクタ|2048 | ファイルシステム|FAT32 |
| 64GB | パーティションテーブル|MBR | セクタサイズ(論理/物理)bytes|512 / 512 | パーティション開始セクタ|63 | ファイルシステム|FAT32 |
ベンチテスト環境のハードウェア構成詳細は こちらのページ
USB2.0接続のベンチマーク
- USB2.0インターフェース:マザーボード実装のI/Oポート
- OS:Windows7 Professional 64bit
- USBメモリーのファイルシステム:FAT32
- データサイズ:100MB
ベンチテストの結果は、メモリー容量が大きくなるに従って、ランダムライト(4K/512K)のスコアが良くなっています。特にデータサイズ1GBの場合顕著に表れています。
シーケンシャルリード・ライト(Seq)のスコアは3つ共ほぼ同じです。
USB3.0接続のベンチマーク
- USB3.0インターフェース:PCI Express 2.0x4 インターフェースボード
- マザーボード側スロット:PCI Express x16(Gen1-4レーン)
- チップセット:Intel P45+TCH10R
- OS:Windows7 Professional 64bit
- USBメモリーのファイルシステム:FAT32
- データサイズ:100MB
USB3.0インターフェースの場合、シーケンシャルリード・ライト共、ほぼカタログ値の結果になりました。
WattOS R8を USBメモリースティックにインストール
WattOS R8 は安定版 Debianベースの Linuxディストリビュージョンです。デスクトップ環境は「MATE」でインストーラは日本語をサポートしており OSインストール後のメニュー等は日本語で表示されます。
しかし、デフォルトの状態では「日本語入力」はサポートされてません。したがって日本語入力するためにはユーザー自身で日本語入力メソッドエンジンのアプリケーションパッケージをインストールし設定する必要があります。
日本語入力の設定方法は日本語入力メソッドエンジン(IME)の「Anthy」について後述していますので参考にして下さい。
ライブメディアの作成については日本語サポートの分だけ ISOイメージファイルのサイズが大きいので DVD-Rに焼く必要があります。
2020年12月現在 WattOS のホームページは閲覧禁止(403 Forbidden Error)になっています
wattOS R8 主な仕様
- Debian GNU/Linux 7 「Wheezy」 ベース
- 32bit
- kernel 3.13
- デスクトップ環境:MATE(マテ)
- セキュリティサポート期間
- 次のバージョンが発表されてから 1年間
- 無料
下の画像は WattOS R8インストール後のデスクトップのスクーリーンショットです。手持ちの サブPC を使ってインストールしました。
wattOS R8のインストール先
WattOS R8のインストール先は前セクションで紹介した USBメモリースティック SanDisk Extreme 16GBの「第2パーティション」です。これはデータ保存領域を Windowsと共用するためです。
つまり Windowsは USBメモリースティックに例えばパーティションが2つ以上あったとしてもデフォルトでは「第1パーティション」の FAT・exFAT・NTFS の3種類のみしか認識しません。
Windowsは ext3, ext4, XFS 等 Linux OSのファイルシステムを認識する事は出来ませんが Linux OSは Windowsを認識します
下の画像は今回使用した USBメモリースティックのパーティションのスクリーンショットです。
パーティションの状態を表示するには端末から
$ sudo fdisk -l /dev/sdd
を実行するかもしくはパーティションエディタ GParted を起動すれば起動と同時にパーティションを検索してくれます。
容量表示が端末:16.0GB(ギガバイト)と GParted:14.91GiB(ギビバイト)と違っているように見えますが前者が 10進表記で後者が 2進表記と、表記方法が違うだけで容量は同じです。
wattOS R8のインストール
まず WattOS R8の配布サイトから ISOイメージファイルをダウンロードしてライブDVDを作成します。
Download ☛ http://iso.linuxquestions.org/wattos/wattos-r8/ wattOS-R8-64bit-mate.iso
下の画像は VirtualBox上でライブDVDから起動した時のメニュー画面のスクリーンショットです。
次に作成したライブDVDから WattOS R8を起動するとデスクトップに「install WattOS」アイコンがあるのでこれをダブルクリックすればインストールが始まります。
ブートローダー GRUBは USBメモリースティックの MBR(マスターブートレコード)にインストールします。
インストールは 10分くらいで終了しますが OSインストール後のアップデートに1時間ほどかかります。
USBメモリースティックは「install WattOS」アイコンをダブルクリックする前にパソコンに挿しておきます。事前にフォーマットされたUSBメモリースティックならば自動マウントされデスクトップにアイコンが表示されます。
パーティションの作成はライブDVDを起動した後ライブDVDに同梱されているパーティション作成アプリ「GParted」で WattOSインストール前に作るかまたは WattOSインストール中にも作成できます。
下のスクーリーンショットはインストーラのおよその流れを示していますがこの順番に進んでいくわけではありません。途中にユーザー名やパスワードやその他の設定があります。
下の画像は作成した USBメモリーを起動すると最初に表示される GRUBメニューの写真です。このメニューが表示されてから10秒後に WattOS R8が起動するように設定されています。
起動までの待機時間はログイン後に変更できます。
メニューの上側でハイライトしているのが通常起動する OSで、その下は OSをリカバリーモードで起動します。リカバリーモードとは Windowsで言うところのセーフモードの様なものです。
日本語入力の設定
インストール直後の MATE はデフォルトで日本語表示はされます。しかし「日本語入力」は出来ません。したがってユーザー自身で日本語入力メソッドのアプリケーションパッケージをインストールして設定しなければいけません。
ここでは日本語入力メソッドエンジン(IME)の中から「Anthy」 を synapticパッケージマネージャからインストールしました。
それでは synapticパッケージマネージャを起動し
- 検索窓に「anthy」とタイプ(fig4)
- ibus-anthy を選択して [適用] をクリックしてインストール開始(fig5)
- インストールが完了したら一旦ログアウト(fig6)
そして再度ログインします。
(fig6のログイン画面のスクリーンショットは仮想PCではなく、実機から取得したものです)
ログインするとデスクトップ右上のパネル内にキーボードのアイコン(fig7)が表示されているはずです。
キーボードアイコンを確認したらデスクトップ上部パネル内の [システム] タブから
- [設定] → [iBusの設定] を開く(fig7)
- iBusの設定ダイアログウインドウ [インプットメソッド] を選択
- [日本語] を選択すると [Anthy] が現れる(fig8)
- [Anthy] をクリック(fig9)
- [追加] ボタンをクリック(fig10)
- インプットメソッド内に「日本語-Anthy」が追加される(fig11)
これで日本語入力(fig12)が出来る様になりました。Google Mozc については検証していません
この様なブータブルな USBメモリースティックが1つあれば Windows PCのレスキューや古いノートPCなどの HDDを全てストレージにして OSレスのノートPCとして復活出来たりします。
USBブートがサポートされている事が条件です。
この SanDisk Extreme は普通の USBメモリースティックと違って SSDですから動作速度にストレスがなく HDDと比べても遜色なく使用出来ます。
Linux OS ログイン画面のスクリーンショットを取得する
仮想PCを使用しないで Linux OS のログイン画面スクリーンショットを取得する方法を紹介します。検証した OSは当ホームページの「wattOS R8」とサブPC上の「Ubuntu 12.04LTS」です。
下の画像はこの方法で撮った wattsOS R8ログイン画面のスクリーンショットです。
アプリケーションパケージのインストール
スクリーンショット撮影には imagemagick と x11-apps のアプリケーションパケージが必要です。いずれのパッケージも wattOS R8にインストールされていません。
端末から
$ sudo apt-get install imagemagick x11-apps
を実行します。
スクリーンショットを撮る
まず /tmp/ディレクトリ内にスクリーンショット取得用のスクリプトを作成します。端末から
$ echo 'sleep 20; DISPLAY=:0 XAUTHORITY=/var/run/lightdm/root/$DISPLAY xwd -root' > /tmp/shot.sh
を実行しスクリプトが作成されたら次のコマンドで実行権を付与します
$ chmod 775 /tmp/shot.sh
そしてここから先は一旦 Ctrl+Alt+F1 でコンソールに降りてログイン後下記コマンドを実行します。
$ sudo bash /tmp/shot.sh > /tmp/shot.xwd
これを訳すと
“ /tmp/ 内の shot.shを実行し、取得した画像データを同ディレクトリにファイル名 shot.xwdで保存する ”
となります。
コマンド実行後パスワードを入力したらすぐに Ctrl+Alt+F7 でデスクトップに戻ってログアウトします。
コマンド実行からスクリーンショット取得までの制限時間は20秒です。
下の画像は 20秒後ログインした /tmp/ ディレクトリのスクリーンショトです。shot.xwdが撮影した画像ファイルです。
次にこの画像ファイル「shot.xwd」を「.png」形式の画像に変換(fig13)します。
端末から下記コマンドを実行します。
$ convert /tmp/shot.xwd /tmp/screenshot_wattos.png
変換が完了したらすぐに任意のディレクトリに移動またはコピーしておきます。
/tmp/ はテンポラリディレクトリなのでパソコンを再起動するとディレクトリ内のデータは自動的に削除されます。
独学Linux http://blog.livedoor.jp/vine_user/archives/51957410.html
以上が仮想PCを使わないログイン画面スクリーンショットを撮る方法です。
GREEN HOUSE:工業用USBメモリー
GH-UFI-XSAシリーズ
256MB型番:GH-UFI-XSA256M
512MB型番:GH-UFI-XSA512M
1GB型番:GH-UFI-XSA1G
主な仕様
- 規格:USB2.0/1.1
- read・write:20MB/s・20MB/s
- 外形寸法:47.3 x 17.6 x 8.4 mm
- 動作温度域:-40℃~85℃
- NANDフラッシュタイプ:SLC(Single-Level Cell)
- 対衝撃・対振動:1,500G・15G
- その他:ECC機能、ダイナミックウェアレベリング機能、バッドブロック管理、メタルボディ
- 保障期間:3年
下の画像は GH-UFI-XSAシリーズ 256MB , 512MB , 1GBの写真です
Explanation
GH-UFI-XSAシリーズは工業用の USBメモリースティックです。工業用の USBメモリースティックってどんなものか興味本位で買ってしまいました。
ベンチマークはいたって普通ですが工業用と謳っているだけあって堅牢かつ安定動作機能満載です。仕様書を見ているとなかなか壊れそうにないですね。
256MB・512MB・1GBそれぞれのベンチマークを取ってみました。ファイルシステムは FAT32です。
ベンチテストの結果はシーケンシャルライトのスコアが仕様の数字とずいぶんかけ離れています。ほかのパソコン2台でベンチテストしてみましたが結果はほぼ同じでした。
USBメモリーの使い道
使い道を考えず興味本位で買ってしまったので何に使おうか思案しているタイミングで今まで使っていた USBメモリースティックが2個いっぺんに壊れてしまいました。
手持ちのどのパソコンも認識しないのです。偶然にも下の fig19と fig20のアプリケーションソフトのブータブルメディアだったので新しくインストールしました。
Linuxパーティションエディター
Debian GNU/Linuxをベースに作られたアプリです。Legacy BIOS, UEFIファームウェアとMBR, GPTのパーティションテーブルに対応しています。
| アプリケーションソフト(無料) | GParted(Gnome Partition Editor) |
|---|---|
| インストール先USBメモリー | GH-UFI-XSA 256MB |
Windowsパーティションエディター
WIndows上からパーティション編集ができる有償版のアプリです。2018年現在すでに販売終了しています。
| アプリケーションソフト(有料) | PowerX Partition Manager 11 Pro |
|---|---|
| インストール先USBメモリー | GH-UFI-XSA 1GB |
イメージバックアップソフト
パーティションのバックアップイメージを作成する有償版のアプリです。毎年新しいバージョンが発売されていますが下位バージョンとの互換性はありません。
| アプリケーションソフト(有料) | Acronis True Image Home 2012 |
|---|---|
| インストール先USBメモリー | GH-UFI-XSA 512MB |
以上がUSBメモリーの使い道です。
I-O DATA :セキュリティUSBメモリー
主な仕様
- 型番:ED-SV3/1GC
- 規格:USB2.0/1.1
- 容量:1GB
- read・write:非公開・非公開
- 外形寸法:23.5 x58.6 x 8.8 mm
- 動作温度域:0℃~45℃
- セキュリティソフト:Trend Micro USB SecurityTM 2.0
- 保障期間:1年
- Windouws OS 専用
Explanation
「セキュリティ USBメモリー」とはどんな物なのか興味本位で買ってみました。
下のベンチマークのランダムライトのスコアが極端に低いですね。何故だろう
仕様書を見ると同梱されているセキュリティソフト Trend Micro USB SecurityTM 2.0 をアクティベートするとアップデートファイル保存用に256MBの空きが必要だそうです。
さらにパターンファイルのアップデート分は追加で空きが必要だそうです。と言う事は実質使える領域は1GBではないのですね。
パッケージに1GBと書いてあるので1GB使えるのかと思ったらパッケージをよく見ると小っちゃい字でその旨のことを書いてありました。
USBメモリーの挙動など
この USBメモリーを Windows PCに挿してマイコンピュータを開くと
- アクティブ状態でマウントされた「EDSV3C(J:)」
- 非アクティブ状態でマウントされた「リムーバブルディスク(K:)」
のアイコンが2つ表示(下画像)され事前に設定しておいたログインパスワードを要求してきます。
下の画像はこの USBメモリーのパーティションの状態です。
Windows PC上でグレーアウトしているリムーバブルディスク(K:)のパーティションが未割り当てになっています。アンマウントの際一時的にパーティションテーブルを壊しているのでしょうか。
下の画像はログインパスワードの入力後リムーバブルディスク(K:)がアクティブ化され使用可能になった状態です。
「セキュリティ USBメモリー」でブータブルメディアの作成はインストーラーがアクセス拒否され作成出来ませんでした
参考用ベンチマーク:SONY POCKET BIT 4GB・16GB
下の画像はベンチマークスコア比較のためテストした一般的な USBメモリーティックのベンチマークテストの結果です。
| fig 25 | SONY POCKETBIT USM4GLX 4GB |
|---|---|
| fig 26 | SONY POCKETBIT USM16GLX 16GB |
| fig 27 | SONY POCKETBIT USM4GP 4GB |
WindowsXP , Windows7 インストール用USBメモリー作成
最近中古部品の動作確認用にアルミ製の テストベンチ台 を購入(下の写真)したので早速使用してみようと思ったのですが生憎動作確認やテスト等をする様な部品がありません。
そこで動作確認済の中古部品を集めてこのテストベンチ台に組み込んで今更ながらマルチブートを構築してみようと思いました。
マルチブートの構成は HDD1台に WindowsXPと Windows7そして Linux OSを1つインストールして残りのパーティションはデータ共有領域とします。
今回このマルチブート構築の前準備として WindowsXPと Windows7の ISOイメージファイルを作成し USBメモリースティック(以降USBメモリー)に書き込んでインストール用 USBメモリーを作成しました。
これはテストベンチ台に5インチベイが無く ODD(光学ドライブ)が設置出来ないのでインストールDVDが使用出来ないためです。
USBメモリー作成
まず Windowsの ISOイメージファイルを ImgBurn で作成しました。Linux OSの場合は ISOイメージファイルの形で配布されているので配布サイトからダウンロードしておきます。
次に作成した Windowsの ISOイメージファイルを USBメモリーに書込む訳ですがこれがなかなか手間がかかりました。Linux OSの様にすんなりとは行きませんでした。
Linux OSはWindowsでもLinuxからでも USBメモリーに書込み出来ます
ISOイメージファイルの書込み作業環境は手持ちの DELL Optiplex 755SF 上の AHCIモード Windows 7 Professional 64bitで実施しました。下記は今回書込みに使用したアプリです。
- Rufus 2.1.649
- Unetbootin Windows 585
- Universal USB 1.9.3.8
- YUMI-Multiboot USB Creator 2.0.1.6
- ISO to USB
作成したインストールUSBメモリーの動作確認は手持ちの サブPC で Windows XPは IDEモードで、Windows 7はIDEモードとAHCIモードで行いました。
書込み先の USBメモリーは前セクションの fig25,26 です。
- Windows XP Professional SP3 32bit|fig25
- Windows 7 Professional SP1 64bit(DSP版)|fig26
Rufus 2.1.649
唯一 Windows XP、7共にインストール USBメモリー作成出来たアプリです。
下の画像は Windows 7の ISOイメージ書込み開始時のスクリーンショットです。日本語訳が少し変ですね。
ISOイメージ書込みに掛かった時間は 5アプリの中で最速でした。
YUMI-Multiboot USB Creator 2.0.1.6
Windows XPのみインストール USBメモリーが作成出来たアプリです。
インストール USBメモリーから起動すると最初に GRUBメニュー画面が表示(fig28)されます。
2列目のメニューを選択すると次の画面が表示(fig29)されるので「Begin Install of Windows XP...」を選択すれば USBメモリー内の ISOイメージファイルの読込みが開始(fig30)され読込み完了すればインストーラーが起動します。
Windows 7の場合も XPと同様に「Windows Installer」を選択(fig31、32)して «Create» ボタンを押すと作成がスタートし「All Finished,Process is Complete!」と表示(fig33)されました。
しかし USBメモリー内に作成されたのは GRUBメニュー画面(fig28)に表示する Windows 7のメニューのみで肝心の ISOイメージファイルが書込まれる事はありませんでした。
結果当方の環境において Windows XP、7共にインストーラ起動に成功したのは Rufus 2.1.649 のみでした。
| アプリケーションソフト | Windows XP | Windows 7 |
|---|---|---|
| Rufus 2.1.649 | OK | OK |
| Unetbootin Windows 585 | NG | NG |
| Universal USB 1.9.3.8 | NG | NG |
| YUMI-Multiboot USB Creator 2.0.1.6 | OK | NG |
| ISO to USB | NG | NG |
上表中 NGのアプリは、いずれの場合もエラーを吐くこともなく正常に書込み完了したのですがインストーラの起動は出来ませんでした。
今回作成したインストール USBメモリーで実際にインストールする事が出来たのは Windows 7のみでした。
下の画像は Windows XPのインストール中の写真です。こちらのページ でテストした結果です。
XPのインストーラは正常に起動するのですが写真赤下線部の様にインストール USBメモリーを Cドライブと認識していました。結果インストールする事が出来ませんでした。
インストール出来る可能性があるとするならば事前に HDDにパーティション開始63セクターのアクティブパーティション(bootフラグ)を作成しておけばインストール出来るかもしれません。
SanDisk Extreme PRO USB3.0 Flash Drive
このUSBメモリースティック、実はUSBインターフェースのSSDです。ディスクユーティリティソフト「CrystalDiskinfo」で見ると SSDと表示されます。
主な仕様
- 型番:SDCZ88-128G-*46
- 容量:128GB
- read・write:260MB/s・240MB/s
- 外形寸法:70.87 x 21.34 x 11.43 mm
- 動作温度域:0℃~45℃
- 並行輸入品
中身はSSDなので1GBを超えるような大きなファイルをコピーしてもコピー中に書込み速度が落ちるようなことがありません。
ベンチマークを「USB2.0接続」および「USB3.0接続」で取ってみました。
| SanDisk Extreme PRO USB3.0 Flash Drive 128GB パーティションのデフォルト値 | |
|---|---|
| 第1パーティション開始セクタ位置 | 32 |
| ファイルシステム | FAT32 |
ベンチテスト環境のハードウェア構成詳細は こちらのページ
USB2.0接続のベンチマーク
- USB2.0インターフェース
- マザーボード実装のI/Oポート
- OS:Windows7 Professional 64bit
- データサイズ:100MB
ベンチスコアは全般的に前出の SanDisk16GB・32GB・64GBとほぼ同じ結果になっています。
USB3.0接続のベンチマーク
- USB3.0インターフェース:PCI Express 2.0x4 インターフェースボード
- マザーボード側スロット:PCI Express x16(Gen1-4レーン)
- チップセット:Intel P45+TCH10R
- OS:Windows7 Professional 64bit
- データサイズ:100MB・1GB・4GB
シーケンシャルリード・ライト共カタログ値を大きく下まわる結果になっていますがこれはマザーボード側の問題であり USBメモリースティックの欠陥などではありません。
マザーボード側の問題とは、まずこのマザーボードのチップセットはIntel P45なので USB3.0をサポートしていません。そこで USB3.0の転送速度をカバーするためPCI Express x16(Gen1-4レーン)を使用しています。
従ってこのPCI Express x16とサウスブリッジ間の転送速度がボトルネックになっているものと推測されます。なおUSB3.0をサポートしているチップセットは Intel7シリーズ以降になります。Intel7シリーズマザーボードによるベンチマーク
注目すべきところはベンチスコアがカタログ値に達していない事よりも、転送するデータサイズが 4GB であってもシーケンシャル・ランダム共に書込み速度が落ちていない事です。
4GBと言うと例えば地デジ番組を約50分間ハードウェアエンコードした場合のデータサイズです。いろいろ使えそうです。
或いはこのUSBメモリーを2つのパーティションに区切って、第1パーティション10GBにVLCメディアプレイヤーの入ったLinuxOSをインストールし、第2パーティションに例えば5GBのHD動画を20本以上コピーして視聴するといった使い方も出来ると言う事ですね。
SanDisk Extreme® PRO USB3.1 Solid State Flash Drive
先述の SanDisk Extreme PRO USB3.0 の後継機で、128GB と 256GB があります。下記は性能についてカタログに掲載されている内容です。
“
Transfer a full-length 4K movie to drive in less than 15 seconds2, or 1000 photos in less than 25 seconds3.
(15秒以内に4Kのフル動画をドライブに転送したり、25秒以内に1000枚の写真を転送したりすることができます)2.Based on 4K video transfer (4GB) with USB 3.1, Gen 1 or USB 3.0 host device. Results may vary based on host device, file attributes and other factors.
(USB 3.1、Gen 1、またはUSB 3.0ホストデバイスでの4Kビデオ転送(4GB)に基づいています。結果は、ホストデバイス、ファイル属性、その他の要因によって異なる場合があります)3.Based on 4GB transfer of 1000 photos (avg. file 4MB) with USB 3.1, Gen 1 or USB 3.0 host device. Results may vary based on host device, file attributes and other factors.
(USB 3.1、Gen 1、またはUSB 3.0ホストデバイスで1000枚の写真を4GB転送した場合(平均ファイル4MB)の結果です。結果はホストデバイス、ファイル属性、その他の要因によって異なる場合があります)”
日本語訳は管理人が付け加えたものです。
128GB 主な仕様
- 型番:SDCZ880-128G-J57
- 容量:128GB
- read・write:420MB/s・380MB/s
- 外形寸法:71.0 x 21.0 x 11.0 mm
- 動作温度域:0℃~35℃
- 正規品、無期限保証
- 付属:SanDisk SecureAccess™(Linux OS 非対応)
- 原産国:China
- 発売日:2017年3月
USB3.1 Gen2 接続のベンチマーク
ベンチテスト環境のハードウェア構成詳細は こちらのページ
- CPU:Intel® Core™ i7-8700 Coffee Lake-S
- チップセット:Intel® Q370 Chipset
- OS:Windows10 Pro 64bit
- データサイズ:100MiB・1GiB・4GiB
- ファイルシステム:FAT32, exFAT, NTFS
結果
| 100 MiB | Seq. read:326.0 / Seq. write:200.9 |
|---|---|
| 1 GiB | Seq. read:326.8 / Seq. write:212.1 |
| 4 GiB | Seq. read:328.1 / Seq. write:207.1 |
シーケンシャルリードで 90MBほど、ライトで 150MBほどカタログ値を下まわる結果になりました。上の画像は ファイルシステム FAT32 ですが、その他に exFAT と NTFS でも同様の結果でした。
USB3.0 Gen1(USB3.0)接続のベンチマークテスト
テスト環境のハードウェア構成詳細は こちらのページ
- CPU:Intel® Core™ i7-2600 SundyBridge
- チップセット:Intel® Z77 Express
- OS 1:Windows10 Home 64bit
- OS 2:Ubuntu 18.04 LTS Xfce 64bit
- データサイズ:100MiB
- ファイルシステム:FAT32
結果
| Windows10 Home | Seq. read:343.4 / Seq. write:305.8 |
|---|---|
| Ubuntu 18.04 LTS Xfce | Seq. read:441.0 / Seq. write:202.6 |
シーケンシャルリード、ライト共にカタログ値を下まわる結果になりました。上の画像は ファイルシステム FAT32 ですが、その他に EXT4 でも同様の結果でした。
256GB 主な仕様
- 型番:SDCZ880-256G-J57
- 容量:256GB
- read・write:420MB/s・380MB/s
- 外形寸法:71.0 x 21.0 x 11.0 mm
- 動作温度域:0℃~35℃
- 正規品、無期限保証
- 付属:SanDisk SecureAccess™(Linux OS 非対応)
- 原産国:Malaysia
- 発売日:2017年3月
パーティションの状態
デフォルトのファイルシステムは exFAT です。下記は購入直後のパーティションの状態です。
GNOME Terminal : $ sudo fdisk -l /dev/sde ・・・fig 1 結果 Disk model: Extreme Pro 単位: セクタ (1 * 512 = 512 バイト) セクタサイズ (論理 / 物理): 512 バイト / 512 バイト I/O サイズ (最小 / 推奨): 512 バイト / 512 バイト ディスクラベルのタイプ: dos ディスク識別子: 0x00000000 デバイス 起動 開始位置 最後から セクタ サイズ Id タイプ /dev/sde1 65536 500170751 500105216 238.5G 7 HPFS/NTFS/exFAT $ sudo blocdev --getbsz /dev/sde1 ・・・fig 2 結果 4096(bytes)← 論理ブロックサイズ --- OS内部で使用するサイズ $ sudo fsck.exfat /dev/sde1 ・・・fig 2 結果 exfatfsck 1.3.0 Checking file system on /dev/sde1. File system version 1.0 Sector size 512 Cluster size 128 KB ← 物理ブロックサイズ Volume size 238 GB Used space 8704 KB Available space 238 GB Totally 1 directories and 2 files. File system checking finished. No errors found.
reference 1:blockdev(8) - Linux manual page
reference 2:fsck(8): check/repair file system - Linux man page
先頭に 32MiB の未割当てがありパーティション開始位置は 65536bytes(128セクタ)になっています。一般的に OSをインストールする USBメモリーや SSD, HDD の開始位置は 1024 bytes(2セクタ)です。
確認はしていませんが付属の SanDisk SecureAccess™(Linux OS 非対応)が使用するのかもしれません。
ブロックサイズ(クラスターサイズ, アロケーション ユニットサイズ)は Windows デフォルト の 128KB です。
USB3.1 Gen2 接続のベンチマークテストと実用性検証テスト
テスト環境のハードウェア構成詳細は 128GB と同じです。
- CPU:Intel® Core™ i7-8700 Coffee Lake-S
- チップセット:Intel® Q370 Chipset
- OS:Windows10 Pro 64bit
- データサイズ:100MiB・1GiB・4GiB
- ファイルシステム:exFAT
ベンチマークテストの結果
| 100 MiB | Seq. read:326.9 / Seq. write:283.6 |
|---|---|
| 1 GiB | Seq. read:327.1 / Seq. write:252.5 |
| 4 GiB | Seq. read:328.0 / Seq. write:245.4 |
シーケンシャルリードで 90MBほど、ライトで 120MBほどカタログ値を下まわる結果になりました。
実用性検証テストの結果
評価の基準は、
- データ転送元の読込み速度に対する USBメモリーの書込み速度
- USBメモリーの容量いっぱいにデータを保存した状態でベンチマークテスト
の 2つです。下の画像がその結果のスクリーンショットです。
- fig 1・・・データ転送元 HDDのベンチマーク
- Seq. read:196.6 MB/s
- Seq. write:139.1 MB/s
- fig 2・・・USBメモリーの書込み速度
- 書込んだデータ:1ファイル 500MB~30GB の動画ファイル(.m2ts, .ts, .mkv, .iso)合計 237GB
- 書込み速度:120 MB/s 前後
- fig 3・・・容量いっぱいにデータを保存した状態のベンチマーク
- 残容量:688 MB
- Seq. read:325.9 MB/s
- Seq. write:257.7 MB/s
そして分かったことは、
- このUSBメモリーの書込み速度はデータ転送元の読込み性能次第である
- このUSBメモリーの書込み速度はデータ転送完了まで安定している
- このUSBメモリーは容量いっぱいになっても書込み速度の変動は小さい
です。
USB3.1 Gen1(USB3.0)接続のベンチマーク
テスト環境のハードウェア構成詳細は 128GB と同じです。
- CPU:Intel® Core™ i7-2600 SundyBridge
- チップセット:Intel® Z77 Express
- OS 1:Windows10 Home 64bit
- OS 2:Ubuntu 18.04 LTS Xfce 64bit
- データサイズ:100MiB
- ファイルシステム:exFAT
結果
| Windows10 Home | Seq. read:337.5 / Seq. write:315.3 |
|---|---|
| Ubuntu 18.04 LTS Xfce | Seq. read:441.3 / Seq. write:272.7 |
Windows10 ではシーケンシャルリード、ライト共にカタログ値を下まわり、Ubuntuではシーケンシャルリードはカタログ値ですが、ライトは下まわる結果になりました。
雑感
USB3.1 Gen1(USB3.0)と Gen2 の差がないのは、データ転送プロセスにかかる オーバーヘッド が ボトルネック になっているためと思われます。
オーバーヘッドについて
今回のベンチマークテストの平均値(MB/s)を出してみますと
| HP EliteDesk 800 : USB3.1 Gen2 ポート | Seq.read : 327.00 / Seq.write : 223.19 |
|---|
| スリムPC(自作機) : USB3.1 Gen1 ポート | Seq.read : 340.45 / Seq.write : 310.55 |
|---|
| スリムPC(自作機): USB3.1 Gen1 ポート | Seq.read : 441.15 / Seq.write : 237.65 |
|---|
になります。カタログ値より下まわる結果なので「SanDisk Extreme Pro USB3.1 benchmark」をキーワードにネット検索をしてヒットした海外サイトを中心に、片っ端からチェックしてみると、今回の結果とほぼ同じ数値(Crystal Disk Mark 6.x)が出ていました。
そして USBメモリー のカタログ値は
| SanDisk Extreme Pro USB3.1 128GB , 256GB | Seq.read : 420 / Seq.write : 380 |
|---|
です。この値がどのような環境で計測されたのか分かりませんが、この値が正しいと仮定してベンチマークテストをしたパソコンの内部転送速度の効率、つまり SATAの理論・実行転送と USB信号変換の損失を合わせたオーバーヘッドが計算できます。
HP EliteDesk 800 G4 327.00 ÷ 420 = 0.7786 = 77.86 % スリムPC(自作機) 340.45 ÷ 420 = 0.8105 = 81.05 %
OSが Windows10の場合、皮肉にも 10数万円安い自作PCの方が良い結果になってしまいましたよ。これは下記の理由によると思われます。
- Elitedesk は HP謹製のセキュリティーツールやユーティリティツールなどのバックグラウンドプロセスが多いため
- 自作PCのセキュリティーツールは Windows ディフェンダーのみでありバックグラウンドプロセスが少ないため
Crystal Disk Info のアラートについて
今回の USBメモリー 2本を Crystal Disk Info で見ると共に「残り寿命」の項目に 異常 のアラートが表示されます。下の画像はそのスクリーンショットです。
少し調べてみると SanDisk ユーザーフォーラム に新品購入直後に起きる今回と同様の現象が投稿されていました。また Amazonのユーザーレビューにも同様の投稿がありました。しかし原因については不明のままでした。
次に Crystal Disk Info のサイト には次のように記載されています。
“
『異常』 と判定されたのですが・・・
中略
しかし、一部モデルではメーカーが設定しているしきい値もしくは現在値そのものに問題がある場合もあります。(実際、SandForce 製コントローラを搭載した SSD では電源投入直後は、常にリードエラーレートが異常判定となる問題があるため、3.5.0 で対策を行っています。)
”
搭載されている コントローラーチップ によってはこのようなアラートが出るようです。どうやら Crystal Disk Info は今回の USBメモリーに対応していないようです。
書込み速度が極端に遅くなった
今回のテスト中に USBメモリー(256 GB)への書込み速度が極端に遅くなる現象が起きました。Crystal Disk Markで Seq. write 80 MB/sec くらいです。ファイルシステムは、購入してから弄っていません。
そこで Ubuntu 上で fsck コマンドを叩いてみると、
GNOME Terminal : $ sudo fsck.exfat /dev/sde1 結果 exfatfsck 1.3.0 Checking file system on /dev/sde1. File system version 1.0 Sector size 512 bytes Cluster size 1 MB Volume size 238 GB Used space 42 MB Available space 238 GB Totally 4 directories and 3 files. File system checking finished. No errors found.
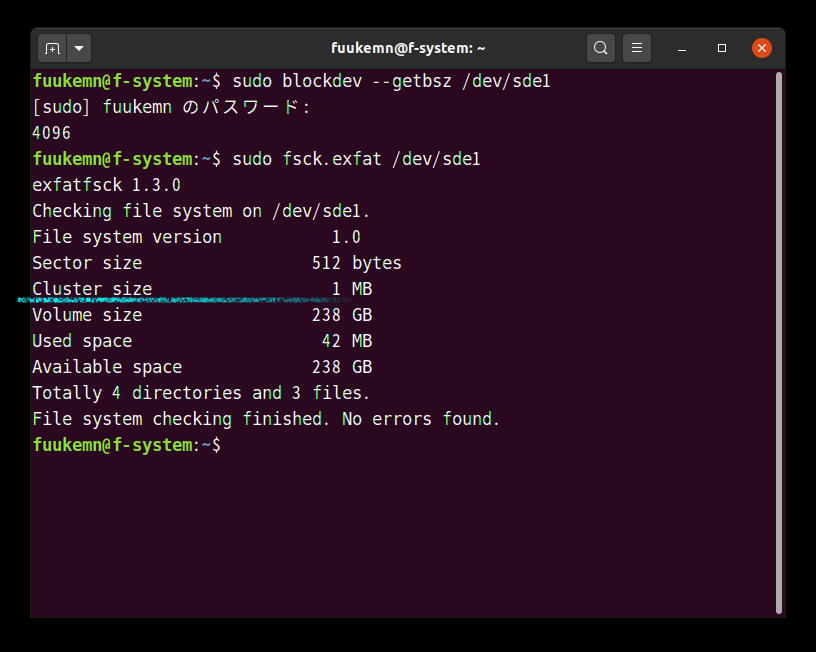
なんと、クラスターサイズ(ブロックサイズ, アロケーション ユニットサイズ)が 1 MB になっていました。これだと普通の人は、壊れたと思うのも仕方ないでしょうね。
補足|Ubuntuで exFAT フォーマット
早速 Ubuntu 20.04 LTS 上の GNOME Disks でフォーマット してみると Crystal Disk Mark の Seq. write のスコアは当初の 80%くらいまで戻りました。その後 Windows10でフォーマットしても同じ結果でした。
なお Ubuntu で exFAT を扱うためには次のアプリケーションパッケージをインストールする必要があります。
- exfat-fuse
- exfat-utils