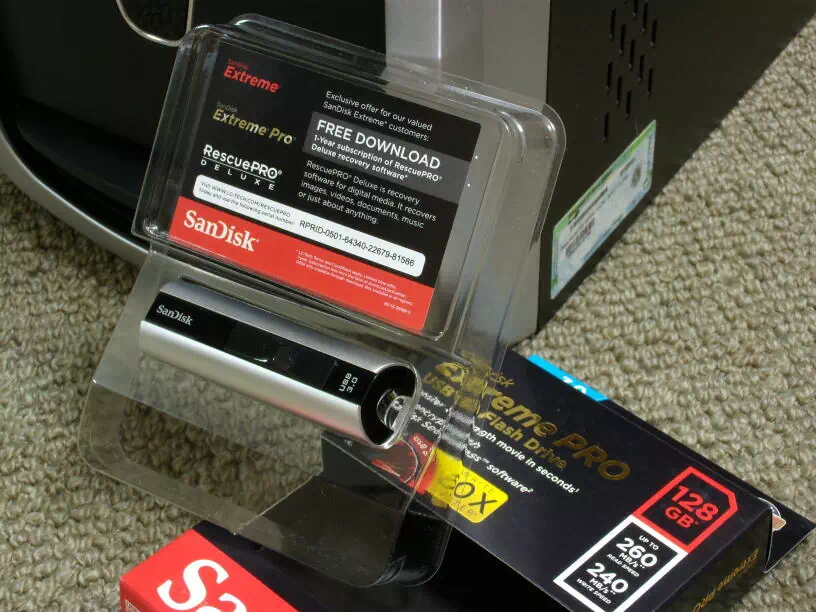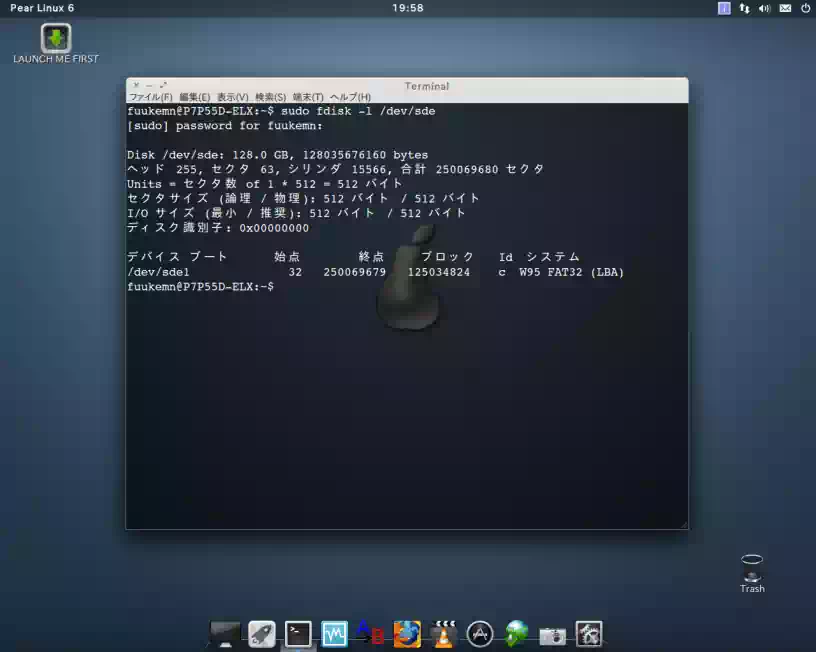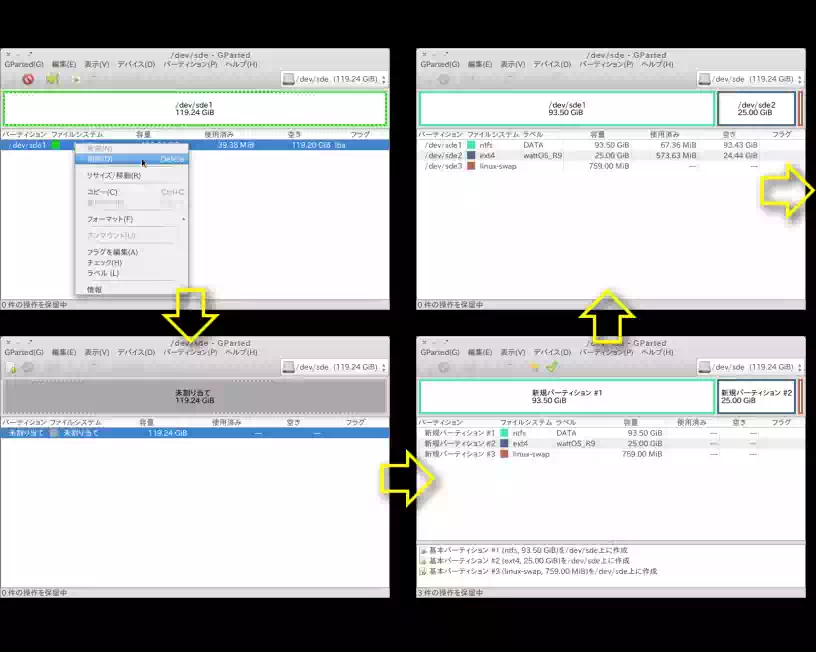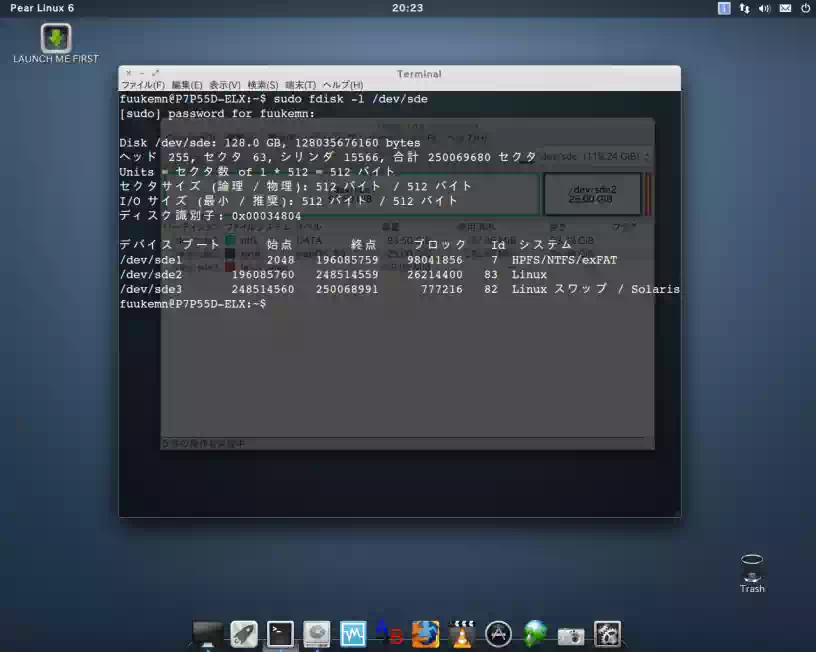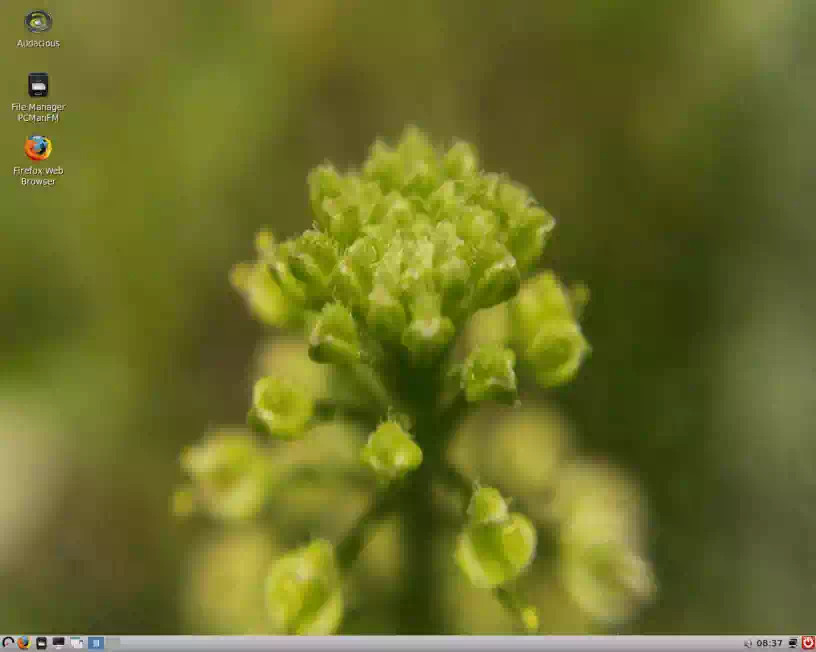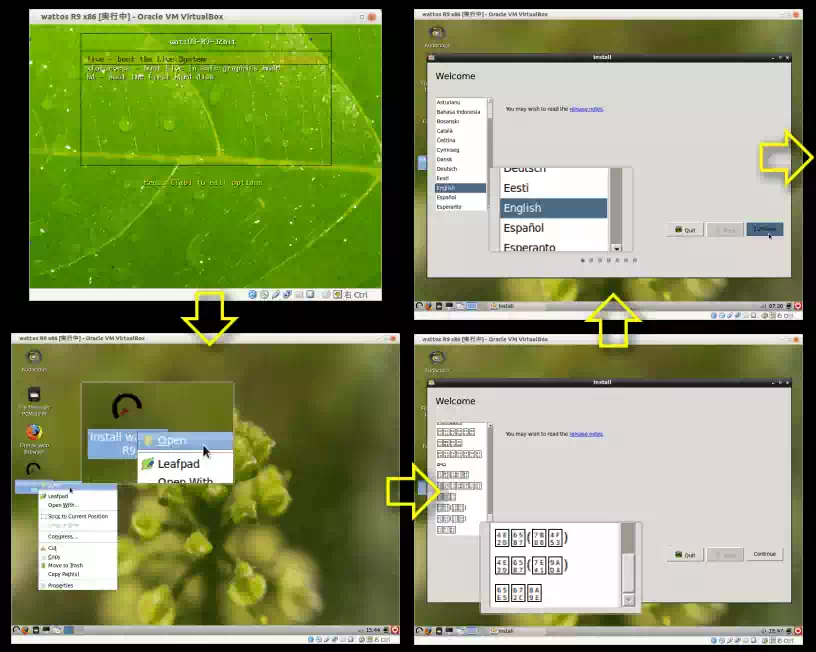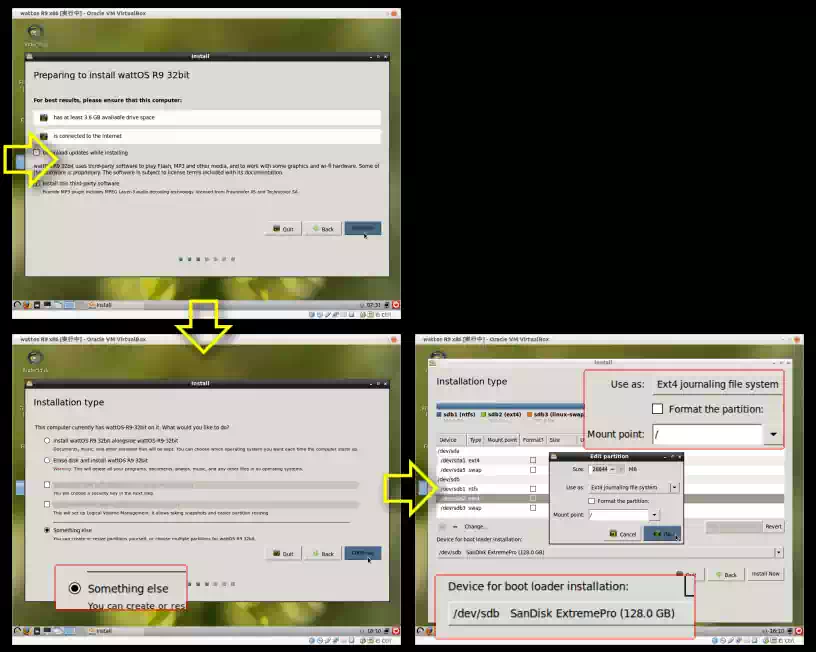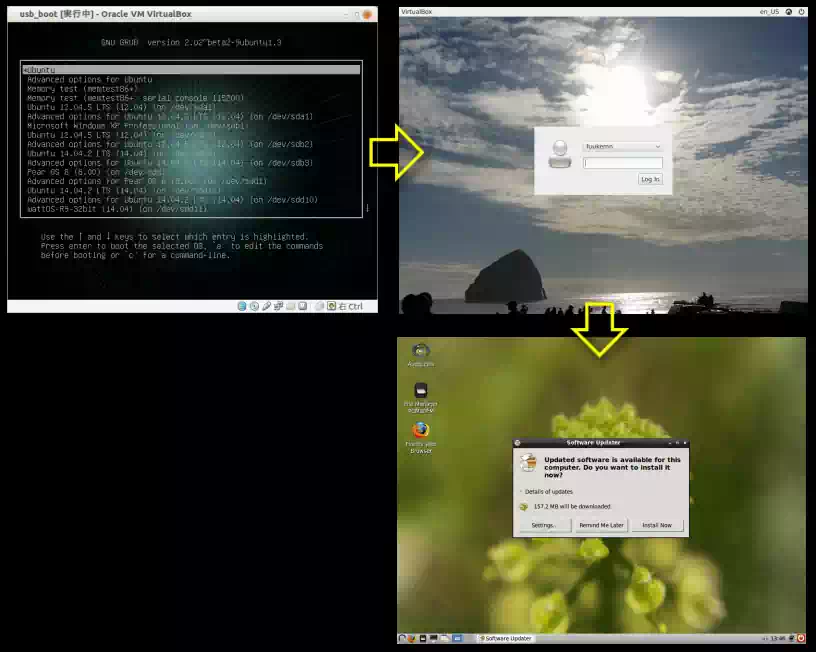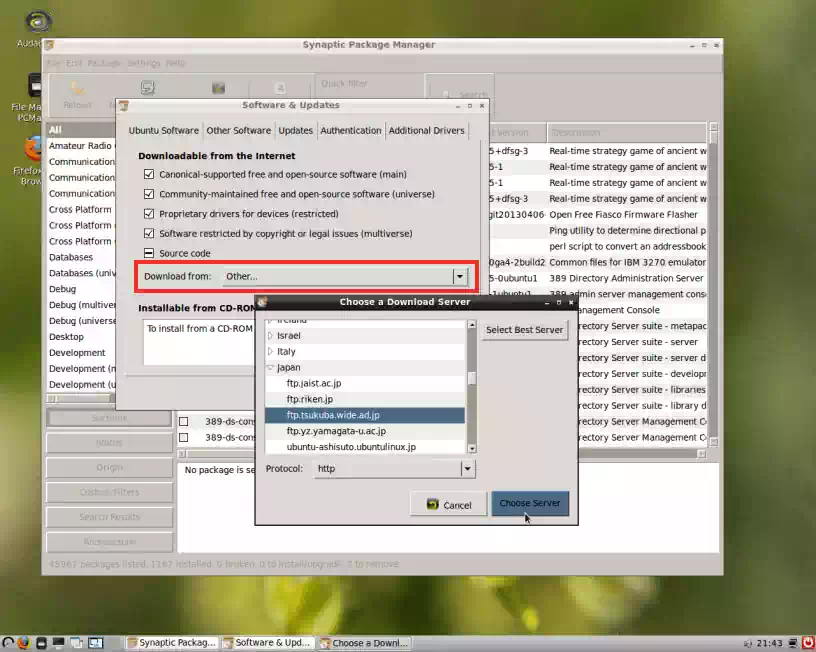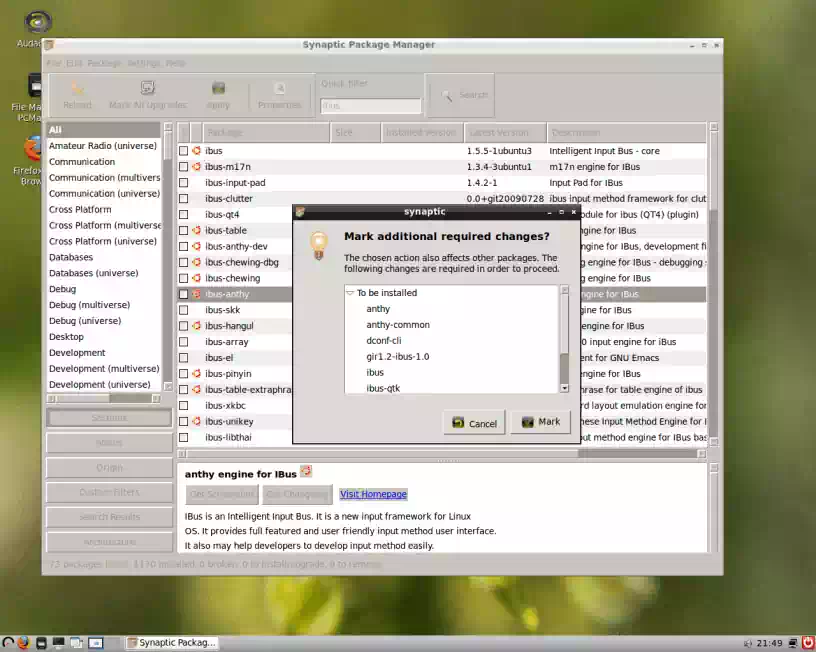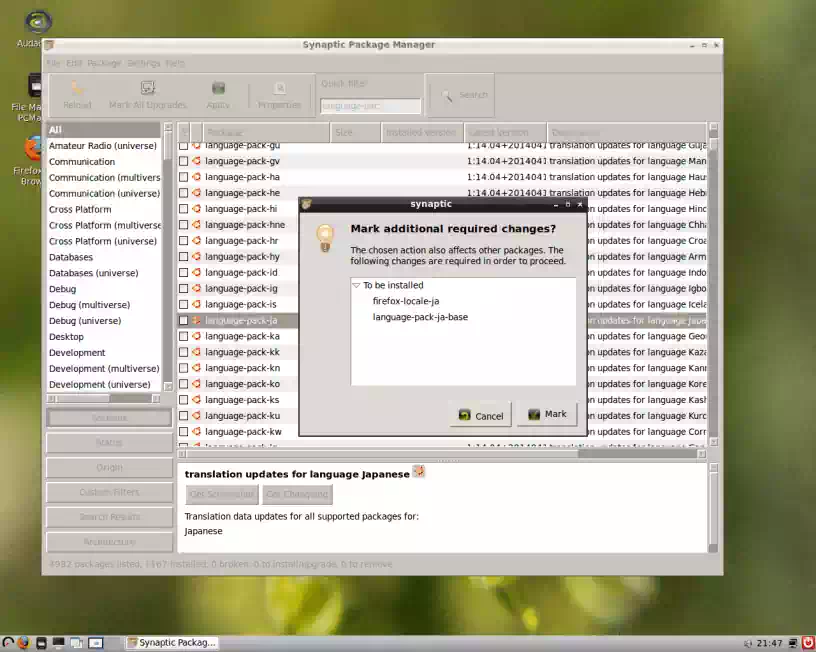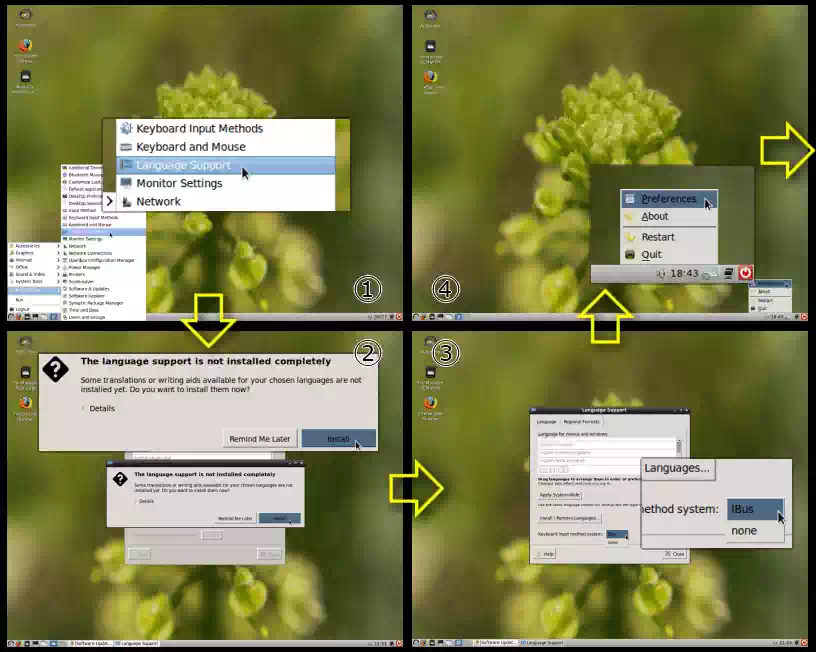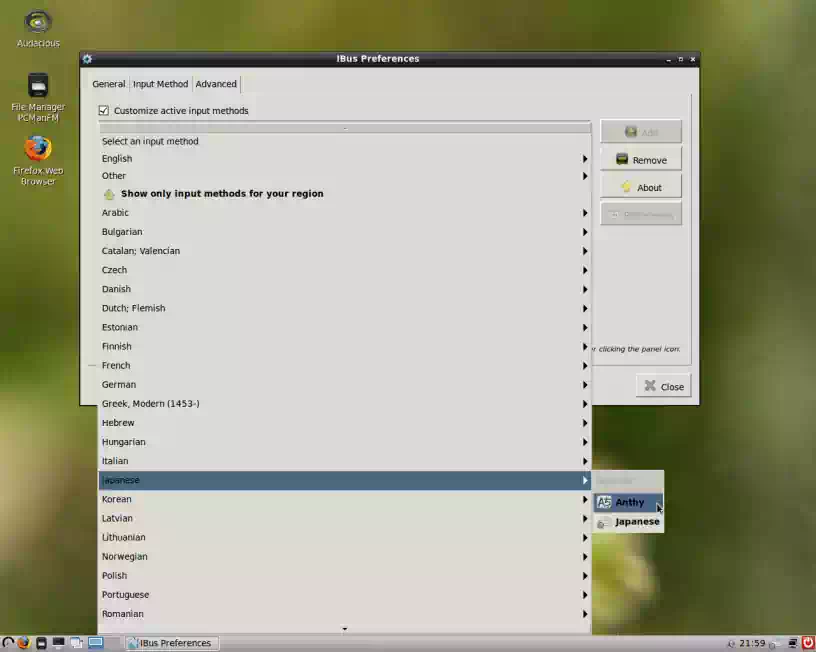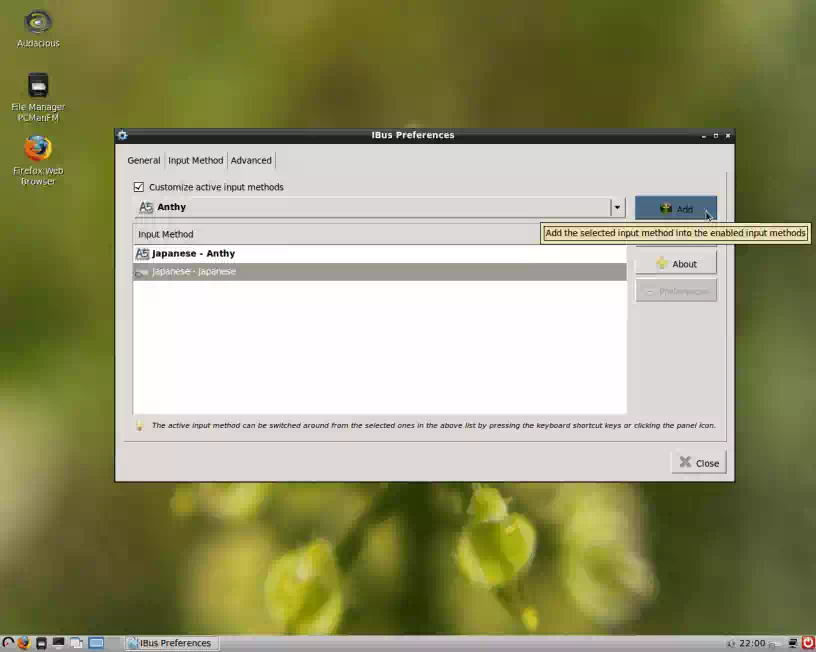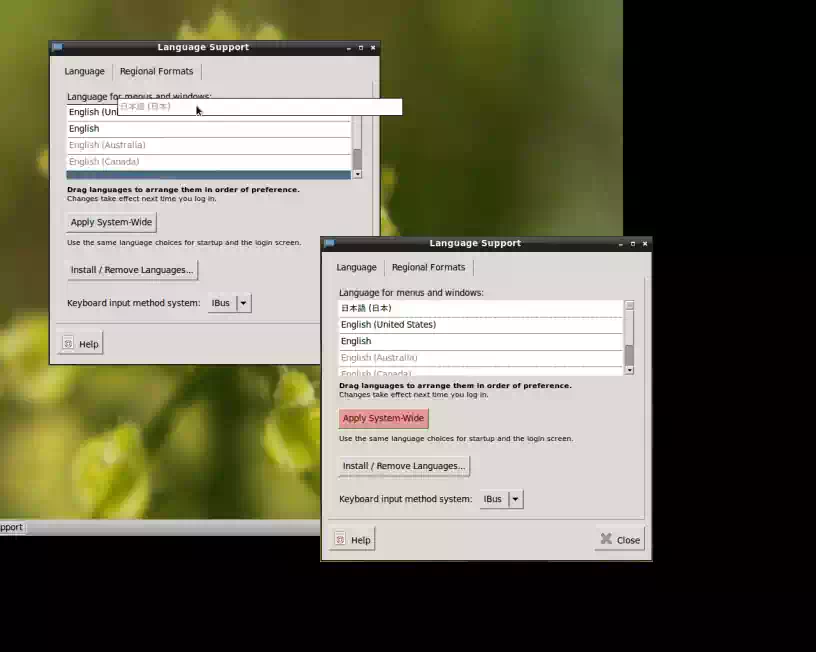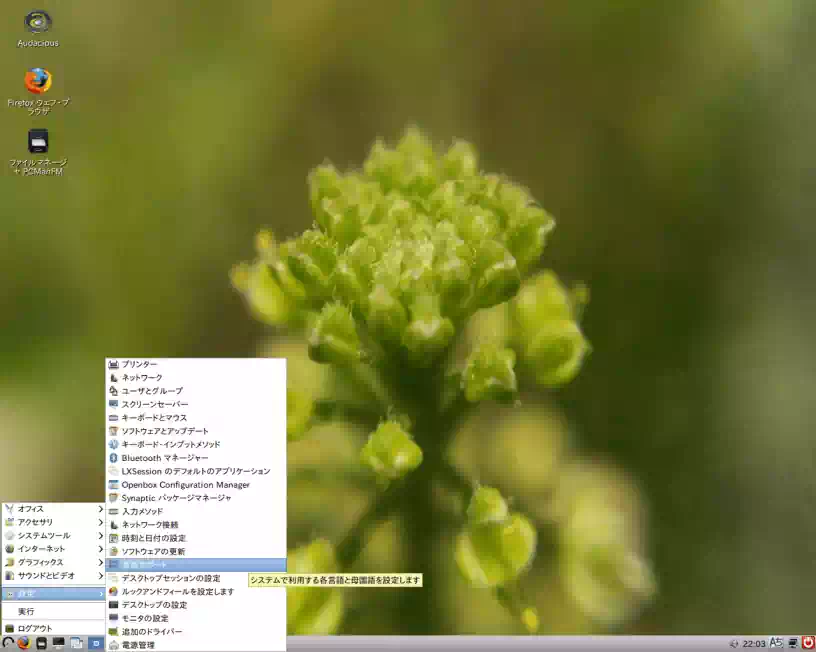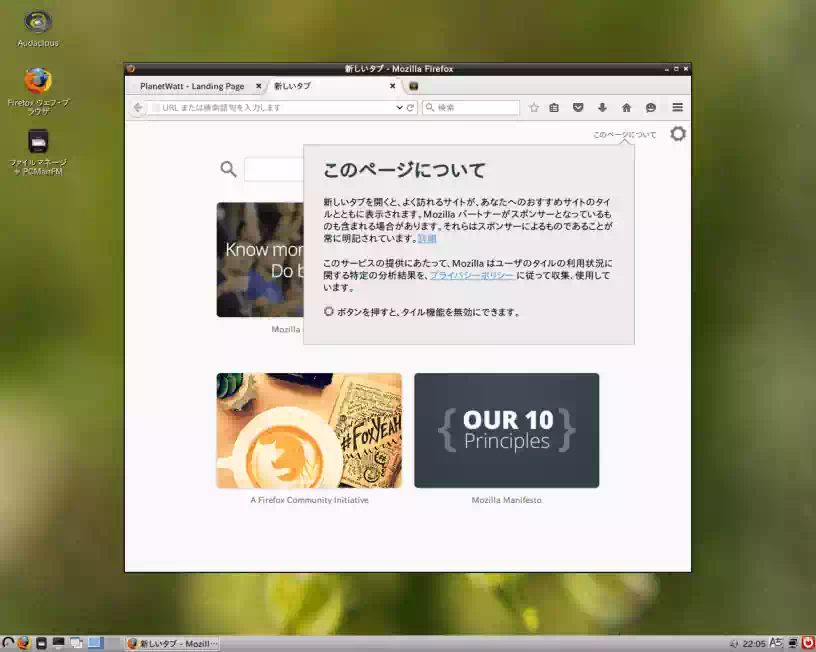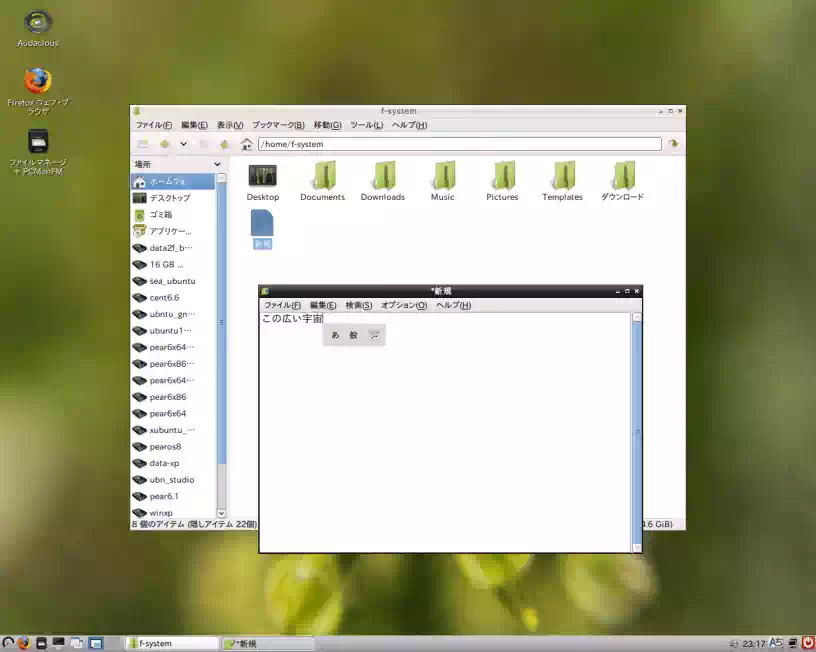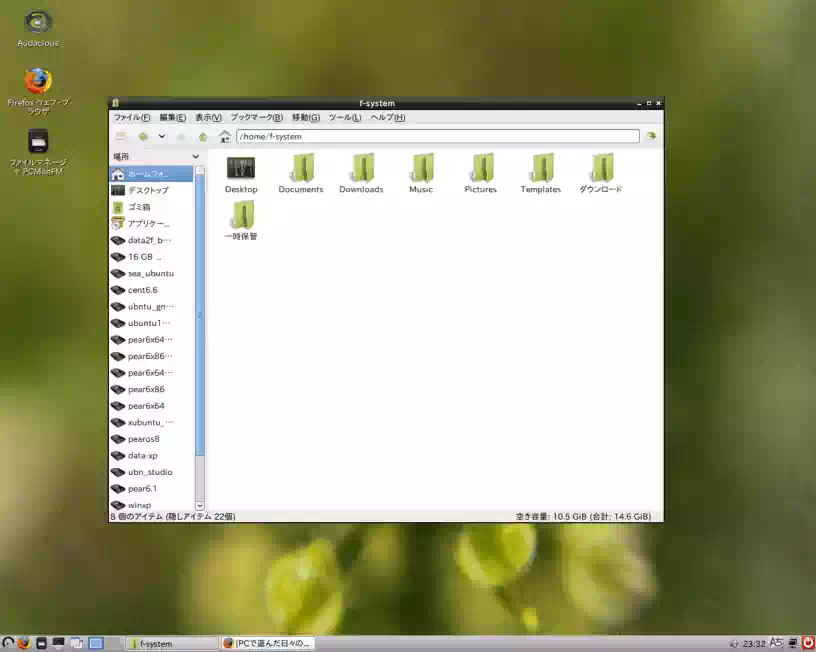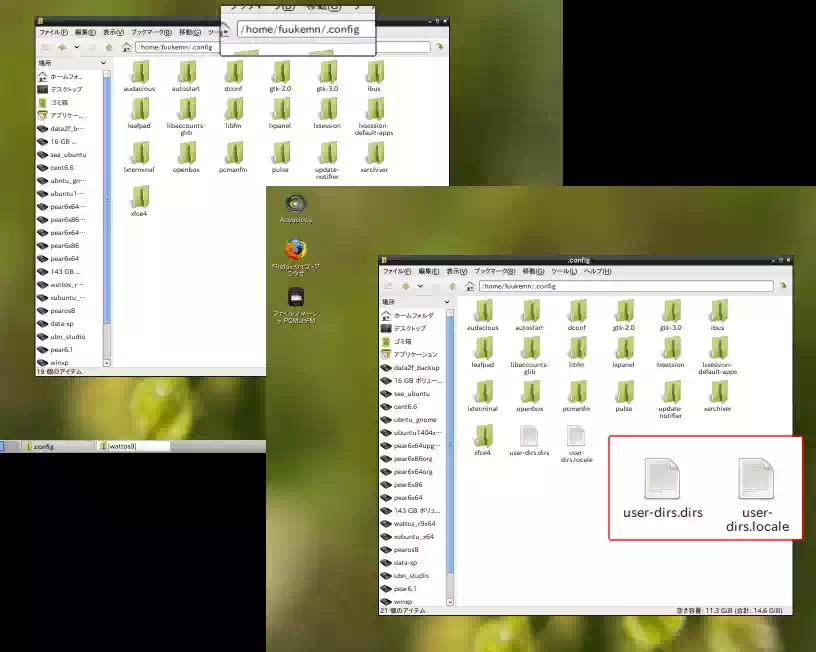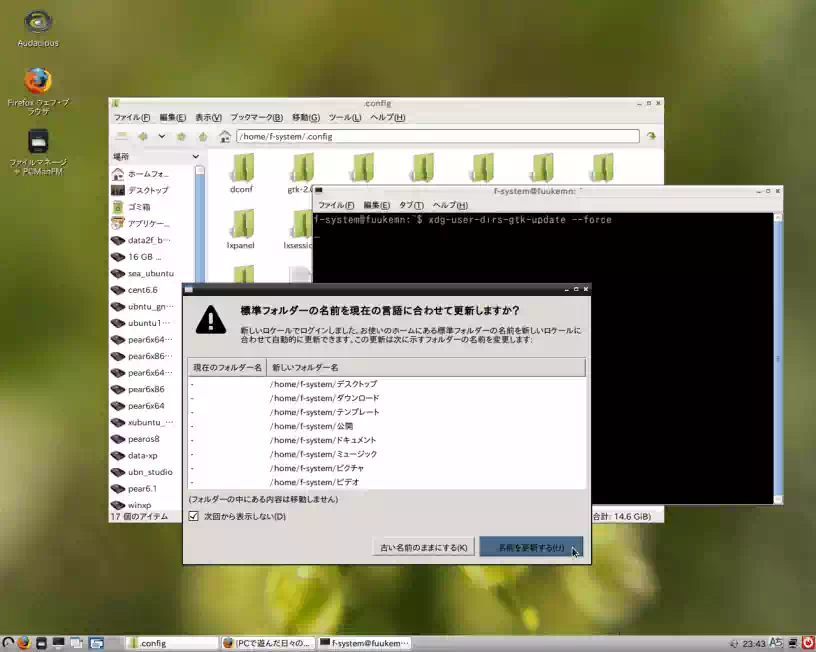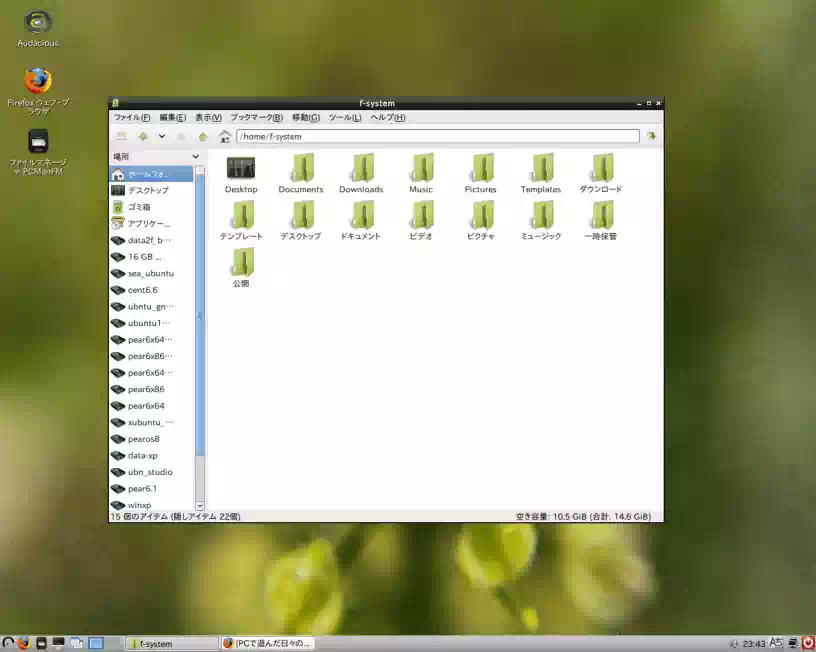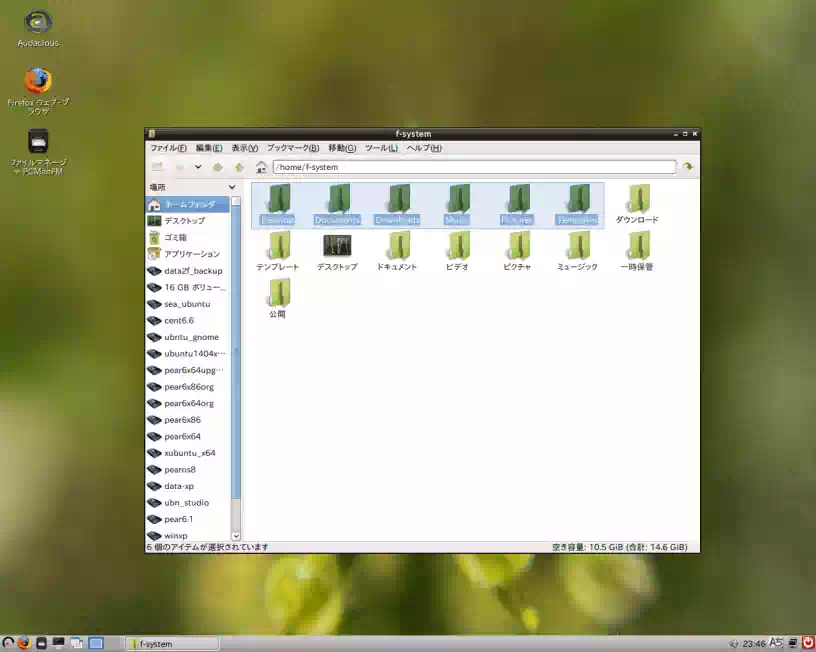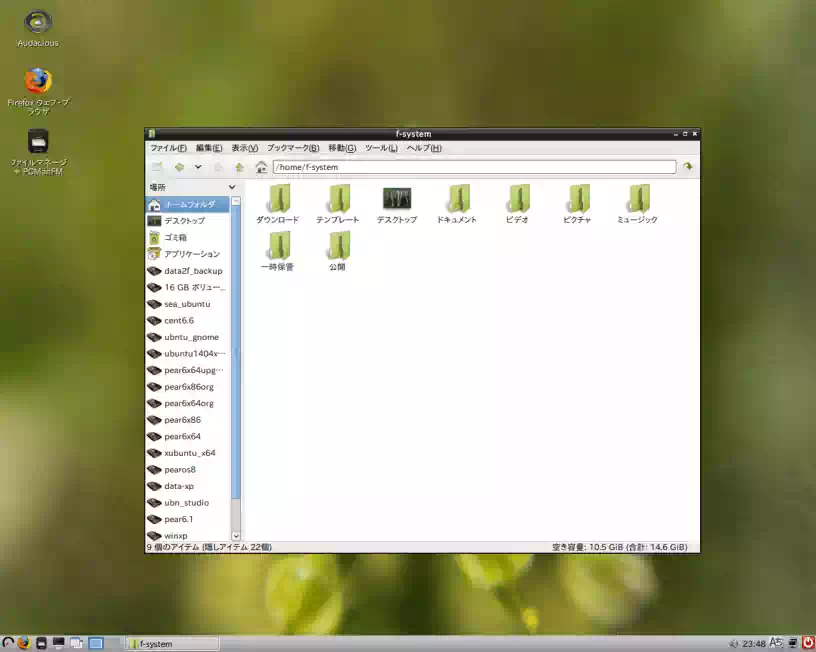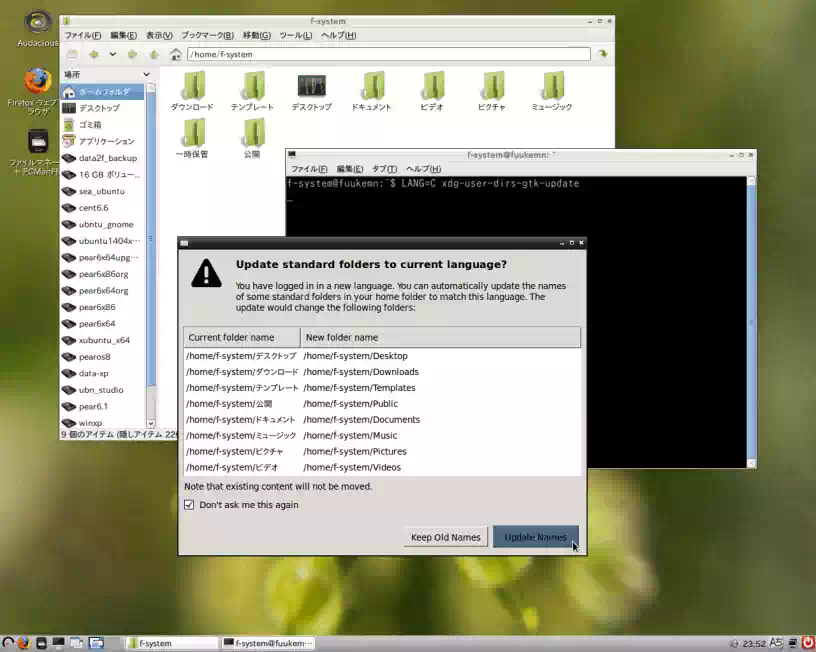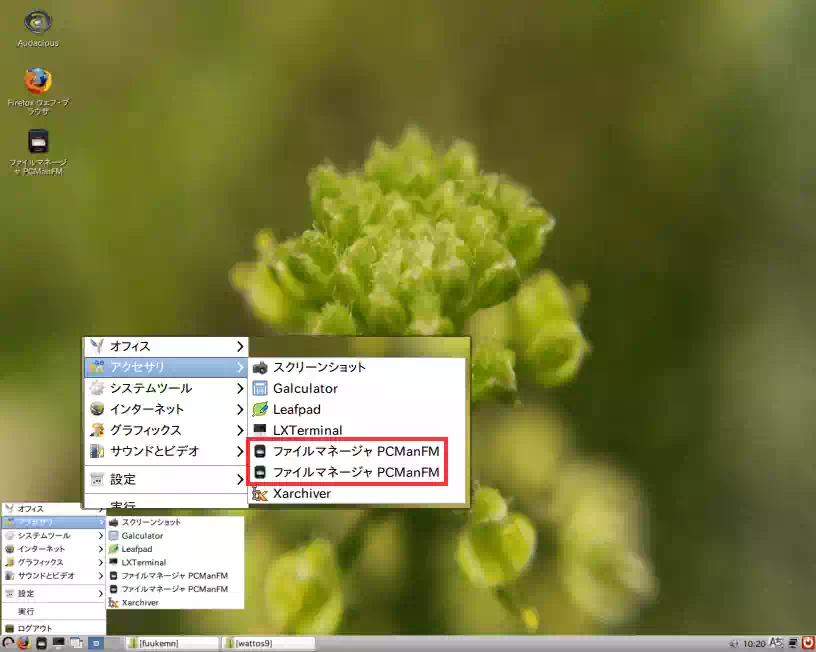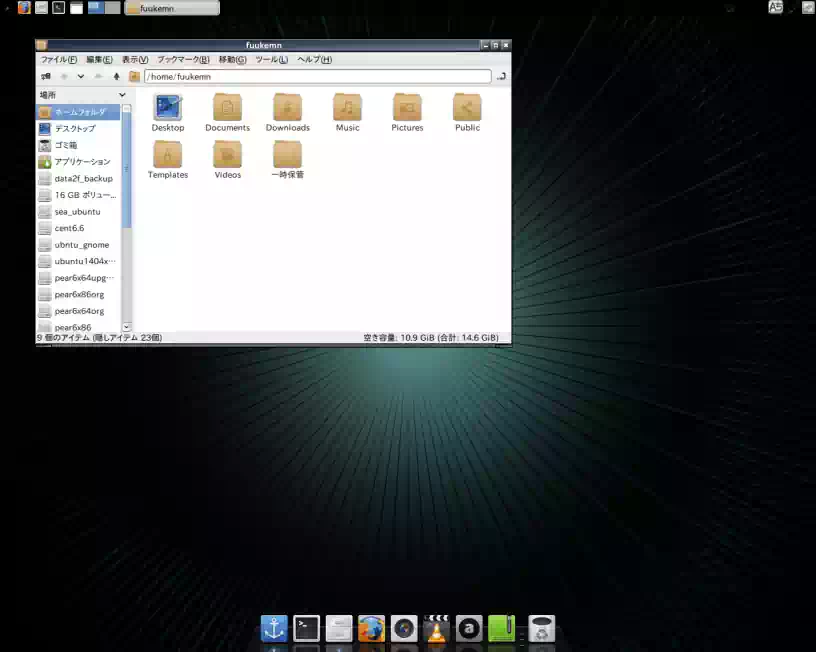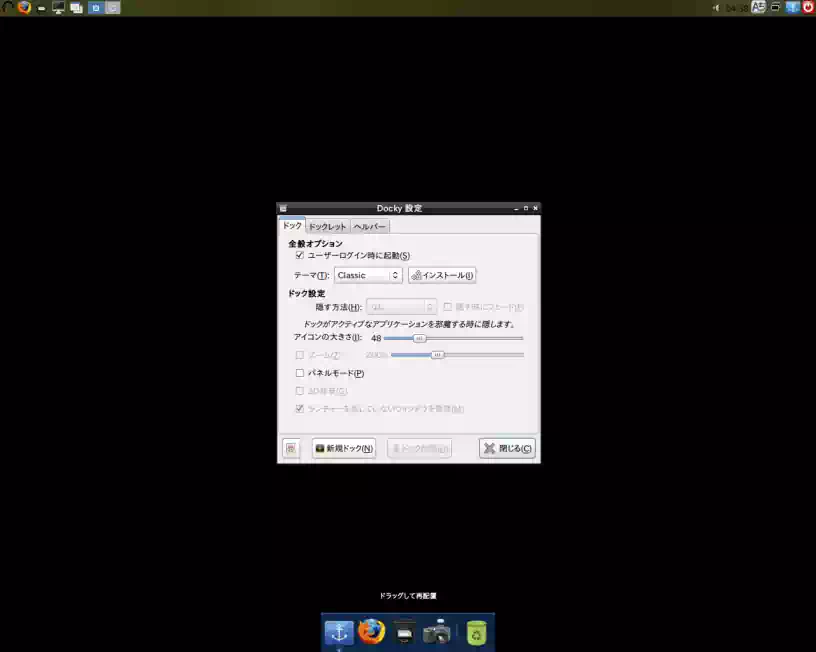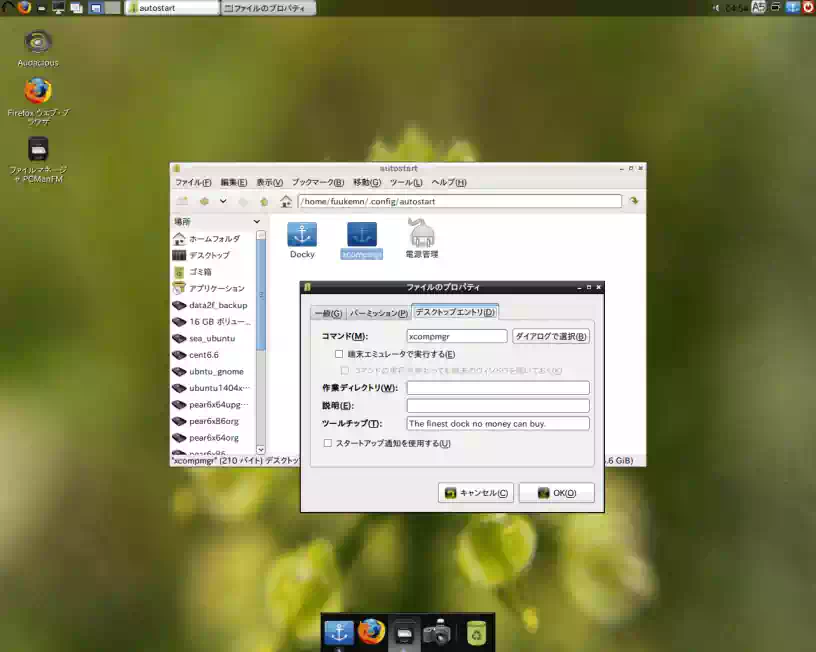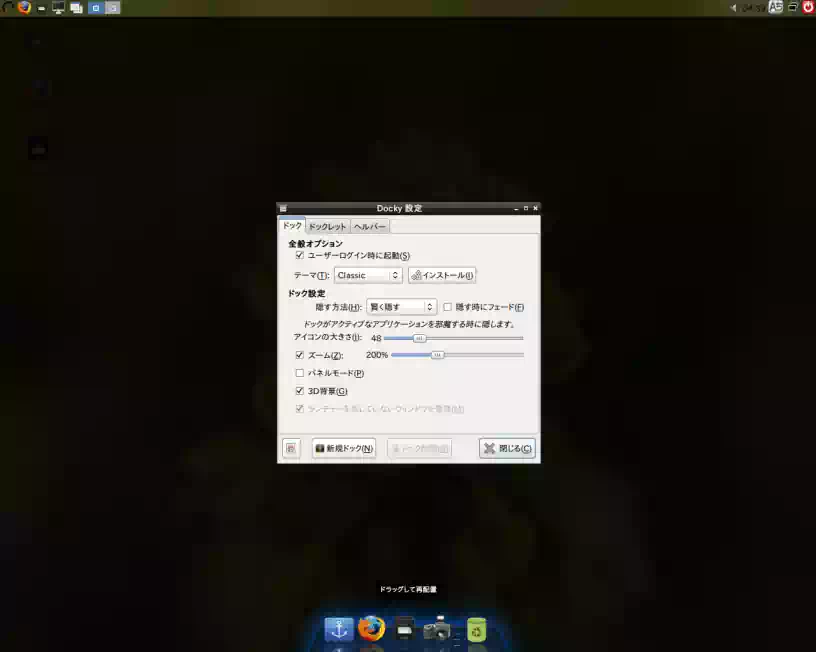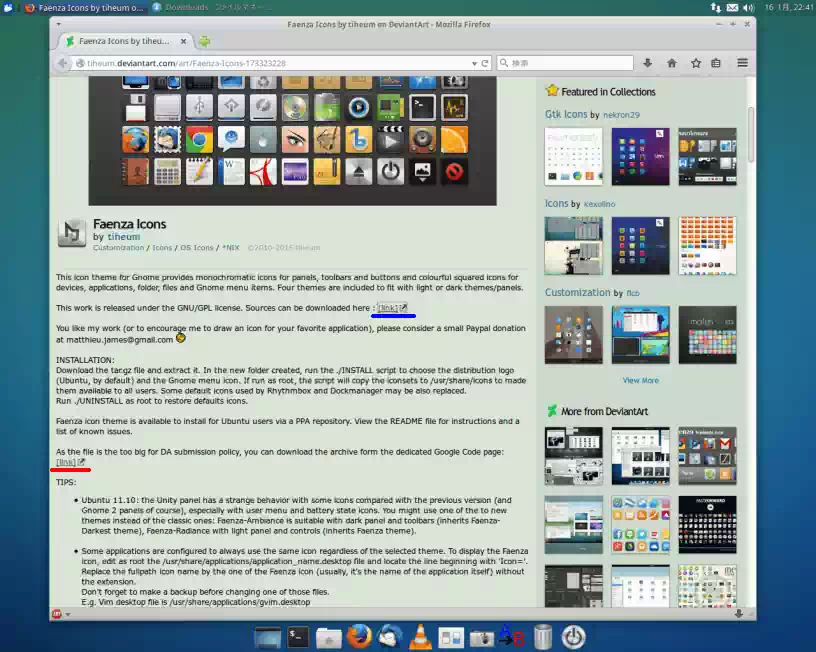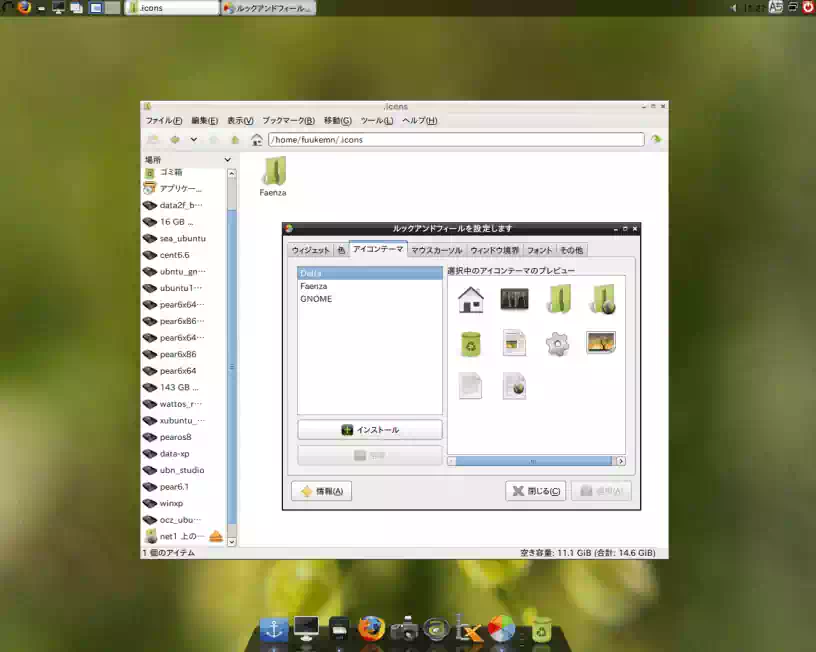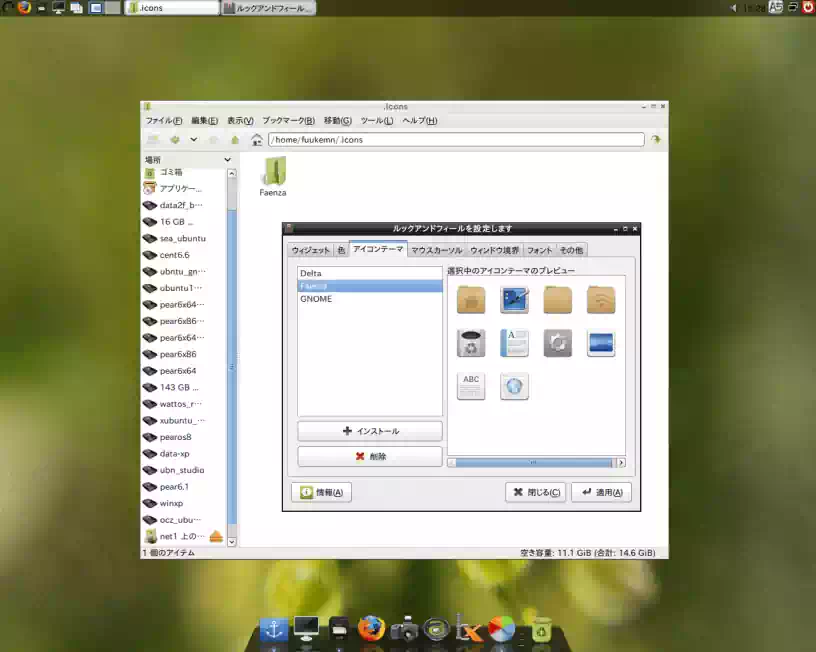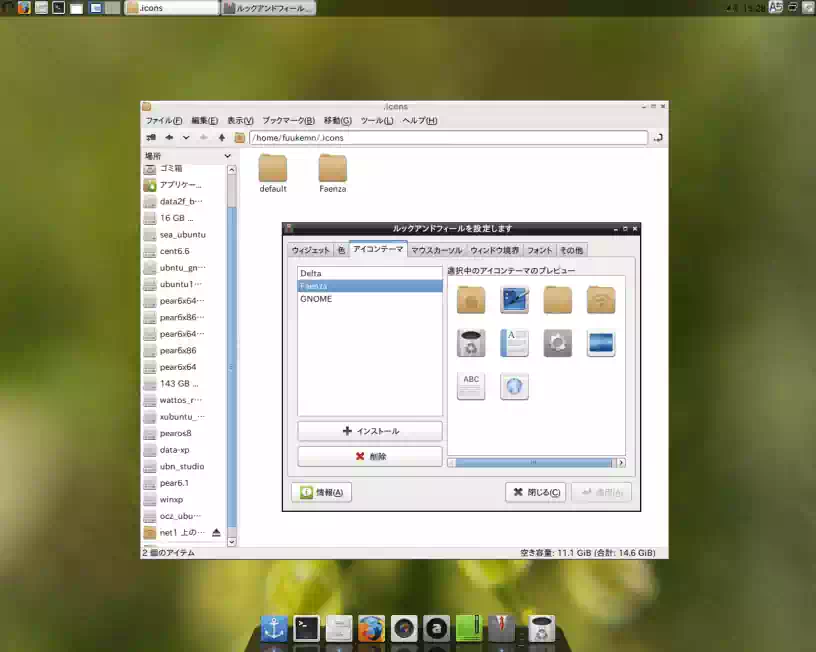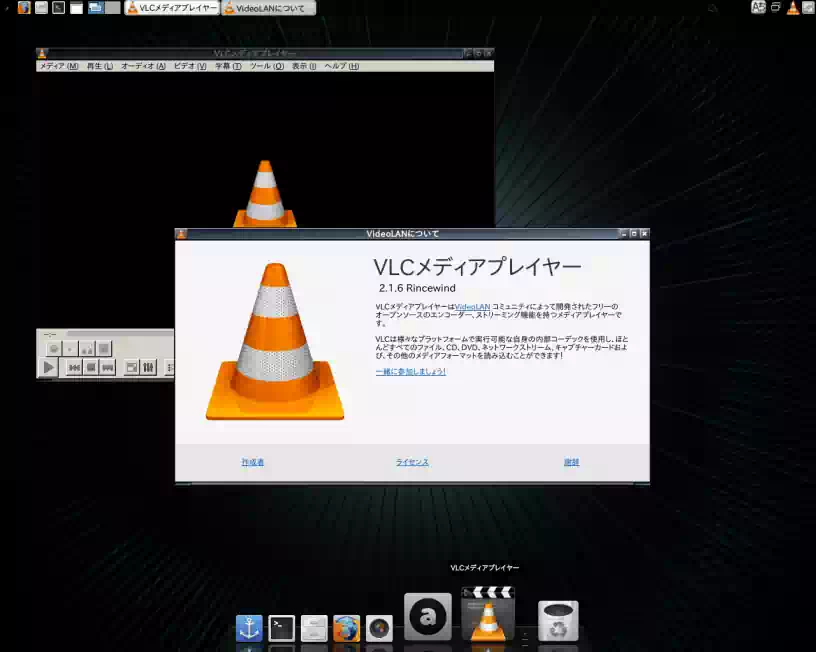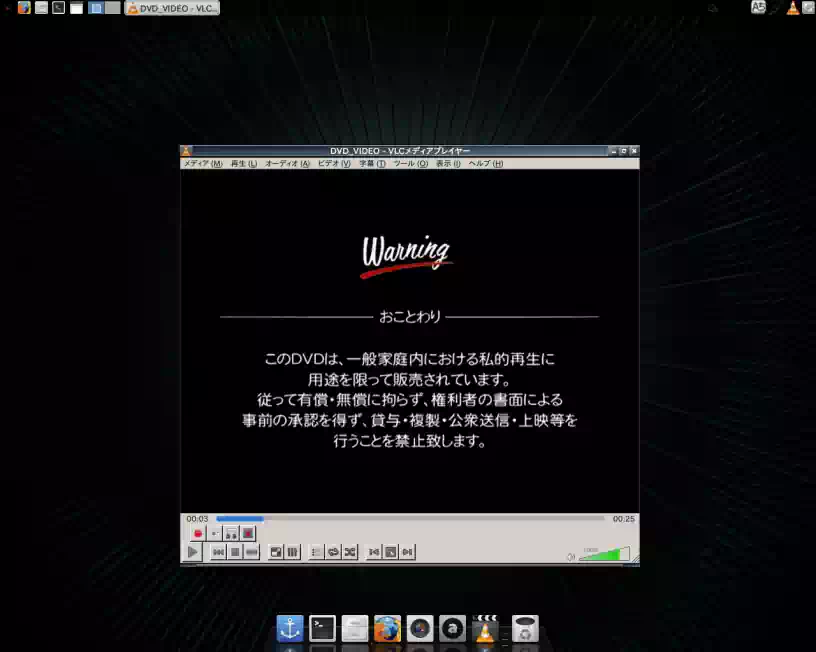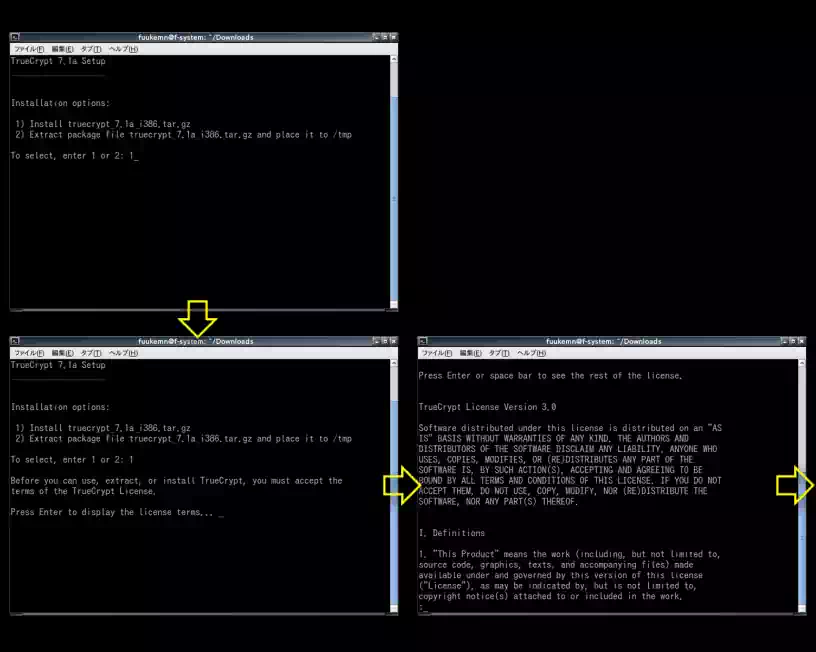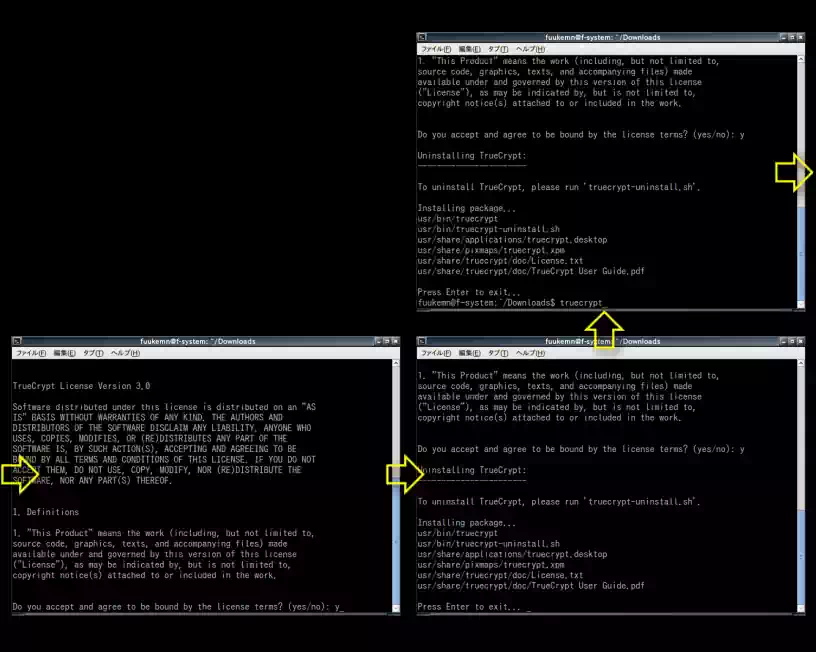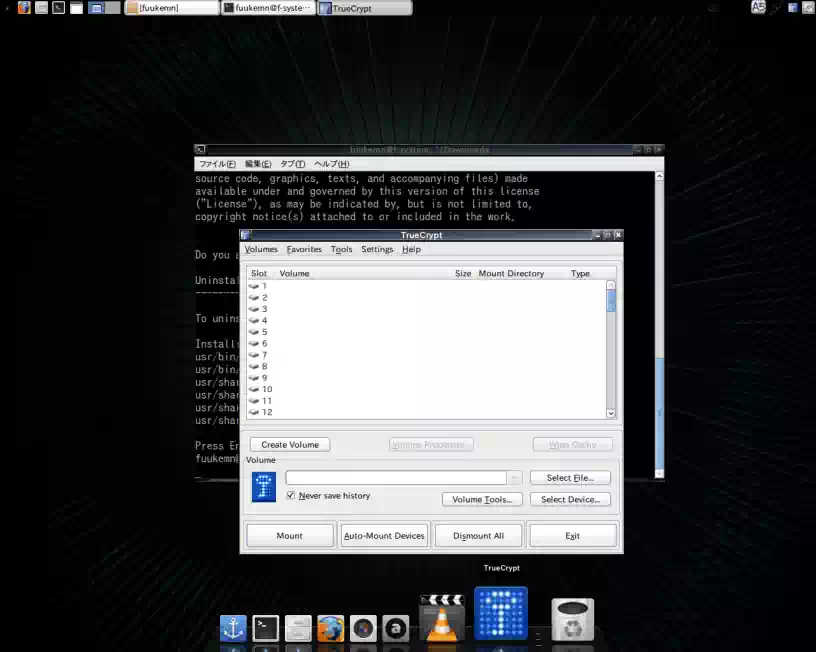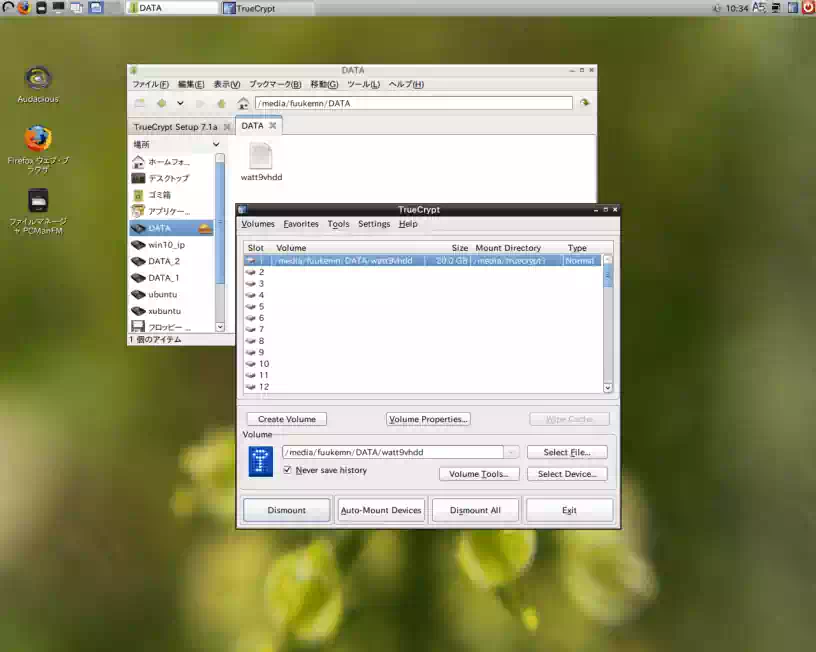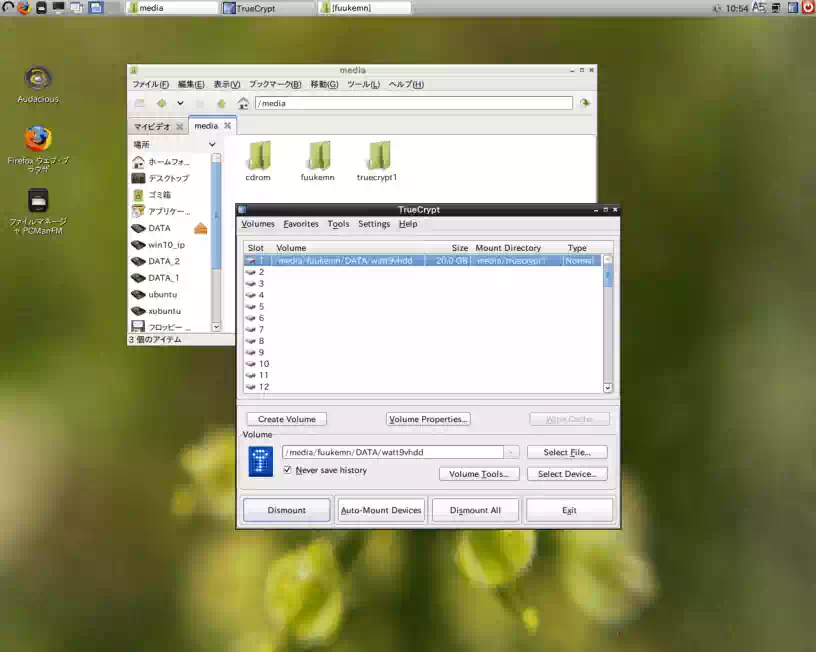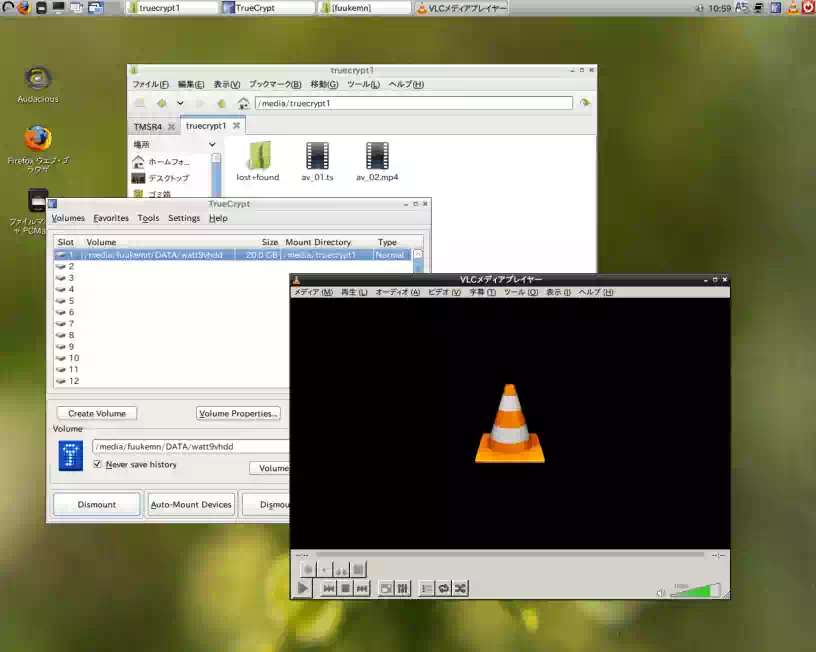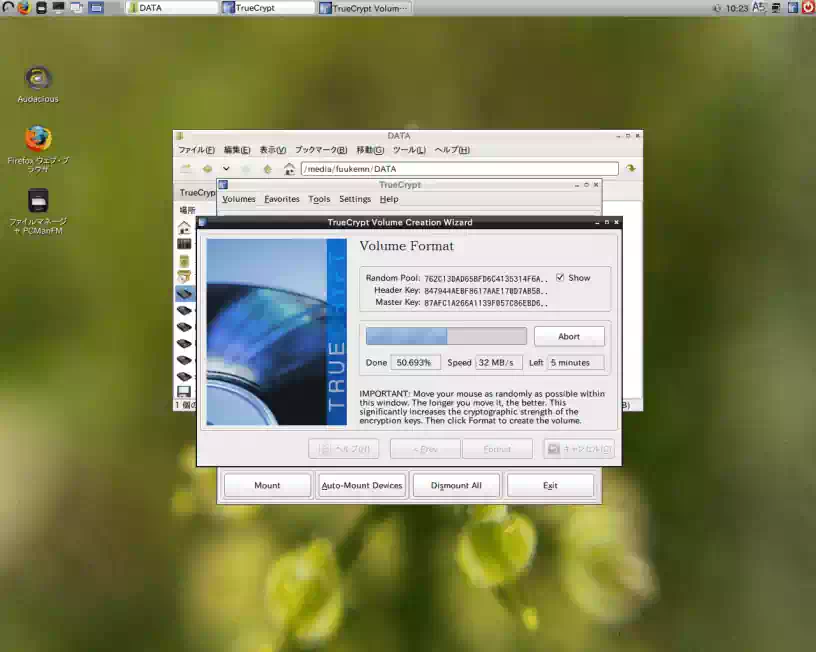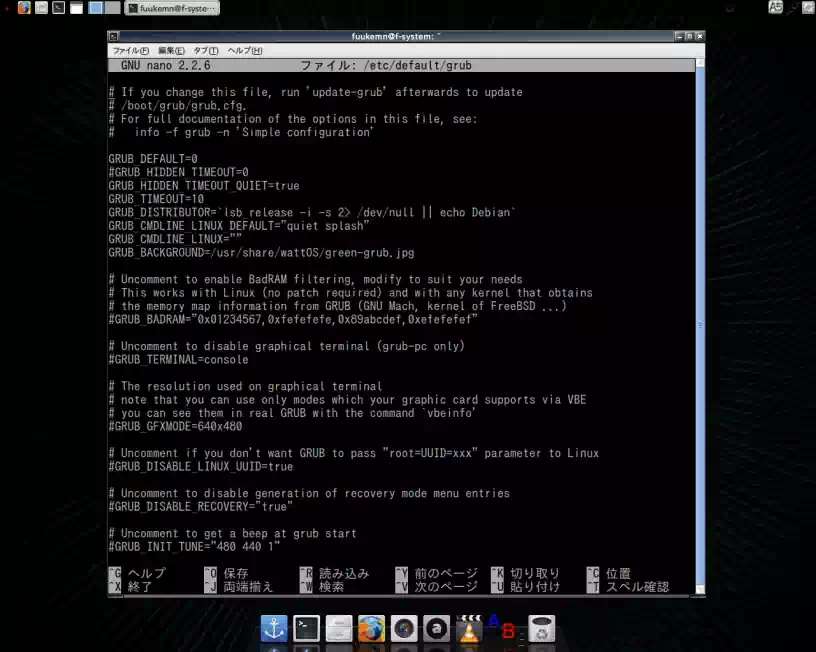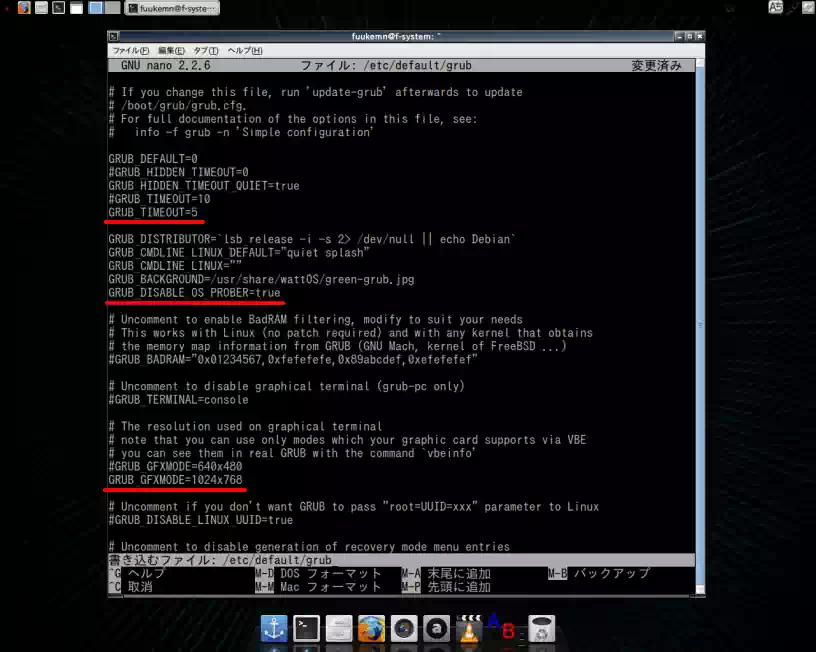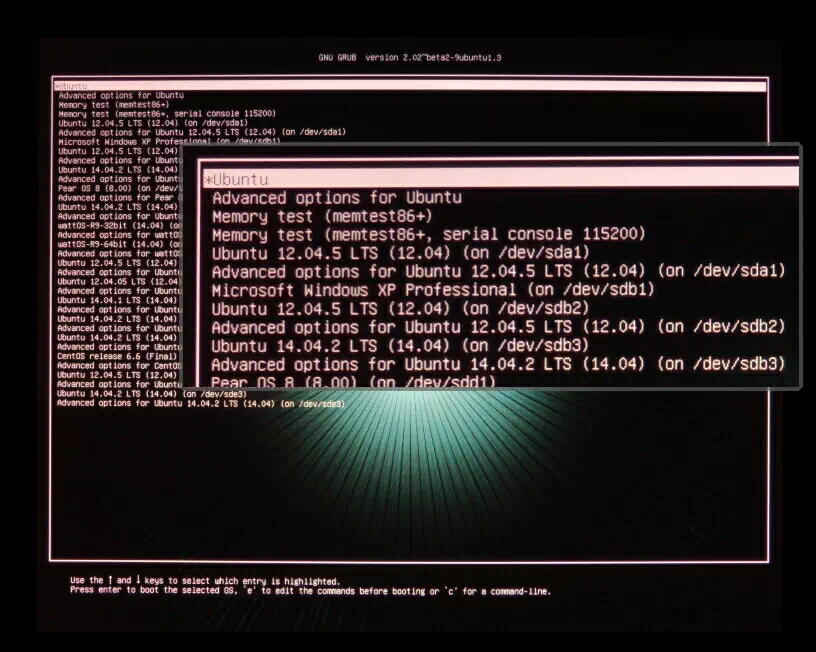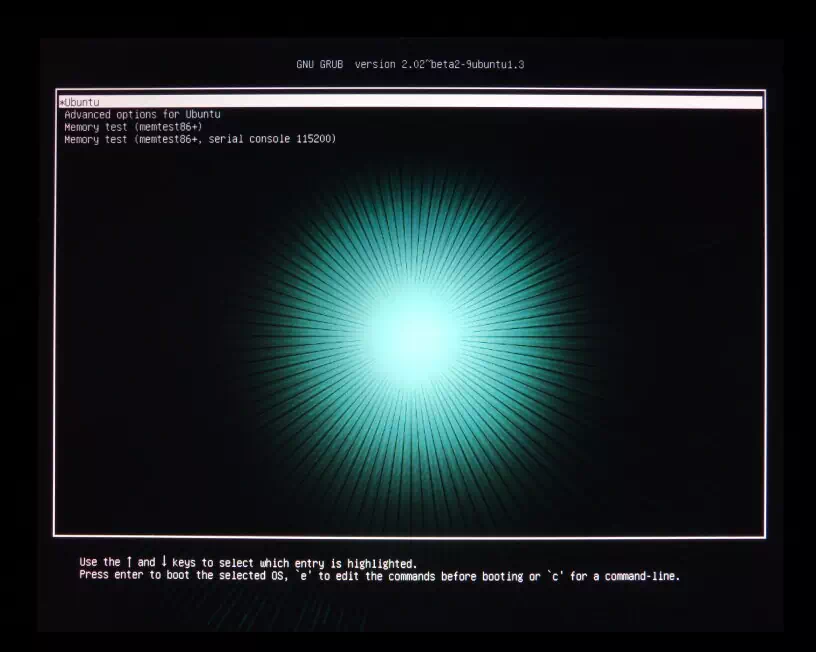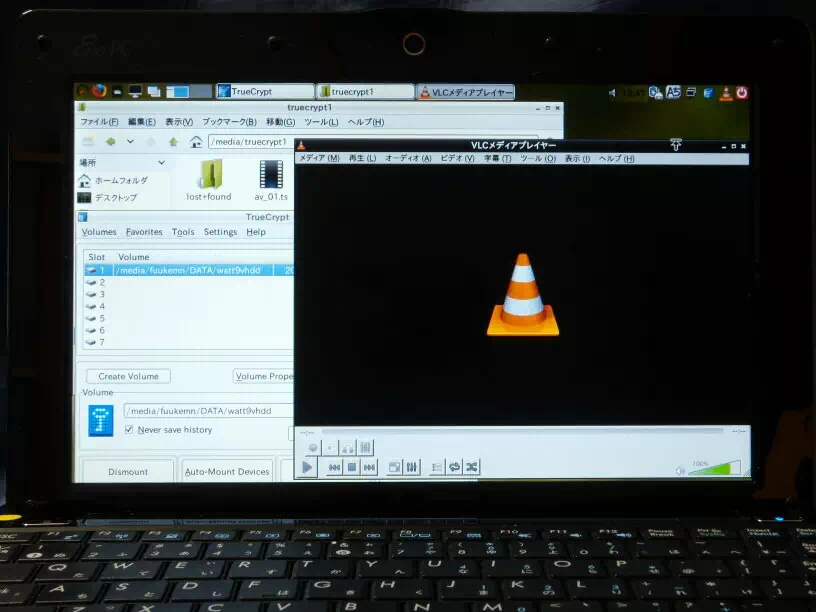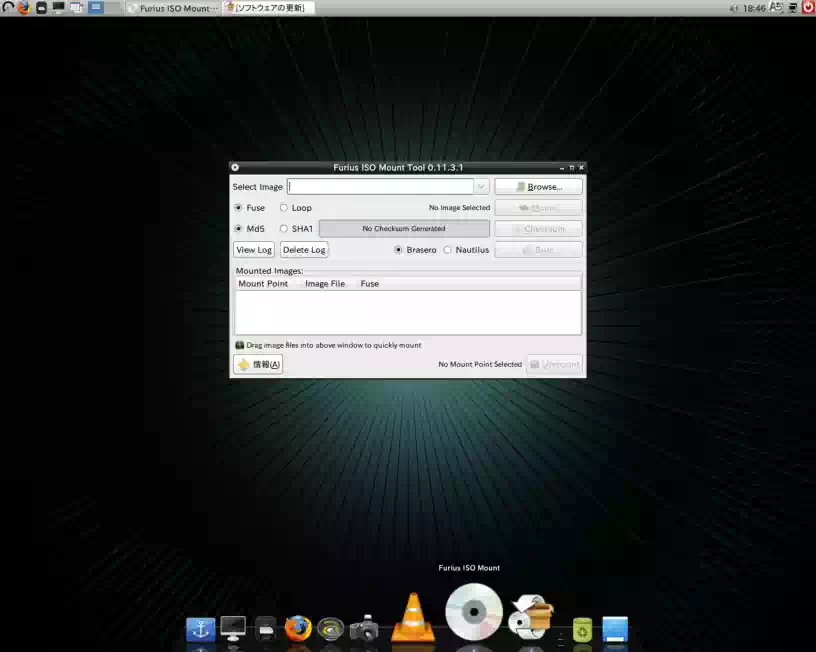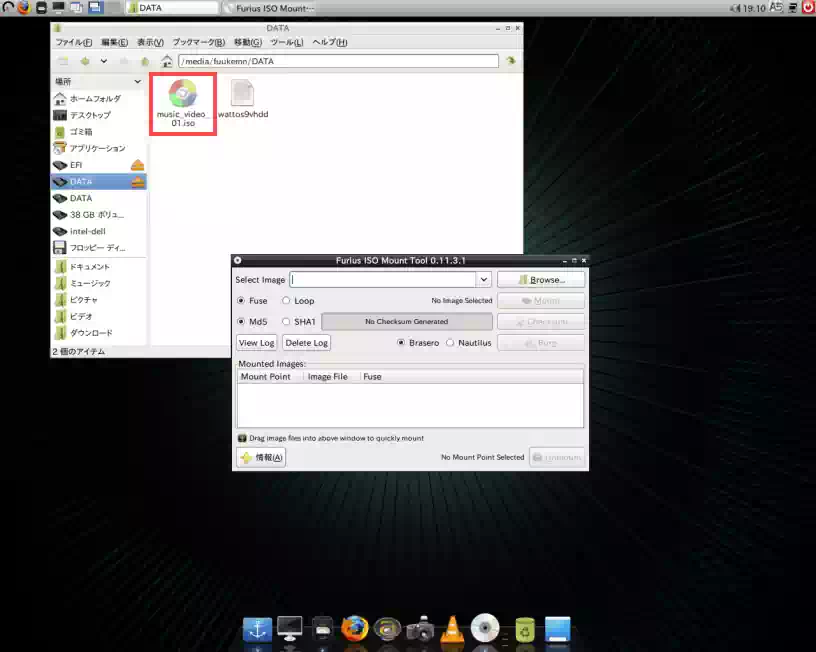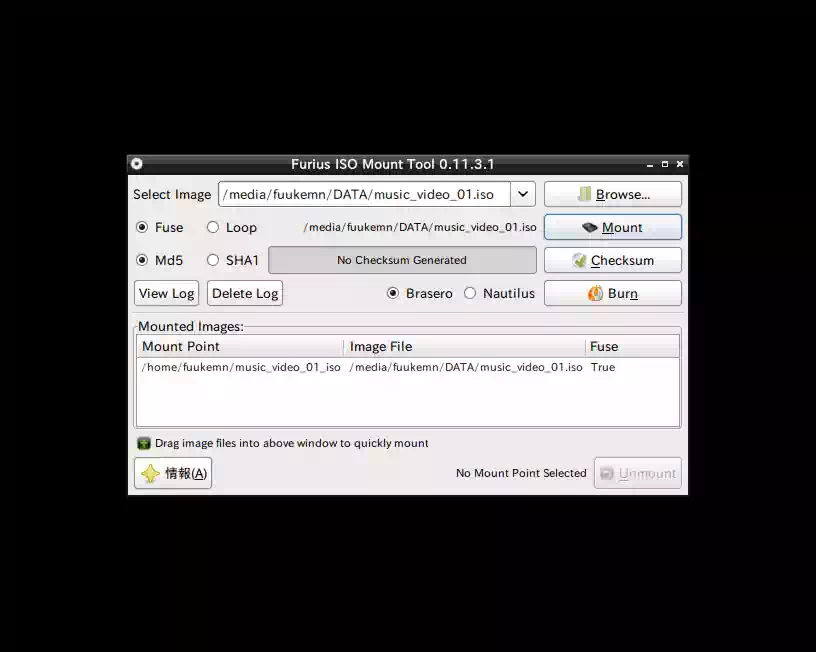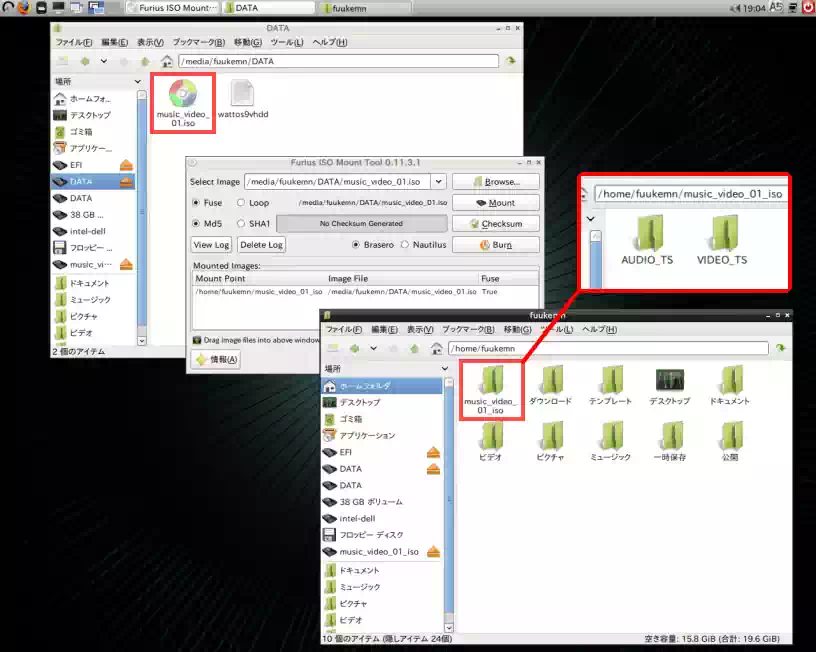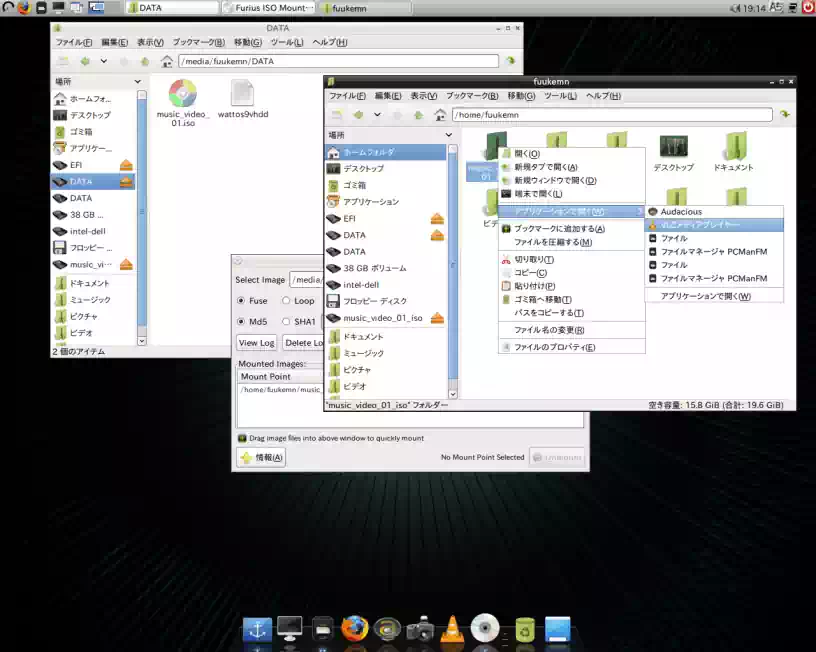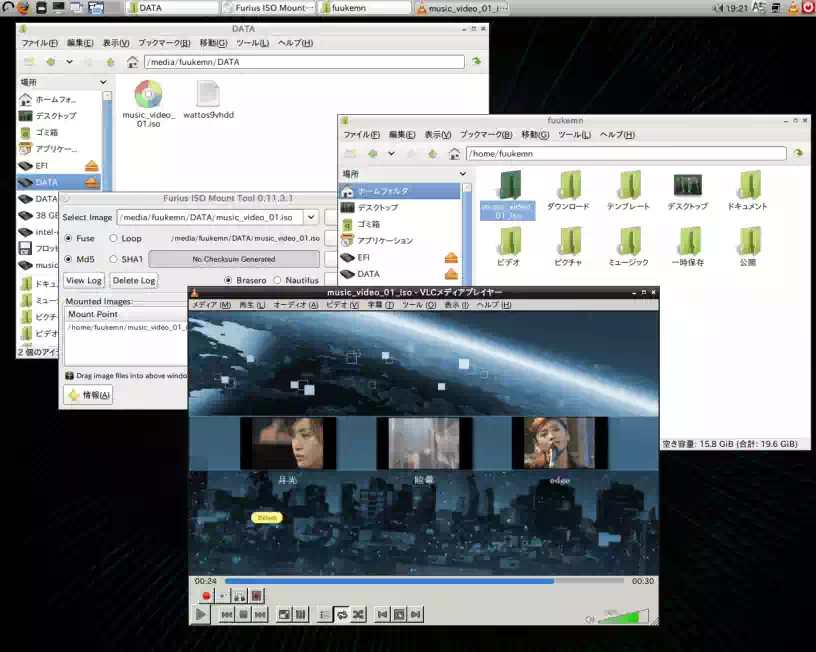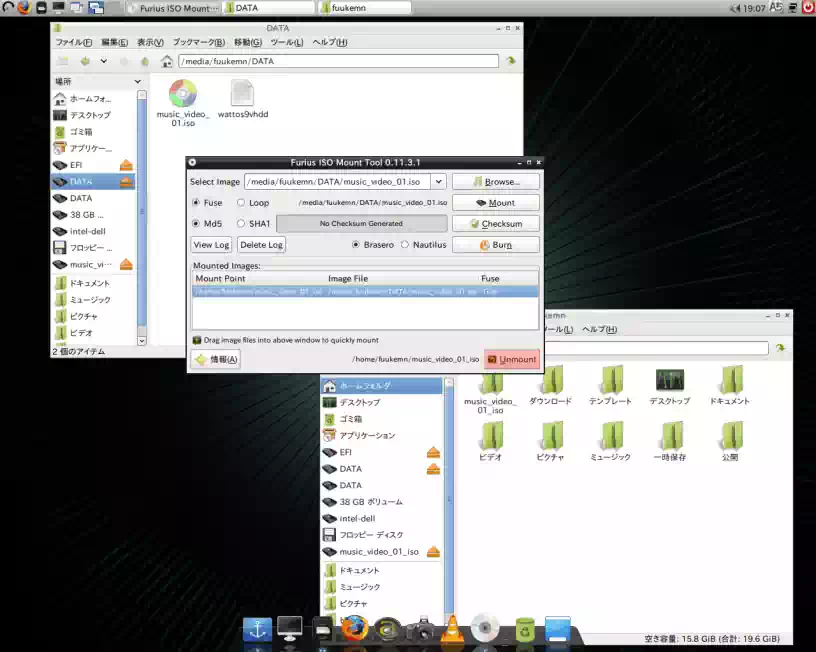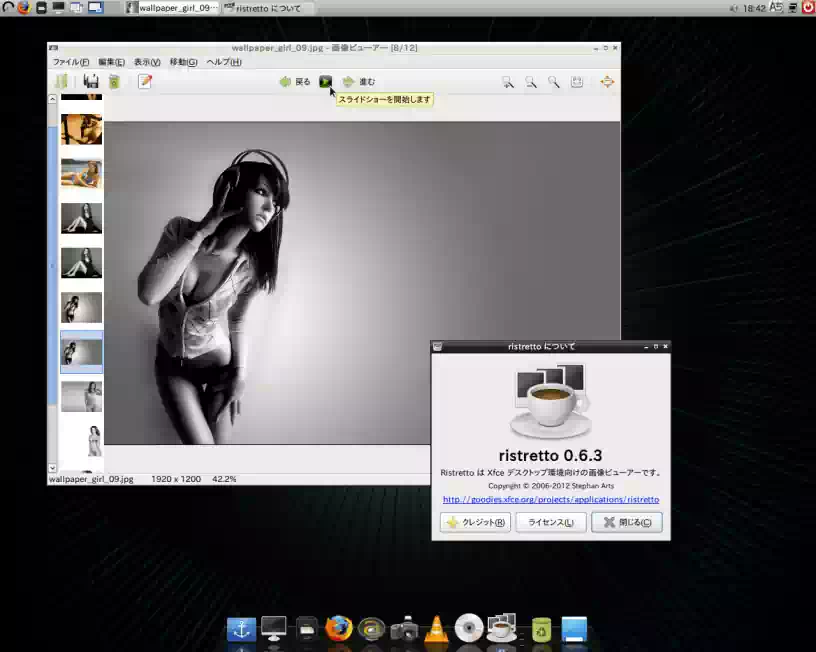USB3.0メモリーで作るOS付き動画再生モバイルストレージ|MBR 編
USB3.0メモリーに Linux OSをインストールして OS付き動画再生用モバイルストレージ に仕立てました。
目的はノートPCやちょいと古めのネットブックで動画を再生するためです。
OSが付いているのでウェブブラウザから YouTubeや Amazonの Prime video , Prime musicなどのストリーミング動画の再生も出来ます。(2015年8月公開 , 2018年7月- 再構成加筆 -)
作業内容
作業内容は1本のUSBメモリーを次のように
| 動画ファイル保存用 | システム(Linux OS用) | Linux-SWAP用 |
の3つの領域に分け、動画ファイル保存領域は Linuxと Windowsの共有としかつ一部を暗号化したセキュアな領域を設定します。
システム領域には Linux OS(デストリビュージョン)の wattOS R9 32bit版(2015/5/30リリース)をインストールするので出先の仕事用のパソコンでも気軽に動画を楽しめるようになります。
☑ USBメモリーに導入するアプリケーションソフト
| 動画ファイルの再生 | VLCメディアプレーヤー |
|---|---|
| ストリーミング再生 | Firefox Quantum |
| 仮想DVDドライブ | Furius ISO Mount Tool |
| 暗号化 | TrueCrypt |
| 画像ビューア | Ristretto |
☑ USBメモリー作成に使用したもの
| USBメモリー | SanDisk Extreme PRO USB3.0 Flash Drive 128GB |
|---|---|
| OS | Linux ディストリビュージョン| wattOS R9 32bit |
| パーティションエディタ | Gparted(GNOME Partition Editor) |
| 作業用パソコン | デスクトップ|手持ちの サブPC(自作機) |
| 作業用OS | PearLinux 6.1(Ubuntu 12.04LTS派生) 64bit |
USBメモリーの使用条件
- 使用するパソコンが Legacy USBブートをサポートしていること
- パソコンの性能に見合った映像コンテンツを準備すること
USBメモリーのパーティショニング|WindowsOS とのデータ共有
今回使用するUSBメモリーは SanDisk製 Extreme PRO USB3.0 Flash Driveです。USBメモリーの形をしていますが中身はUSB3.0インターフェースのSSDです。
USBメモリー主な仕様
下の画像は SanDisk Extreme PROの写真です
| 型番 | SDCZ88-128G-*46 , 並行輸入品 |
|---|---|
| 容量 | 128GB |
| 速度 | Seq.Read 260MB/s , Seq.Write 240MB/s |
| ファイルシステム | FAT32 |
| 外形寸法 | 70.87 x 21.34 x 11.43 mm |
| 動作温度域 | 0℃~45℃ |
パーティションの構成
パーティションは第1パーティションをデータ領域、第2パーティションをシステム領域、第3パーティションを SWAP領域の3つを作成します。
ファイルシステムについて、第1パーティションは Windowsと共有★するため NTFS、第2パーティションは LinuxOSを使用するので ext4、第3パーティションはスワップです。
| パーティションテーブル:MBR | システム | ファイルシステム |
|---|---|---|
| ブートストラップローダ | GRUB2 | - |
| 第1パーティション(基本) | データ共有領域 | NTFS |
| 第2パーティション(基本) | wattOS R9 32bit | ext4 |
| 第3パーティション(基本) | スワップ | linux-swap |
★Windowsと共有| WindowsOSはUSBメモリーに例えば、パーティションが2つ以上存在する場合でも「第1パーティションのファイルシステムFAT, exFAT, NTFS」しか認識出来ません。したがってOSは第2パーティション以降にインストールする事になる訳です。
パーティションの作成
それではまずデフォルト(fig1)のパーティションの状態を確認します。端末エミュレータ(以降端末)から
$ sudo fdisk -l
を実行
次にパーティションエディタGparted(GNOME Partition Editor)を起動しパーティションを作成(fig2)します。Gpartedは第1パーティションの開始位置を自動的に2048セクタ(fig3)で作成してくれます。
wattOS R9のインストールと日本語化|32bit、64bit共通
前のセクションで作成した USBメモリーの第2パーティションに Linuxディストリビュージョンである wattOS R9をインストールし日本語化します。
wattOS R9は Ubuntu非公式フレーバーなので Ubuntu 14.04LTSがリリースされてから3年間後の2017年4月までサポートされます。
wattOS R9 主な仕様
(下の画像はデフォルトのデスクトップのスクリーンショットです)
| 動作環境 | CPU Pentium 3 , RAM 256MB以上 |
|---|---|
| デスクトップ環境 | LXDE |
| アーキテクチャ | 32bit , 64bit |
| カーネル | kernel 3.13.0 |
| セキュリティサポート | 2017年4月終了 |
wattOS R9のインストール
まずは wattOS のサイトから下記 ISOイメージファイルのいずれかをダウンロードしてインストール用のライブメディアを DVD または USBメモリースティックで作成しておきます。
- Get wattOS-LXDE-R9-32bit-CDROM-ISO File
- Get wattOS-LXDE-R9-64bit-CDROM-ISO File
2020年12月現在 WattOS のホームページは閲覧禁止(403 Forbidden Error)になっています
早速インストール開始ですがここで問題が1つ。インストーラーの日本語(漢字)が文字化け(fig4)しています。なのでここは一旦英語バージョンをインストールしておいて、インストール後に日本語化します。
ブートローダー GRUB2 はUSBメモリーのMBR(マスターブートレコード)にインストール(fig5)します。
下の画像(fig4,5,6)はインストーラーの起動からインストール完了後のデスクトップ起動までの様子を抜粋したスクリーンショットです。説明用にVirtualBox上で動作させたものです。
所要時間はインストールに約15分、インストール後のアプリのアップデートとカーネルのアップグレードに約15分と合わせて30分ほどです。このあと サブPC のHDDにもインストールしてみましたが時間的にはほぼ同じでした。
なお VirtualBox上からUSBメモリーにインストール出来ないものかと試してみたのですが、途中 «configuring hardware...» のところでVirtualBoxが応答なしとなりインストール出来ませんでした。ライブメディアを作らずに済むかと期待したのですが...
wattOS R9 の日本語化
今回インストーラーの文字化けに対処するために敢えて英語版をインストールしているのでこれを日本語化して行きます。
やり方はそれほど難しくありません。インプットメソッドの「iBus」と日本語IMEの「Anthy」と日本語ランゲージパックをインストールしてそれらを有効にしてやればよいだけです。
日本語IMEとランゲージパックのインストール
それでは日本語IMEと日本語ランゲージパックをインストールします。
- リポジトリのダウンロードサーバーがUSAになっているので下記 2. 3. の手順で日本国内のサーバーに変更する
- デスクトップ下部パネル左側のwattOSアイコンをクリックし «Preference» から「Synaptic Package Manager」を起動する
- メニュータブ «Settings» «Repositoris» からダウンロードサーバーを日本国内のサーバーに変更(fig7)して «Reloade» ボタンをクリックする
- 続けて ibus-anthy(fig8)と language-pack-ja(fig9)にチェックを入れる
- ツールバー内の «Apply» アイコンをクリックすれば依存パッケージも含めてインストールされる
iBus と Anthy の有効化
次に iBus と Anthy を有効にします。以下はその手順です。
- デスクトップ下部パネル左側のwattOSアイコンをクリックし «Preference» から「Laguage Support」を起動
- 未インストールのパッケージのインストールを促されるので «Install» する
- キーボードインプットメソッドシステムの窓にiBusを表示させて一旦ログアウトする
- 再ログインすると下部パネル右側にキーボードアイコンが表示されるので右クリック «Preference» で「iBus Preference」を表示
下の画像は上記 1.~4.のデスクトップスクリーンショットです。
- «Input Method» タブの Customize active input methods にチェックを入れて «Select an input method» の中の Japanese-Anthy を選択(fig10)
- «Add» ボタンを押す(fig11)
- Language Support を起動し Language for menus and windows 欄内最下段の「日本語(日本)」を最上段にドラッグ&ドロップして «Apply System-Wide» をクリック(fig12)
- 一旦ログアウトして再ログインする
これで日本語の表示(fig13,14)と日本語入力(fig15)が出来るようになりました。しかしまだ日本語化されていない所があるので、それは次のセクションで日本語化します。
ホームディレクトリ内の英語名フォルダを日本語化
前セクションの(fig15)スクリーンショット★をよく見て下さい。ディレクトリ名が英語のままになっているのに加えて「ダウンロード」ディレクトリが2つ存在しかつ片方は日本語と言うおかしな事になっています。
★ これは Firefoxが日本語化される事でダウンロード指定先のディレクトリ名が日本語になるため自動的に作成される現象です
ならば日本語の「ダウンロード」ディレクトリを削除すればよいと思いますよね。しかしこの「ダウンロード」ディレクトリは Firefoxの設定を変えないと削除してもすぐに復活してしまいます。
常に目にするホームディレクトリがこの様な状態ではカッコ良くないのでホームディレクトリ内のディレクトリ全てを日本語名に変更し、かつ英語名にも簡単に戻せるように設定します。
下の画像は日本語化直後のホームディレクトリのスクリーンショットです。
なお「一時保管」ディレクトリはスクリーンショットを保存するため後から追加したもので今回の設定の対象外です。
また各ディレクトリの中にファイルなどがあると予測不能の事態が起こる可能性があるので空にしておきます。
英語名フォルダを日本語へ
Ubuntuの場合ホームディレクトリ内のディレクトリ名は、/home/ユーザー名/.config/user-dirs.dirs にて設定されているのですがwattOS(LXDE)にはこの user-dirs.dirs ファイルが存在しません。
どこかのディレクトリにあると思うのですが探すのが面倒なので user-dirs.dirsを作成します。それでは端末から
$ sudo apt-get install xdg-user-dirs-gtk
を実行後
一旦ログアウトして再ログインすれば user-dirs.dirs と user-dirs.locale の2つのファイルが生成(fig17)されます。続けて端末から
$ xdg-user-dirs-gtk-update --force
を実行すると「標準フォルダー名前更新」のダイアログウインドウ(fig18)が開く
ので更新ボタンを押すとホームディレクトリ内に日本語名のディレクトリが生成(下画像)されます。
或いはダイアログウインドウが表示されることなくホームディレクトリ内に日本語名ディレクトリが生成される事もあります。
あとは英語のディレクトリを削除すればよいのですが「Desktop」だけは削除出来ません。試しに削除またはリネームしてみると2~3秒後には「Desktop」が復活してしまいます。
理由は簡単、現在ユーザー(あなた)が使用しているからです。
つまり、ここで一旦ログアウトして再ログインした後であれば「デスクトップ」を使用するようになるため削除出来るようになる訳です(fig20,21)
以上で日本語入力の完了です。
参考までに1
英語名ディレクトリへの変更
前のセクションでホームディレクトリ内を日本語化したのですが、端末エミュレータを使用する上では日本語のディレクトリ名は扱い辛いものです。
そこでこのセクションでは一旦日本語化したディレクトリ名を英語名に変更してみます。まず全てのディレクトリ内にファイル等がない事を確認しておきます。それでは端末から
$ LANG=C xdg-user-dirs-gtk-update
を実行すると「標準フォルダー名前更新」のダイアログウインドウ(下の画像)が開くので更新ボタンを押すとホームディレクトリ内に英語名のディレクトリが生成されます。
同時に日本語名のディレクトリは「デスクトップ」を除いて削除されます。ここで一旦ログアウトして再ログインし「デスクトップ」を削除すれば変更完了ですがデスクトップ上のショートカットアイコンは削除されます。
なお、この時点でショートカットアイコンを作成してもデスクトップ上には表示されませんが「Desktop」ディレクトリ内には存在しているのでもう1度ログアウトして再ログインするとデスクトップ上に表示されます。
参考までに2
root権限のファイルマネージャ PCManFM
wattOS R9のファイルマネージャ「PCManFM」はユーザー権限とroot権限の2つ実装されており root権限のファイルマネージャがスタートメニューから起動出来るようになっており容易に設定ファイル操作が出来るようになっています。
下の画像はデスクトップのスクリーンショットです。赤枠内の上がroot権限で下がユーザー権限のファイルマネージャで見た目は同じなので起動してみなければどちらか分かりません。
これはメジャーディストリビュージョンでは見掛けない仕様です。
これらの仕様が良いのかそうでないのか判断できませんが、root権限のファイルマネージャを使う際に1つだけ気をつけたい事があります。
それはroot権限のファイルマネージャ PCManFM上でファイルやディレクトリをゴミ箱に入れない事です。root PCManFMの左ペインにゴミ箱はありませんが右クリックには「ゴミ箱へ移動」があります。
見かけ上消えますがユーザーのゴミ箱に移動する事はなく、実はrootのTrushディレクトリに移動するのです。そしてroot権限のrmコマンドでしか削除する事は出来ません。
この事を理解しているユーザーは果たしてどのくらいいるのでしょうか?
LXDE デスクトップのカスタマイズ|32bit、64bit共通
このセクションは管理人の好みで行っている事なのでリスクを負ってまでカスタマイズする必要はありません。wattOS R9の面影がほぼなくなり何のディストリビュージョンなのか分からなくなります。
下の画像はカスタマイズ後のデスクトップのスクリーンショットです。
カスタマイズの内容は ドックランチャー(Docky)とアイコンテーマ(Faenza Gnome Icon Theme)の導入です。この作業の前に下部パネルをデスクトップ上部へ移動させておきます。
ドックランチャー
Docky
まずはドックランチャーのインストールから始めます。使用するランチャーアプリは「Docky」とその表示に必要な「コンポジット」です。
このコンポジットがないと3D表示やアニメーション、自動的に隠す等の機能が制限あるいは機能しない事になります。
端末から
$ sudo apt-get install docky xcompmgr
を実行後、Dockyを起動して見るとランチャーは表示されますがその設定ダイアログウインドウは幾つかの項目がグレーアウト(下画像)しています。
つまりコンポジットが起動していないと言う事です。
ここで一旦ログアウトして再ログインしてみるとDockyは自動起動しランチャーが表示されます。さらに端末から
$ xcompmgr
を実行するとコンポジットが起動しランチャーの設定ダイアログウインドウのグレーアウトしていた設定項目がクリアになっています。従って、あとはコンポジットを自動起動させれば良い訳です。
コンポジットの自動起動設定はDockyの自動起動設定ファイルをコピーして内容を編集します。端末から
$ cd /home/ユーザー名/.config/autostart/
$ cp docky.desktop xcompmgr.desktop
を実行し作成された「xcompmgr」ファイル の右クリックからプロパティを開いて以下の作業を行います。
- « デスクトップエントリ » タブ内のコマンドの欄に xcompmgr と入力する(fig23)
- « 一般 » タブ内の名前の欄に xcompmgr と入力する
- 一旦ログアウトして再ログインする
- 設定項目が常時クリアになる(fig24)
以上でドックランチャーの設定完了です
アイコンテーマの設定
Faenza Gnome Icon Theme
次はアイコンテーマを Faenza Gnome Icon Theme(以降 Faenza)に変更します。まずアイコンテーマの圧縮ファイルを 配布サイト からダウンロードします。
Ubuntu 16.04 LTS 以降 Ubuntuリポジトリからインストール出来るようになりました(2016/04)
下の画像は、Faenza 配布サイトのスクリーンショットです。ダウンロードリンクはちょっと判り難いですが青線または赤線部分をクリックすればダウンロード出来ます。
青線部のリンク先は、アイコンテーマの圧縮ファイルを探す必要がありますが、赤線部のリンクの方は、最新版の圧縮ファイルが即ダウンロード出来ます。
インストールの方法は Faenza に同梱されているREADMEファイルに数種類記載されていますが今回はホームディレクトリ内に .icons ディレクトリを作成してそこに解凍した Faenzaフォルダを配置(fig25)します。
端末から
$ mkdir .icons
$ cd /home/fuukemn/ダウンロード
$ cp Faenza /home/fuukemn/.icons
なお、アイコンテーマをシステム全体に適用したい場合は /usr/share/icons/ に配置します。
.iconsディレクトリにFaenzaを配置したらスタートメニューから «ルックアンドフィールを設定 » «アイコンテーマ» タブを開くとFaenzaが表示(fig25)されるのでFaenzaを選択(fig26)して適用ボタンをクリック(fig27)すれば即座に反映されます。
壁紙とウインドウの境界テーマは wattOS R9の中に用意されているものを使いました。以上でLXDEデスクトップのカスタマイズ完了です。
VLC メディアプレーヤー のインストール|32bit、64bit共通
動画再生用にVLCメディアプレーヤーをVideoLANのリポジトリからインストールします。(下の画像はVLCのスクリーンショットです)
その理由は最新安定版をUbuntuリポジトリより早くバージョンアップを適用するためです。
端末から
$ sudo apt-add-repository ppa:videolan/stable-daily $ sudo apt-get update $ sudo apt-get install vlc
を実行すればインストール完了です。なお当方の環境で再生確認できたマルチメディアコンテナは下記の9種類です。
| .mpg | .mp4 | .ts | .m2ts | .divx | .avi | .wmv | .flv | .flv4 |
市販のDVDビデオを視聴する
Ubuntu 15.10より こちらの方法 に変更されています(2019/06)
次は市販のDVDビデオを視聴できるようにします。まず、DVD再生ライブラリパッケージ libdvdread4 がインストールされているか確認します。
端末から
☑32bit
$ dpkg -l | grep libdvdread4
ii libdvdread4:i386 4.2.1-2ubuntu1
i386 library for resding DVDs
$ _
☑64bit
$ dpkg -l | grep libdvdread4
ii libdvdread4:amd64 4.2.1-2ubuntu1
amd64 library for resding DVDs
$ _
確認できたら libdvdread4に含まれる libdvdcss2をインストールします。
端末から
$ sudo /usr/share/doc/libdvdread4/install-css.sh
これで市販のDVDビデオを視聴できるようになりました。下の画像はDVD再生中のスクリーンショットです。
なお ODD(光学ドライブ)を持たないノートPCにおいて ISOイメージファイルをマウントするための仮想DVDアプリ導入を後述しています。
Linux版 TrueCrypt の導入|32bit、64bit共通
このセクションでは TrueCrypt を使用してUSBメモリーのデータ保存領域内にセキュアな暗号化された領域を作成します。他人や家族に見られてはマズイものなどを保存出来ます。
なお ODD(光学ドライブ)を持たないノートPCにおいて ISOイメージファイルをマウントするための仮想DVDアプリ導入を後述しています。
もう1つ VeraCryptと言うのが TrueCryptのソースコードを受け継いで開発を進めているそうです。VeraCryptのGUIは TrueCryptそのもので、TrueCryptと互換性もあるようです。
あと VeraCryptのサイトのコピーライトがマイクロソフトになっていますがマイクロソフトが関係しているのでしょうか?
前置きが長くなってしまいました。本題に入りましょう。
今回使用する TrueCryptは Linux版なので仮想HDDはファイルシステムext4でフォーマットします。従ってWindows上の TrueCryptで仮想HDDをマウントしても開く事は出来ません。
なおLinux版 TrueCryptにはWindows版のような日本語のプラグインがないので全て英語表記となります。さらに仮想HDD作成先ディレクトリの所有者と所有グループの変更手続きが必要なので少しハードルの高い作業になります。
それでは TrueCryptの 配布サイト からOSに合わせて下記の圧縮ファイルをダウンロードして解凍しておきます。
- truecrypt-7.1a-linux-x86.tar.gz・・・32bit版
- truecrypt-7.1a-linux-x64.tar.gz・・・64bit版
TrueCrypt の詳しい使い方は下記のサイトを参照下さい。
TrueCryptのインストール
では端末からインストールします
☑32bit版
$ cd /home/ユーザー名 /Downloads/
$ sudo ./truecrypt-7.1a-setup-x86
を実行すると下記セットアップが表示(fig28,29)されるので適宜入力すればインストール完了です。(以降|ユーザー名=fuukemn)
続けて
$ truecrypt
を実行すれば TrueCrypt が起動(下画像)します。
仮想HDDファイルを配置するディレクトリをユーザー所有へ
次に仮想HDDを作成する前にディレクトリの所有者と所有グループ変更の手続きをしておきます。
今回データ保存領域は別パーティション(ラベル|DATA)となっておりユーザーログインの際 /media/fuukemn/ ディレクトリ下に自動マウントされます。
今回の場合このマウントされた /media/fuukemn/DATA/ 即ちUSBメモリーの第1パーティションに仮想HDDファイル watt9vhdd(ファイル名は任意)を配置する必要があります。(下画像)
しかし /media/ ディレクトリの所有者は rootなので /media/ ディレクトリの下にユーザー権限で新規ディレクトリやファイルの作成、ファイルのコピーなどは出来ません。
このままでは仮想HDDが作成出来ないので /media/fuukemn/ ディレクトリの所有者と所有グループを root からユーザーである fuukemn に変更する必要があります。
また作成した仮想HDDをTrueCrypt上のslot1にマウントすると/media/ ディレクトリ下に「truecrypt1」ディレクトリが生成されこの中が仮想HDDとなります。(下画像参照)
逆に slot1をアンマウントすると truecrypt1 ディレクトリは自動的に削除されます。
実際の画像ファイルや動画ファイルはこの /media/truecrypt1/ディレクトリにコピーする事によって実体である仮想HDDファイル watt9vhdd に保存されます。(下画像参照)
したがって /media/truecrypt1/ ディレクトリの所有者と所有グループもrootからユーザーに変更する必要があります。
所有者と所有グループを変更する
それでは端末から
$ cd /media/ $ sudo chown fuukemn:fuukemn fuukemn
を実行し仮想HDDを作成して TrueCrypt のslot1にマウントします。/media/ディレクトリ下に「truecrypt1」ディレクトリが出来ているのを確認したら
$ sudo chown fuukemn:fuukemn truecrypt1
これで所有者と所有グループがユーザー(fuukemn)に変更されたのでユーザー権限でファイルがコピー&ペースト出来るようになりました。
下の画像は20GBの仮想HDDをファイルシステムext4でフォーマット中のスクリーンショットです。フォーマット完了までおよそ10分でした。
仮想HDDの作成方法や使い方はWindows版と同じなのでそちらの日本語版を参照してください。
まとめ
ここまでの内容をまとめると
| DATA | 第1パーティションのラベル名(ラベル名は任意) |
|---|---|
| 仮想HDDの作成先 | /media/ ユーザー名 /DATA/ |
| 仮想HDDのマウント先(TrueCrypt側) | slot1 |
| 仮想HDDのマウント先(システム側) | /media/truecrypt1/ |
| 動画ファイル等の保存先 | /media/truecrypt1/ |
となります。
以上で Linux版 TrueCrypt導入のための前準備完了です。
☑補足
もしもデータ保存領域を「Windowsと共有しない」のであれば上述の所有者と所有グループの変更は不要になる場合があります。その場合USBメモリーをデータ保存領域(ext4)とSWAP領域の2つに分けデータ保存領域にOSを置きホームディレクトリ内に仮想HDDを作成します。
ブートローダー GRUB2 の設定|32bit、64bit共通
今回のUSBメモリー作成に使用したパソコン(手持ちのサブPC)には複数のHDDとSSDに複数のOS(Windows、Linux)をインストールしているため、どのパソコンから起動してもGRUB2メニュー画面にこれらのOS全てのブートローダーが表示されます。
wattOS起動にはwattOSのブートローダーだけあればよいのでその他OSのブートローダーを非表示にします。この他にOS起動までのTIME OUT時間とモニター画面解像度を最適化します。
GRUB2のメニュー表示内容、TIME OUT時間、表示画面の解像度
まず wattOSを起動しておいて OS上から GRUB2の設定ファイルである grub.cfg を編集していきます。
下の画像はデフォルトの設定ファイル /etc/default/grub のスクリーンショットです。
以下この設定ファイルを編集した上で前述の grub.cfg にアップデートします。このアップデートを実行しないと設定が反映されないので忘れないようにします。
下の画像は編集後の /etc/default/grub のスクリーンショットです。テキストエディタでこの設定ファイルを開いて赤下線部を追記します。
端末エミュレータ(以降端末)から
$ sudo nano /etc/default/gurb
を実行
TIME OUT時間
GRUB2のメニューが表示されてからwattOSのブートシーケンスが開始されるまでのTIME OUT時間を10秒から5秒に変更します。デフォルトのコードは削除するかコメントアウトします。(10行目辺り)
#GRUB_TIMEOUT=10 (デフォルト) GRUB_TIMEOUT=5 (grubメニューの表示時間 5秒)
その他のOS非表示
GRUB2のメニューに表示されるその他のOSを非表示にします。デフォルトではこのコードは記述されていないので追記します。
GRUB_DISABLE_OS_PROBER=true (その他のOSを検索・表示しない)
GRUB2表示画面の解像度
GRUB2のメニューが表示される画面の解像度が高すぎて文字が小さく見ずらい(fig35)ので解像度を低く設定変更します。
デフォルトでは画面解像度のコード部分は下記の様にコメントアウトされているので、モニター最大の解像度で表示されます。「#」を外すか適当な解像度を追記します。(28行目辺り)
#GRUB_GFXPAYLOAD_LINUX=640x480 (デフォルト) GRUB_GFXPAYLOAD_LINUX=1028x768 (4:3スクエアモニター)
編集が完了したら保存してgrubをアップデートします。
端末から
$ sudo update-gurb
を実行します。このコマンドを実行しないと設定が反映されないので忘れないように。最後にパソコンを再起動します。(fig36)
各設定が反映されていれば作業完了です。
Linux版 TrueCrypt の動作確認
完成したUSBメモリーの動作確認です。手持ちの ASUS EeePC 1005HA と lenovo ThinkPad x121e AMDで確認しました。
EeePC 1005HA で動作確認
下の画像は EeePC の写真です。TrueCryptを起動して仮想HDDをマウント後、動画ファイルをVLCメディアプレーヤーで再生するところです。
EeePC のUSBブートの方法は、電源ON後スプラッシュ画像が表示されてから Esc キーを押すとデバイスブートメニューが表示されるのでその中から SanDisk Extreme Pro を選択すれば wattOSが起動します。
ThinkPad x121e AMD で動作確認
ThinkPad x121e AMDは結局作成したUSBメモリーからwottOSを起動する事は出来ませんでした。
BIOSの設定やバージョンアップをしてみたり最終的に SUPER GRUB2 DiskやPlop Boot Managerまで持ち出してみてもだめでおかしいと思いつつもう一度BIOS設定メニューをよく見るとUSBブートの項目が «USB UEFI BIOS support» しかなかった。これでは起動するはずがないですね。
あるサイトでMBRとUEFI両方でUSBブートする方法としてUEFI用のブートローダーファイルを作成して別パーティションに設置する方法が紹介されています。ただし仮想環境上での話なので実機でどうなるか不明です。
実機でもうまくいくのか気が向いたら実機で検証してみます。
所感
手元には他にノートパソコンを持っていないので上記の内容以上の事は検証出来ませんでした。それでも EeePC 1005HA において動作確認出来て使える物になっていると言う事でよしとします。
Linux版 仮想DVDドライブの導入|32bit、64bit共通
手持ちのネットブックやノートパソコンにはODD(光学ドライブ)がないので市販のDVDビデオや自作のDVDビデオを視聴するためにはUSB接続の外部ODDが必要です。しかし出先に外部ODDを持って歩く訳にもいきません。
ここで登場するのが ISOイメージファイルをマウントするとあたかもODDかのように振舞う仮想DVDドライブです。(DVD-video規格のものは ISOイメージファイルに変換する必要があります★1)
Windows向けには「DAEMON Tools Lite」と言う仮想DVDドライブアプリがありますが今回のOSは Linuxなのでこれは使えません。
でも大丈夫です Linux OSにも同じような Furius ISO Mount Tool(以降 Furius ISO)と云う仮想DVDドライブアプリがあります。
下の画像は Furius ISOを起動した時のスクリーンショットです。
さらに Furius ISOは ISOイメージをCD-RやDVD-Rに焼く事も出来るので例えば UbuntuのISOイメージファイルからインストール用ライブメディアが作成出来ます。
Furius ISO Mount Tool のインストール
それでは Furius ISOをインストールします。
端末から
$ sudo apt-get install furiusisomount
を実行すればインストール完了です。
Furius ISOの使い方
マウントする ISOイメージファイル(music_video_01.iso)は USBメモリーの第1パーティション(ラベル|DATA)にコピーしておきます。Furius ISOはCDやDVDの書込みにライティングアプリ Brasero を使用するのでこれがインストールされていることを確認します。
端末から
$ dpkg -l | gerp brasero
を実行し
ii brasero 3.12.1-1ubuntu3~16.04 amd64 CD/DVD burning … ii brasero-cdrkit 3.12.1-1ubuntu3~16.04 amd64 cdrkit … ii brasero-common 3.12.1-1ubuntu3~16.04 all Common files … ii libbrasero-media3-1:amd64 3.12.1-1ubuntu3~16.04 amd64 …
のように表示されればインストールされています(上記はUbuntu 16.04LTS 64bitの例です)もしもコマンドプロンプトだけが表示されたら
$ sudo apt-get install brasero
を実行しインストールしておきます。
ISOイメージファイルのマウント
- マウントするISOイメージファイルの場所を確認して Furius ISOを起動する(fig37)
- Select image欄にISOイメージファイルの場所をフルパス入力または «Browse...»ボタンからISOイメージファイルを選択する
- Fuse で «Mount»ボタンをクリックしてマウント完了(fig38)
☑ Fuse ・・・ユーザー所有のファイルをマウント ☑ Loop ・・・ root 所有のファイルをマウント(パスワード入力が必要)
- ホームディレクトリ内にISOイメージファイルがディレクトリとして表示(fig39)され、その中には AUDIO_TS と VIDEO_TS のフォルダつまりDVDビデオファイルが入っている
ISOイメージファイルの再生
次にマウントした music_video_01.iso を再生★2します
- ホームディレクトリの music_video_01.iso 右クリックから VLCメディアプレーヤーを選択する(fig40)
- DVDビデオが再生される(fig41)
ISOイメージファイルのアンマウント
music_video_01.iso をアンマウントするには
- 「Mounted Image」欄の music_video_01.iso を選択して «Unmount»ボタンをクリックする(fig42)
- ホームディレクトリから music_video_01.iso が削除される
以上でLinux版 仮想DVDドライブの導入完了です。
★1 市販のDVDをISOイメージに変換(コピー)する方法は幾つかありますが著作権もろもろ面倒なのであえて紹介していません。Windowsでは Any-DVD と CloneDVD の組合せが定番でしょうか。
Linuxですとそれ用のアプリやコマンドラインを使う方法などいろいろあるので「Linux dvd iso」で検索してみて下さい
★2 VLCメディアプレーヤーで ISOイメージを再生する方法の1つに、起動している VLCメディアプレーヤーに ISOイメージファイルをドラッグ&ドロップする方法があります。
ところがこの方法は、ことDVDビデオ(DVD-video規格)の ISOイメージに限ると再生されるのは本編のみで肝心のトップメニューやチャプターメニューが機能しない場合があります。
したがってトップメニューやチャプターメニューを機能させるためには ISOイメージを仮想DVDとしてマウントする必要がある訳です。
画像ビューア Ristretto の導入|32bit、64bit共通
wattOS R9に標準でインストールされている写真ビューアの「Shotwell」にはサムネイル表示やスライドショー表示機能が実装されていません。そこでこれらの機能を実装している画像ビューアを導入します。
wattOSで使用出来る画像ビューアには Gpicview、Gwenview、gThumb 等がありますが、今回はこれらではなく Xfceデスクトップ環境向けの「Ristretto」をインストールします。
Ristretto は Xubuntuに標準実装されている画像ビューアです。下の画像は Ristretto のスクリーンショットです。
Ristretto の特筆すべきはスライドショーの表示で、通常スライドショーの表示は全画面表示となるのですが Ristretto は全画面表示だけでなくウインドウ内でスライドショー表示が出来るところです。
端末から
$ sudo apt-get install ristretto
を実行すればインストール完了です。