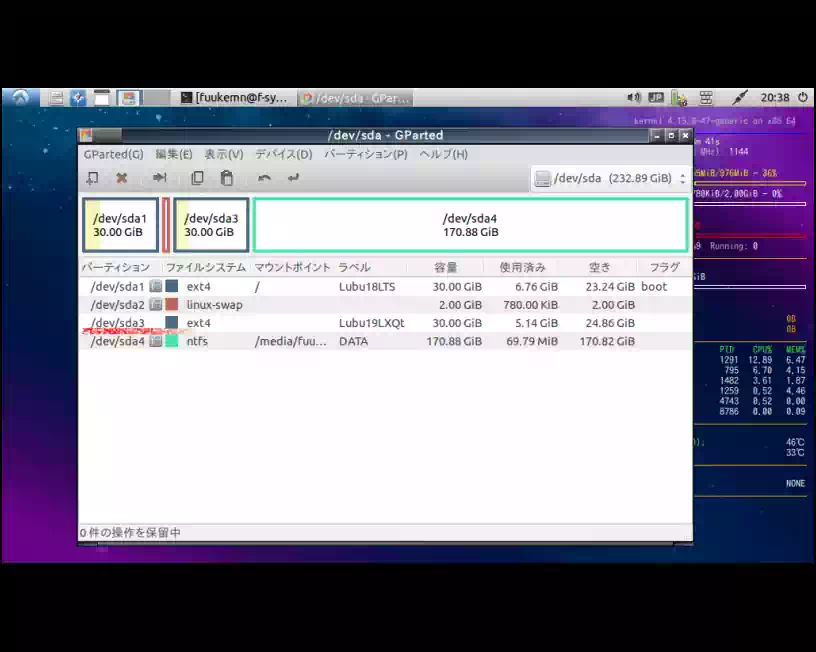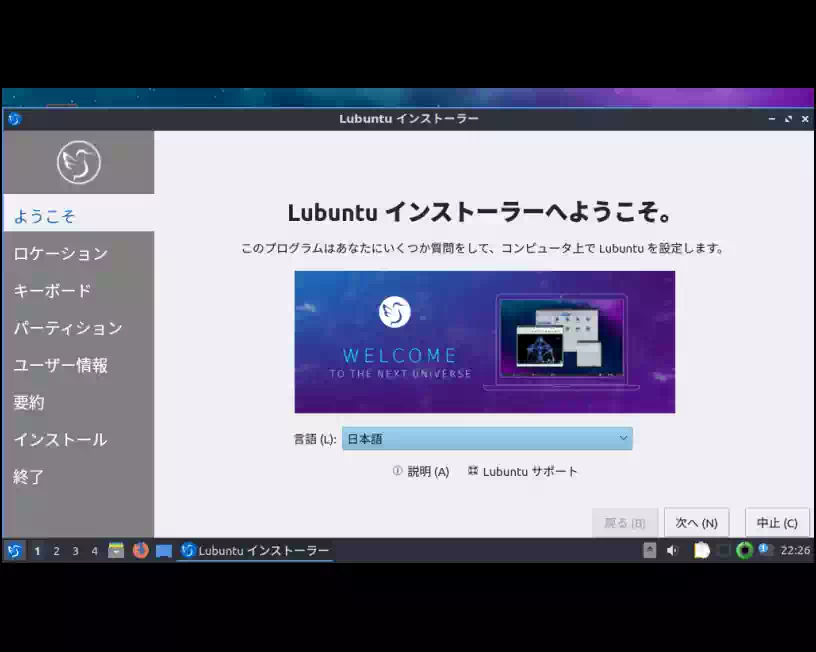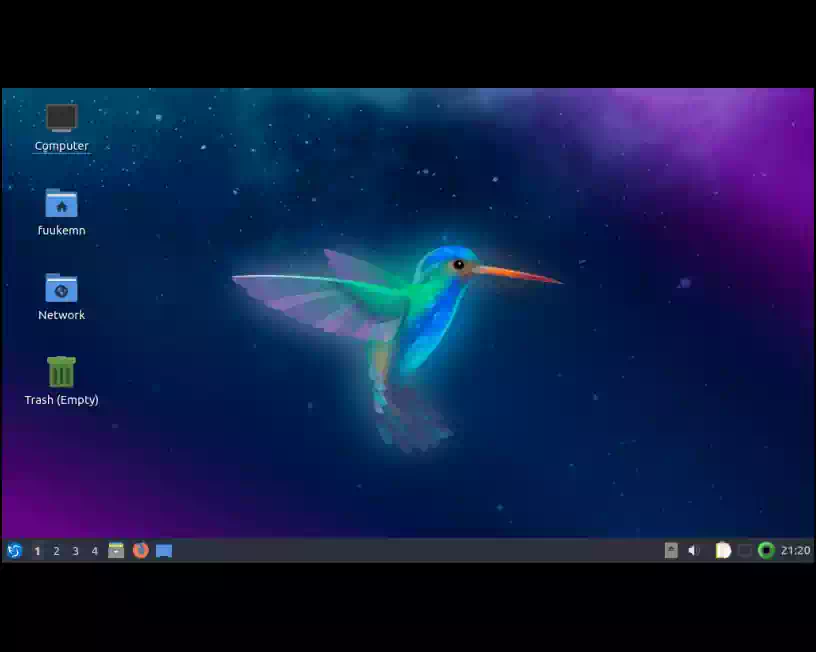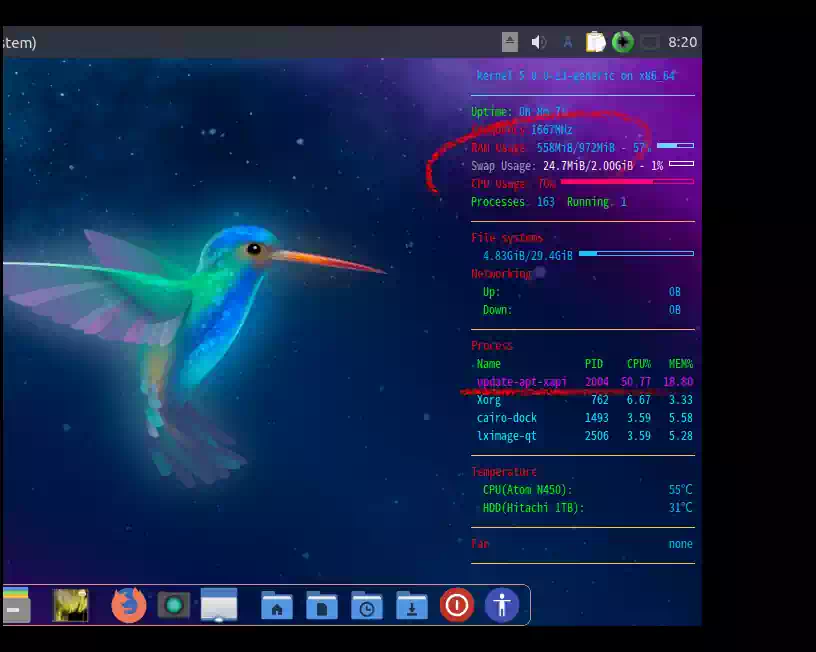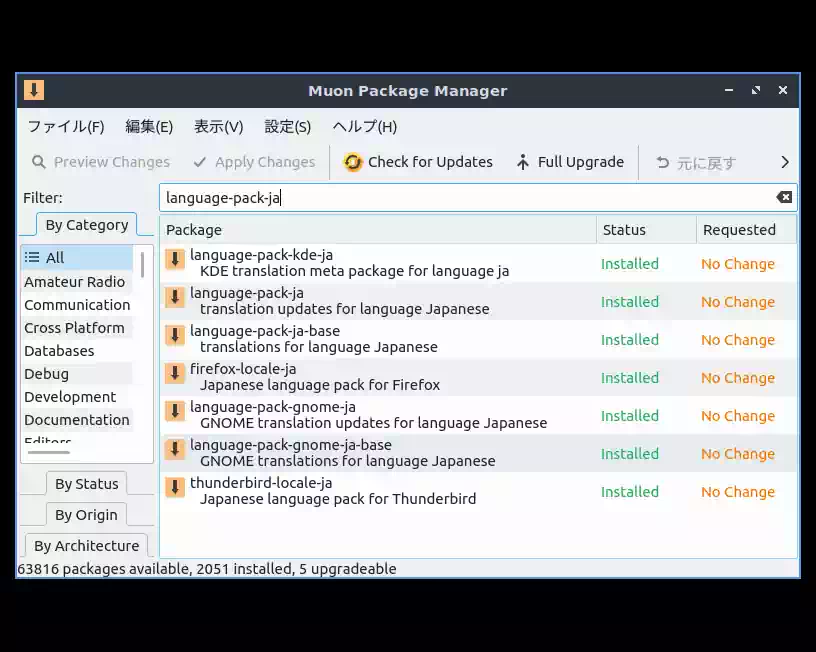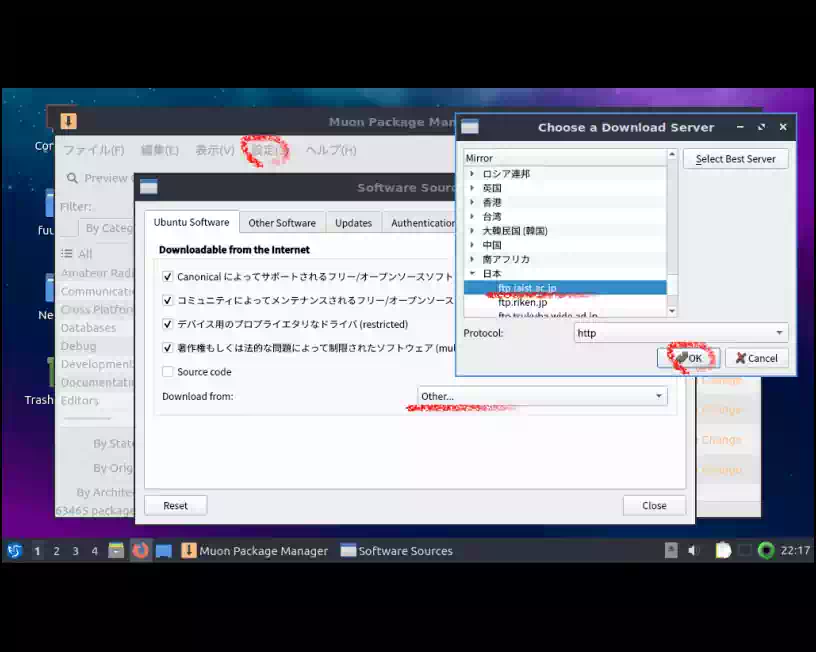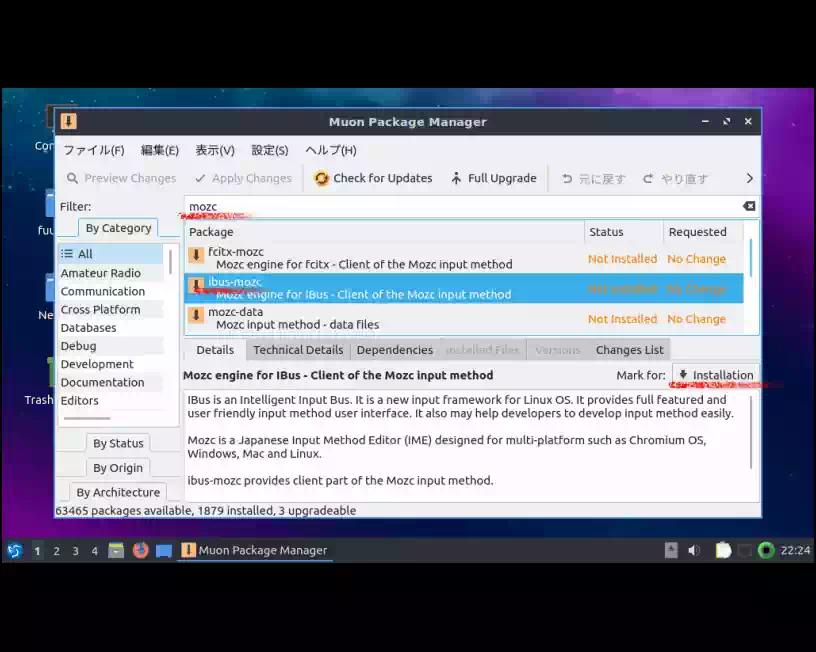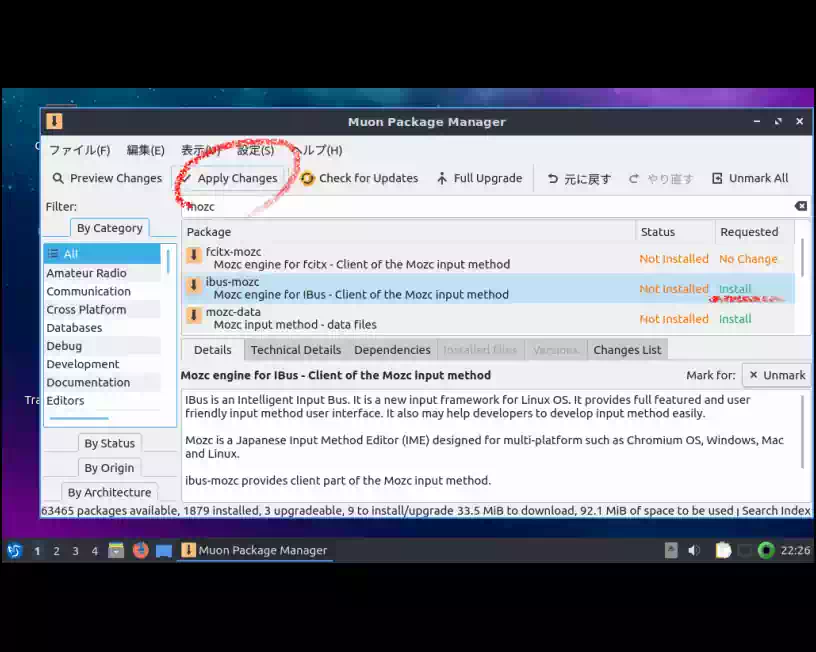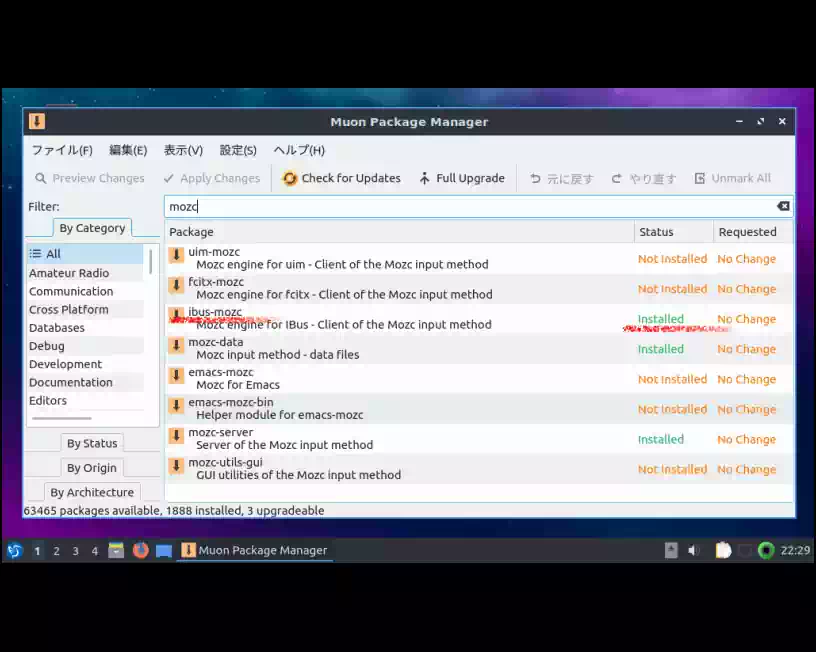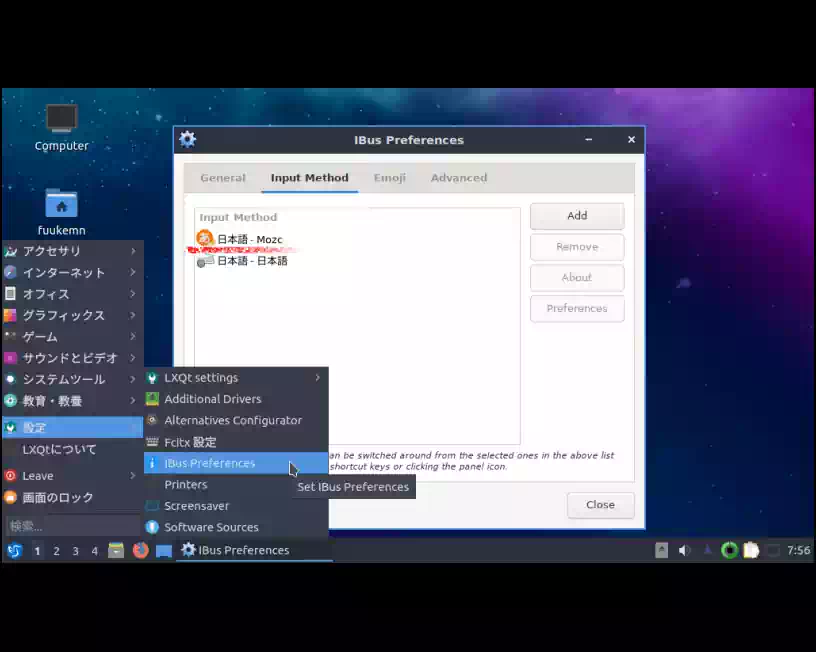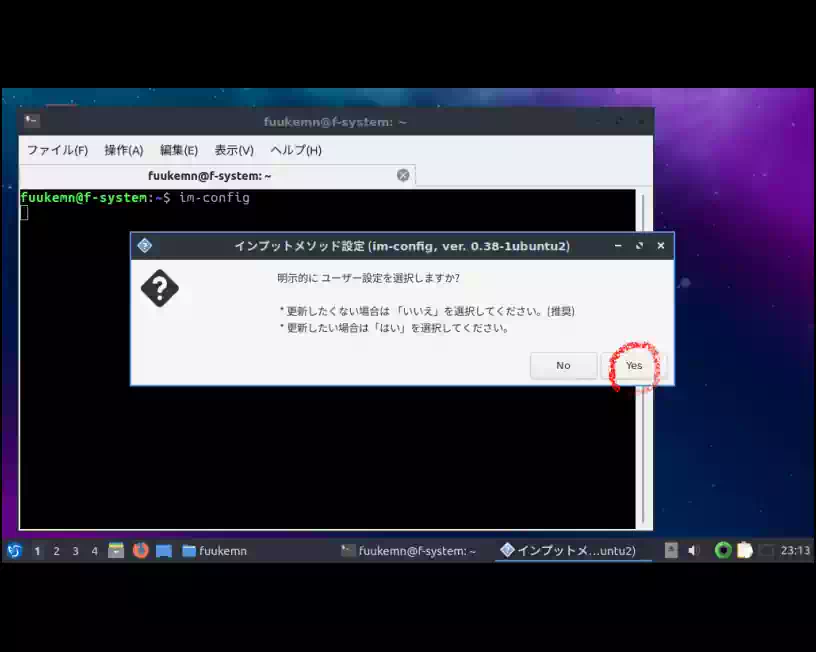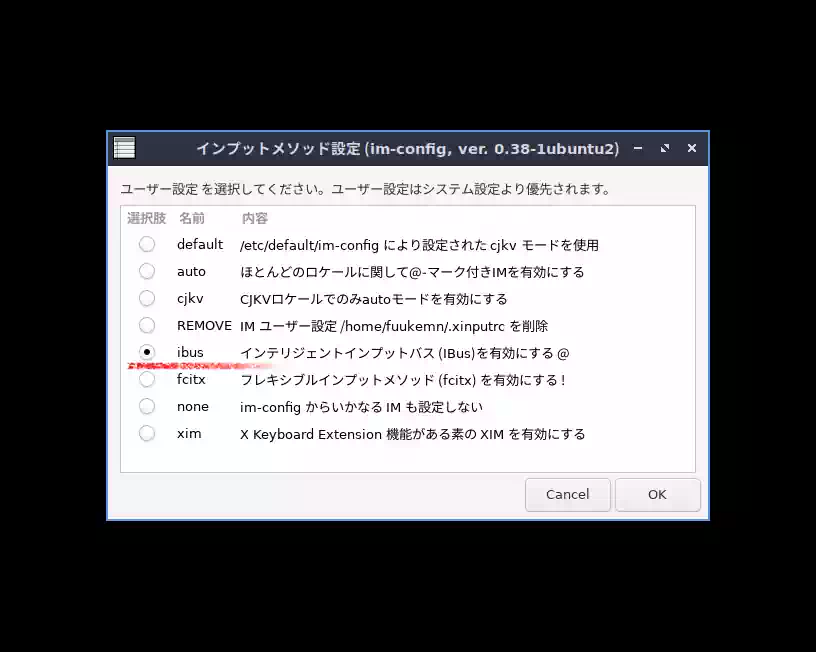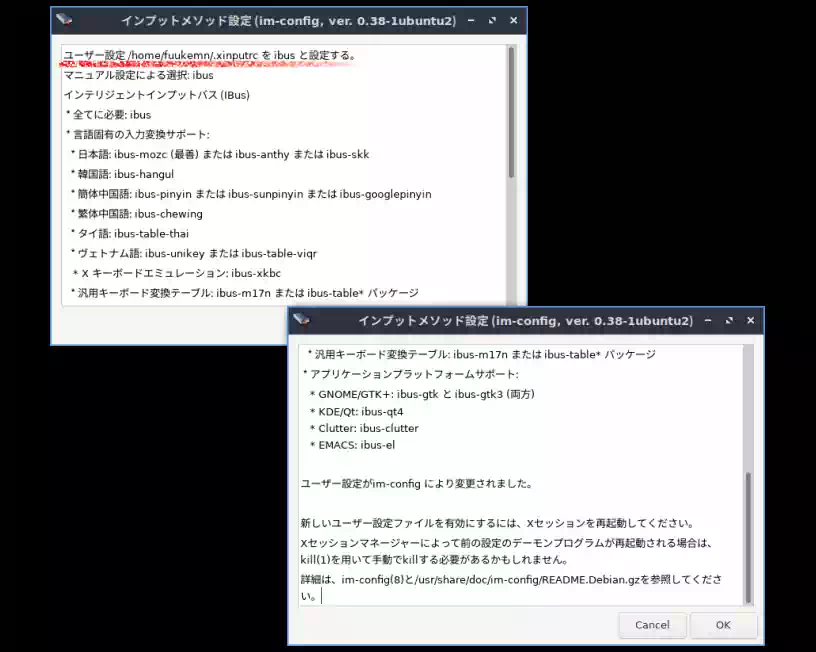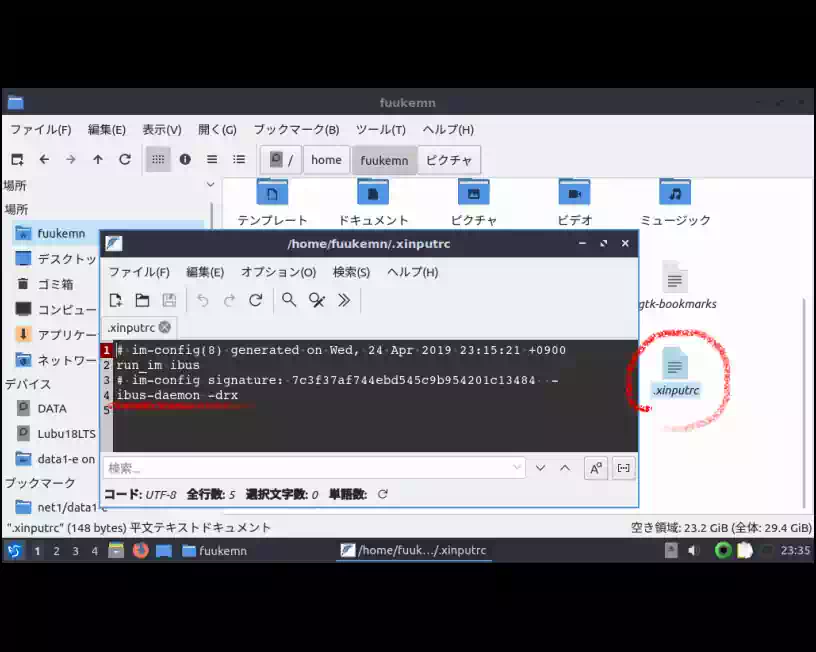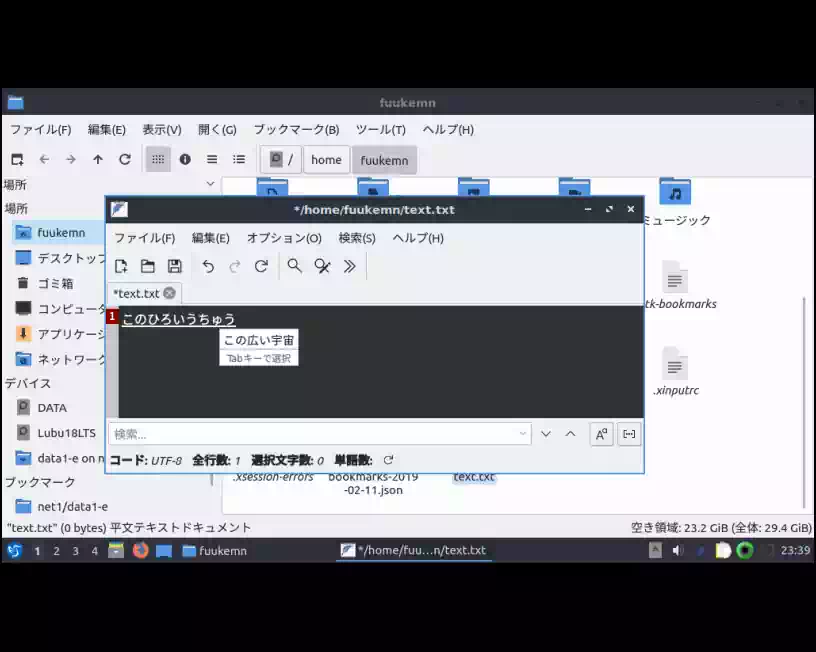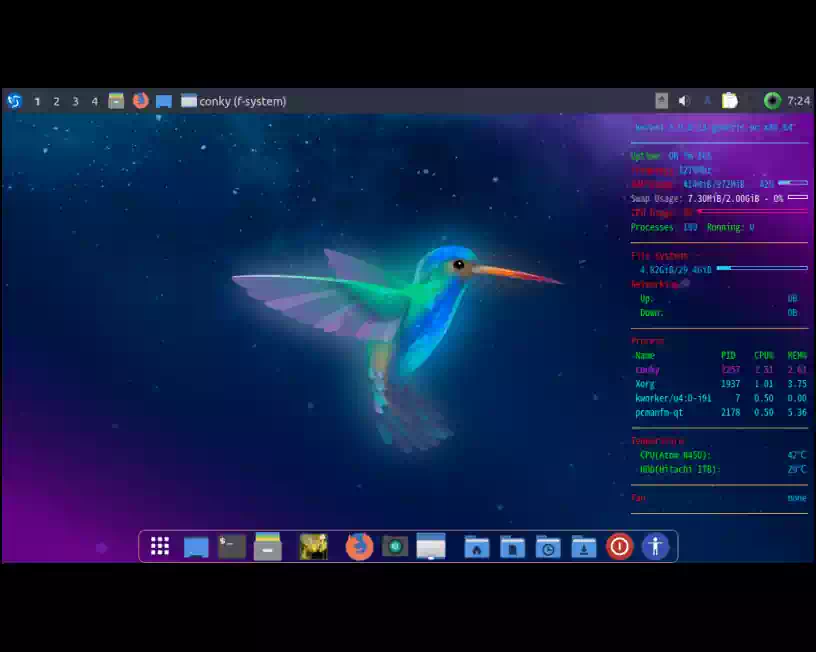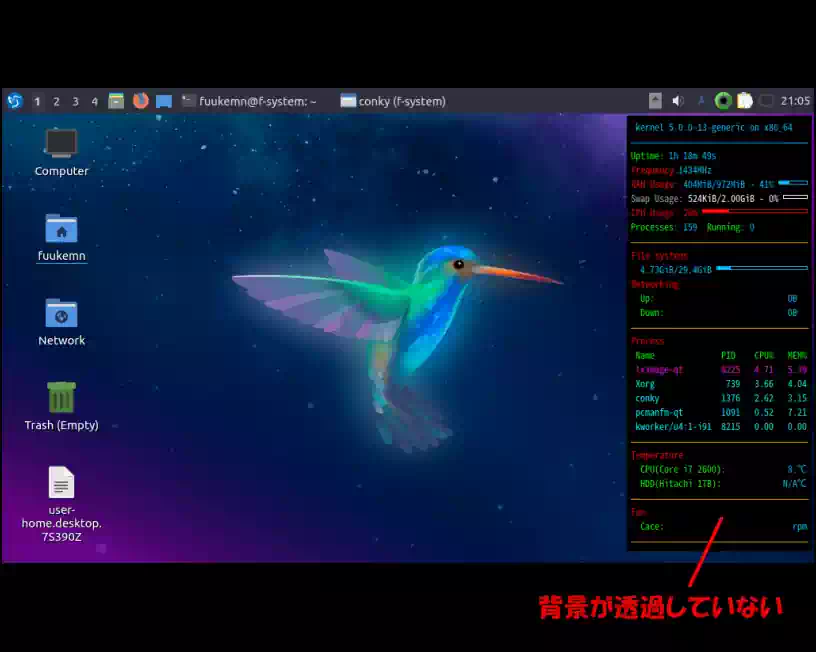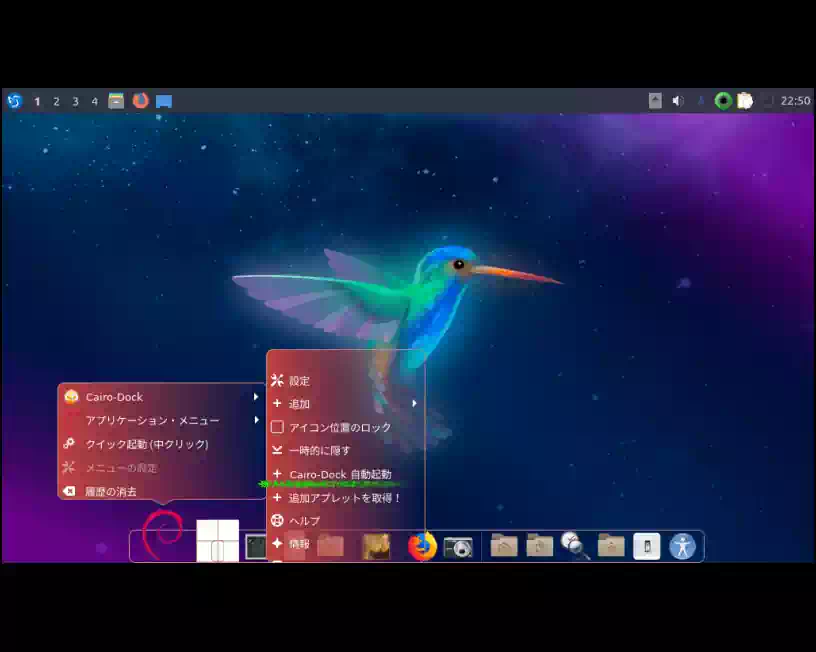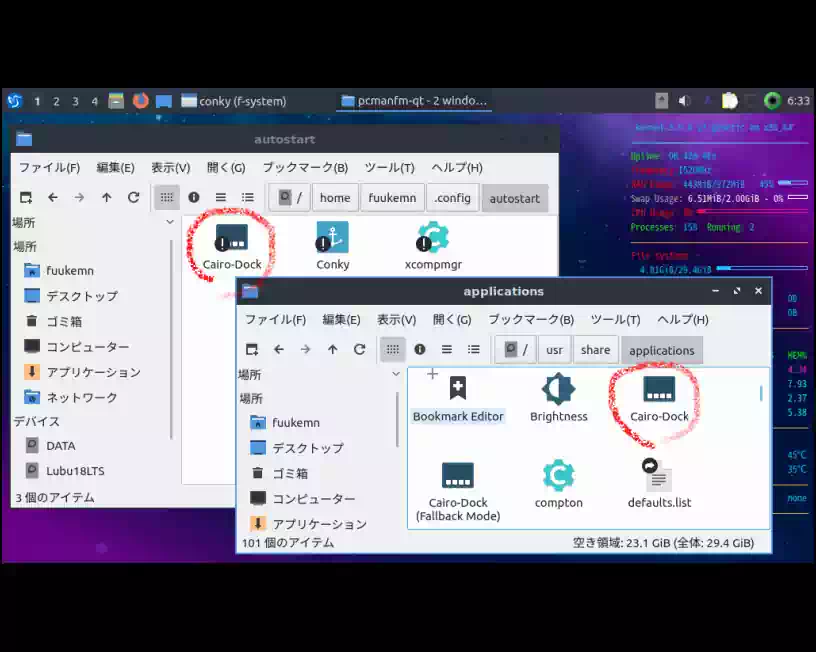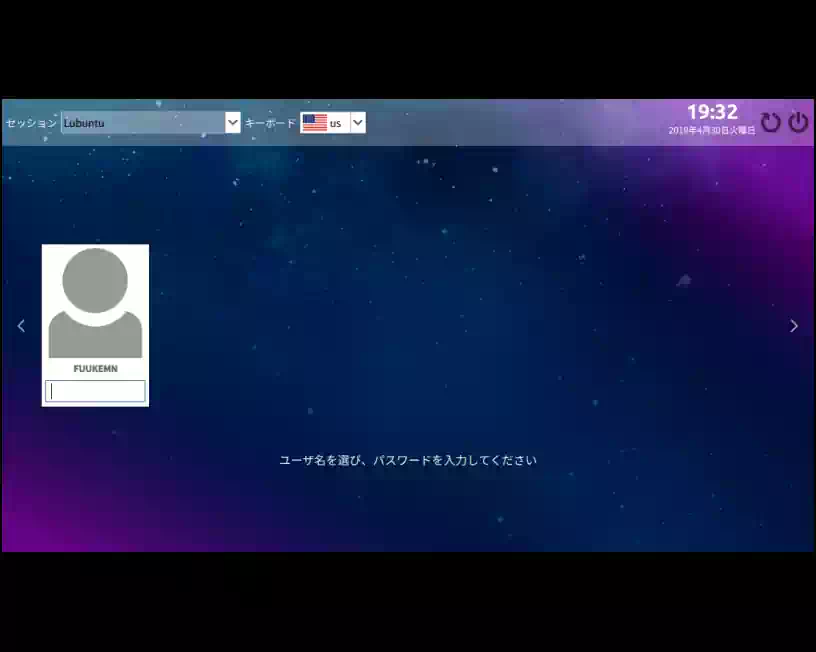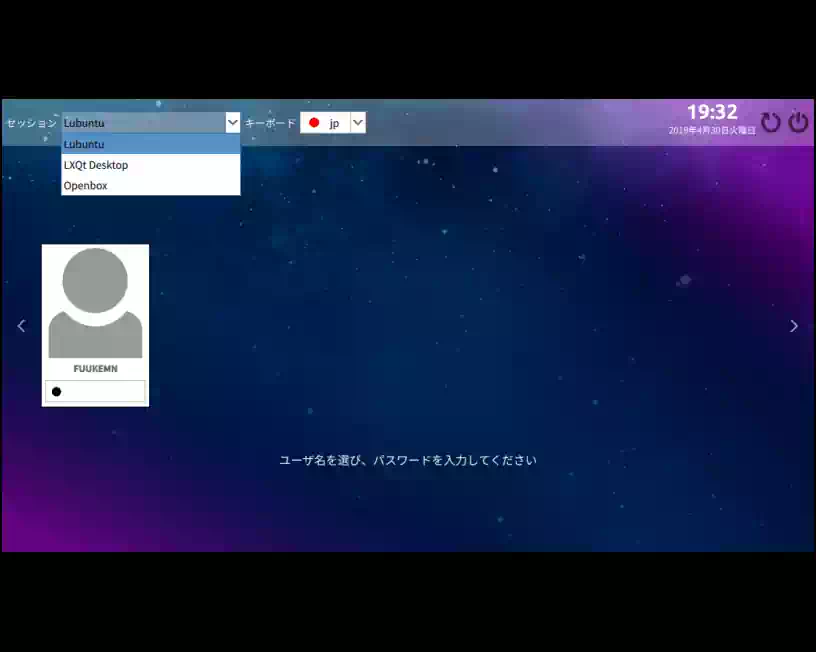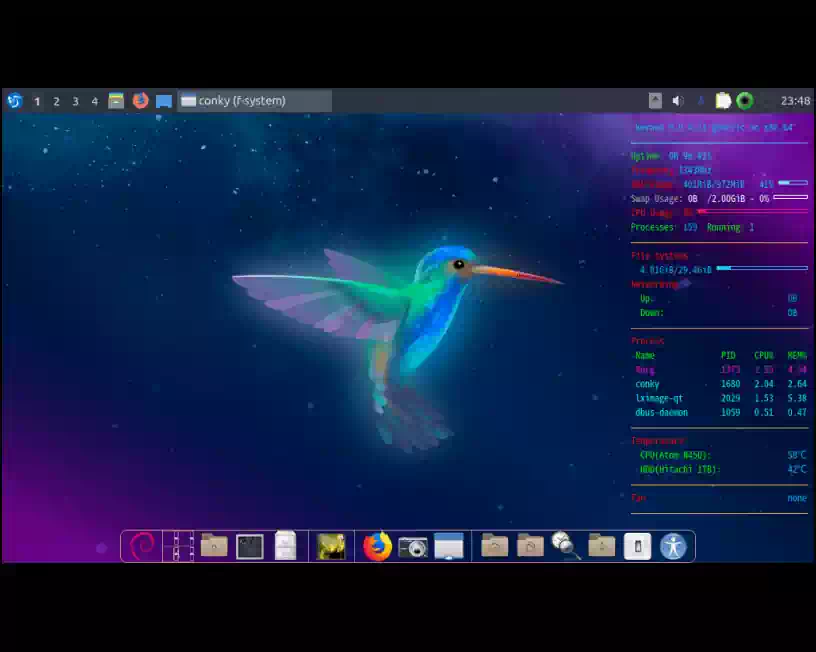Lubuntu (LXQt) を EeePC に導入する
ASUS EeePC 1005PEで稼働している Lubuntu 18.04LTSを残しつつ、開発版である Lubuntu 19.04を追加導入しました。(2019年5月 -令和元年-)
追加した理由は 2つあって、1つは 16.04LTSを 18.04LTSにアップグレードした後、特定のアプリに 解消できない不具合 が生じたためと
2つめは 開発版のデスクトップ環境にこれまでの LXDEに変わって LXQtが採用されているので現在のPC環境で試してみるためです。
このページでは Lubuntu 19.04(LXQt)を導入するために構築した、マルチブート環境とデスクトップのカスタマイズを掲載しています。
注:Lubuntu 19.04 は 2020年1月23日で E.O.L(End of Life)になっています
LXQt について
Lubuntu 18.10以降 LXDE環境に変わって採用されるのが LXQtです。簡単に説明すると LXDE-Qtプロジェクトと Razor-qtプロジェクトが融合して作られたものです。
GitHub によればツールキットが GTK+2から Qtになりシステムライブラリとソフトウェアフレームワークに KDE Frameworks 5が用いられています。
ウィンドウマネージャは KDEの Openbox, KWinと Xfceの Xfwm4が使用できます。詳細は上述のリンク先の Window managers ページを参照してください。
Lubuntu 19.04以降、他の Ubuntuフレーバー同様 32-bit版は廃止され、64-bit版のみが提供されます。今後メジャーな Linuxディストリビュージョンにおいて 32-bit版は廃止されていきます。
次のリンク先に Lubuntu のマニュアル があります。英語版しかありませんが有益な情報が得られると思います。
マルチブート環境の構築
パソコンの環境
EeePC 1005PEの仕様は
- プロセッサ:Intel Atom® N450 1.66GHz
- アーキテクチャ:Intel 64
- 物理メモリー:1GB
- HDD:SATA 3.0Gb/s , 250GB , 5,400rpm
- オプティカルドライブ:なし
と、このようなロースペックのパソコンです。さらに詳しい仕様は こちらのページ へどうぞ。
使用するアプリケーションソフト
| アプリケーションソフト名 | 使用目的とメディア形態 |
|---|---|
| MBM(Multiple Boot Manager) | チェーンローダー|USBブータブル |
| GParted(GNOME Partition Editor) | パーティション編集|Lubuntu 18.04LTS |
| Acronis True Image Home 2012 Plus | イメージバックアップ| USBブータブル |
- MBM・・・HDDのマスターブートレコードにインストールします
- GParted・・・Lubuntu 19.04用のパーティションを作成します
- Acronis・・・既存のLubuntuのバックアップを作成します
パーティションを作成する
パーティションを編集する前に Lubuntu 18.04LTSのバックアップイメージを外部のストレージデバイスに作成しておきます。下の表が編集前のパーティションの状態です。
| パーティション | システム | ファイルシステム | フラグ |
|---|---|---|---|
| /dev/sda1(30GiB) | Lubuntu 18.04 LTS | ext4 | boot |
| /dev/sda2(2GiB) | SWAP | linux-swap | - |
| /dev/sda3(201GiB) | DATA | ext4 | - |
これを第1パーティションに導入している Lubuntu上の GPartedを使って SWAPとデータ保存用パーティションの間に新しいパーティションを作成します。
下の表が編集後のパーティションの状態です。
| パーティション | システム | ファイルシステム | フラグ |
|---|---|---|---|
| /dev/sda1(30GiB) | Lubuntu 18.04 LTS | ext4 | boot |
| /dev/sda2(2GiB) | SWAP | linux-swap | - |
| /dev/sda3(30GiB) | Lubuntu 19.04 (LXQt) | ext4 | - |
| /dev/sda4(171GiB) | DATA | ntfs | - |
赤文字の部分が作成したパーティションです。下の画像は Lubuntu 18.04LTS上の GPartedスクリーンショットです。
/dev/sda4のファイルシステムを ntfsにしている理由
Acronisは Windows向けのアプリなのでライブメディアから起動した場合 sda1とsda3はドライブレターが表示されます。
つまりバックアップイメージの作成先も ext4だと Acrinis上では C:, D:, E:と表示されるため見分けがつきません。
しかし ntfsにしておくとファイルシステムを見れば区別できますし Lubuntuでも、他の Linux OSでも問題なく使用できます。
マルチブートマネージャー MBMのインストール
最後に MBMを HDDの MBRにインストールすればマルチブート環境の構築は完了です。詳細は次のリンク先を参照して下さい。
ASUS EeePC 1025C のカスタマイズ|マルチブート環境の構築 2-2
リンク先では EeePC 1025Cへインストールしていますが 1005PEにおいても手順は同じです。インストールの様子をビデオキャプチャした動画も掲載しています。
Lubuntu 19.04 のインストール
ライブUSBメモリーからインストールしようとしたのですが、何故だか途中でインストーラーがエラーを起こして出来ませんでした。
仕方がないのでライブDVDを作り直して、外付けの DVDマルチドライブからインストールしました。
2020年7月 追記|ISOイメージのライティングツールを YUMI から Rufus に変更することでエラーは解消しました。Lubuntu 20.04 LTS でも同様の現象を確認しました。
下の画像はインストーラーとデフォルトのデスクトップのスクリーンショットです。壁紙に描かれている鳥は Humming bird(ハチドリ)です。
LXQtのロゴから来ているのでしょうかね。
主な仕様
- コードネーム|Disco Dingo
- CPU|Pentium 4 , Pentium M , AMD K8 以上
- PC|64-bit , PAE
- 物理メモリー|1GB以上
- kernel|5.5.0
- サポート|2020年1月終了
インストール時に注意すること
インストール先パーティションを間違えない事とブートローダーGRUBは Lubntu 19.04のパーティションブートレコード(PBR)を指定することです。具体的にまとめたのが下の表です。
| Lubntu 本体のインストール先 | /dev/sda3 |
|---|---|
| GRUB のインストール先 | /dev/sda3 の PBR |
間違っても GRUBを MBRにインストールしてはいけません。MBMをGRUBが上書きするので折角構築した 2段階ブート が破綻します。
最適なメモリーサイズについて
上述している 1GBはとりあえず動くサイズです。パソコンとして使うには不足と言わざるを得ません。
下の画像はログイン直後のデスクトップのスクリーンショットです。右側に表示されているシステムモニターConkyに注目すると
パッケージマネージャーのパッケージリストを再構築する update-apt-xapiプロセスが起動しています。これは数年前から報告されているバグですが、未だに解決されていません。
このバグは Ubuntu系のディストリビュージョンでほぼ確実に発生しますが、一般的なデスクトップパソコンでは 4GB上のメモリーを実装してるので気が付かないだけです。
話を戻して Conkyに表示されているメモリーとスワップの使用量を見ると
- RAM Usage(メモリー使用量)は 558MiB
- Swap Usage(Swap使用量)は 24.7MiB
- CPU Usage(CPU使用率)は 70%
で、その合計は 612.7MiBとなり、この状態が5分以上続くこともあります。1GBしか実装していない 1005PEにとっては致命的です。
例えば、ウェブブラウザである Firefox または Chromiun を単独で起動して Yahoo! と YouTube にアクセスするとそれだけで 250MiB余りのリソースを消費します。
なので最低でも 2GB、できれば 4GBの物理メモリーがほしいところです。
日本語入力 IBus-Mozc を導入
インストーラーの言語で日本語を選択すればインストール後のデスクトップのメニューやメッセージなど全て日本語で表示されます。
また下記のランゲージパックを導入しておくと Firefoxなどのアプリが日本語表示されます。
| language-pack-kde-ja | KDE translation meta package for language ja |
|---|---|
| language-pack-ja | translation updates for language Japanese |
| language-pack-ja-base | translation for language Japanese |
| firefox-locale-ja | Japanese language pack for Firefox |
| language-pack-gnome-ja | GNOME translation updates for language Japanese |
| language-pack-gnome-ja-base | GNOME translation for language Japanese |
| thunderbird-locale-ja | Japanese language pack for Thunderbird |
しかし、日本語の IME(インプット メソッド エンジン)は設定されていないので日本語入力はできません。ユーザー自身で設定する必要があります。
Ubuntuフレーバーにおける言語の IMEフレームワークといえば Fctix とIBus ですが Lubunu 19.04のマニュアルによれば、デフォルトは前者になっています。
このセクションでは日本語IMEである IBus-Mozcのインストールと設定を説明します。日本語環境でバグがあり、あまり相性のよくない IBusを選択した理由は
IBus-Mozcをデーモン起動(ログイン時自動起動)する方法の情報が Fcitxに比べて少ないからです。
ちなみに管理人が使っている Ubuntuバニラ、フレーバーは全て IBus-Mozcですが、今のところ致命的なバグには遭遇していません。
バグといえば Lubuntu 19.04の リリースノ-ト の 既知のバグ の項目に Fcitx IMフレームワークが載っていました。
IBus-Mozcのインストール
LXQtには Muon パッケージマネージャーというアプリケーションパッケージを管理するツールが実装されているので今回これを使用します。
ダウンロード元サーバーを変更する
GUIや操作は Synaptic パッケージマネージャーによく似ています。なのでまずはリポジトリのサーバーを国内に変更します。
下部パネル左側スタートメニューアイコンから <設定>, <システムツール> 内のパッケージマネージャーを起動します。
- トップメニュー 設定(S) から Cofigure Software Sources を選択
- ユーザーパスワードを入力
- Sofutoware Sources ダイアログが開く
- Download frome のプルダウンから Other を選択
- Choose a Download Server ダイアログが開くので 日本の ftp.jaist.ac.jp を選択して OK ボタンを押す
下の画像は 1.~5.までのスクリーンショットです。
IBus-Mozc のインストレーション
ツールバー下の検索窓に mozc と入力すると下記のようにパッケージやステータスなどが表示されます。
Muon Packge Manager : Package Status Requested ---------------------------------------------- ⋮ ibus-mozc Mozc engine for … Not Installed No Change ⋮
次にパッケージを選択するとインストール指定ボタン ↓Installation が表示されるのでこれを押します。
すると Requestedが No Change から Install に変わります。下の画像はこれらのスクリーンショットです。
最後にツールバーの ✓Apply Changes を押せばインストールがスタートます。
下の画像はインストール完了後のスクリーンショットです。
日本語IMEをインストールしただけでは日本語入力できないので次のパートで IBus-Mozcを設定します。
IBus-Mozcの設定
下部パネル左側スタートメニューアイコンから <設定>, <IBus Preferences> をクリッすると以下のメッセージが表示されます。
IBus Preferences : Keyboard Input Methods (IBus Daemon) is not running. Do you wish to start?
IBusをデーモン起動するか否かを尋ねているので Yes を選択すると次のメッセージが表示されます。
IBus Preferences : IBus has been started! If you can not use IBus, please open System Menu < System Settings > Language Support and set the "Keyboard Input Method" to "ibus",then log out and back in again.
この一部を訳すと
“(前略)...システムメニュー<システム設定>言語サポートを開き...(後略)”
とありますがシステムメニューに Locale という言語サポートらしきものがありますが IMEを切替えるような項目はありませんでした。
この後ログアウトして再度ログインしても日本語入力できませんが IBus Preferencesを開いてみると下の画像のようにイプットメソッドタグに 日本語-Mozc はしっかり登録されています。
これはつまり ibus-daemonがログイン時に自動的に起動していないということです。
IBus-Mozcをデーモン(自動)起動する
IBusをデーモン起動させるためにはホームディレクトリにあるインプットメソッドの設定ファイル .xinputrcにコマンドを記述する必要があります。
しかし Lbuntu 19.04にはそのファイルは存在しません。そこで im-configコマンドで設定ファイルを作成します。
端末から
QTerminal :
$ im-config
を実行すると次のダイアログが表示されます
インプットメソッド設定 明示的にユーザー設定を選択しますか? *更新したくない場合は「いいえ」を選択してください。(推奨) *更新したい場合は「はい」を選択してください。
ここは Yes ボタンを押します。
すると次のダイアログが表示されるので
インプットメソッド設定 ユーザー設定を選択してください。ユーザー設定はシステム設定より優先されます。 選択肢 名前 内容 ------------------------------------------------------- ⋮ ○ REMOVE IMユーザー設定/home/... ○ ibus インテリジェントインプットバス(IBus)を有効にする@ ○ fcitx フレキシブルインプットメソッド... ⋮
ibus にチェックを入れて OK ボタンを押すと下の画像のような設定内容を記したダイアログが表示されます。
これで .xinputrcファイルがホームディレクトリに作成されるのでこのファイルの最終行に下記コマンドを記述します。
FeatherPad :
ibus-daemon -drx
下記は -drxオプションの意味です。
- -d・・・バックグラウンドプロセスとしてibusを実行する
- -r・・・実行されている古いibusデーモンがあれば置き換える
- -x・・・ibus XIMサーバーを実行する
下の画像は.xinputrcファイルのスクリーンショットです。
ファイルを保存したらログアウトして再ログインするかパソコン再起動すれば IBus(ibus-daemon)は自動的に起動します。
これで IBus-Mozcによる日本語入力ができるようになりました。
デスクトップのカスタマイズ
このセクションではシステムモニターとドックランチャーを設定します。下の画像はカスタマイズ後のスクリーンショットです。
カスタマイズの前に下部パネルは画面の上側に移しておきます。
Xcompmgr(コンポジッティング マネージャー)の導入
このコンポジットがないとデスクトップのエフェクト、例えば 3D表示やアニメーション、自動的に隠す等の機能が制限あるいは機能しません。
今回は Conky と Cairo-Dock を透過表示するために導入します。参考までに下の画像はコンポジット無しで Conkyを表示したスクリーンショットです。
ご覧のように背景が透過せず黒くなっています。Cairo-Dockも同様に背景が黒になります。
Xcompmgrは Muonパッケージマネージャーでインストールした後、自動起動の設定が必要です。
自動起動の設定
ログイン時に Xcompmgrが自動的に起動するように設定します。まず /home/ユーザー名 /.config/autostart/ に設定ファイル xcompmgr.txtを作成します。
端末から
QTerminal : $ touch /home/ユーザー名/.config/autostart/xcompmgr.txt
を実行すると空のファイルが作成されます。
ファイルマネージャーの 隠しファイルを表示 にチェックを入れて作成したファイルを開きます。
そして下記を記述し保存します。
FeatherPad :
[Desktop Entry]
Version=1.0
Encoding=UTF-8
Name=compton
Type=Application
Exec=xcompmgr
Terminal=false
Icon=compton
Comment=Compositing manager for X servers supporting.
NoDisplay=false
Categories=Utility;
Name[ja]=Xcompmgr
次にファイル名を xcompmgr.desktop に変更します。この時 .desktop の部分は非表示になります。最後に実行権を付与します。
端末から
$ chmod 755 xcompmgr.desktop
を実行して設定完了です。ログアウトして再度ログインすれば Xcompmgrは自動的に起動します。
Conky(システムモニター)の導入
今回 CPU温度と HDD温度を Conkyに表示させます。下表は必要なアプリケーションパッケージです。
| conky-all | システム情報の表示 |
|---|---|
| lm-sensors | CPU 温度情報の取得 |
| hddtemp | HDD 温度情報の取得 |
どのパッケージも Muonパッケージマネージャーからインストールできますが、インストール後にハードウェアのスキャン実行とデーモン起動の設定が必要です。
これらの方法は こちらのページ に詳しく掲載しているので参考にしてください。ただし自動起動の方法は少し異なるので次のパートで説明します。
自動起動の設定
ログイン時に Conkyが自動的に起動するように設定します。この方法も上述のリンク先に詳細を掲載しています。
ここでは conky.desktopファイルの作成方法を説明します。作成場所は /home/ユーザー名 /.config/autostart/ です。
端末から
QTerminal : $ touch /home/ユーザー名/.config/autostart/conky.txt
を実行すると空のファイルが作成されます。
ファイルマネージャーの 隠しファイルを表示 にチェックを入れて作成したファイルを開きます。
そして下記を記述し保存します。
FeatherPad : [Desktop Entry] Version=1.0 Encoding=UTF-8 Name=Conky Type=Application Exec=/home/ユーザー名/conky_start.sh Terminal=false Icon=plank Comment=System monitor NoDisplay=false Categories=Utility; Name[ja]=Conky
conky_start.shスクリプトの作り方は上述のリンク先を参照ください。Iconは /usr/share/autostart ディレクトリの中から適当なアイコンを設定してください。
次にファイル名を conky.desktop に変更します。この時 .desktop の部分は非表示になります。最後に実行権を付与します。
端末から
$ chmod 755 conky.desktop
を実行して設定完了です。ログアウトして再度ログインすれば Conkyは自動的に起動します。
Cairo-Dock(ドックランチャー)の導入
当初は Plankをインストールしたのですがシンプルすぎてエフェクトができるのか不明だったので Cairo-Dock を導入しました。
Cairo-Dockは Muonパッケージマネージャーでインストールした後、自動起動の設定が必要です。
自動起動の設定
ログイン時に Cairo-Dockが Open GLモードで自動的に起動するように設定します。
Cairo-Dockにはデフォルトで下の画像のような 自動起動 のメニューがあります。
設定してみた結果、効果がなかったので以下の方法を用いました。
まずファイルマネージャーの 隠しファイルを表示 にチェックを入れて /home/ユーザー名 /.config/autostart/ディレクトリを開きます。
つづけて /usr/share/applications/ を開き、その中にある Cairo-Dockファイルをユーザーの autostartディレクトリにコピー ペーストします。
下の画像はこの様子のスクリーンショットです。
次にコピーしたファイルを開いて下記の赤字部分を記述し保存します。
FeatherPad : [Desktop Entry] Type=Application Exec=cairo-dock -o Icon=cairo-dock Terminal=false Name=Ccairo-Dock Comment=A light and eye-candy dock and… Comment[de]=Ein schlankes und hubsches… ⋮ (後略)
追加した -o は Cairo-Dockを Open GLモードで起動するオプションです。このモード以外では透過やエフェクトがかかりません。最後に実行権を付与します。
端末から
$ chmod 755 cairo-dock.desktop
を実行して設定完了です。ログアウトして再度ログインすれば Cairo-Dockは自動的に起動します。
雑感
当初は CPUとメモリーの要件をみて、まともに動作するのか不安でしたが心配無用でした。
第1パーティションの Lubuntu 18.04LTSと比較すると、むしろ軽くなっているように感じました。
フレームワークに KDE F5を使っているためなのか、あるいはデザインが良いのかとても美しいデスクトップだと思いました。KDEは綺麗だが重たいという昔のイメージがあったのですが今回の件で少し払拭されました。
いつもであれば アイコンテーマを変えたくなる虫 がうずくのですが今回はそんな気になりませんでしたね。
ログインセッション
ログインセッションは Lubuntuがデフォルトで、他に LXQt Desktopと Openboxがあります。
あとログイン画面がちょっと変わった動作をしていました。下の画像は VirtualBox上からキャプチャー したものです。
ログイン直後の上部パネルに米国の星条旗が掲げられているのですが、ユーザーパスワードの 1桁目を入力すると日の丸に変わります。
何か意味があるのでしょうか、作者のお遊びですかね。
Cairo-Dockのアプレット
今回初めて使ってみた Cairo-Dockは、システムのアイコンテーマとアプレット(ドックランチャーのアイコン)のデザインが下の画像のように合っていませんでした。
Cairo-Dockの使い方をよく調べてみるとシステムのアイコンテーマである ePapirus(elementary Papirus)にすることができました。
EeePC の今後
EeePC 1005PEは 64-bitをサポートしていたおかげでもう少し寿命が延びたみたいです。Lubuntuと一蓮托生かな。
ちなみに同シリーズの 1025Cの CPUは 64-bitなのに BIOSで 32-bitに制限されています。非公式BIOSで 64-bitにできるようですが...。