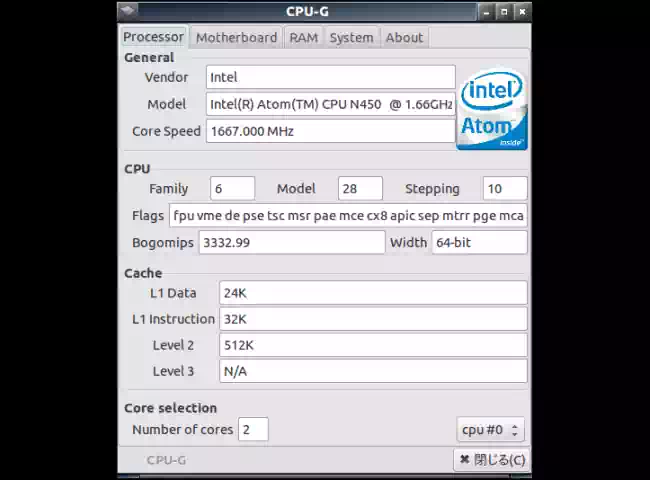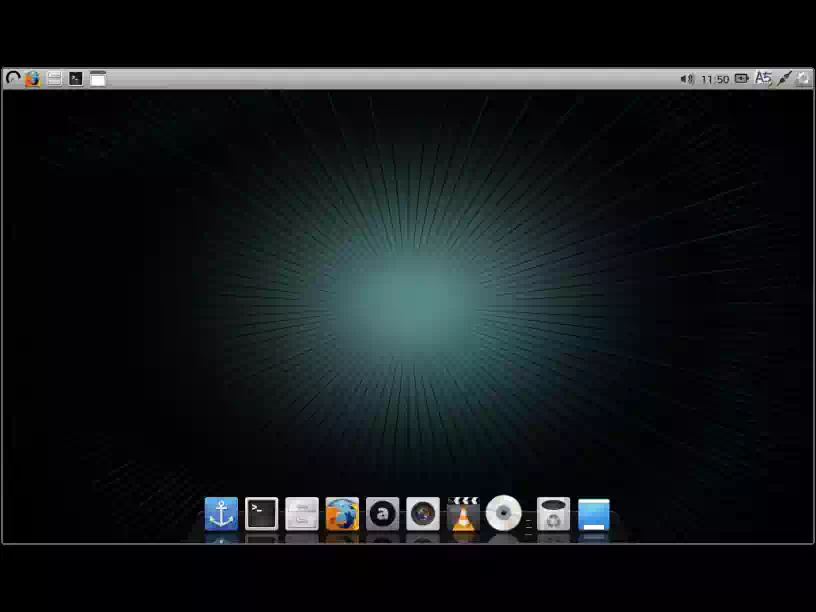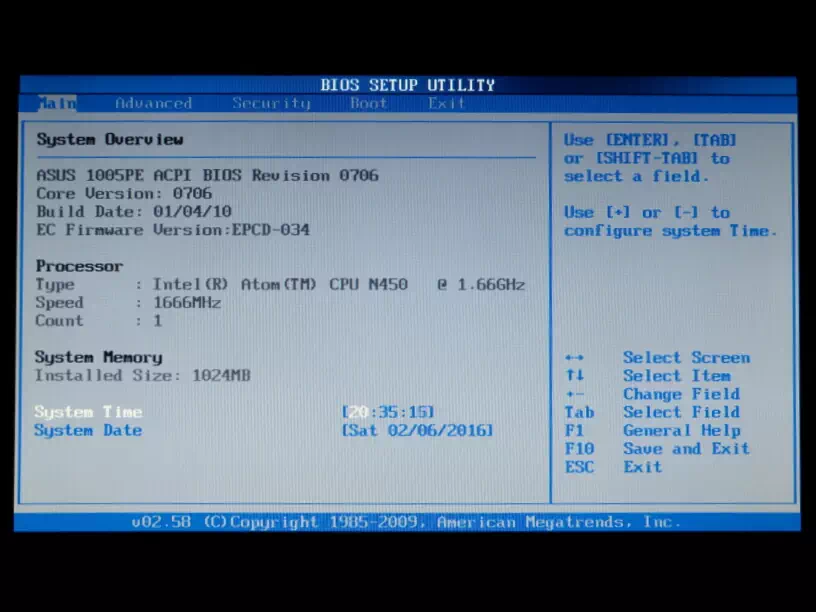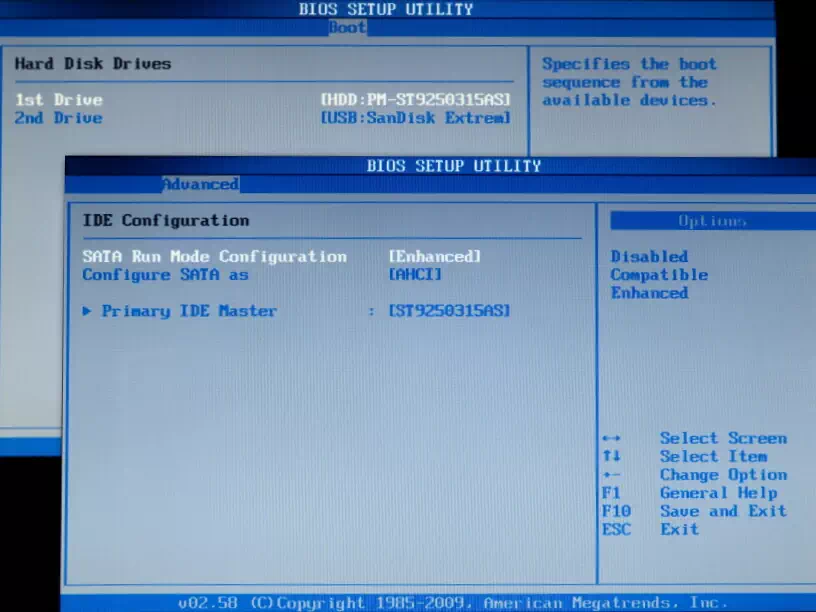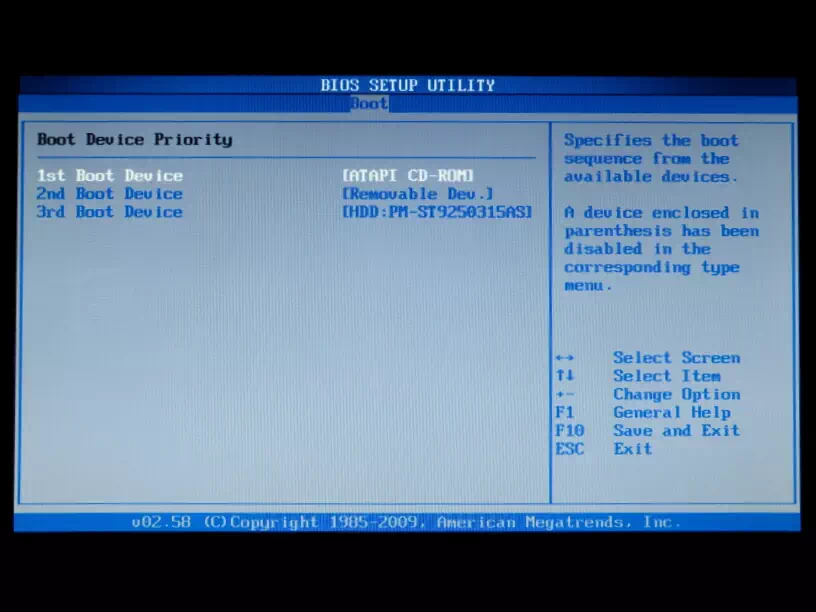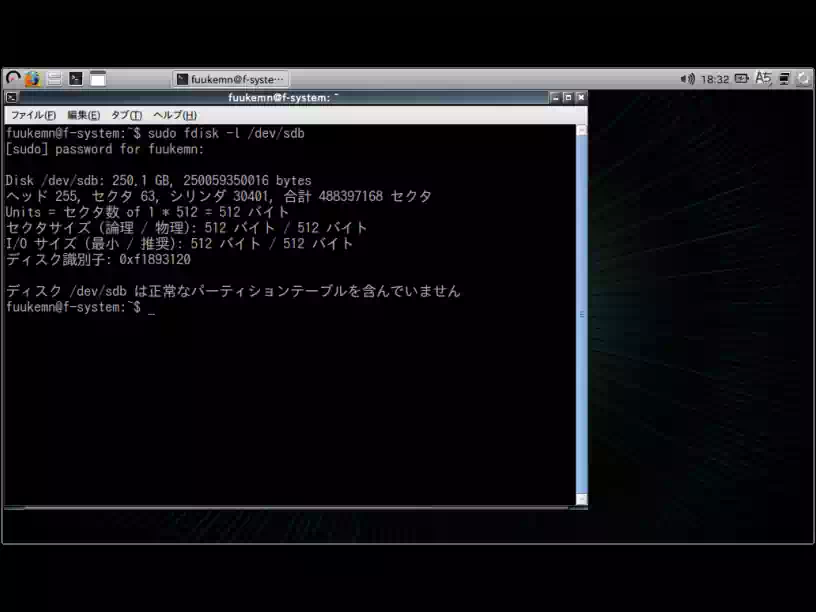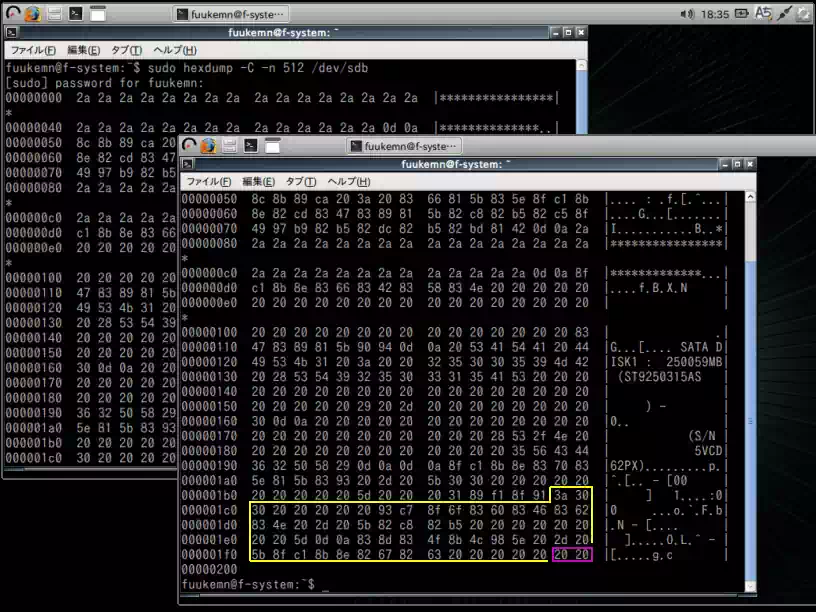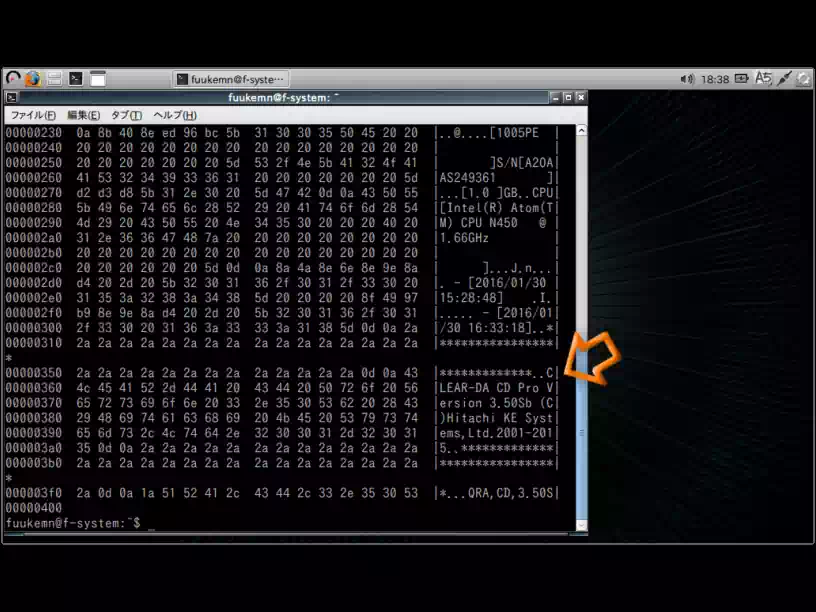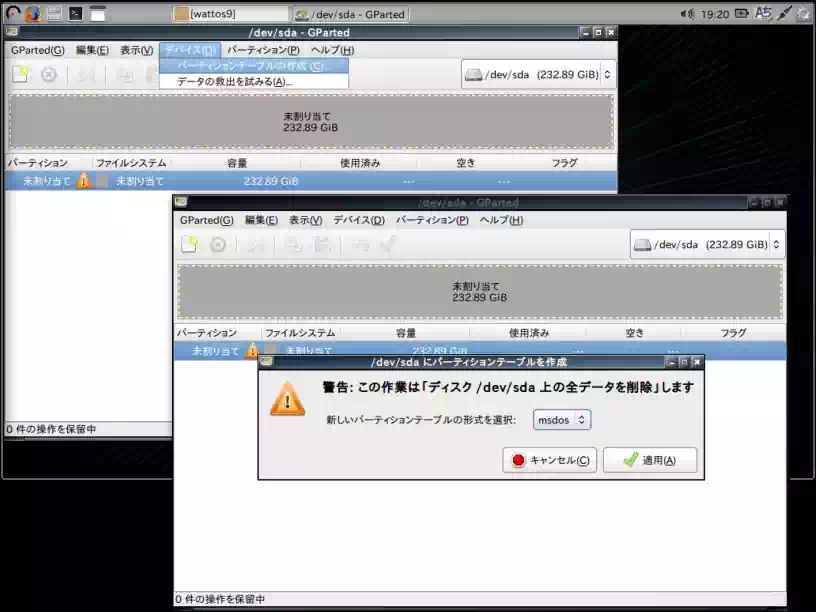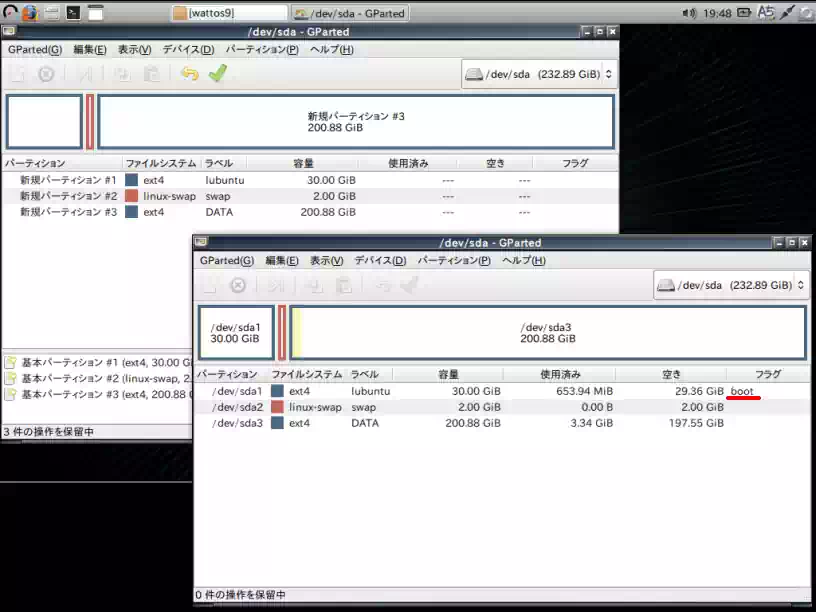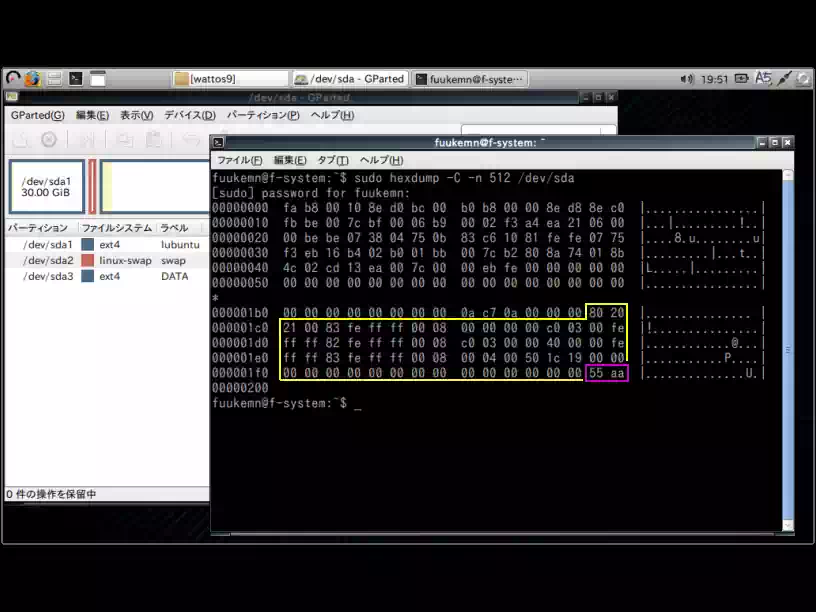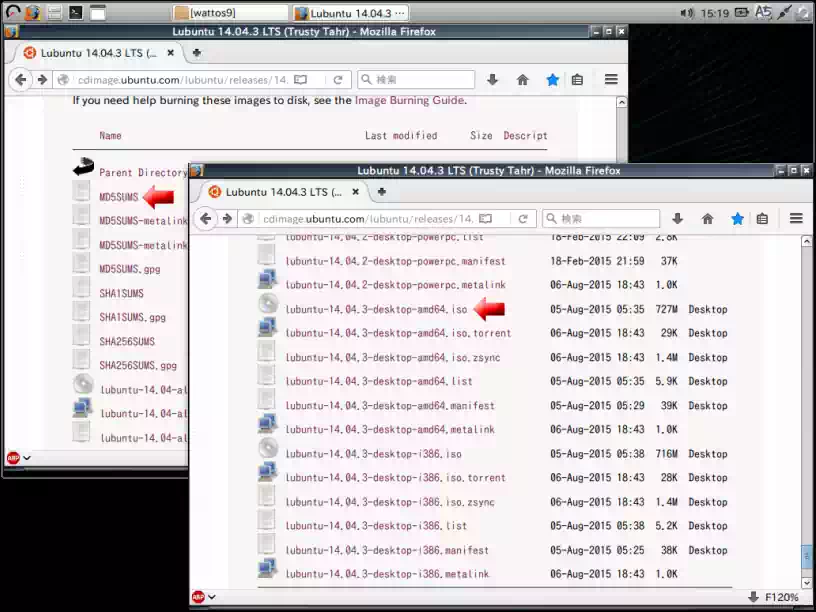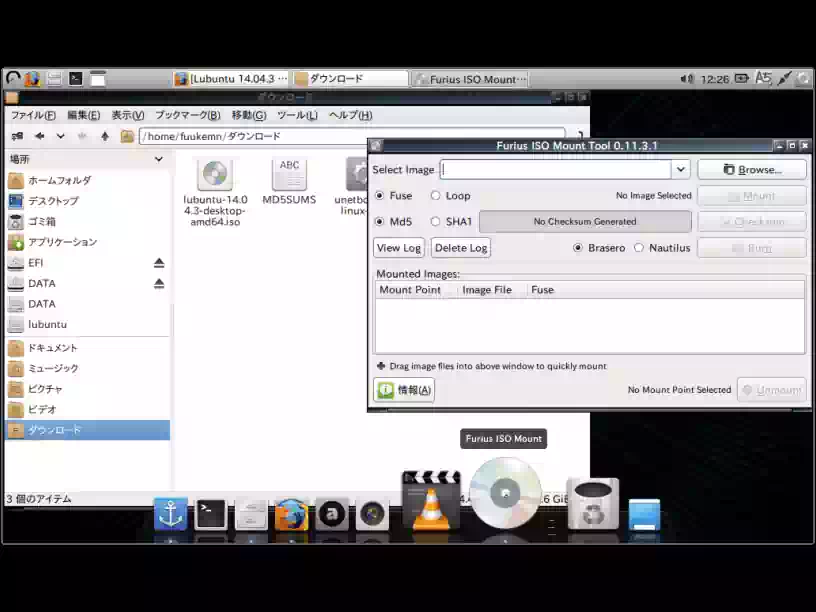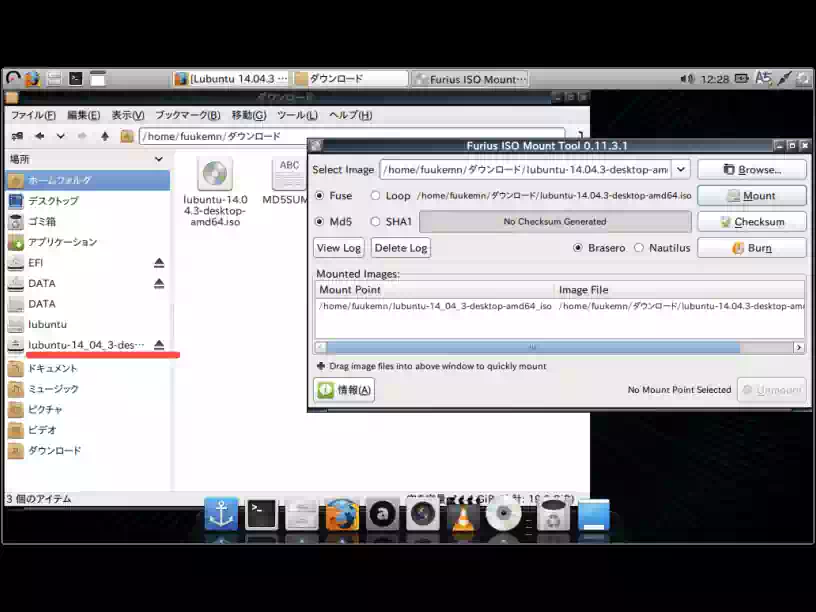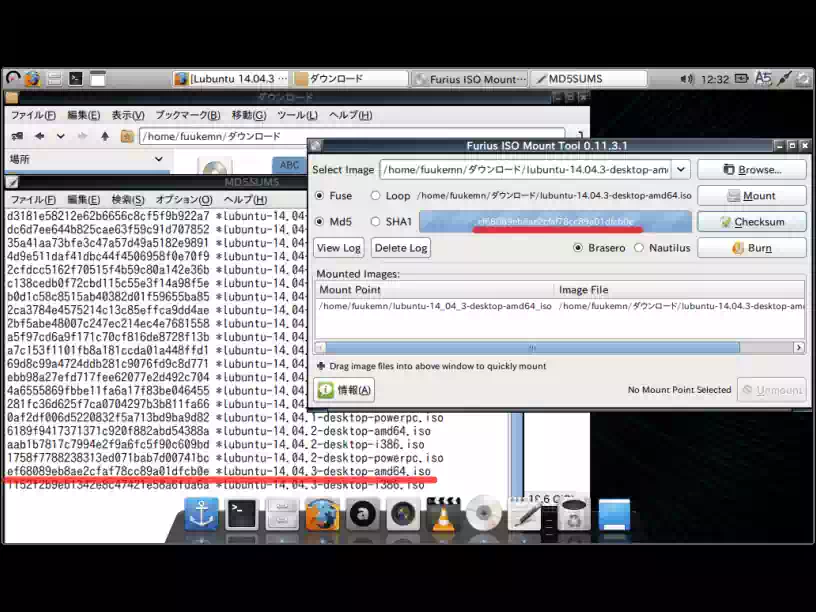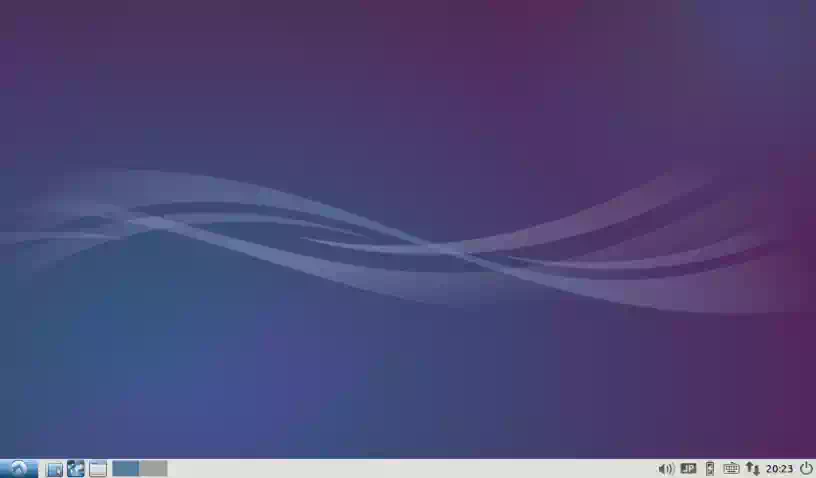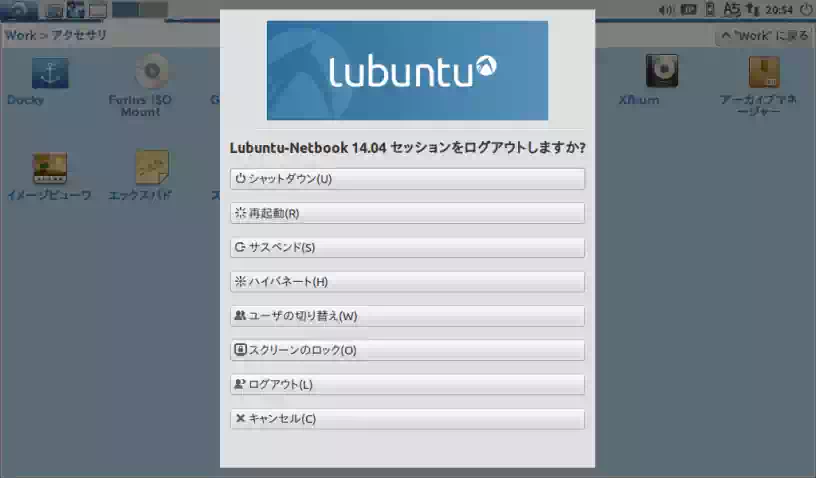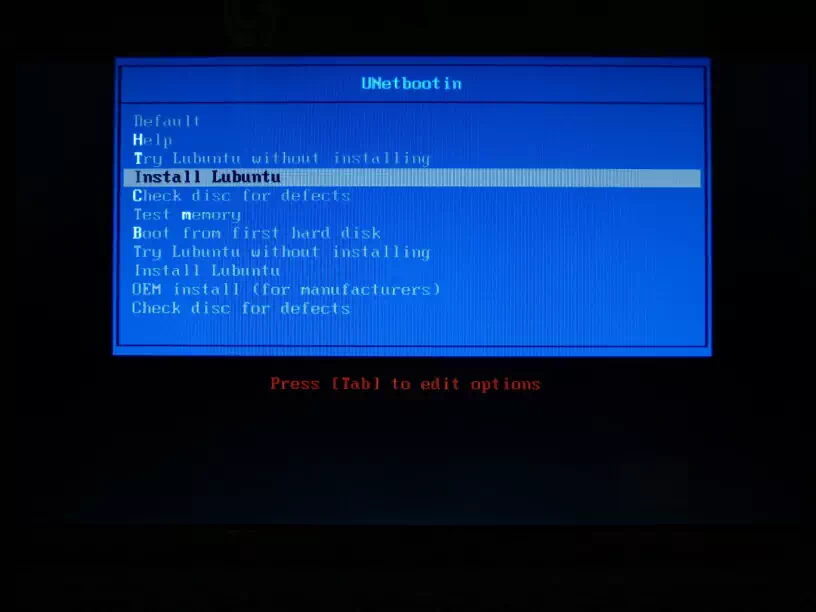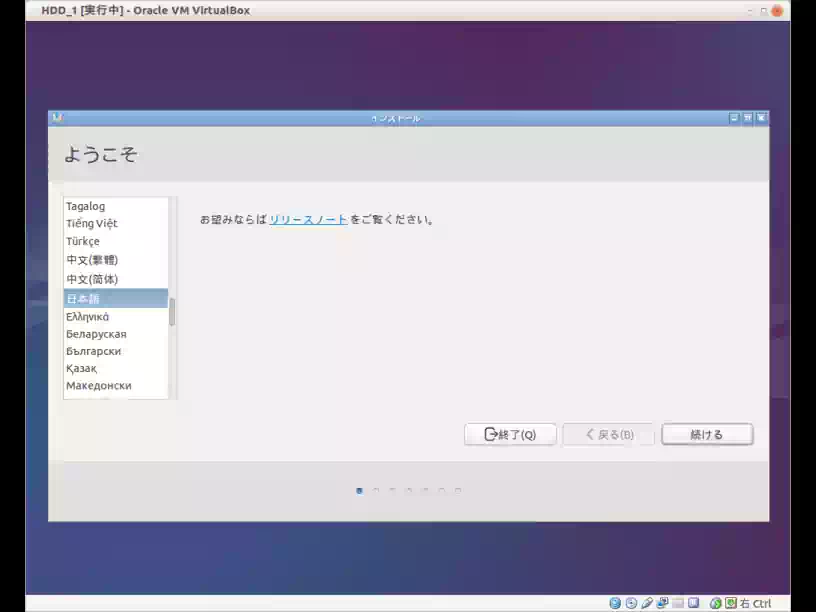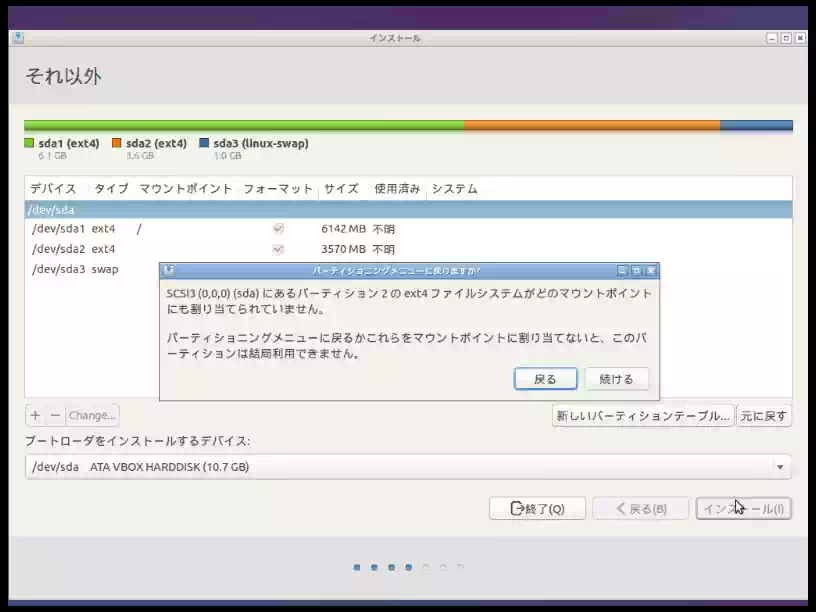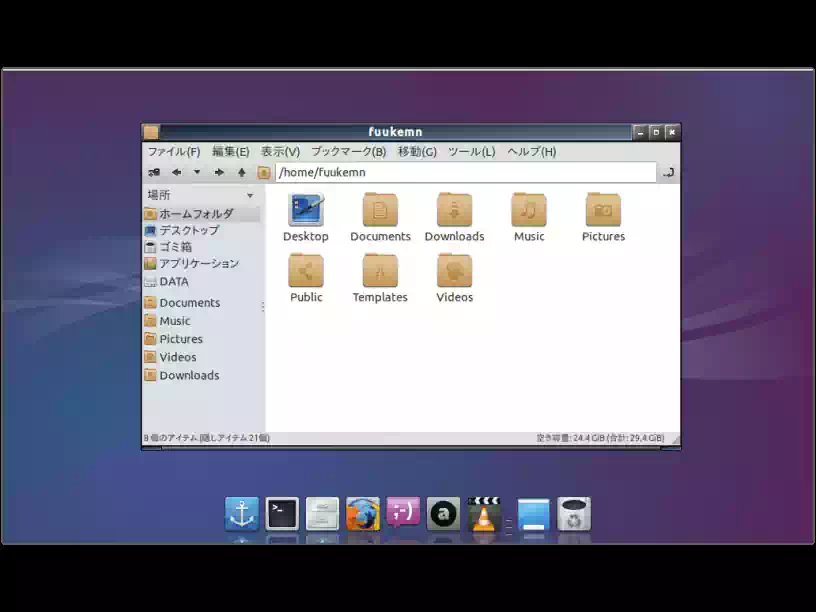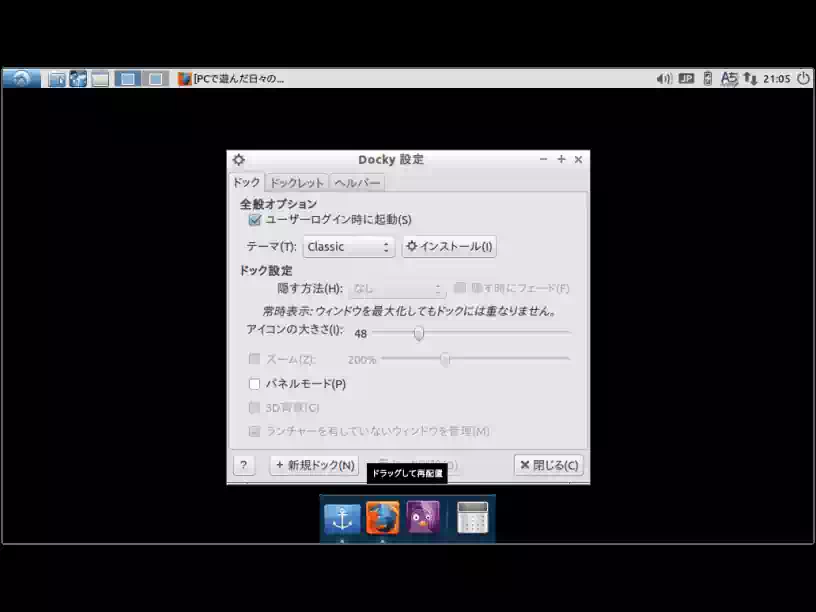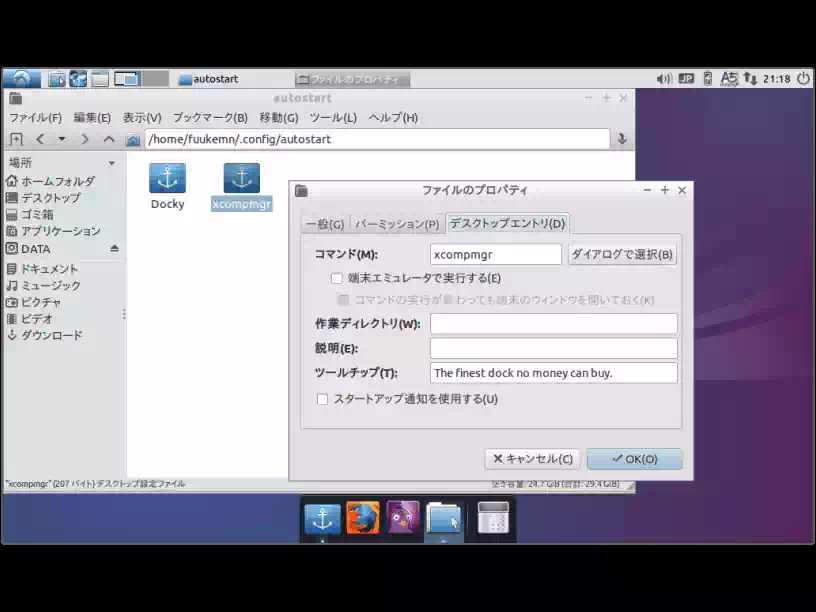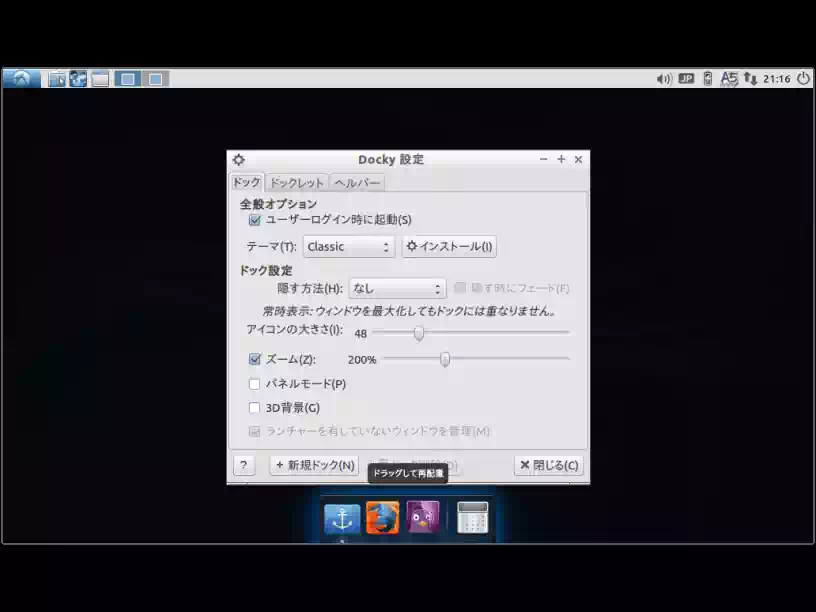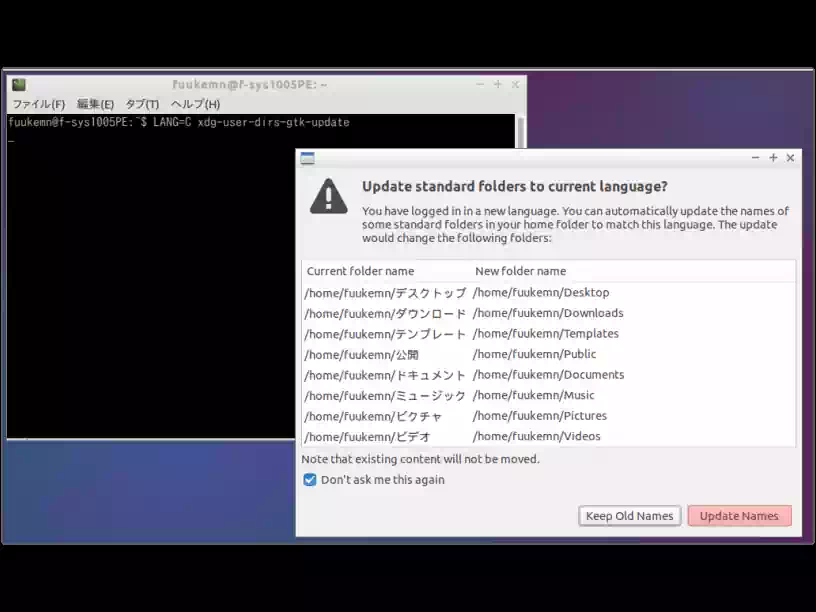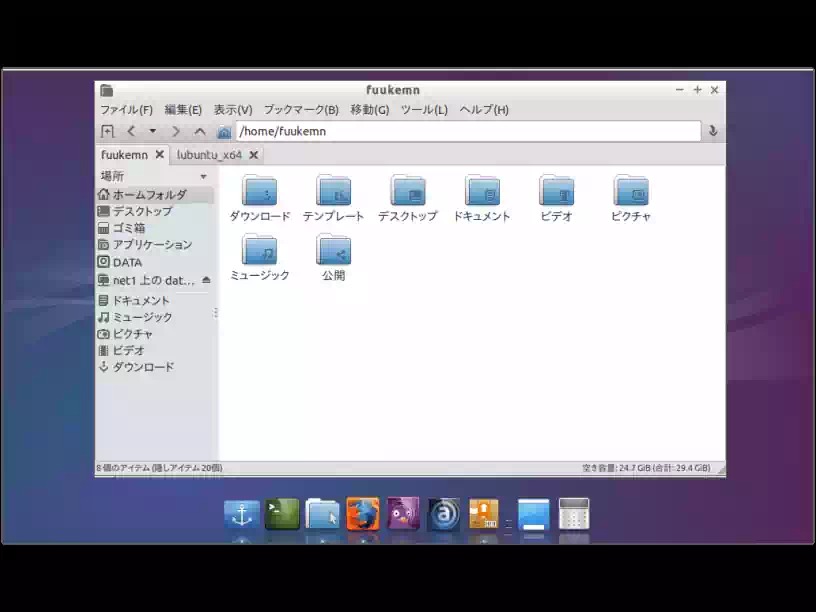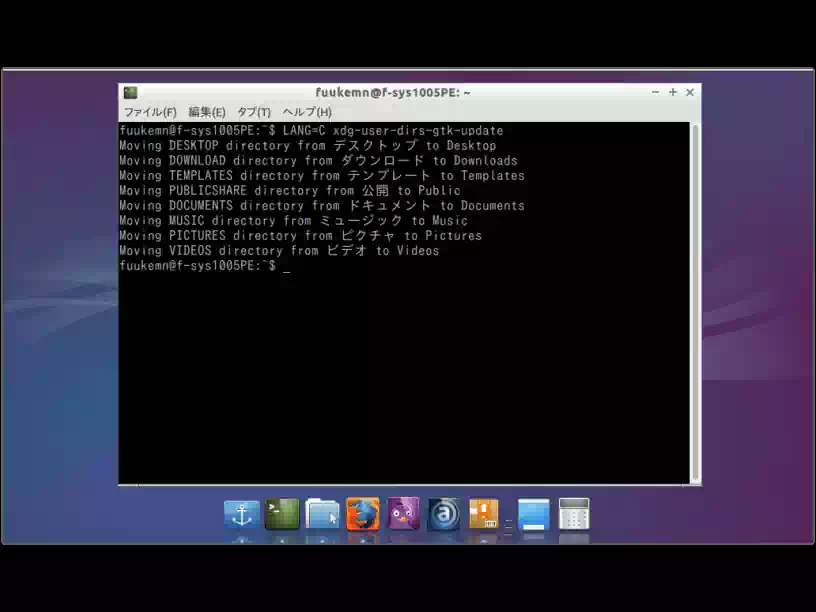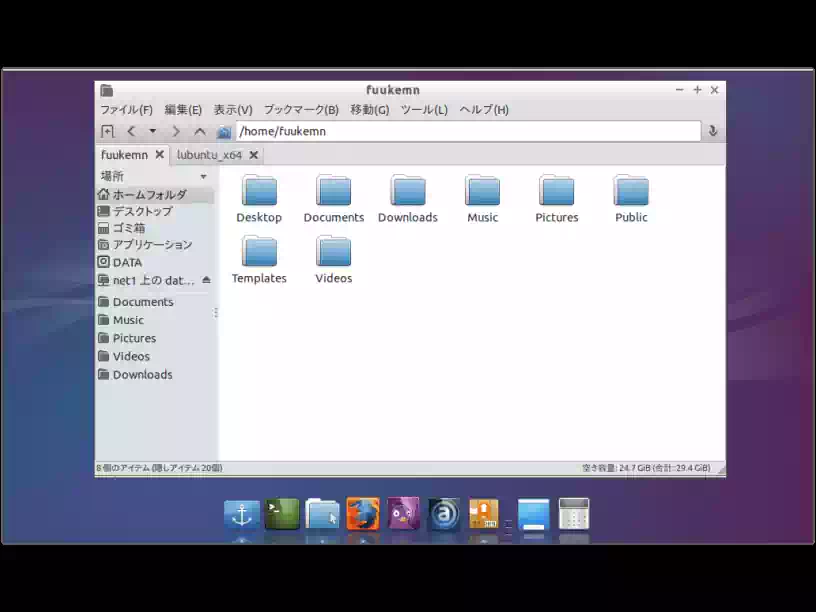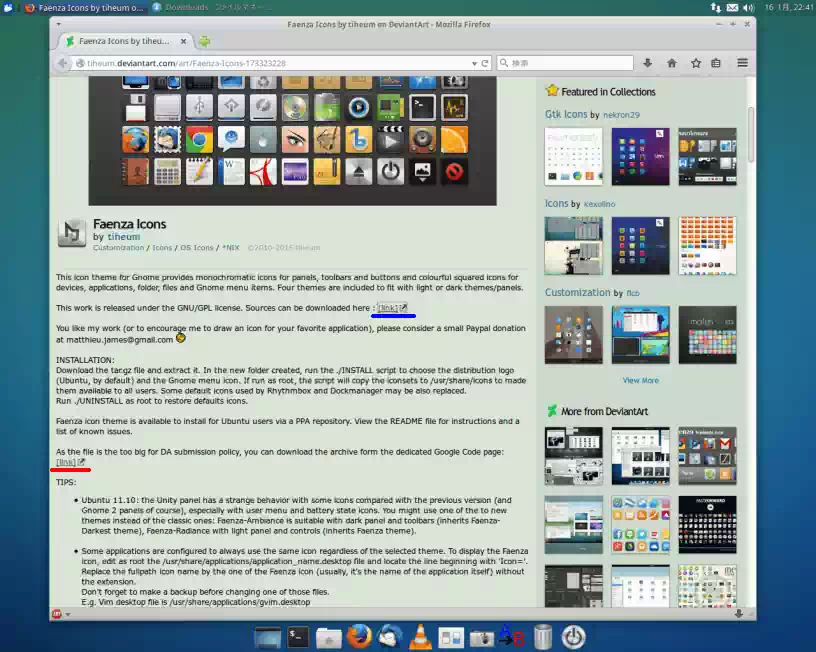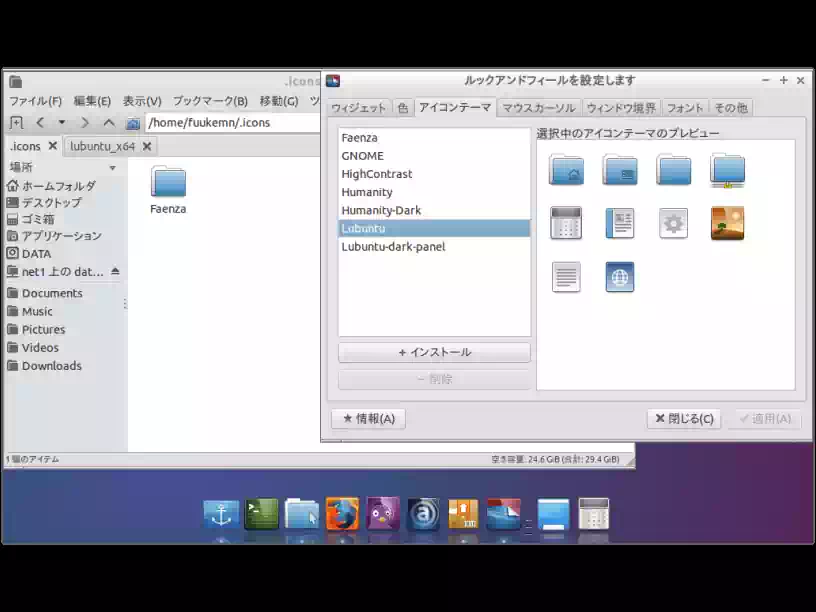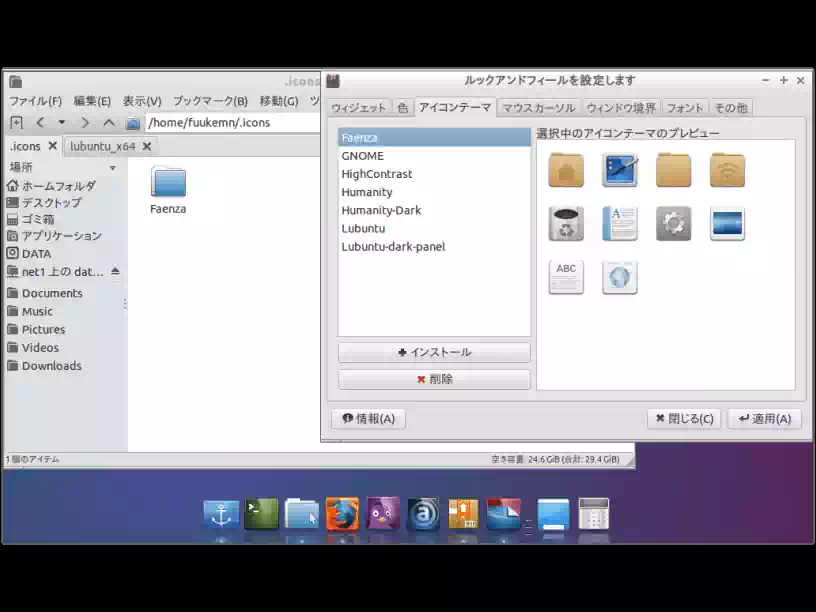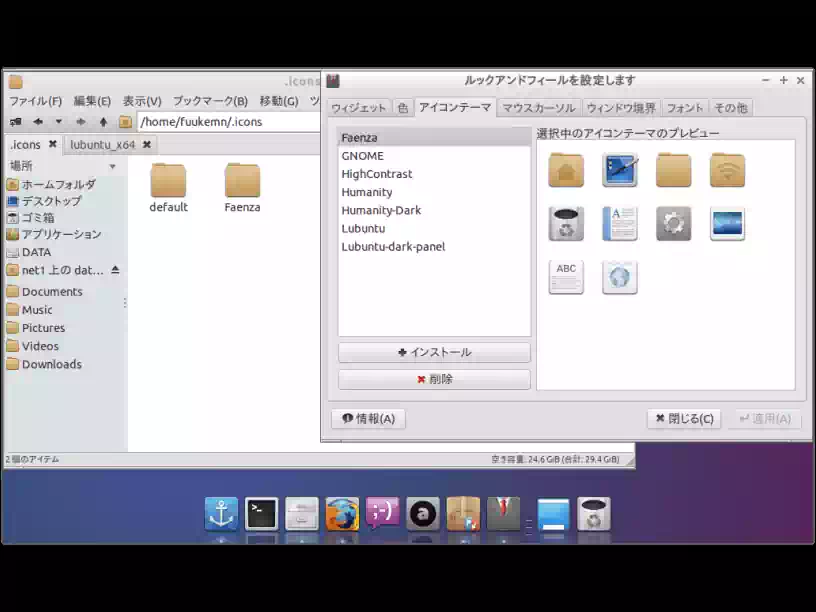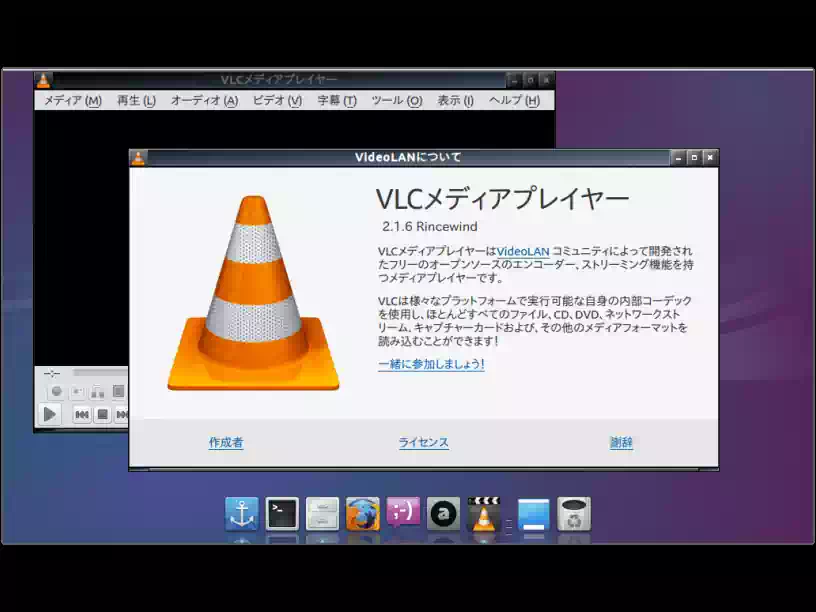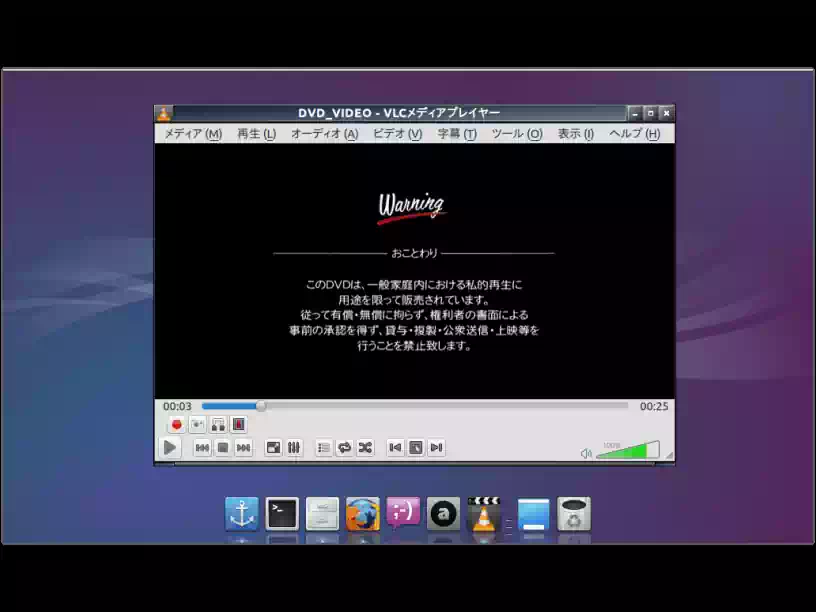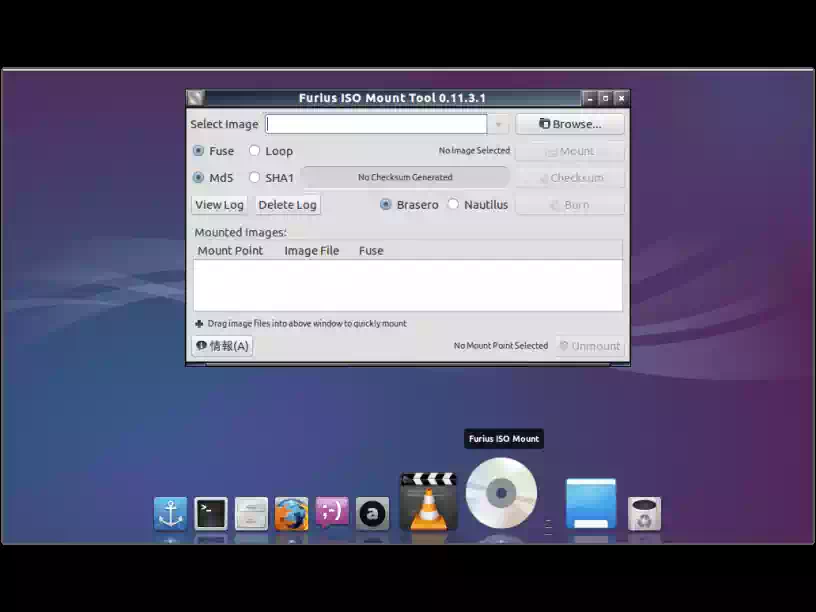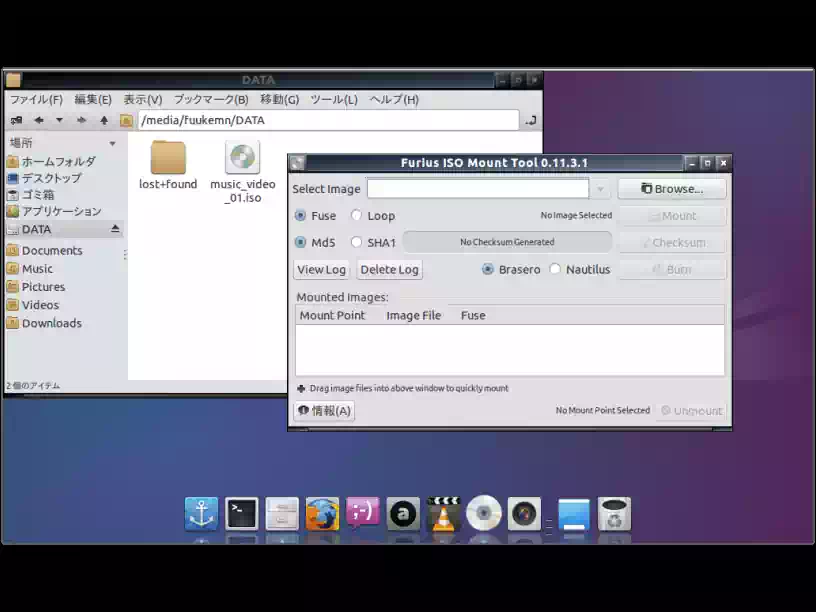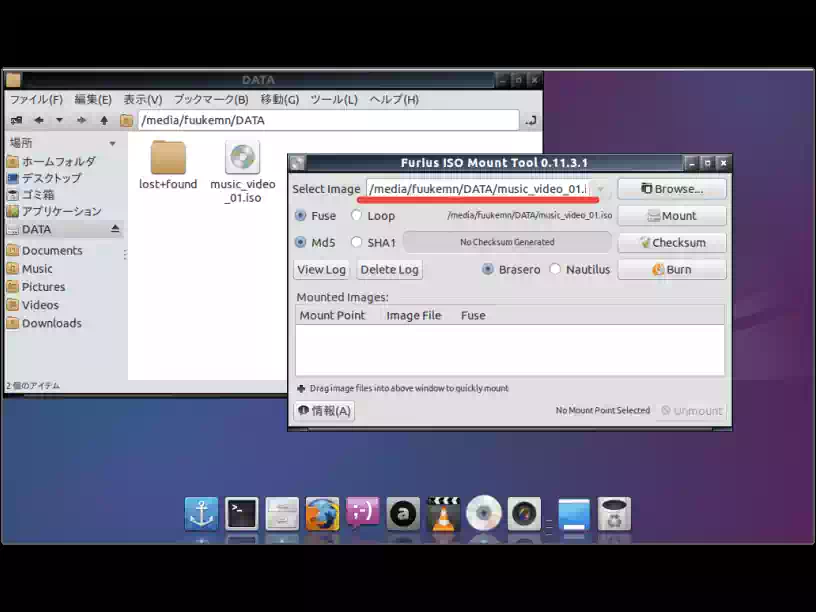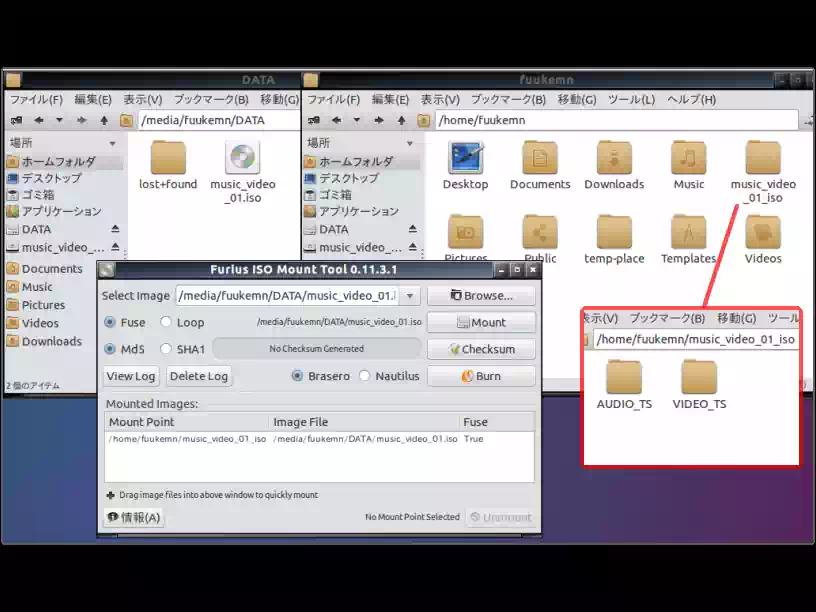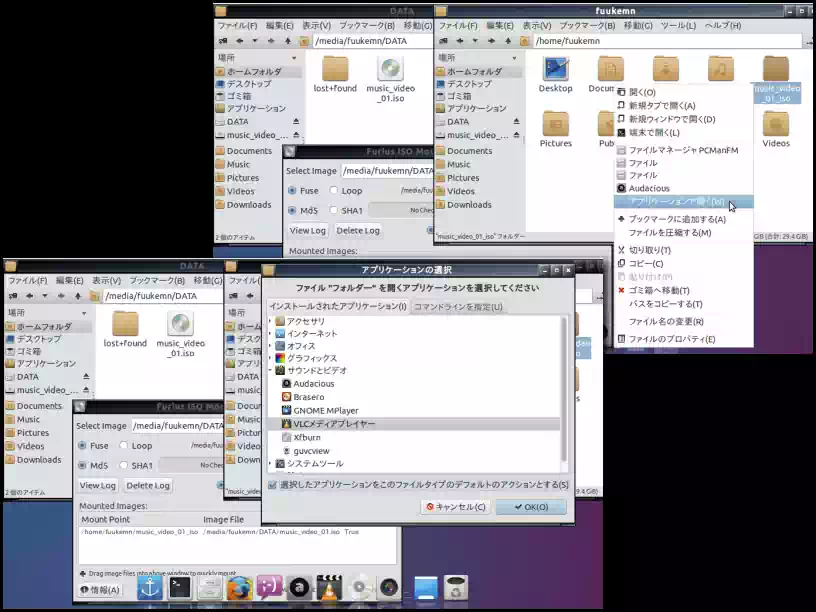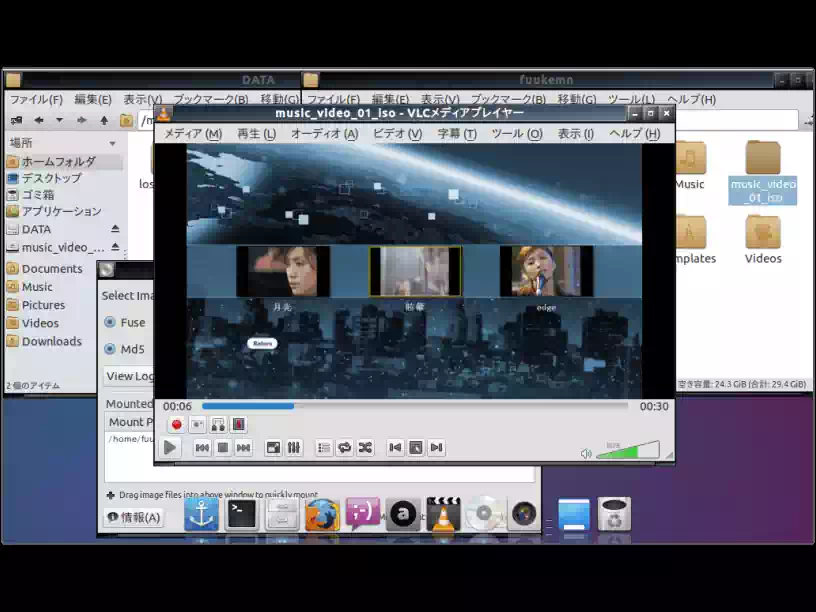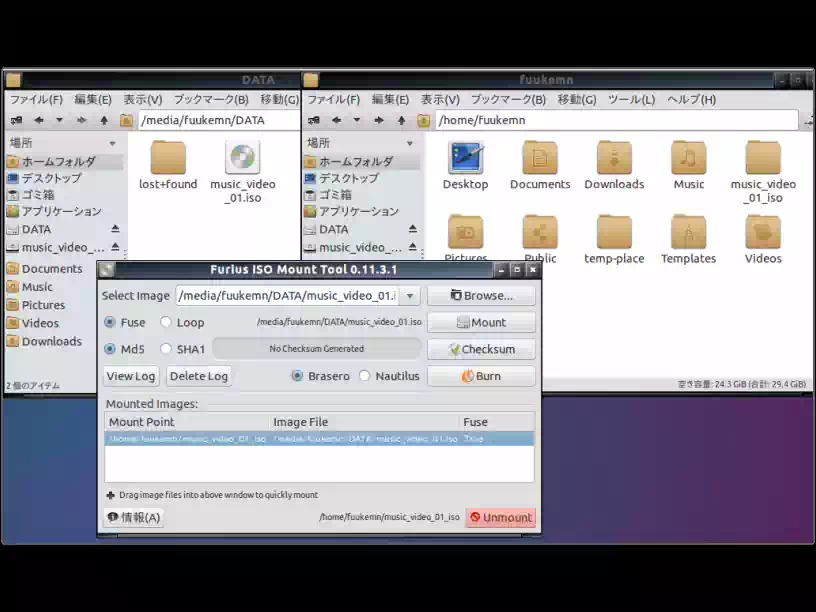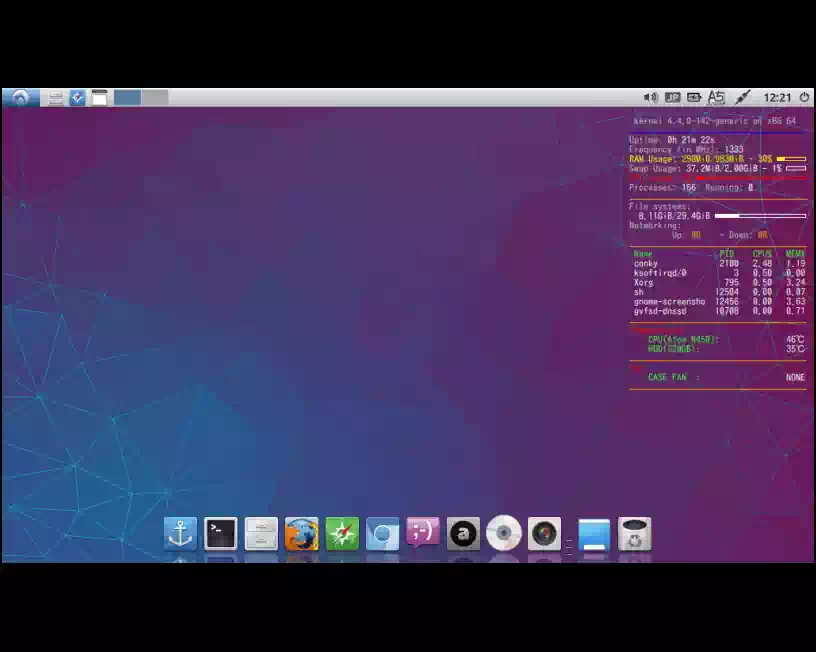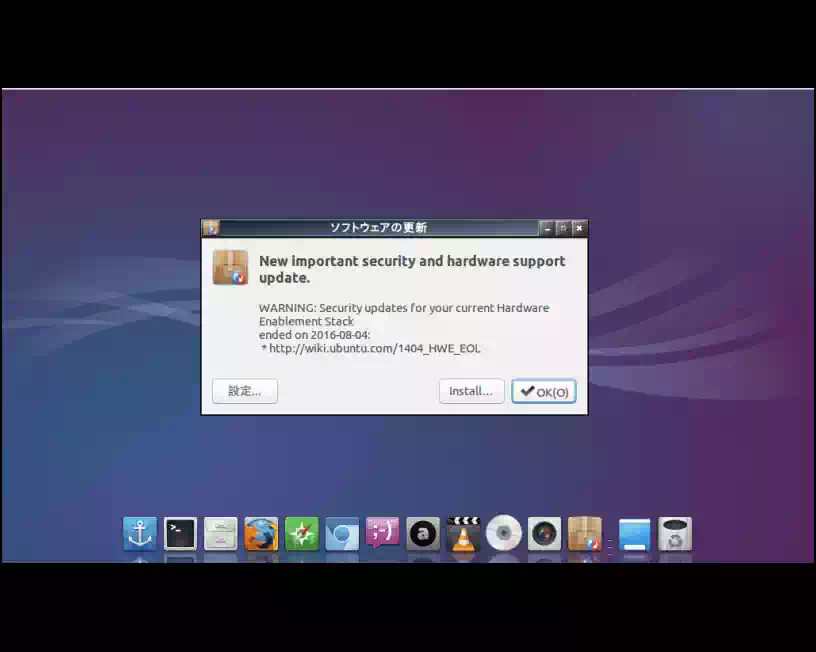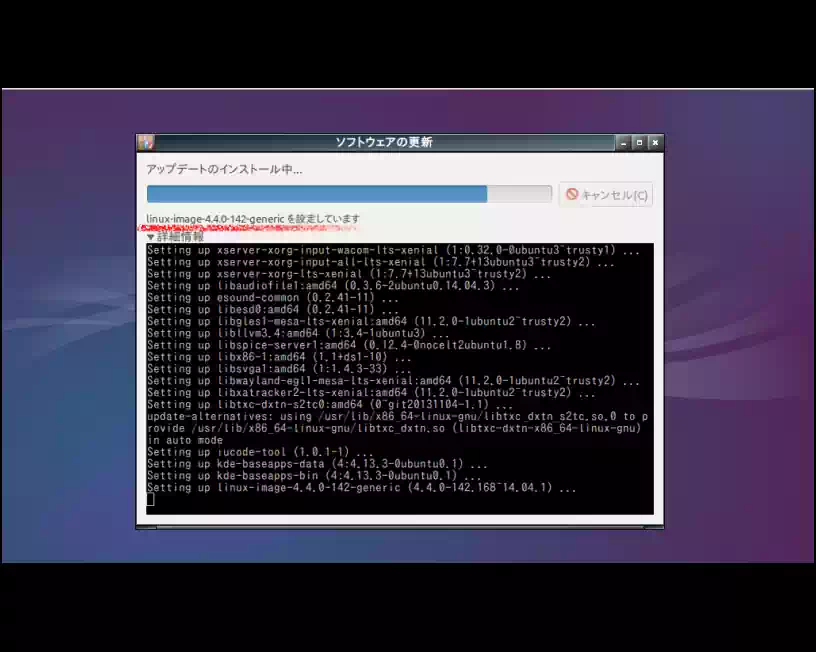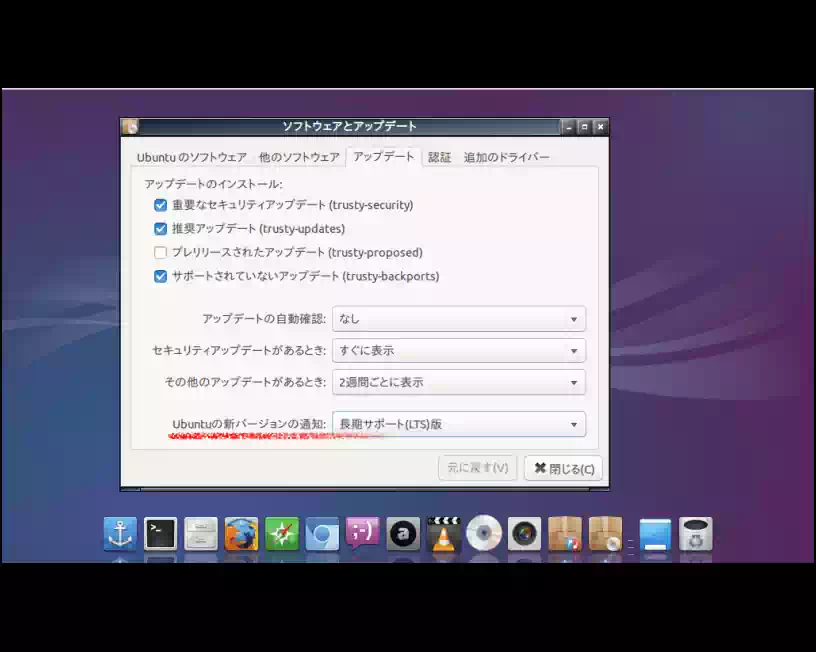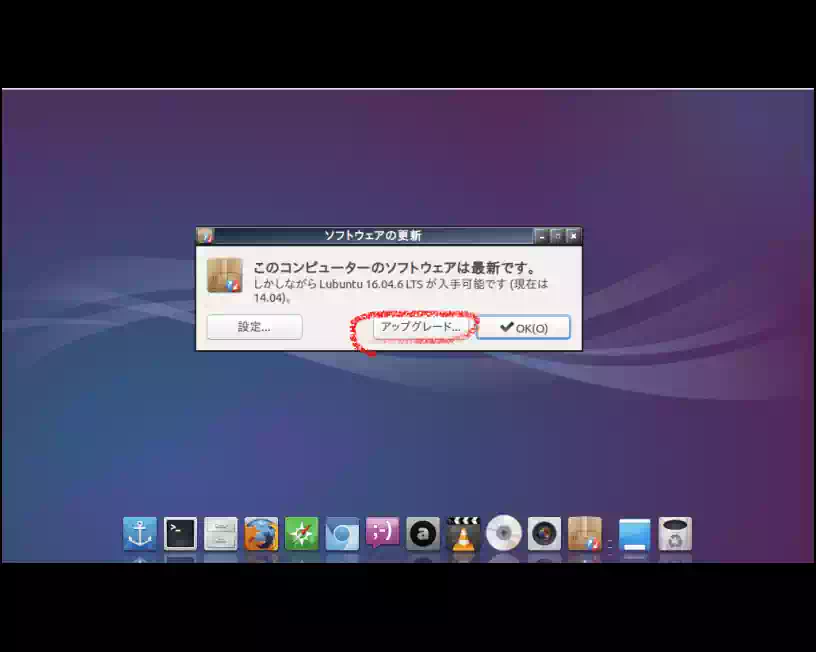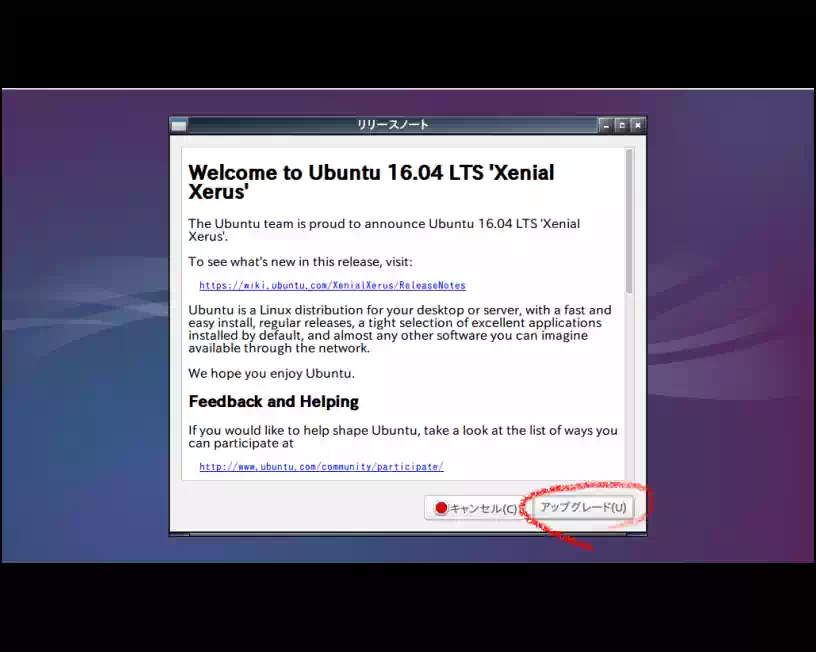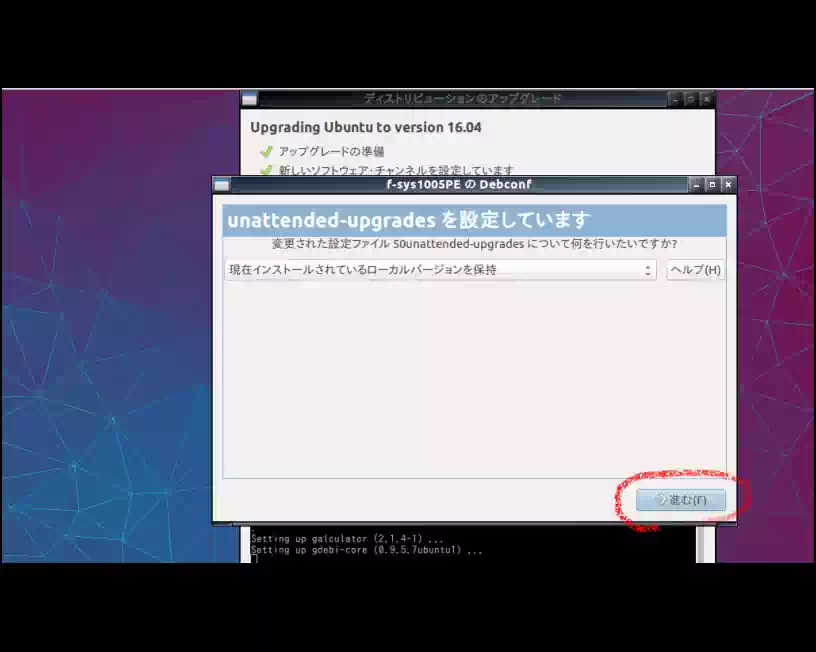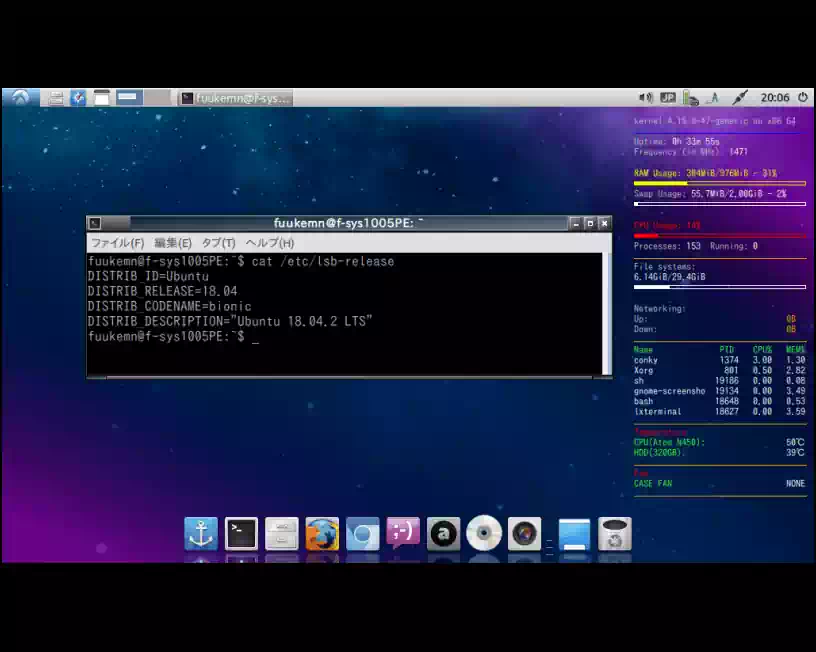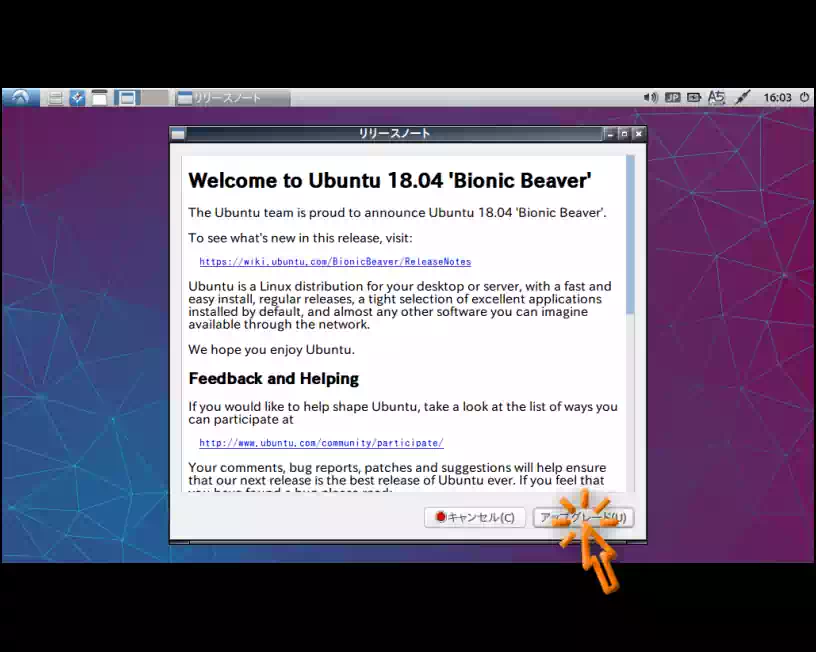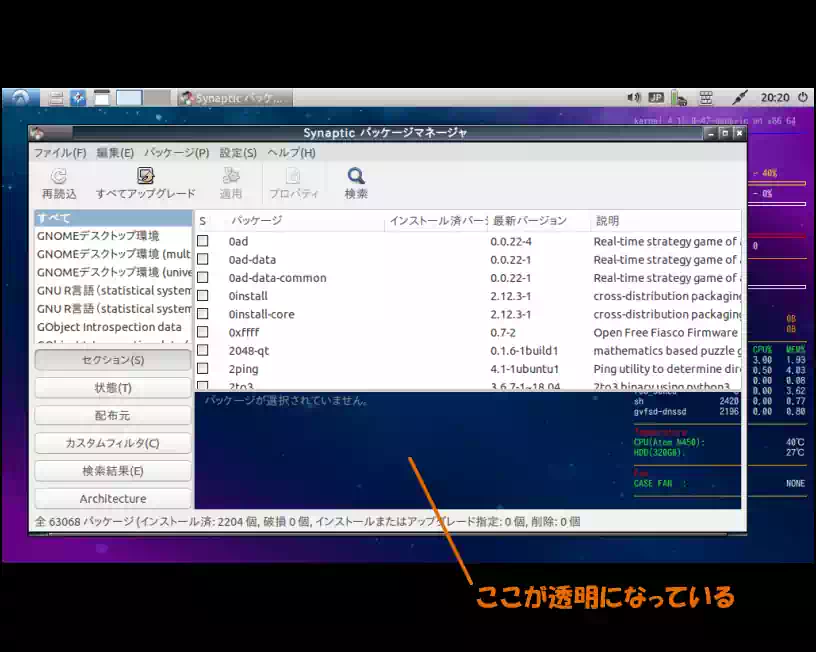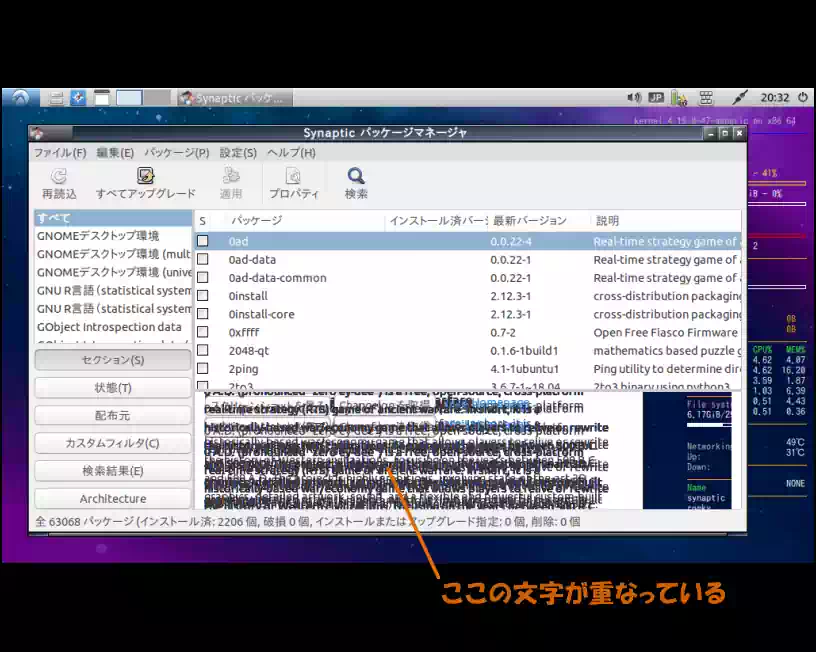ASUS EeePC 1005PE のカスタマイズ
ASUS EeePC Seashellシリーズは 2008年から2012年まで生産されていたネットブックで発売当時はモバイル端末として巷でもてはやされており管理人もその当時 こちらのページ で紹介した1005HAを購入して今現在も使用しています。
1005PEは1005HAの発売日から約4ヶ月後の2010年1月に発売され、性能や製品クオリティーは向上していたにもかかわらず1005PEの方が低い価格設定で当時税込40,000円前後で販売されていました。
つい最近(2016年2月)中古パソコンのネットショップで販売されてる 1005PEを発見したので購入しました。購入価格は OS無し・ユーザーマニュアル無し・ASUSサポートDVD無し・箱無しという事で税込12,700円です。
中古品で現物を見たわけでもないので正直あまり期待していなかったのですが意外にもヘタリや退色もなく、モニタ画面のキズもありませんでした。中古品としては程度の良い部類だと思います。
またこれは実際にキーボードを叩いてみて分かった事なのですが1005PEはキーボード全体の剛性が改善されていて1005HAのようにキーボード中央部分がたわむ事がなくキータッチ感がかなり良くなっています。
1005PEに搭載されている CPUは Intel® Atom™ N450で世代的には1005HAの CPU(N280)と同じ第1世代のプロセッサーですが N450は 64bitに対応しています。ただしシステムメモリーのサポートは 2GBまでです。
今回は OS無しという事なのでライセンス料の必要な Windowsではなく無償配布されている Linux OSを導入して日常的に使えるような Linuxマシンに仕立てました。(2016年2月公開, 2018年7月再構成加筆)
MicrosoftのプロダクトキーがあればWindows7のインストールDVDからWidows7 starterのインストールISOイメージを作成する方法があるようです。購入した1005PEにプロダクトキーのシールが貼ってあったので試そうと思ったのですがライセンス的に微妙なのでやめました。
1005PE 主な仕様(購入時)
|CPU
- プロセッサ:Intel Atom N450 1.66GHz
- アーキテクチャ:Intel 64
- パッケージタイプ:Micro-FCBGA8
- チップセット:intel NM10 Express
- L2キャッシュ:512KB
- 最大TDP:5.5W
- ソケット:FCBGA559
- Tcase(ケース許容温度):100℃
|メモリーモジュール
- メモリースロット数/最大メモリー:1/2GB(1GB・Windows7 Starter)
- メモリー規格:DDR2 SDRAM・non-ECC Unbuffered・667MHz
- メモリーインターフェイス:SO-DIMM 200-pin
- メモリーモジュール規格:PC2-5300
|その他
- システムBIOSバージョン:0706
- HDD:Seagate Momentus® 5400.6 ST9250315AS
- Serial ATA 3.0Gb/s・250GB・5,400rpm・9.5mm
- ディスプレイ:10.1inch
- オプティカルドライブ:なし
- ビデオチップ:Intel GMA 3150
- 解像度:WSVGA(1024x600)
- ネットワークコントローラ:10/100 イーサネット・コントローラ
- 消費電力 :最大約36.3W
- 本体サイズ:262×178×高さ36.5mm・1.27kg
- OS:Windows7 Starter(32bit)
- 2010年1月発売
Linux OSの導入
導入した Linux OS(ディストリビュージョン)は Ubuntu公式フレーバーの中から Lubuntu 14.04LTSを選択しました。 Lubuntuはデスクトップ環境に LXDEを採用した Ubuntu公式フレーバーの中でも軽量な部類になります。
軽量といえば Xfceをデスクトップ環境としている Xubuntuがありますがこちらは既に1005HAに導入しています。
「14.04LTS」とは 2014年4月にリリースされた Long Term Supportの略で長期サポート安定版となります。Lubuntuにおいても他のフレーバー同様リリースから 3年後の 2017年4月までセキュリティやアプリケーションパッケージなどが無償でサポートされます。
2017年4月のサポート終了時点で次のバージョンである 16.04LTSが既に2016年4月にリリースされているのでアップグレードすれば2019年4月までサポートが継続されます
マスターブートレコードが消去されている HDD
今回購入した1005PEの HDDはソフトウェアによるデータの完全消去によって MBR(マスターブートレコード)も消去されていたので OSだけでなく MBRもインストールする必要があります。
しかし1005PEには ODD(光学ドライブ)が搭載されていません。
そこで以前 USB3.0メモリーで作るOS付き動画再生モバイルストレージ MBR 編 で作成したUSBメモリースティック(下の写真)を使用します。
そしてこれとは別にもう1本 USBメモリースティックを用意してこれをライブメディアに仕立てて、ここから EeePCに Lubuntuをインストールします。
つまりこのページでは ライブCDやライブDVDが使用出来ない想定でシステムをセットアップしていきます。
写真の USBメモリースティックには Ubuntu 14.04LTSベースの wattOS R9 32bit版をインストールしています。名付けて SanDisk Extreme PRO 128GB with wattOS R9 x86
下の画像は wattOS R9のデスクトップのスクリーンショットです。
アイコンテーマやドックランチャーなどカスタマイズしたのでオリジナルのデスクトップではありません。
HDDのパーティショニング
まずはBIOS SETUP UTILITYでメモリーサイズ、SATAモードそしてHDDとLinux OS(wattOS R9 x86)インストール済みのUSBメモリースティック(以降USBメモリー)が正しく認識されている事を確認します。(fig1,2,3)
パーティションの状態を確認
次に今回のHDDはOSがインストールされていないのでパーティションの状態を確認します。USBメモリーを挿して1005PEの電源を入れるとGRUBメニュー画面が表示されるのでEnterでwattOS R9 x86(以降wattOS)が起動します。
もしもGRUBメニュー画面が表示されない場合は1005PEを再起動して、EeePCのスプラッシュ画面が表示されている間に Esc キーを押します。
すると下の写真のように Bootデバイスの選択メニューが表示されるので SandDisk ExtremePro を選択します。
wattOSのデスクトップが起動したらログインして端末エミュレータ(以降端末)から
$ sudo fdisk -l /dev/sdb
を実行した結果を見るとパーティションは壊れているようです(fig4)
ではここで HDDの先頭から512bytesまでをHEXダンプしてみます。端末から
$ sudo hexdump -C -n 512 /dev/sdb
を実行した結果を見るとやはりパーティションテーブルもブートシグニチャも上書きされています(fig5)予想ではローレベルフォーマット(0 FILL)されていると思ったのですが、何かの HDDデータ消去ソフトウェアでしょうか。
もう少しダンプする幅を広げてHDDの先頭から1,024bytesまで
$ sudo hexdump -C -n 1024 /dev/sdb
を実行した結果を見ると...ありました CLEAR-DA CD Proという完全消去アプリで上書きされたようです(fig6)
マスターブートレコードのインストール
それではパーティションテーブルを作成つまりMBRをインストールしてブートシグニチャを記述します。と言っても難しい事は何もなくパーティションエディタ GPartedを使用し下表のようなパーティションを作成してOSをインストールするパーティションに Bootフラグを付与するだけです。
☑ HDDパーティションの構成
セクターサイズ(論理 / 物理)512bytes / 512bytes
| パーティションテーブル:MBR | システム | ファイルシステム |
|---|---|---|
| 第1パーティション | Lubuntu 14.04LTS x86_64 | ext4 |
| 第2パーティション | SWAP | Linux-SWAP |
| 第3パーティション | データ保存領域 | ext4 |
wattOSにインストールしている GPartedを起動して
- メニューバー ⇒ デバイス
- パーティションテーブルの作成(fig7)
- 新しいパーティションテーブルの形式「msdos」を選択(fig7)
- 適用
- 各パーティションを任意のサイズで設定(fig8)
- レ アイコンをクリックして設定を実行(fig8)
- 第1パーティション右クリックから「boot」フラグを付与する(fig8)
これでパーティションが作成されました。
ここでもう一度 HDDの先頭から512bytesまでをHEXダンプしてみるとパーティションテーブルとブートシグニチャが正しく記述されています(fig9)
HDDのデバイス名が /dev/sda になっているのは USBメモリーを挿すポートの場所によってデバイスを認識する順番が変わったためで特に意味はありません
作成したてのパーティションが使用済みになっているのはジャーナリングファイルシステムの予約領域でありこれは自動的に作成されます。ジャーナリングファイルシステムはファイルシステムを保護するためのメタデータの整合性を担保するシステムです。
以上で HDDのパーティショニングの完了です。
ライブUSBメモリーの作成
Lubuntu の配布サイトからダウンロードした ISOイメージファイルをUSBメモリースティックに書き込んでライブUSBメモリーを作成します。
- Download ☛ lubuntu-14.04.3-desktop-amd64.iso & MD5SUM(配布は 2017年4月で終了しました)
なお当方の環境で 727MBのISOイメージファイルのダウンロードに掛かった時間は約1時間15分でした。
ダウンロードした ISOイメージファイルはMD5を照合の後 UNetbootin を使ってUSBメモリーに書込みます。その方法は下記ページを参照して下さい。
このリンク先では EeePC 1005HA上の Xubuntuから Puppy Linuxの ISOイメージファイルを書き込んでいます。Lubuntuの ライブUSBメモリーも同じ手順で作成します。
このリンク先では UNetbootinに加え、マニュアル(ddコマンド)による書込み方法を掲載しています。
そして出来あがったライブUSBメモリーから 1005PEの HDD第1パーティションに Lubuntu をインストールします。
MD5SUMの照合
ダウンロードした ISOイメージファイルが破損や改竄されていない事を確認するため、一緒にダウンロードした MD5SUMと ISOイメージファイルから生成した MD5SUMの値を比較します。
ISOイメージファイルの MD5SUMは ISOイメージマウントアプリ Furius ISO Mount Tool を使って生成し、ダウンロードした MD5SUMの値と照合してその値が一致していればOKです。
以上でライブUSBメモリーの作成完了です。
NEWS
2016年2月20日 Linux Mintのウェブサイトがクラックされ、ダウンロードリンクを改竄してバックドアを組込んだ ISOイメージファイルをダウンロードさせると言う事件が起きました。
✔「Linux Mint」のウェブサイトが改ざん被害に--ISOファイルにバックドア
この事件の 3日後クラッカー本人のインタビュー記事が出ていました。彼はチェックサムのハッシュ値を改竄しなかった理由について「どのみち、チェックサムを調べるユーザーなんかいない」と述べています。
✔「Linux Mint」にバックドアを仕込んだハッカー、手口と目的を語る
彼は人の心理の脆弱性も心得ていたようですね。
Lubuntu 14.04LTS 64bitのインストール
Linuxディストリビュージョンの1つである Lubuntu のデフォルトのユーザーインターフェース(デスクトップ環境)は LXDE です。
16.04LTS にアップグレードしました(2019/03)↓
主な仕様
下の画像はデフォルトのデスクトップのスクリーンショットです
- 64bit|x86_64 PC
- 32bit|x86 and x86_64 PC, with PAE(Physical Address Extensions)
- kernel 3.19.0
- セキュリティサポート:2017年4月終了
- 無料
- 動作環境|Pentium II or Celeron system with 128 MB of RAM
Lubuntu 14.04LTSのデスクトップには通常の Lubuntuセッションの他に Openbox セッションとネットブック向けの Lubuntu-Netbook 14.04 セッションが用意されています。
下の画像は Lubuntu-Netbook デスクトップのスクリーンショットです。ログイン時に上部パネル内に選択ボタンがあります(下の動画 video 3 参照)
インストール
この時点で1005PEには wattOS-USBメモリーと前セクションで作成したライブUSBメモリーが挿さっています。この状態のまま1005PEを再起動してBootデバイス選択メニューからライブUSBメモリーを起動してもよいのですが、ここでは一旦シャットダウンして wattOS-USBメモリーを抜いておきます。
これは wattOS-USBメモリーに OSの他に UEFI起動用のEFIシステムパーティションやSwapなど合計4つのパーティションが存在しており Lubuntuをインストールするパーティションが分かりにくくなるのを避けるためです。
ライブUSBメモリーのみ挿した状態で1005PEの電源を入れると UNetbootinのメニュー画面が表示される(fig13)ので Default のまま暫らく待つと Lubuntuのライブセッションが起動します。
しかしここで Default ではなく Install Lubuntu を選択すれば直接インストーラーが起動します(fig14,15)
下の動画は VirtualBox 上の仮想HDDに Lubuntuをインストールした時の模様をビデオキャプチャーしたものです。なお仮想HDDのパーティショニングの内容については 1005PEとの関連はないので参考程度にしてください。では全画面表示で御覧下さい。
実際のインストールと初回アップデートに掛かった時間は、合わせておよそ30分です。このままだと再生時間が長くなるのでカット編集で短くしています。
Video 1|インストール
Video 2|初回起動
Video 3|NetBook Session
VirtualBoxのビデオキャプチャーにカーソルを表示するには
上の video1 の中でパーティションの設定場面で下の画像の様なメッセージが表示されますが /dev/sda2パーティションはデータ保存域なのでマウントポイントを設定する必要はありません。
従ってここは「続ける」クリックでOKです。これは実機(1005PE)においても同様です。ここからは 1005PEにインストールしている Lubuntuにログインした後の話になります。
Lubuntuではデータ保存域に設定したパーティションは手動マウント・自動マウントに関係なく /media/ユーザー名/ 下にマウントされます。(意図的にマウント先を指定した場合を除く)
そしてこの /media/ユーザー名/ ディレクトリの所有者は rootなのでこのままではユーザー権限でこのディレクトリにファイルをコピーする事は出来ません。つまり /media/ユーザー名/ ディレクトリの所有者を rootからログインユーザーに変更する必要がある訳です。
Lubuntuにログインしデータ保存域に設定したディレクトリ /dev/sda3 ラベル名 DATA(fig8参照)がマウントされているのをファイルマネージャーで確認したら端末から(ログインユーザー名|fuukemn)
$ cd /media/fuukemn $ sudo chown -R fuukemn:fuukemn fuukemn
を実行すればユーザー権限でファイルのコピーや削除が出来るようになります。
日本語入力は Lubuntuにログイン後、下部パネル(タスクバー?)内のキーボードアイコンをクリックして「日本語 - Anthy」を選択すればOKです(video 2 参照)
以上で Lubuntu のインストール完了です。
Lubuntu LXDEデスクトップのカスタマイズ
このセクションでは Lubuntuの LXDEデスクトップを管理人の好みにカスタマイズしてみました。
下の画像はカスタマイズ後のデスクトップのスクリーンショットです。
このセクションでは root権限での作業で設定ファイル等を破損するリスクが伴います
ドックランチャーの導入
Docky
まずはドックランチャーのインストールから始めます。使用するランチャーアプリは「Docky」とその表示に必要な「コンポジット」です。
このコンポジットがないと3D表示やアニメーション、自動的に隠す等の機能が制限あるいは機能しない事になります。
端末から
$ sudo apt-get install docky xcompmgr
を実行後、Dockyを起動して見るとランチャーは表示されますがその設定ダイアログウインドウは幾つかの項目がグレーアウト(fig16)しています。つまりコンポジットが起動していないと言う事です。
ここで一旦ログアウトして再ログインしてみるとDockyは自動起動しランチャーが表示されます。さらに端末から
$ xcompmgr
を実行するとコンポジットが起動しランチャーの設定ダイアログウインドウのグレーアウトしていた設定項目がクリアになっています。従って、あとはコンポジットを自動起動させれば良い訳です。
コンポジットの自動起動設定はDockyの自動起動設定ファイルをコピーして内容を編集します。端末から
$ cd /home/ユーザー名/.config/autostart/
$ cp docky.desktop xcompmgr.desktop
を実行しコピーされた「Docky」ファイル の右クリックからプロパティを開いて «デスクトップエントリ» タブ内のコマンドの欄に xcompmgr と入力(fig17)してプロパティを閉じます。
また Docky という名前のファイルが2つ存在することになりファイルを開かないと何のアプリなのか分からないので «一般» タブ内の名前の欄に xcompmgr と入力しリネームしておきます。
一旦ログアウトして再ログインすればドックランチャーの導入完了(fig18)です。後は好みのテーマや透過等を設定します。
ホームディレクトリ内のディレクトリ名を英語表記
インストール後のホームディレクトリ内のディレクトリ名は日本語表記になっていますが端末エミュレータ(以降 端末)を使用する上では日本語のディレクトリ名は扱い辛いものです。
そこでこのセクションでは日本語のディレクトリ名を英語名に変更します。まず全てのディレクトリ内にファイル等がない事を確認しておきます。
それでは端末から
$ LANG=C xdg-user-dirs-gtk-update
を実行すると下の画像の様にダイアログウインドウが起動するので
- Don't ask me this again を ☑
- [Update Names] をクリック
これで英語表記のディレクトリが生成されるのと同時に日本語のディレクトリは削除されます(fig21)
ここで注意する事は既存の日本語表記の各ディレクトリ内にファイル等を残さない事です。ディレクトリ内にファイル等が保存されているとそのディレクトリは削除されず日本語表記のまま残ってしまいます。
例えば /Download/ と /ダウンロード/ のように同じディレクトリが 2つ存在することになります。その場合は日本語表記のディレクトリを手動で削除します。
今度は逆に英語表記に変更した後やっぱり日本語表記に戻したくなる事もあるかもしれません。そこで再び「日本語表記」に戻す方法を下記に示します。
Ubuntu(Lubuntu)のホームディレクトリ内のディレクトリ名は /home/ ユーザー名 /.config/user-dirs.dirs にて設定されています。
この設定ファイル「user-dirs.dirs」を削除し一旦ログアウトして再ログインすれば自動的に user-dirs.dirs が生成され日本語表記のディレクトリが生成されます。
ところが環境によっては一部の日本語表記のディレクトリが生成されない事があります。そのような時は下記の方法を試してみてください。
まず /home/ ユーザー名 /.config/ ディレクトリ内に「user-dirs.locale」というファイルがあるかどうかを確認します。
もしも無ければ下記内容(大文字のC)を記述して作成しておきます。
端末から
$ nano /home/ユーザー名/.config/user-dirs.locale
C
を実行後 user-dirs.locale ファイルが作成された事を確認したら
端末から
$ xdg-user-dirs-gtk-update --force
を実行すると冒頭のダイアログウインドウが起動するので同様に
- Don't ask me this again を ☑
- [Update Names] をクリック
で日本語表記のディレクトリが生成されるのと同時に英語表記のディレクトリが削除されます。くれぐれも各ディレクトリ内にファイル等を残さないようにしてください。
以上で日本語ディレクトリ ⇔ 英語ディレクトリ変更の完了です。
アイコンテーマ Faenza Gnome Icon Theme の設定
次はアイコンテーマを Faenza Gnome Icon Theme(以降 Faenza)に変更します。まずアイコンテーマの圧縮ファイルを 配布サイト からダウンロードします。
Ubuntu 16.04 LTS 以降 Ubuntuリポジトリからインストール出来るようになりました(2016/04)
下の画像は、 Faenza 配布サイトのスクリーンショットです。ダウンロードリンクはちょっと判り難いですが青線または赤線部分をクリックすればダウンロード出来ます。
青線部のリンク先はアイコンテーマの圧縮ファイルを探す必要がありますが赤線部のリンクの方は最新版の圧縮ファイルが即ダウンロード出来ます。
インストールの方法は Faenza に同梱されているREADMEファイルに数種類記載されていますが今回はホームディレクトリ内に .icons ディレクトリを作成してそこに解凍した Faenzaフォルダを配置(fig25)します。
端末から
$ mkdir .icons $ cd /home/fuukemn/Downloads $ cp Faenza /home/fuukemn/.icons
Faenza アイコンテーマは下記の6種類です
- Faenza
- Faenza-Ambiance
- Faenza-Dark
- Faenza-Darker
- Faenza-Darkest
- Faenza-Radiance
今回は「Faenza」だけを配置しました。もちろん全てのフォルダを配置してもかまいません。なおアイコンテーマをシステム全体に適用、つまり全てのユーザーに適用したい場合は / usr / share / icons に配置します。
.iconsディレクトリにFaenzaを配置したらスタートメニューから «ルックアンドフィールを設定 » «アイコンテーマ» タブを開くとFaenzaが追加(fig22)されているのでFaenzaを選択(fig23)して適用ボタンをクリック(fig24)すれば即座に反映されます。
壁紙とウインドウの境界テーマは Lubuntu 14.04LTSの中に用意されているものを使いました。以上でLXDEデスクトップのカスタマイズ完了です。
VLC メディアプレイヤー のインストール
動画再生用に VLCメディアプレイヤー(以降 VLC)をインストールします。最新安定版をと思い少し調べてみると VLCには 3.0シリーズ・2.1シリーズ・2.2シリーズの 3つのシリーズがあり Ubuntuリポジトリの最新版は 14.04向けの 2.1.6です。
ところが Ubuntu15.04向けの 2.2.0安定版が Ubuntu14.04にインストールできるような事が書いてある英文の記事があったので早速試してみました。
端末から
$ sudo add-apt-repository ppa:mc3man/trusty-media $ sudo apt-get update $ sudo apt-get install vlc vlc-plugin-*
を実行すると...ダメです。Lubuntuにはインストール出来ないようです。インストールした mc3manリポジトリを削除して Ubuntuリポジトリの VLCをインストールします。
端末から次のコマンドを実行します。
$ sudo apt-get install ppa-purge $ sudo ppa-purge ppa:mc3man/trusty-media $ sudo apt-get autoremove $ sudo apt-get update $ sudo apt-get install vlc
下の画像は VLCメディアプレイヤーのスクリーンショットです。
なお当方の環境で再生確認できたマルチメディアコンテナは下記の10種類です。これらの他にもまだあるかもしれません。
| .mpg | .mp4 | .ts | .m2ts | .divx | .avi | .wmv | .flv | .flv4 | .webm |
市販のDVDビデオを視聴する
次は市販のDVDビデオを視聴できるようにします。まず、DVD再生ライブラリパッケージ libdvdread4 がインストールされているか確認します。
2019年12月追記|libdvdcss2 の インストール方法 は Ubuntu 15.10から変更されてます。下記はそれ以前の方法です。
端末から
$ dpkg -l | grep libdvdread4
ii libdvdread4:amd64 4.2.1-2ubuntu1
amd64 library for resding DVDs
$ _
確認できたら、libdvdread4 に含まれる libdvdcss2 をインストールします。
端末から
$ sudo /usr/share/doc/libdvdread4/install-css.sh
これで市販のDVDビデオを視聴できるようになりました。下の画像はDVDビデオ再生中のスクリーンショットです。
なお ODD(光学ドライブ)を持たないノートPCにおいて ISOイメージファイルをマウントするための仮想DVDアプリを次のセクションで導入します。
Linux版 仮想DVDドライブの導入
EeePC 1005PEにはODD(光学ドライブ)がないので市販のDVDビデオや自作のDVDビデオを視聴するためにはUSB接続の外部ODDが必要です。しかし出先に外部ODDを持って歩く訳にもいきません。
ここで登場するのが ISOイメージファイルをマウントするとあたかもODDかのように振舞う仮想DVDドライブです。(DVD-video規格のものは ISOイメージファイルに変換する必要があります)
Windows向けには「DAEMON Tools Lite」と言う仮想DVDドライブアプリがありますが今回のOSは Linuxなのでこれは使えません。
でも大丈夫です Linux OSにも同じような「Furius ISO Mount Tool」と言う仮想DVDドライブアプリがあります。
下の画像は Furius ISO Mount Tool(以降 Furius ISO)を起動した時のスクリーンショットです。
さらに Furius ISOは ISOイメージをCD-RやDVD-Rに焼く事も出来るので例えば UbuntuのISOイメージファイルからインストール用ライブメディアが作成出来ます。
Furius ISO Mount Tool のインストール
それでは Furius ISO Mount Toolをインストールします。
端末から
$ sudo apt-g et install furiusisomount
を実行すればインストール完了です。
Furius ISO の使い方
マウントする ISOイメージファイル(music_video_01.iso)は データ保存用パーティション(ラベル|DATA)にコピーしておきます。Furius ISOはCDやDVDの書込みにライティングアプリ Brasero を使用するのでこれがインストールされていることを確認します。
端末から
$ dpkg -l | gerp brasero
を実行し
ii brasero 3.12.1-1ubuntu3~16.04 amd64 CD/DVD burning … ii brasero-cdrkit 3.12.1-1ubuntu3~16.04 amd64 cdrkit … ii brasero-common 3.12.1-1ubuntu3~16.04 all Common files … ii libbrasero-media3-1:amd64 3.12.1-1ubuntu3~16.04 amd64 …
のように表示されればインストールされています(上記はUbuntu 16.04LTS 64bitの例です)もしもコマンドプロンプトだけが表示されたら
$ sudo apt-get install brasero
を実行しインストールしておきます。
ISOイメージファイルのマウント
- マウントするISOイメージファイルの場所を確認して Furius ISOを起動する(fig25)
- Select image欄にISOイメージファイルの場所をフルパス入力または «Browse...»ボタンからISOイメージファイルを選択する
- Fuse で «Mount»ボタンをクリックしてマウント完了(fig26)
☑ Fuse ・・・ユーザー所有のファイルをマウント ☑ Loop ・・・ root 所有のファイルをマウント(パスワード入力が必要)
- ホームディレクトリ内にISOイメージファイルがディレクトリとして表示(fig27)され、その中には AUDIO_TS と VIDEO_TS のフォルダつまりDVDビデオファイルが入っている
ISOイメージファイルの再生
次にマウントした music_video_01.iso を再生★します
- ホームディレクトリの music_video_01.iso 右クリックから VLCメディアプレイヤーを選択する(fig28)
- DVDビデオが再生される(fig29)
ISOイメージファイルのアンマウント
music_video_01.iso をアンマウントするには
- 「Mounted Image」欄の music_video_01.iso を選択して «Unmount»ボタンをクリックする(fig30)
- ホームディレクトリから music_video_01.iso が削除される
以上でLinux版 仮想DVDドライブの導入完了です。
★ VLCメディアプレイヤーで ISOイメージを再生する方法の1つに、起動している VLCメディアプレイヤーに ISOイメージファイルをドラッグ&ドロップする方法があります。
ところがこの方法は、ことDVDビデオ(DVD-video規格)の ISOイメージに限ると再生されるのは本編のみで肝心のトップメニューやチャプターメニューが機能しない場合があります。
したがってトップメニューやチャプターメニューを機能させるためには ISOイメージを仮想DVDとしてマウントする必要がある訳です。
Lubuntu 16.04LTS へ アップグレード(2019年3月)
14.04LTS を 16.04LTS へアップグレードしました。下の画像はデスクトップのスクリーンショットです。
アップグレードの方法はソフトウェアの更新アプリを使用しました。デスクトップのカスタマイズ(Conky , Faenza)も継承されています。日本語入力も問題ありませんでした。
所要時間は 2時間弱でした。
Lubuntu Team Support は終了しましたが Ubuntu Community Support は 2020年4月まで継続されます。
アップグレードのドキュメント
作業の前に Conkyを停止します。端末から
$ killall conky
これはアップグレード後に 2重起動など予期せぬ挙動を避けるためです。
次に、ソフトウェアの更新アプリを起動すると下記の警告メッセージが表示されました。
New important security and hardware support update. WRNING:Security updates for your current Hardware Enablement Stack ended on 2016-08-04: *http://wiki.ubuntu.com/1404_HWE_EOL
要約すると「バージョン14.04は 2016年8月4日に EOL(End of Life)になっているのでバージョンアップして下さい」ということです。下の画像はその警告のスクリーンショットです。
install ボタンをクリックして更新を実行するとカーネルのバージョンが 3.19.0から 4.4.0になります。下の画像は更新中のスクリーンショットです。
完了したらパソコンを再起動します。
次に Synapticパッケージマネージャを起動しトップメニューの[設定]から[アップデート]タグを開いて Ubuntuの新バージョンの通知が下の画像のように 長期サポート(LTS)版 になっていることを確認します。
確認したら閉じてソフトウェアの更新アプリを起動すると下記のメッセージが表示されるので アップグレード... ボタンをクリックします。
ソフトウェアの更新: このコンピュータのソフトウェアは最新です。 しかしながら Lubuntu 16.04.6LTSが入手可能です(現在は 14.04)。
するとリリースノートのダイアログが表示されるので アップグレード(U) ボタンをクリックすればアップグレードプロセスが開始されます。
途中で下記のような問い合せがあるので、→ 進む(F) ボタンをクリックします。
unattended-upgrades を設定しています 変更された設定ファイル 50unattended-upgrades について何を行いたいですか? [ 現在インストールされているローカルバージョンを保持 ]
下の画像を見て下さい。この時点でデスクトップの壁紙が 16.04LTS に更新されているのが分かりますね。
50unattended-upgradesはセキュリティ更新の自動インストールについてアップグレード中にユーザーと対話して古い構成ファイルのコピーを上書きするか保持するかを尋ねるユーティリティです。
このままアップグレードのインストールが進んで行き、クリーンアップの後パソコンを再起動して完了です。
めでたしメデタシと言いたいところですが、実は途中でインストールエラーが発生しデスクトップの設定が不完全まま完了してしまいました。
原因は lubuntu-desktopパッケージの依存パッケージがアップグレードプロセスの中でインストール出来ないためでしたが解決しました。
詳細は、目次の「Lubuntu アップグレードの不具合を解消する」に掲載しています。
Lubuntu 18.04LTS へ アップグレード(2019年4月)
16.04LTS を 18.04LTS へアップグレードしました。下の画像はデスクトップのスクリーンショットです。
前回と同様、ソフトウェアの更新アプリを使用してアップグレードを行いました。事前に Conkyは停止しています。下の画像は16.04LTSのデスクトップのスクリーンショットです。
デスクトップのカスタマイズや日本語入力も問題なく、所要時間は およそ1時間30分でした。
Lubuntu Team Support は2021年4月まで、Ubuntu Community Support は 2023年4月まで継続されます。
Synapticパッケージマネージャに不具合発生
まずは一目瞭然、下の2つの画像を見て下さい。
ご覧のようにアプリの GUI右下ペインが透明になったりアプリケーションパッケージの説明文のテキストが重なるなど、何れもまったく読めない状態になっています。
ただしアプリのインストールやリポジトリ、ダウンロードサーバーの設定などは正常に機能しています。
原因
調査の結果 Synapticパッケージマネージャ(ver.0.83)のディストリビュージョン向けパッケージが Launchpd によると 16.04LTS(Xenial)であることが分かりました。
対処法
残念ながら今のところ 18.04LTS(Bionic Beaver)対応のバージョンはありませんでした。つまり解決策はないと思います。
機能的には問題ないので使うことはできます。なお次期 LTSのデスクトップ環境は LXQtなので Muonパッケージマネージャ になります。