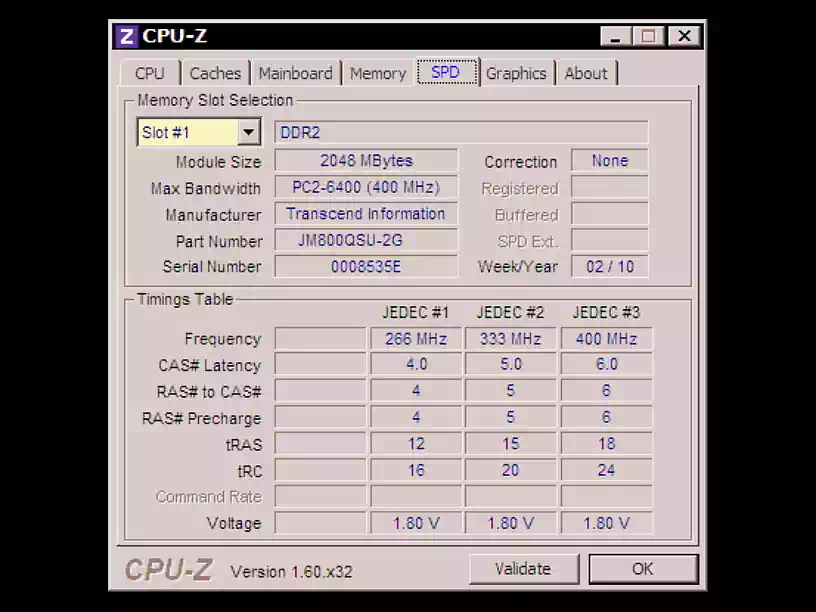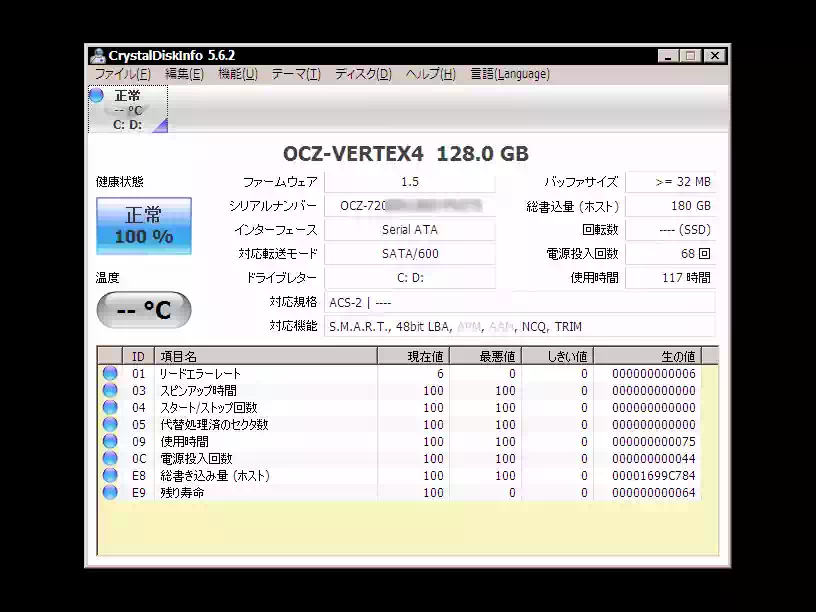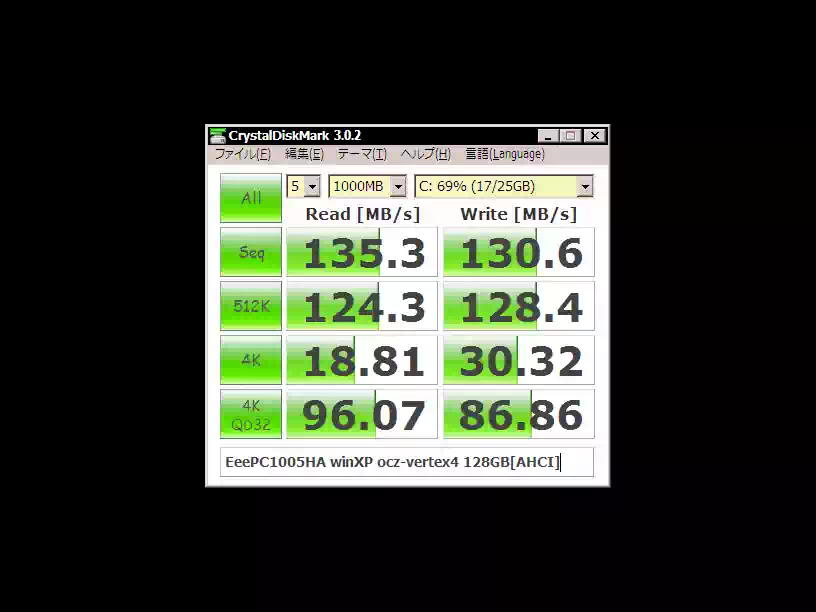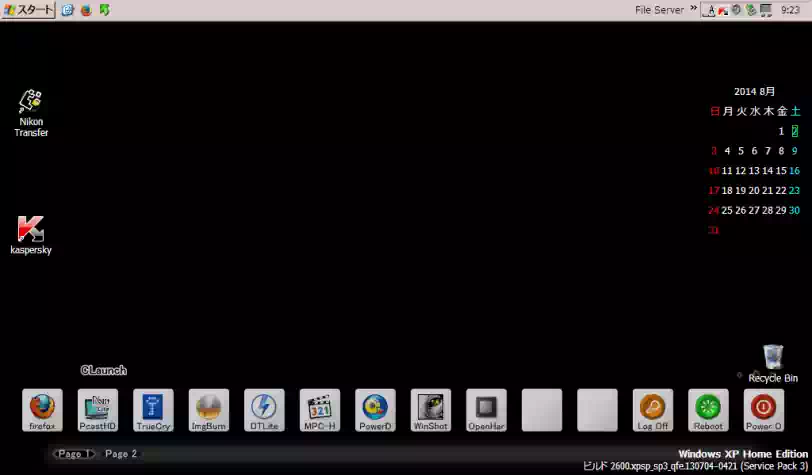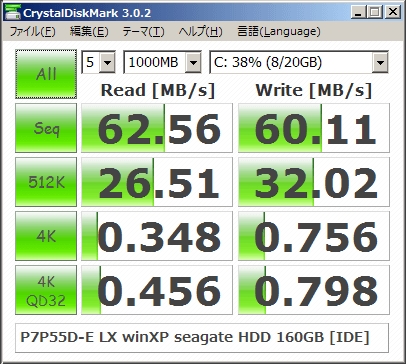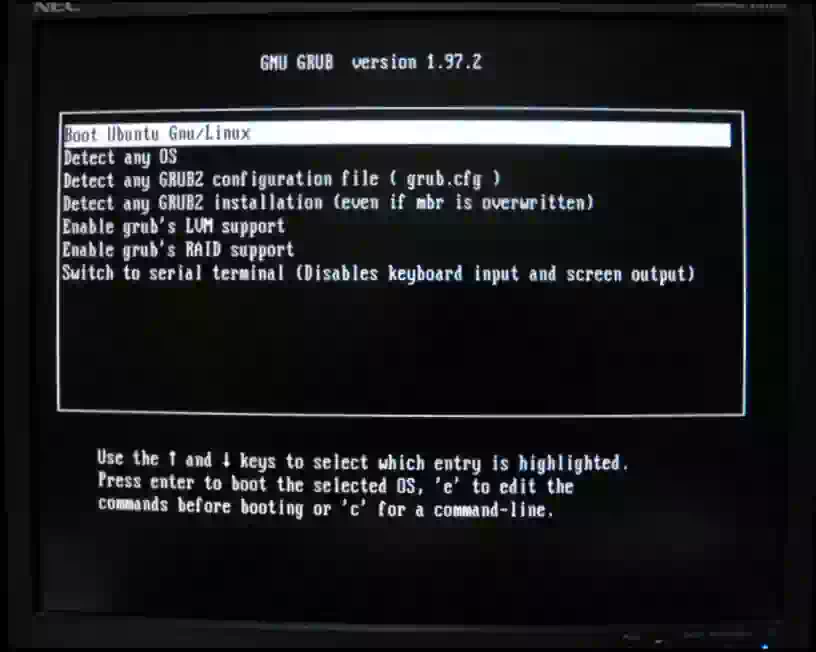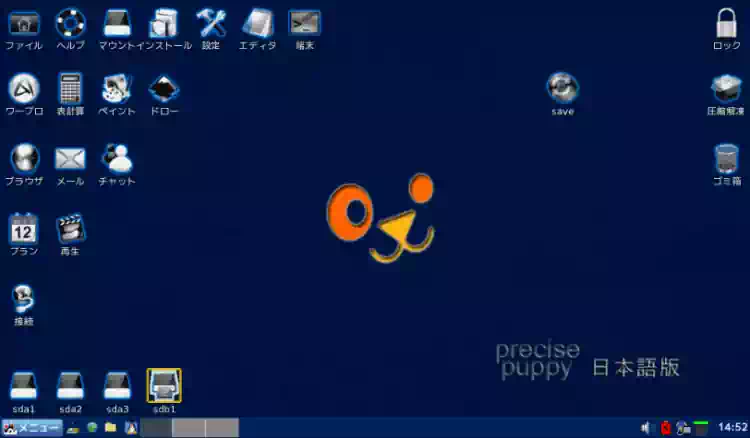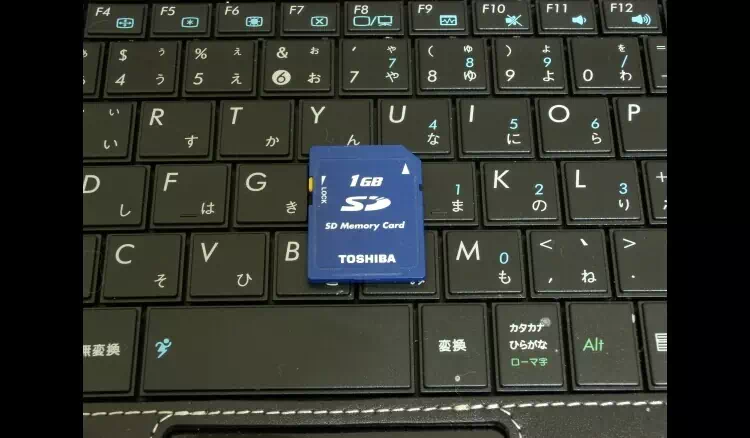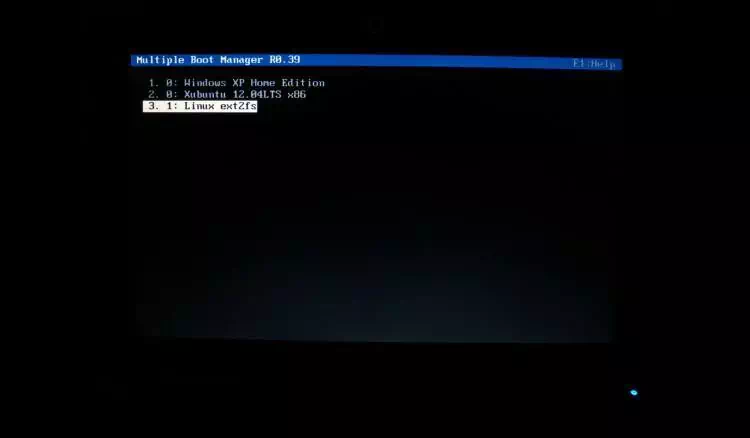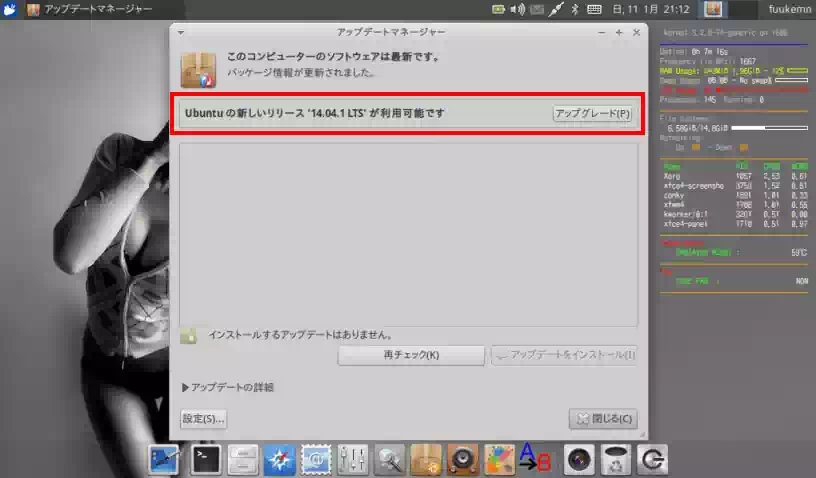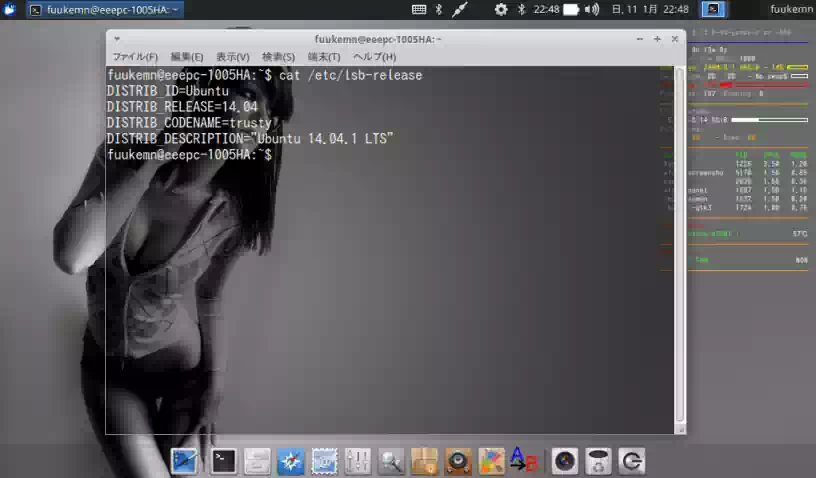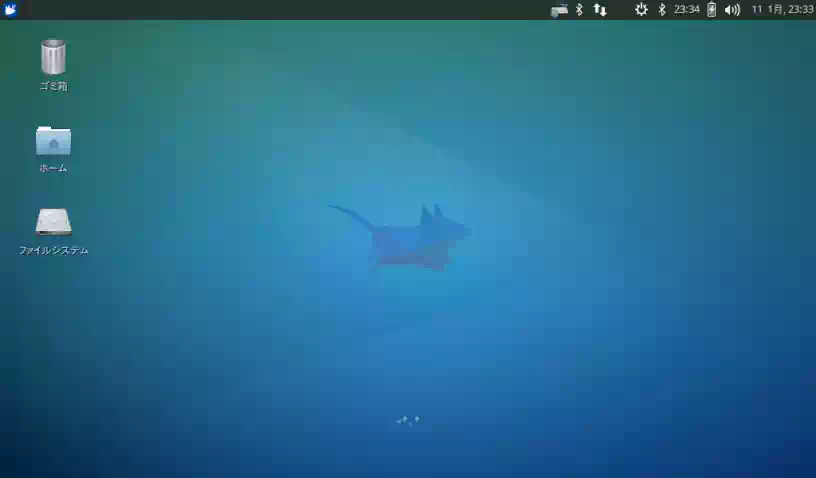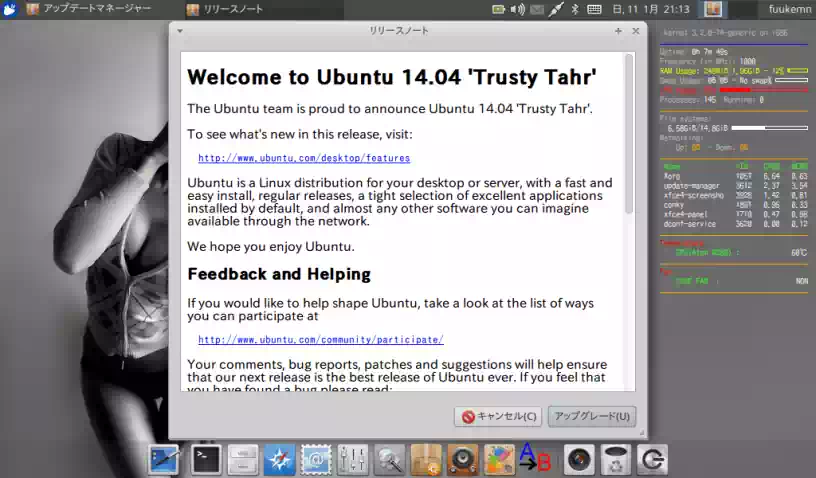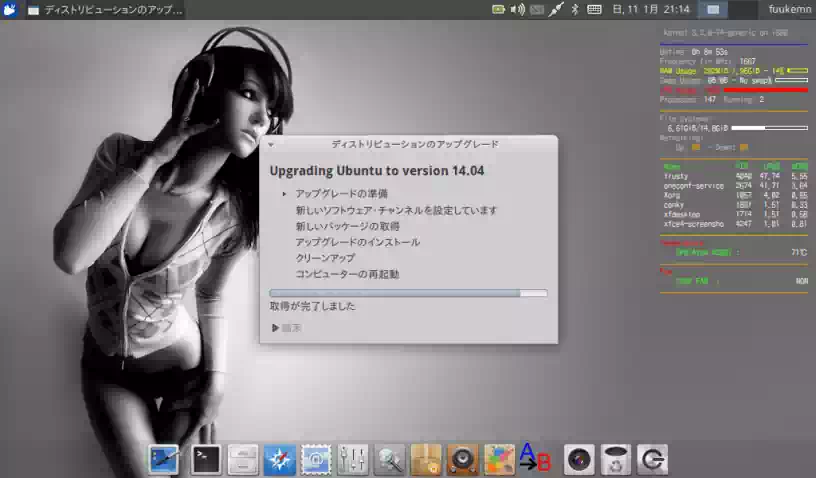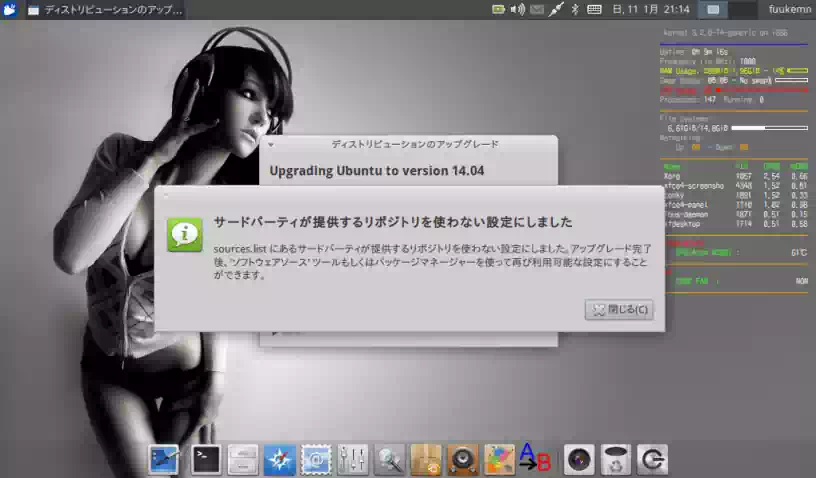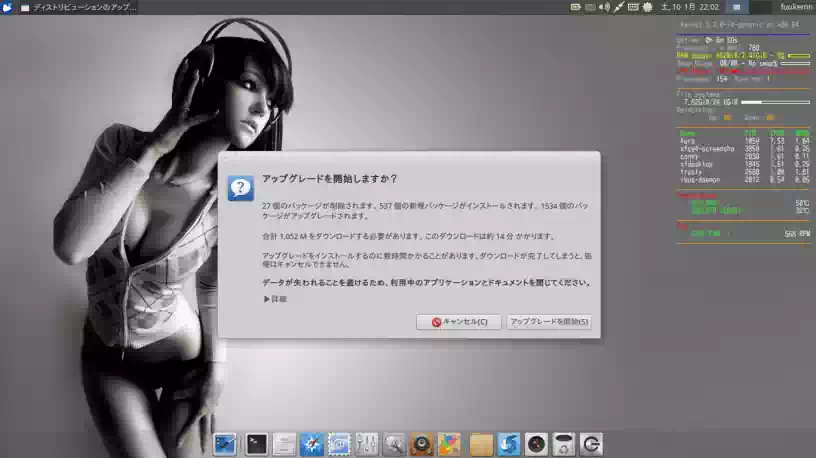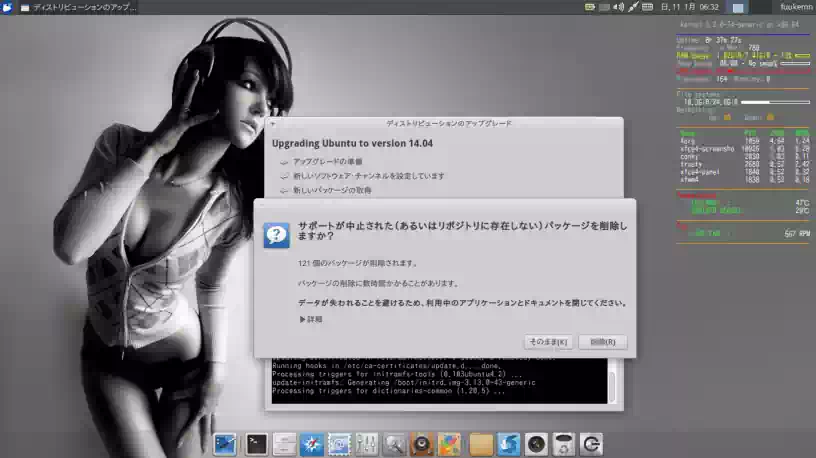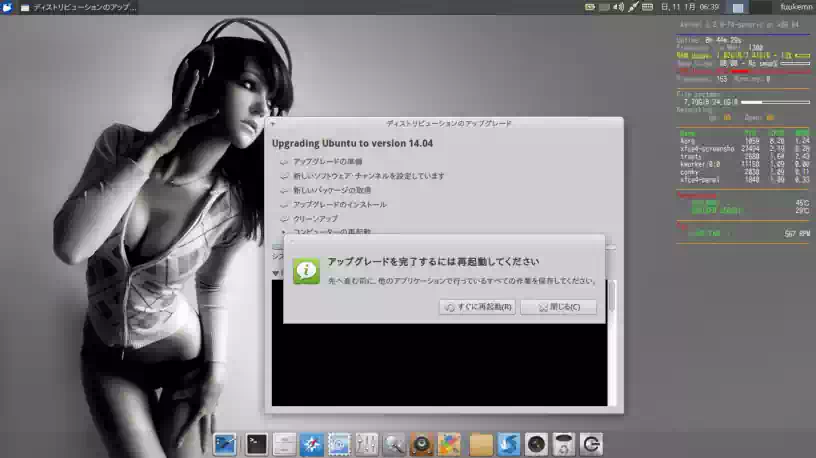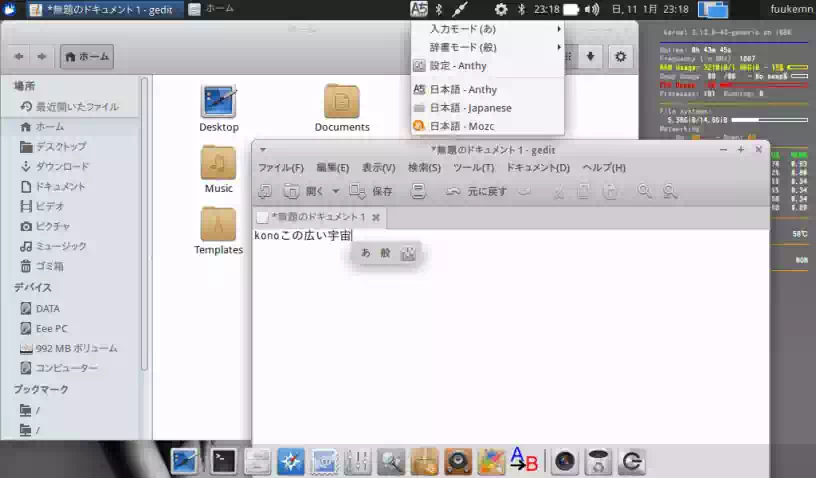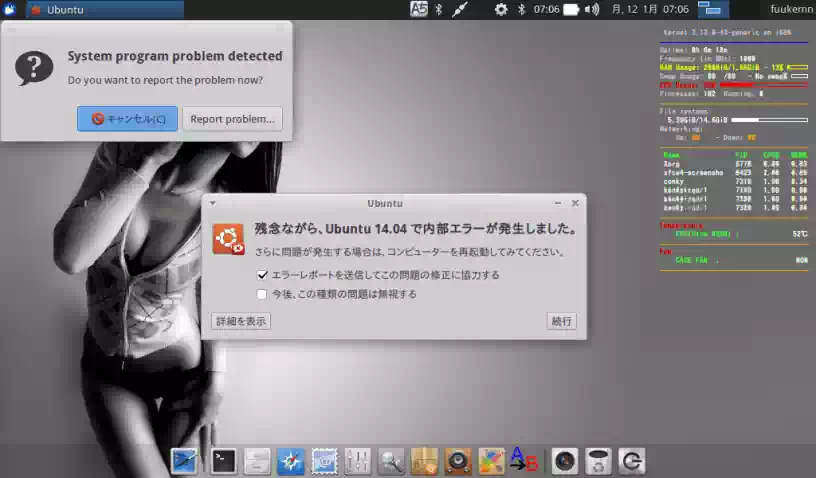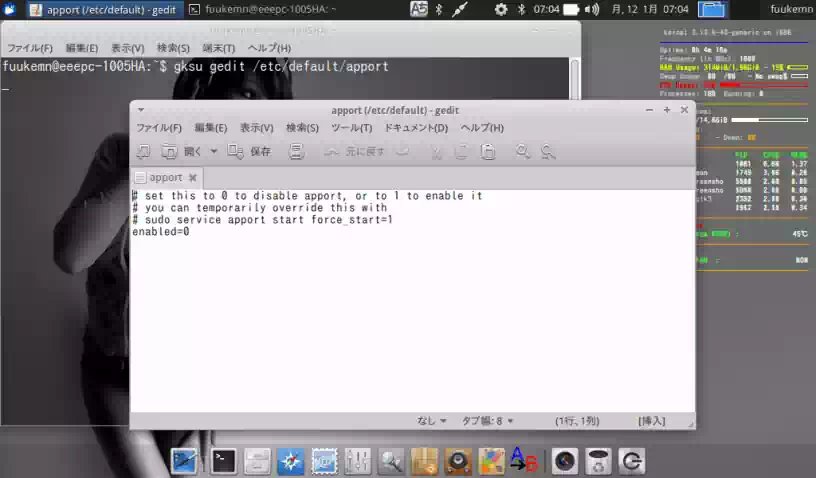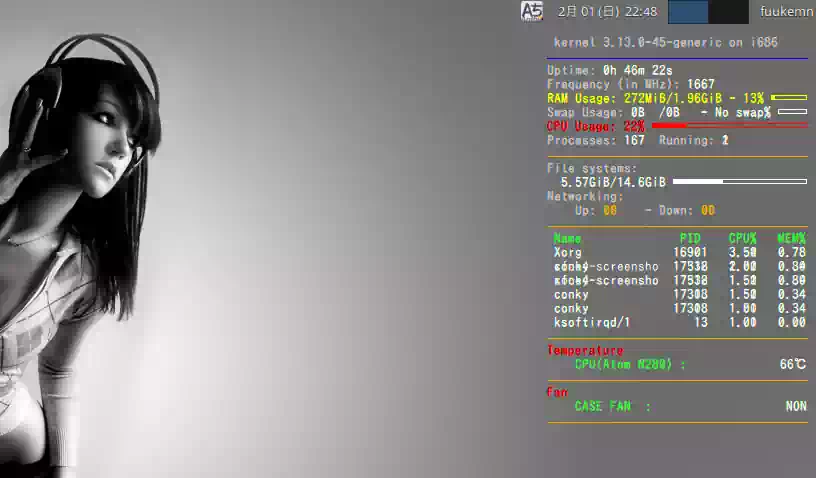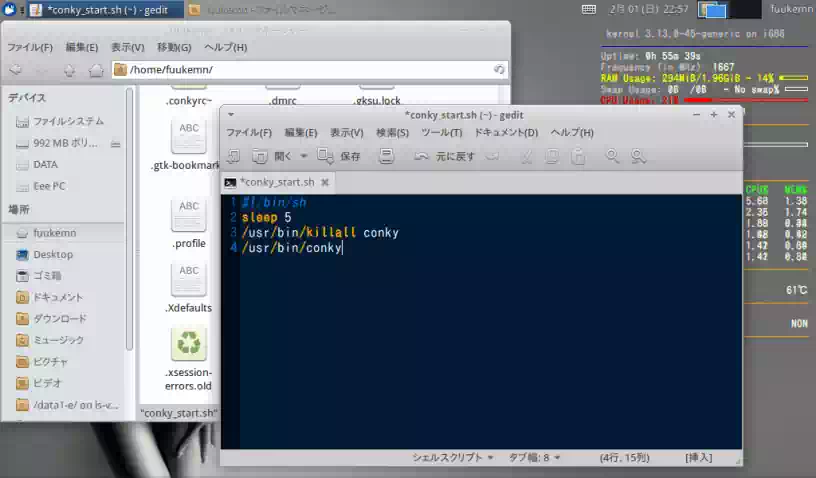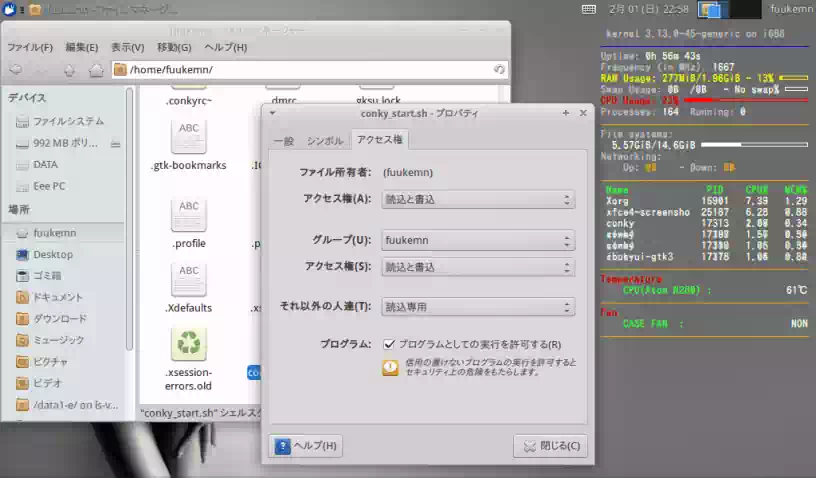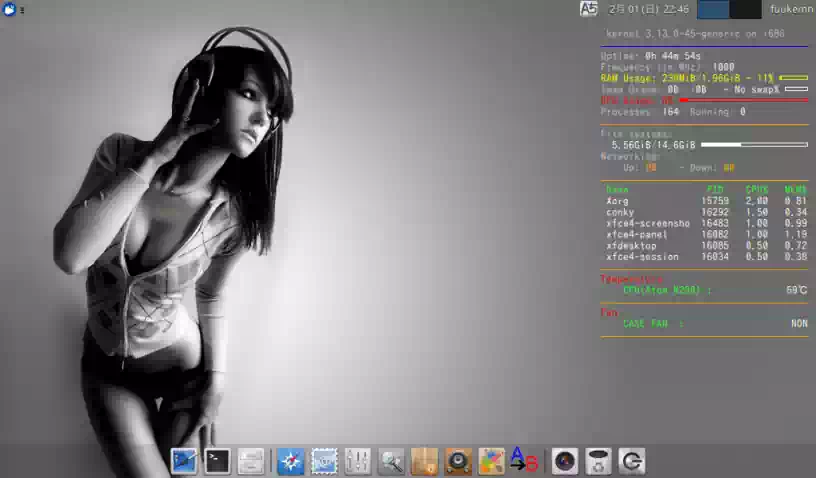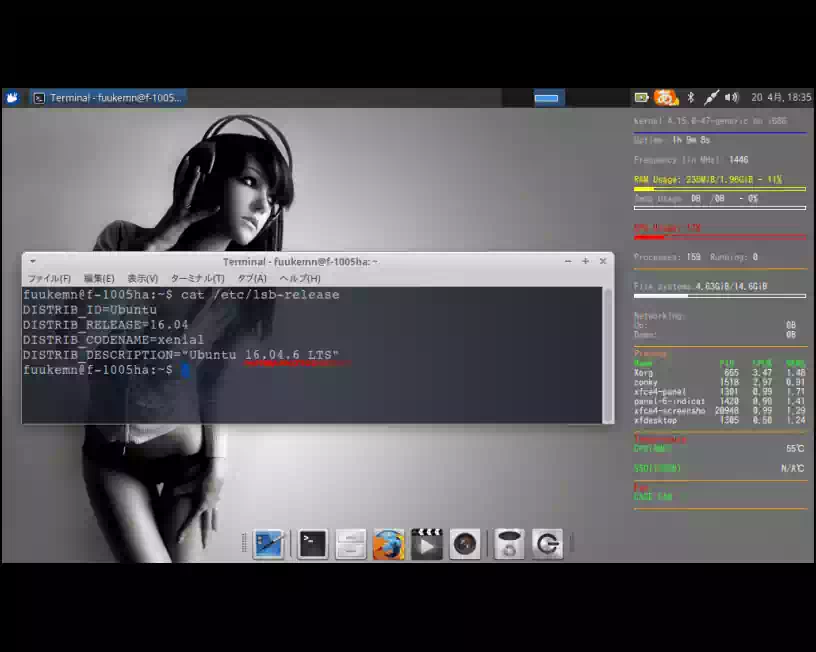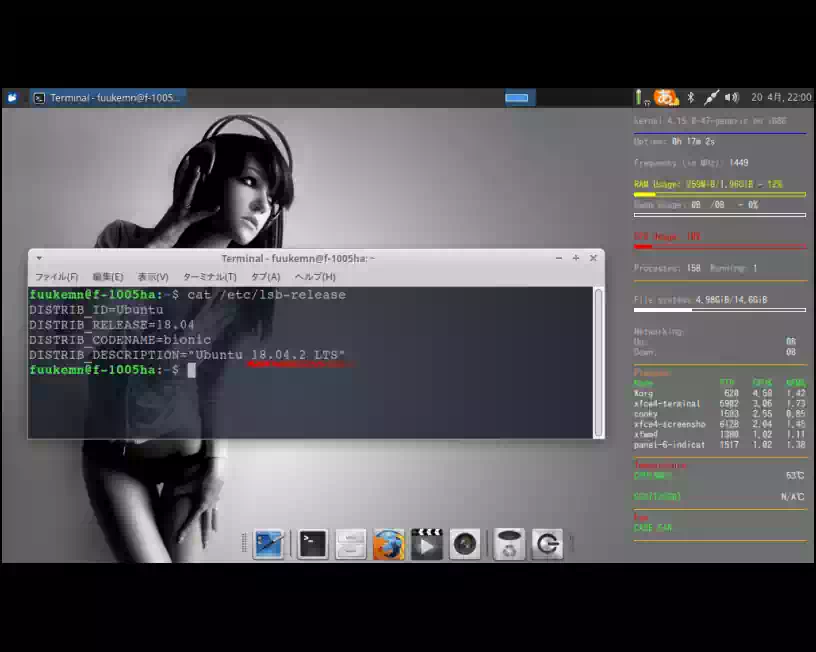ASUS EeePC 1005HA
昔流行ったネットブックです。DVDプレーヤーの代わりと地上デジタル放送視聴に使用しています。Windows XPのサポート終了後は Linux OS(ディストリビュージョン)の Xubuntu をメインOSにしています。Xubuntu は Ubuntu公式フレーバーの中でも比較的軽量な部類です。
市販品を含めたDVDビデオの視聴は、事前に変換しておいたISOファイルを仮想DVDにマウントして視聴します。
地上デジタル放送は別途、地デジチューナーをUSB接続して視聴します。放送中の映像は特に不具合もなく普通に表示されます。
しかし、地デジの録画ファイルや画面キャプチャーファイルはネットブックの性能不足のためまともに再生できません。
今回 Windows XPのサポート終了を機に、HDDをSSDに換装したのですがキーボードを取外す必要があるためハードルの高い作業になりました。
こちら のサイトに詳しい作業手順が掲載されています。キーボードの取外しには ある程度力が必要なので注意して下さい。管理人は指を切ってしまいました。
下の写真は別売りの「Eee PC」専用のカバーを取付けています。ASUSのオプション品ではありません。メーカー名や価格は失念しました
PDairエア のレザーブックケースです。最近(2016/2)中古 EeePCを入手したので PDairエア の海外通販サイトで購入しました。日本国内では販売されていないようです。詳細はこちらのページへ >>
改造前の主な仕様
|CPU
- CPU:Intel Atom N280 1.66GHz
- パッケージ:socket 437 FCBGA8
- チップセット:intel i945GSE(667MHz FSB)
- L2キャッシュ:512KB
- 最大TDP:2.5W
|メモリーモジュール
- メモリースロット数/最大メモリー:1/1GB
- メモリー規格:DDR2 SDRAM・non-ECC Unbuffered・400MHz
- メモリーインターフェイス:SO-DIMM 200-pin
- メモリーモジュール規格:PC2-6400
|その他
- システムBIOSバージョン:1102
- HDD:Serial ATA 3.0Gb/s 160GB
- ディスプレイ:10.1inch
- オプティカルドライブ:なし
- ビデオチップ:Mobile intel 945GSE Express
- 解像度:WSVGA(1024x600)
- ネットワークコントローラ:10/100 イーサネット・コントローラ
- 消費電力 :最大約36W
- 本体サイズ:262×178×高さ36.5mm・1.27kg
- OS:Windows XP Home Edition sp3(32bit)
- 2009年8月発売
メモリーモジュール増設
Transcend DDR2 800 主な仕様
- 型番:JM800QSU-2G
- メモリー容量:2GB
- メモリー規格
- DDR2 SDRAM
- non-ECC Unbuffered
- 800MHz
- メモリーインターフェイス
- SO-DIMM 200-pin
- モジュール規格: PC2-6400(DDR2-800)
- 搭載チップメーカー不明
Explanation
Transcend(トランセンド)製のメモリーモジュールです。新品です(2008年2月発売)
EeePC 1005HAの仕様では 1GBとなっていますがこの 2GBのメモリーモジュールも認識します。
BIOSにメモリーのタイミングテーブル設定メニューがないためタイミングテーブルは #1(266MHz 4-4-4-12)に固定されています。
Old Memory module
A-DATA ADOVE1A0834E 主な仕様
- メモリー容量:1.0GB
- メモリー規格:DDR2 SDRAM
- メモリーインターフェイス:SO-DIMM 200-pin
- モジュール規格: PC2-6400(DDR2-800)
- 搭載チップメーカー不明
Explanation
EeePCに搭載されていた ADATA Technology製のメモリーモジュールです。
SSD換装
OCZ VERTEX 4 主な仕様
- 型番:VTX4-25SAT3-128G
- サイズ:2.5inch
- 厚さ:9.3mm
- インタフェース:Serial ATA
- インタフェース速度:6.0Gb/s
- コントローラ:Indilinx Everest 2
- 記憶容量:128GB
- コンポーネント:MLC(Multi-Level Cell)
Explanation
OCZ社製のSSDです。新品です(2012年4月発売)
Windows XP Home Editionは、元のHDDからパーティションごとイメージバックアップファイルを作成して、この SSDの第1パーティションにレストアしています。
もちろん第1パーティションの開始位置は2048セクタで設定します。
下の画像はレストア後起動した Windows XPのスクリーンショットです。
第2パーティションには後述の Xubuntu 12.04 LTS をインストールしています。
つまり Windows と Xubuntu のマルチブートを構築している訳です。またこの 2つの OSのローダーをチェーンロードするため SSDの MBR(マスターブートレコード)に MBM(Multiple Boot Manager)をインストールしています。
下記は所謂「2段階ブート」によるOS起動の概念です。各OSがそれぞれ完全に独立しているのでマルチブートの構築や管理が効率的で容易です
2段階ブートの概念:HDD1台
PC電源on → BIOS起動
↓
MBM起動(OS選択)→ GRUB → Linux OS起動
↓
NTローダー → windowsOS起動
第3パーティションは Windows と Xubuntu のデータ共有領域としファイルシステムは Windows が Linux OSのファイルシステムである ext4 を認識できないので NTFS でフォーマットしています。
Old HDD
Seagate Momentus 5400.6 主な仕様
- モデル:ST9160301AS
- サイズ:2.5inch
- 厚さ:9.5mm
- 回転数:5,400rpm
- インタフェース:Serial ATA
- インタフェース速度:3.0Gb/s
- 記憶容量:160GB
- キャシュ:8MB
- セクター:512Byte
- 重量:93.5g
Explanation
元々 EeePC 1005HA に付いていた HDDで OSは Windows XP Home Editionがプリインストールされていました(2009年5月発売)
Windows XPのサポート終了を機に SSDに換装後サブPCに移設しました。
下の画像はサブPC上で「IDEモード+パーティション開始位置セクター63」で取ったベンチマークのスクリーンショットです。
上述の SSDの結果と比較すると性能差は一目瞭然です。
OS(Opereting System)2
Xubuntu 12.04LTS x86 主な仕様
- 32bit
- kernel 3.2
- セキュリティサポート:2015年4月
- 無料
Explanation
「Xubuntu」は Ubuntu 12.04LTS をベースにして低スペックPCでも軽快に動作するように軽量化された Linuxディストリビュージョンです。第2パーティションにインストールしています。
デスクトップ環境はXfce(Xfce 4ウィンドウマネージャ)です。
この Xubuntuは元々旧HDDの第2パーティションにインストールしていたもので正確には HDDのバックアップイメージを SSD(OCZ VERTEX 4)にレストアしたものです。
レストアしただけでは Xubuntuは起動しないのでブートローダーGRUB をインストールします。詳細は後述しています。
ブートローダーGRUB をインストールしたら Xubuntu を起動して「Trim」コマンドを有効にするため「/etc/fstab」に「discard」を記述しておきます。
Linux OS の Trim について 2016年6月現在 fstab への dicard 記述は推奨されていません。推奨されているのは cronジョブを使った Trim の実行であり、その理由と方法は下記リンク先を参照してください。
右上の画像はアイコンテーマ(Faenza)やシステムモニタ(Conky)、壁紙などカスタマイズしたデスクトップのスクリーンショットです。
Windowsの日本語フォントが伝統的に汚いのに比べて Linux OSはフォントやデスクトップが綺麗ななものが多いのでとても目にやさしいです。
インターネットやメールなどは Xubuntu を使い Windows XPはサポートが終了したので地デジ視聴用アプリとして使っています。
GRUB のインストール
使用ツール
- Super Grub2 Disk
Download ☛ Super Grub2 Disk 2.02s3
バックアップイメージをレストアしただけでは Xubuntu は起動しません。レストアされたのは Xubuntu 本体のみでブートローダーGRUBはレストアされていないのでこれをインストールする必要があります。
GRUBは Xubuntuをレストアした第2パーティションの PBR(パーティションブートレコード)にインストールします。
間違ってもMBR(マスターブートレコード)に「GRUB」をインストールしてはいけません。何故いけないのか、それはマルチブートの構築・管理において最も合理的な 2段階ブートができなくなるからです。
それではまず「Super Grub2 Disk」の配布サイトから ISOイメージファイルをダウンロードして CD-RまたはUSBメモリースティックに書込んでブータブルメディアを作成します。
ブータブルメディアから Super Grub2 Disk を起動すると下の写真のように今回起動させたい Xubuntu が「Boot Ubuntu Gnu/Linux」とハイライト表示されます。
ここで Enter すれば Xubuntuが起動するのでログインしたら端末から
$ sudo grub-install --force /dev/sda2(第1ストレージの第2パーティション)
を実行してパソコンを再起動すれば Xubuntu は通常起動します。
Super Grub2 Disk は Floppy Disk にもインストールできます
Super Grub2 Disk は Windows も起動できます
Super Grub2 DiskのライブUSBメモリー を作りました。
OS(Opereting System)3
Puppy Linux Precise-550JP 主な仕様
- Precise-550JP
- 32bit
- CPU アーキテクチャ:x86-PAE
- kernel 3.2
- セキュリティサポート:2017年4月
- 無料
Explanation
Puppy Linux Precise-550JP は Ubuntu 12.04LTSをベースにした Ubuntu非公式フレーバーの Linuxディストリビュージョンです(2013年6月配布)
http://openlab.jp/puppylinux/ Puppy Linux Precise-550JP
低スペックPCでも軽快に動作するように軽量化(167MB)されており、Linuxディストリビュージョンの中でも最軽量の部類になります。デスクトップ環境は JWM です。
今回下の写真の「SDカード」にインストールしています。
インストールの方法はライブCDから Puppy Linux Precise-550JP を起動しユニバーサルインストーラの中から「USBフラッシュドライブ」を選択します。
ブートローダーGRUB4DOS のインストール先は SDカードのMBR(マスターブートレコード)です。
Puppy Linux は起動時に全てのファイルシステムをメモリーに読み込んで HDDや他のメディアにアクセスしないので低スペックPCでも軽快に動作します。
下の画像は EeePCの電源投入後 MBMのOS選択画面が表示された時の写真です。
ハイライトしている「Linux ext2fs」が SDカードにインストールしている Puppy Linux です。
OS名が「Linux ext2fs」となっているのはチェーンローダーのMBMがリムーバブルメディアにインストール出来ないのでリネーム出来ないため
Xubuntu 12.04LTSを14.04LTSにアップグレード
12.04LTSのサポート期限終了(2015年4月)に先立って 14.04LTS にアップグレードしました。
アップグレードは、アップデートマネージャーから実行しました。
Xubuntu 14.04LTS 主な仕様
- 32bit
- kernel 3.13
- セキュリティサポート:2017年4月
- 無料
Explanation
下の画像は 12.04LTS を 14.04LTS へアップグレードした後のデスクトップのスクリーンショットです。
ドックランチャー・システムモニター・背景画像等 12.04LTSのデスクトップ設定が引き継がれています。
また Nautilus や GNOME-Treminal 等、後からインストールしたアプリの設定も引き継がれています。
但し、新規ユーザーを追加した場合右下の画像の様に14.04LTSを新規インストールした時と同じデフォルトのデスクトップになります。
下の画像は 14.04LTSを新規インストールした時のデスクトップのスクリーンショットです。こちらはドックランチャーが設定されていません。
従って 12.04LTSの様なデスクトップにするためのカスタマイズは1から設定する必要があります。
以下の画像はアップグレードの一連の流れです。当方の環境でアップグレードの完了まで約90分程かかりました。
この他に、システムから「カスタマイズ済設定ファイル」の置き換えの問い合わせがありますが [そのまま] を選択しました。
ブートローダーGRUB についてはシステムから問い合わせはありませんでした。
下の画像はアップグレード後の日本語入力を確認した時のスクリーンショットです。日本語入力も問題ありませんでした。
Addition
今回のアップグレードにおいて下記のエラーがありました。下の画像は、その時のスクリーンショットです。
これはubuntu 12.04から頻発している例の「内部エラー」クラッシュレポートです。この原因は判りませんが 12.04LTSを使用していた期間に何か不具合が出る事もなかったので今回もクラッシュレポートを無効にします。
端末から
$ gksu gedit /etc/default/apport
で gedit が起動したら下記のように
enabld=1 → 0に変更
編集後保存します。下の画像は編集後のスクリーンショットです。
以上でアップグレード完了です。
システムモニターConkyが二重起動する不具合
前項で 12.04LTS を 14.04LTS にアップグレードした数日後 Conkyの表示がおかしい事に気が付きました。
アップグレードした当初は全然気がつかなかったのですが、なんとConkyが二つ重なって起動していました。
下の画像は Conkyが二重起動している状態のスクリーンショットです。(文字を見やすくするため大き目に表示させています)
プロセスの Name や PID のところで文字や数字が重なって表示されているのが判ると思います。よくよく見るとConkyのプロセスが4つ!?起動している様です。
原因を突き止めるため、まずConkyの設定ファイル .conkyrc を見直したのですが特におかしい所はありませんでした。
次に、ログイン時にConkyを自動起動させるスクリプト conky_start.sh を見直しましたが、たった3行のスクリプトなのでこれも問題ありません。
ふと思い立って、このスクリプトを削除してパソコンを再起動すると、不思議なことにConkyが自動起動したのです。これまた二重起動です。
では、と思いConkyの設定ファイル .conkyrc も削除してみると、今度はデフォルトのConky設定ファイル /etc/conky/conky.conf のConkyが表示され、表示されたと思ったら2~3秒で落ちてしまいました。
何かの拍子にデーモン登録されてしまったのかと思い sysv-rc-confコマンドを叩いてみるも登録されおらず、もう訳が判りません。
結局原因不明のまま、対処療法的な以下の様な方法を採りました。
つまり「勝手に起動するConkyをログイン直後に一旦終了させる。その後再起動する。」といったスクリプトを「セッションと起動」に登録する方法です。
端末から
$ nano conky_start.sh
#!bin/sh sleep5 /usr/bin/killall conky /usr/bin/conky
でスクリプトを作成(fig7)し、保存したら実行権を付与します。
端末から
$ chmod 755 conky_start.sh
を実行するか、もしくはスクリプトファイル右クリック → [プロパティ] → [アクセス権] を開いて「プログラムとしての実行を許可する」にチェック(fig8)を入れる。
最後に作成したスクリプトを設定マネージャの「セッションと起動」に登録したら一旦ログアウトして再ログインするかパソコンを再起動しログインして Conkyが正常に表示(fig9)されているのを確認します。
以上でシステムモニターConkyが二重起動する不具合対策完了です。
実は手持ちのノートPC Lenovo ThinkPad x121e でも同じ日に Xubuntu 12.04LTS を 14.04LTS にアップグレードしたのですが ThinkPadではこの様な不具合は出ていません。
今回の不具合は EeePC特有の現象なのでしょうか。それとも当方の環境だけ?
Xubuntu 14.04LTSのデスクトップを Xfce4.12に Upgrade
デスクトップ環境を Xfce4.12にアップグレードしました。
下の画像は Xfce4.12にアップグレード後のスクリーンショットです。壁紙は Xfce4.12のデフォルトのものに変更しています。
ちなみにXubuntuの壁紙とは違うディレクトリにあります。参考までに下記はシステム用壁紙の配置ディレクトリで、追加したい壁紙はいずれかのディレクトリにコピーします。
- / usr / share / xfce4 / backdrops /
- / usr / share / backgrounds /
- / usr / share / backgrounds / xfce /
Xfce4.12パッケージは Xubuntu 14.04LTSのパッケージリストには無いので「Xubuntu Develoers team」のリポジトリからインストールします。
それでは端末から
$ sudo add-apt-repository ppa:xubuntu-dev/xfce-4.12 $ sudo add-apt-repository ppa:xubuntu-dev/extras $ sudo apt-get update $ sudo apt-get dist-upgrade
を実行後一旦ログアウトし再ログインすればアップグレード完了です。実は今回のアップグレードのおかげで思わぬ事が起きました。
それは上述の二重起動してしまうシステムモニターConkyがアンインストールされてしまったようでログインしてもデスクトップに表示されなくなりました。
設定ファイル(.conkyrc)と自動起動スクリプトは削除されずに残っていたのでConkyを再インストールしてみると正常に表示される様になり思いもかけず不具合が解決しました。いやこんな事もあるんですね♪
« 参考サイト »
How to Upgrade XFCE 4.10 to XFCE 4.12 in Xubuntu 14.04 and Xubuntu 14.10
2017年8月追記
Xununtu 14.04LTSのサポート終了(2017.4.17)に伴い Xubuntu Develoers team のリポジトリは 2017年4月で削除されています。
Xubuntu 18.04LTS にアップグレード(2019年4月)
Xubuntu 14.04LTSから 16.04LTSにアップグーレドした後、18.04LTSにアップグーレドしました。下の画像はそれぞれのデスクトップのスクリーンショットです。
特に問題もなく所要時間およそ3時間で完了しました。システムモニターConkyは事前に停止したので不具合はなく正常に機能しています。
Xubuntu 18.04LTSのサポート期限は 2021年4月です。