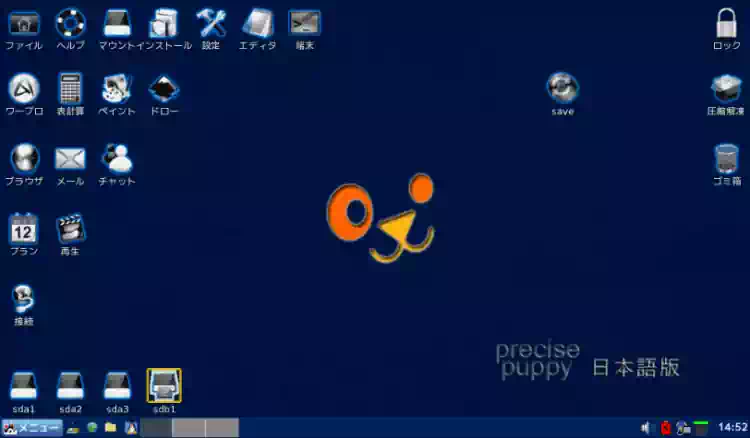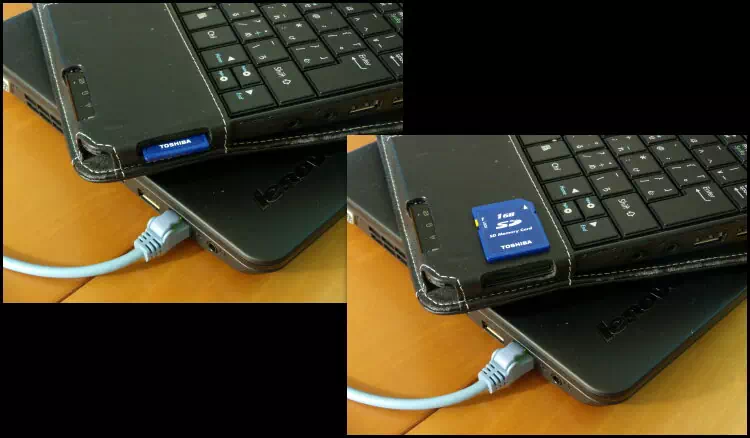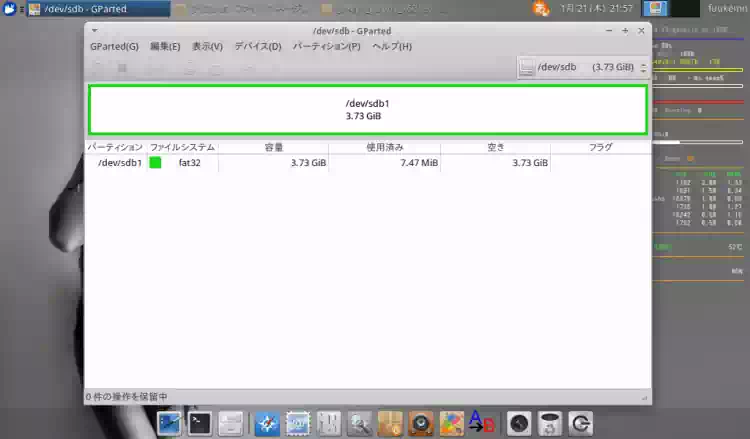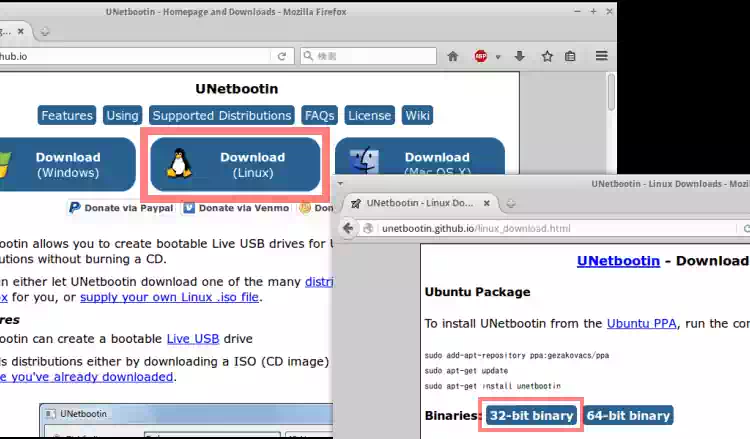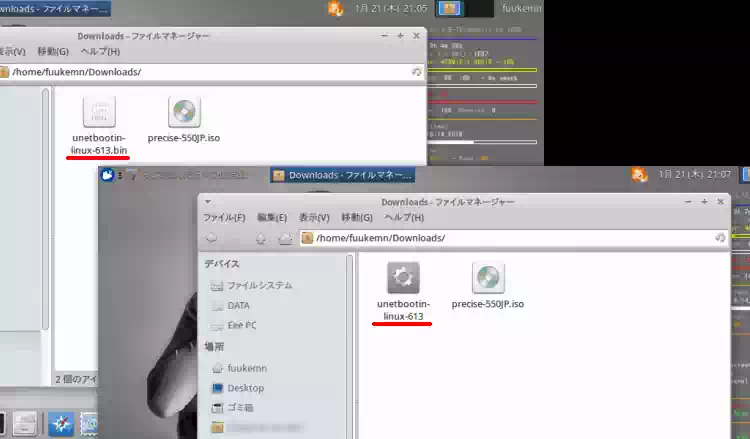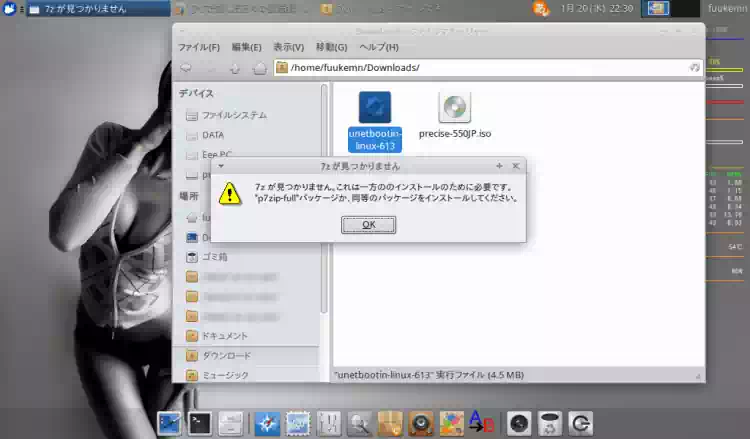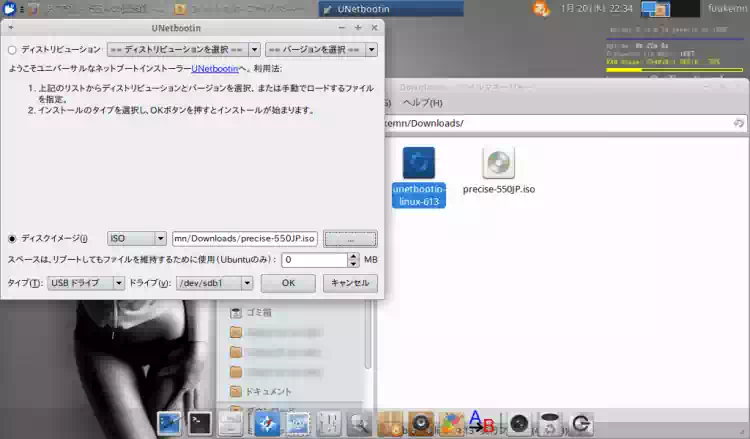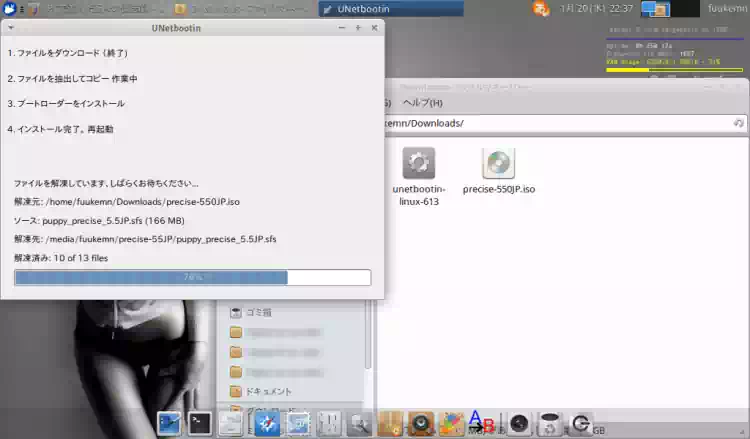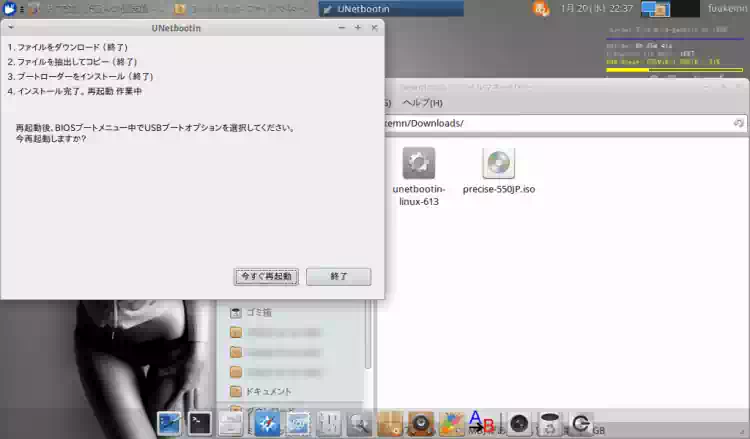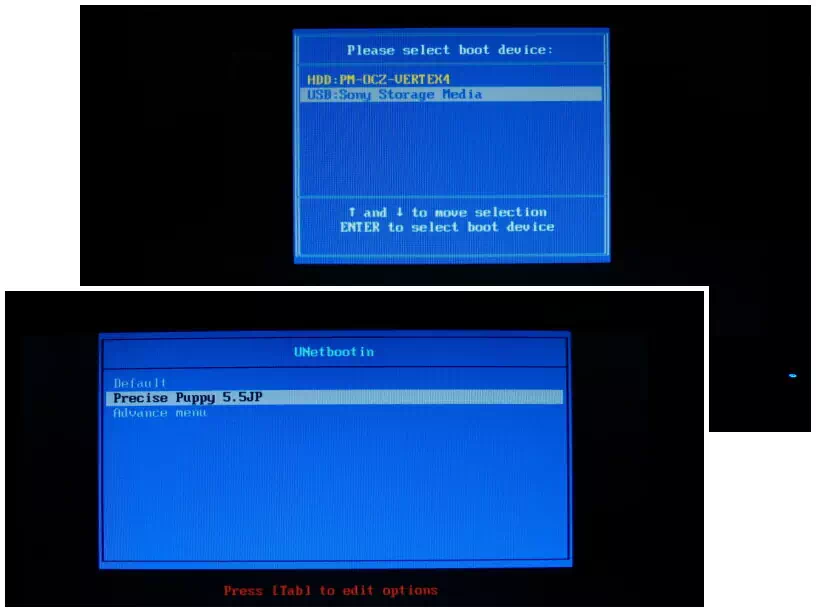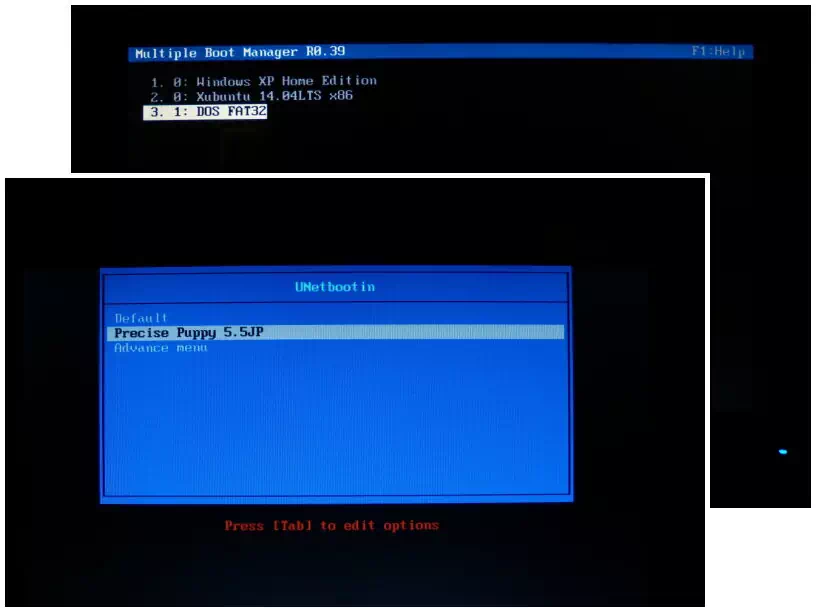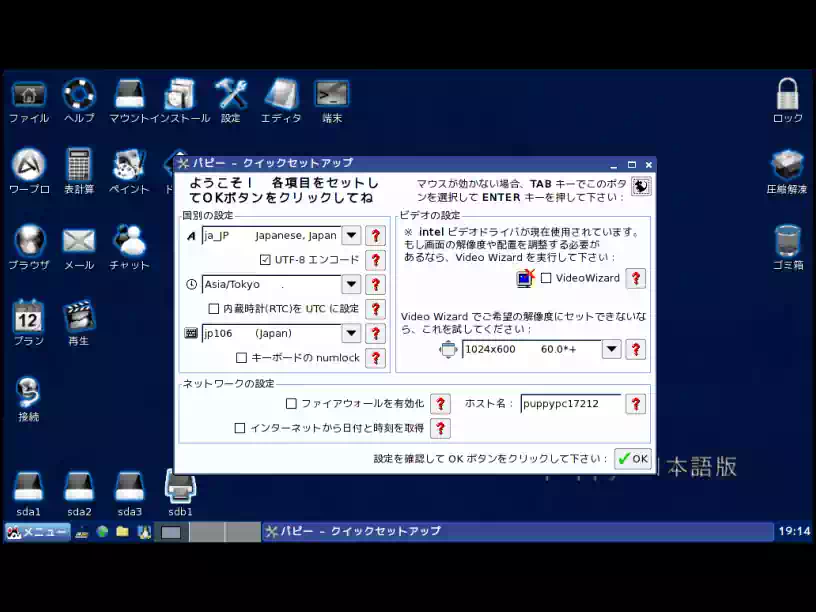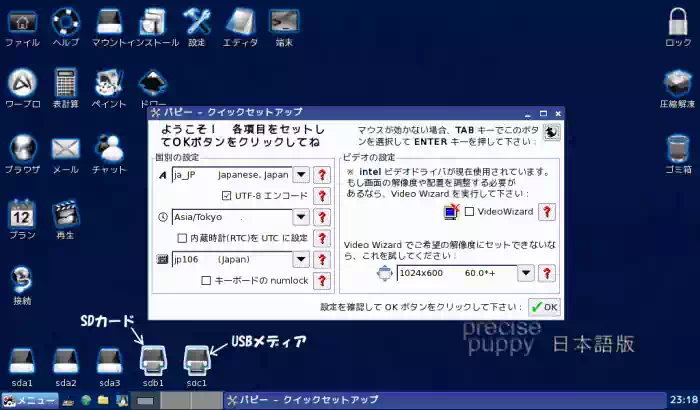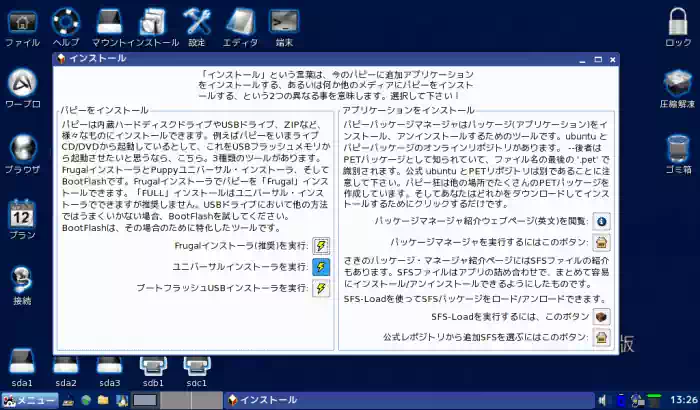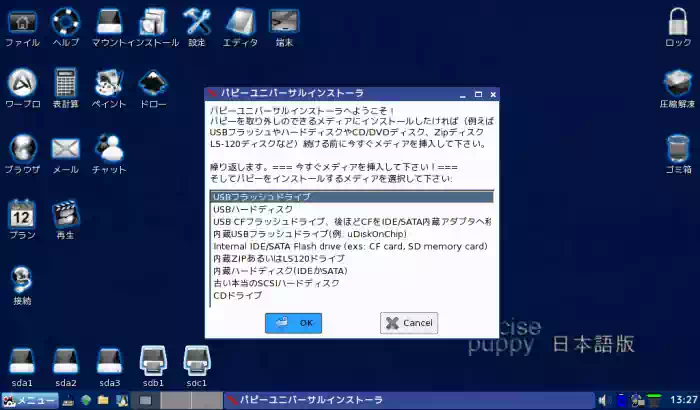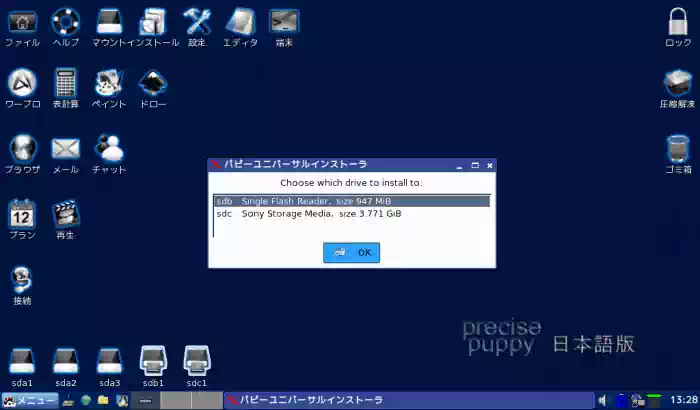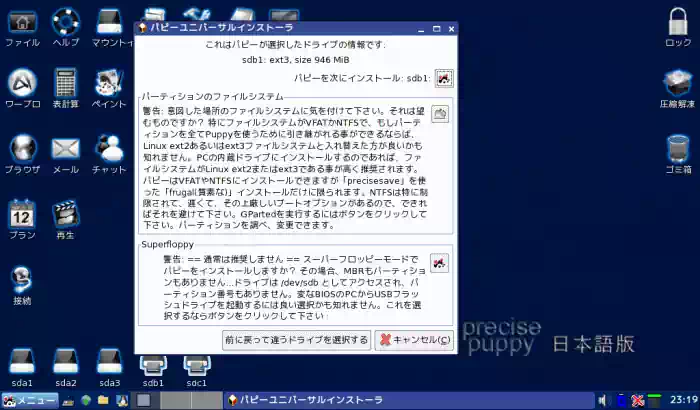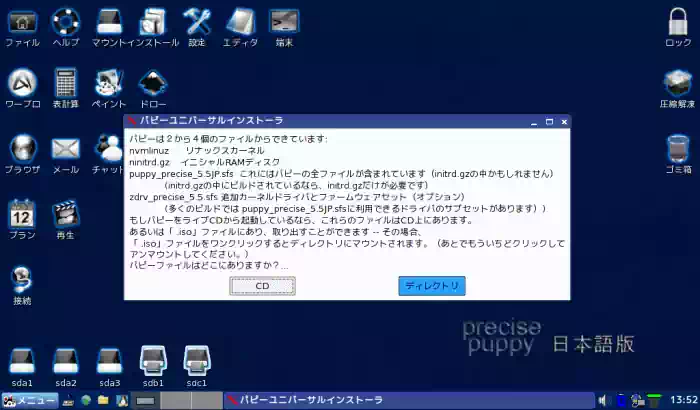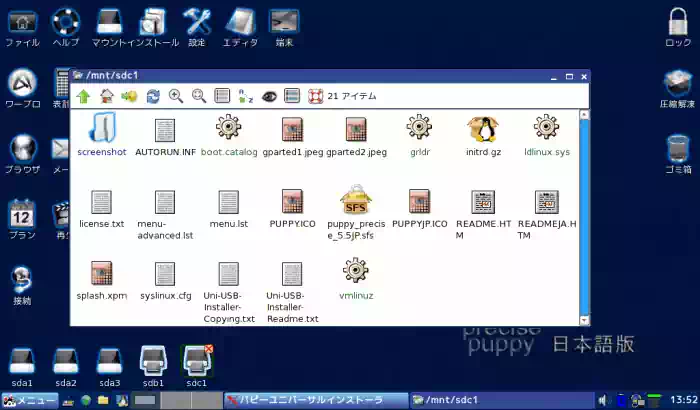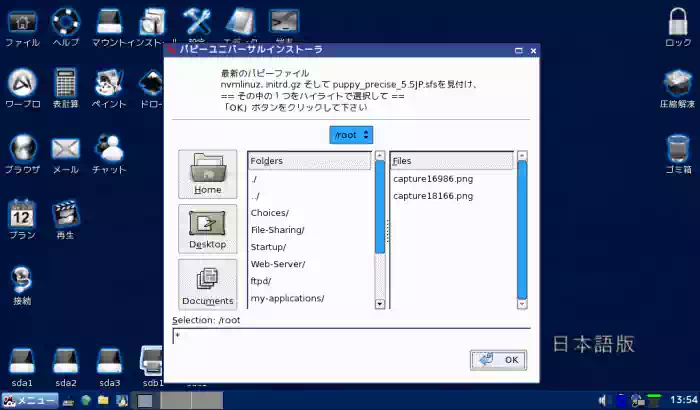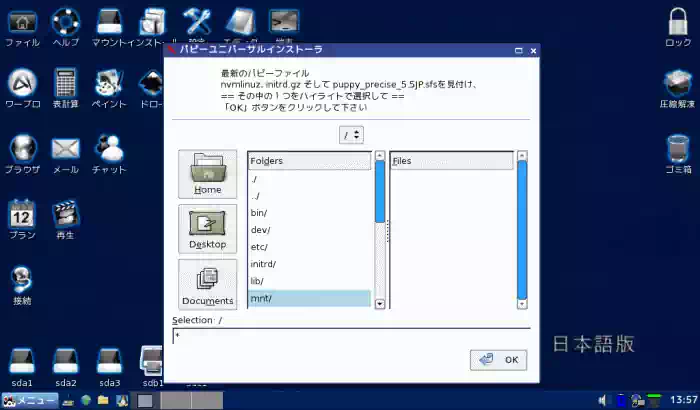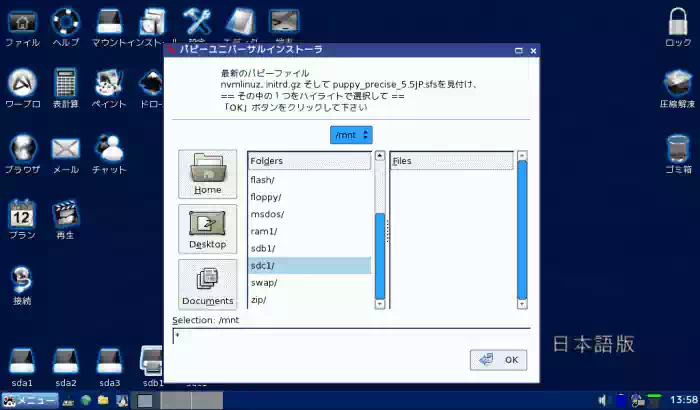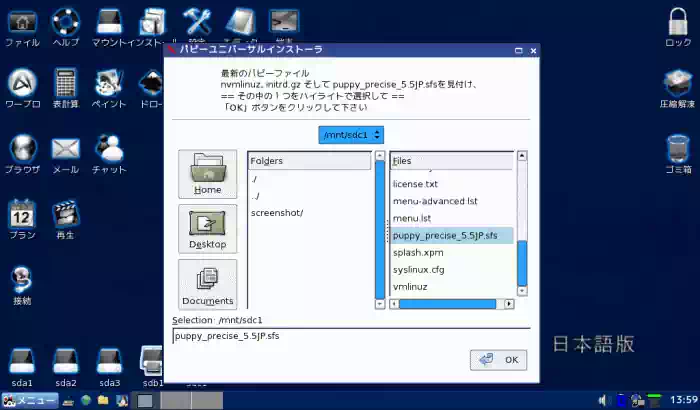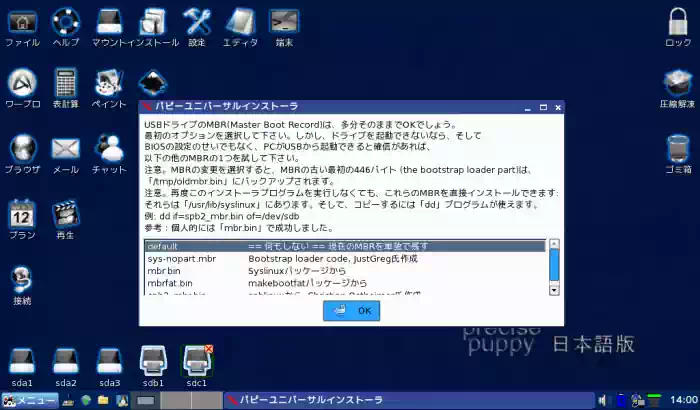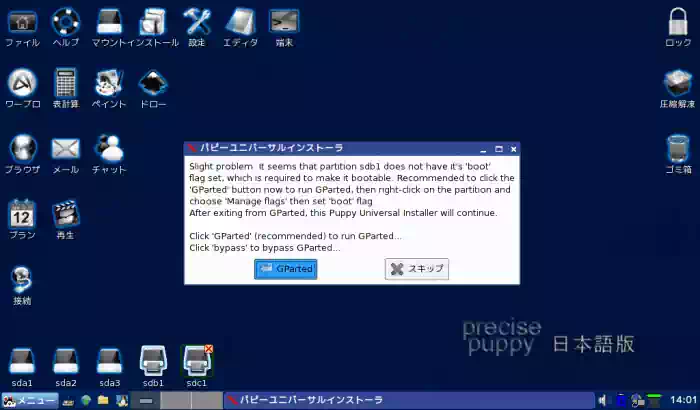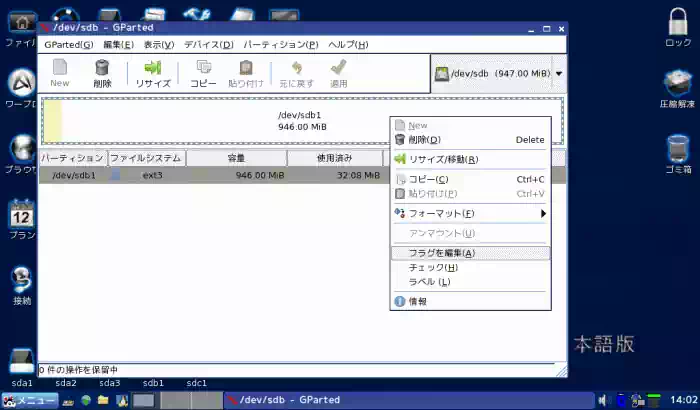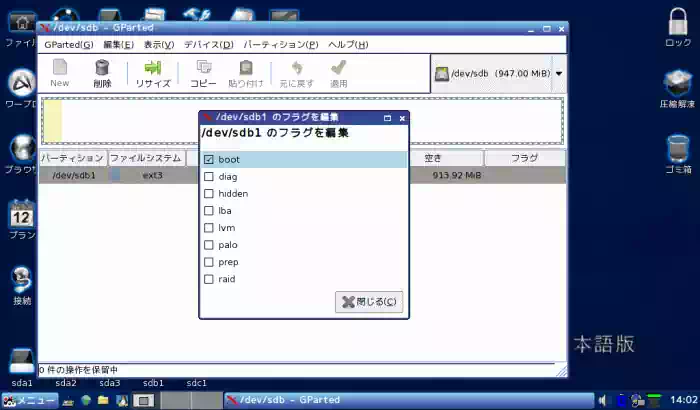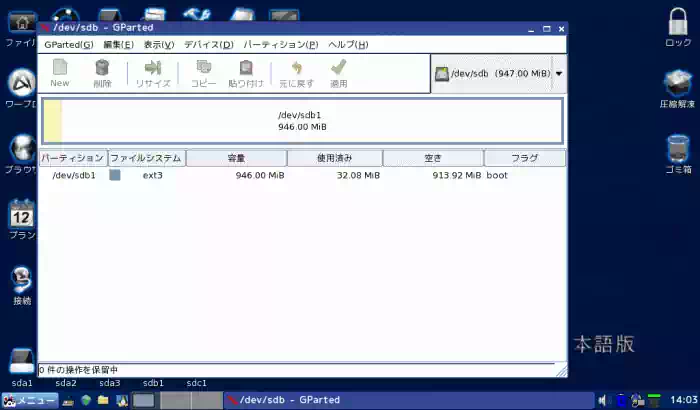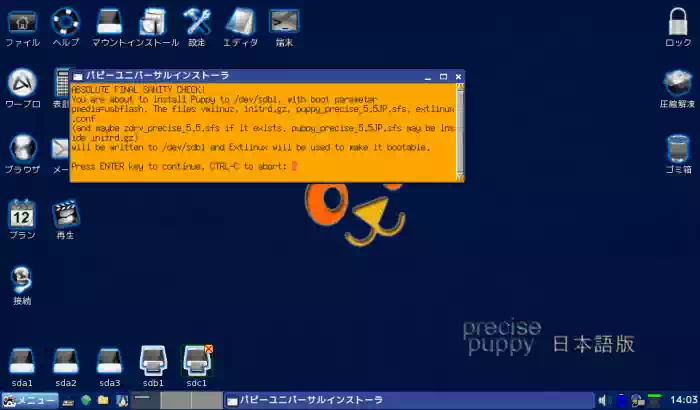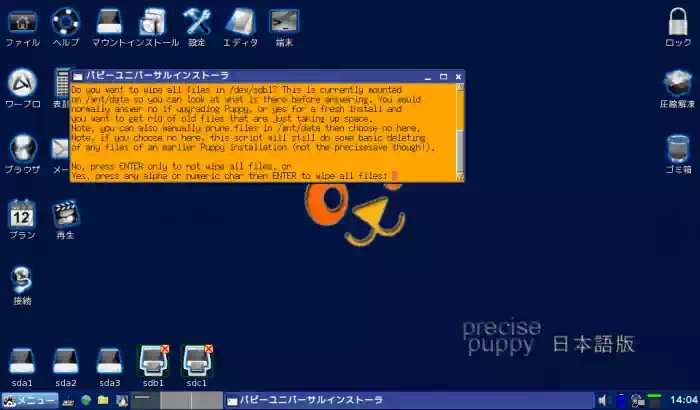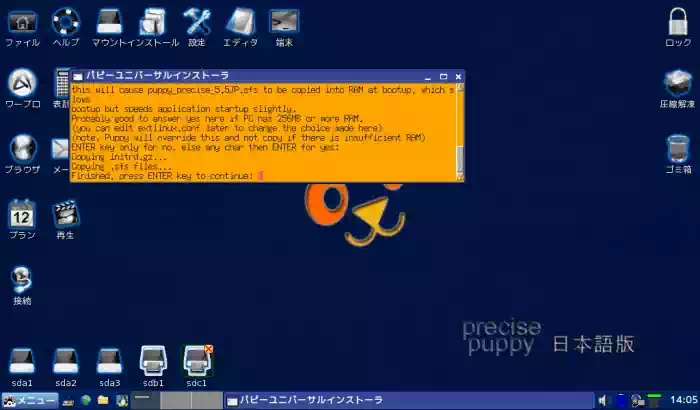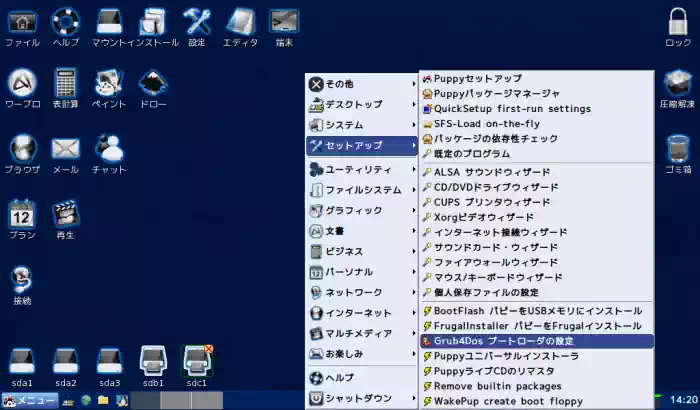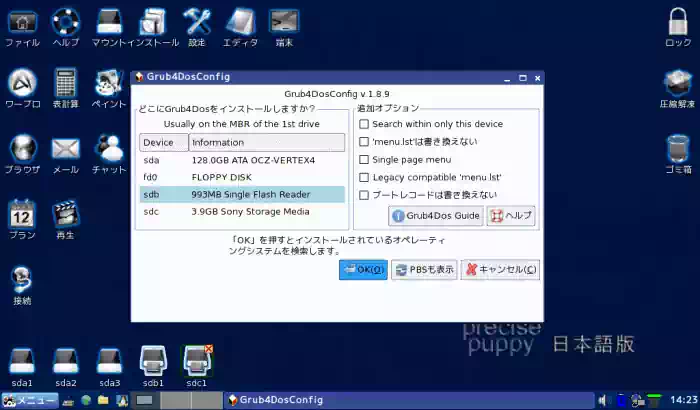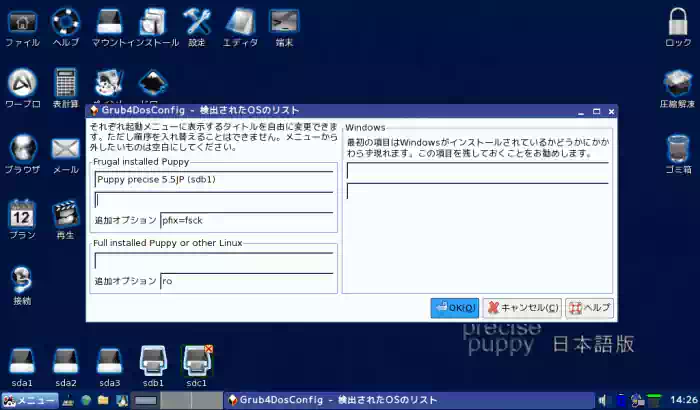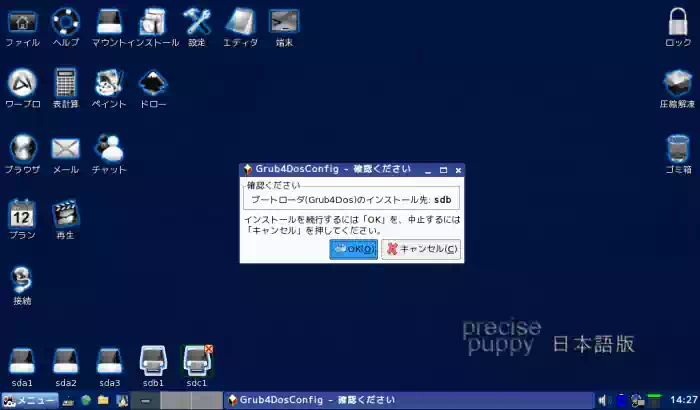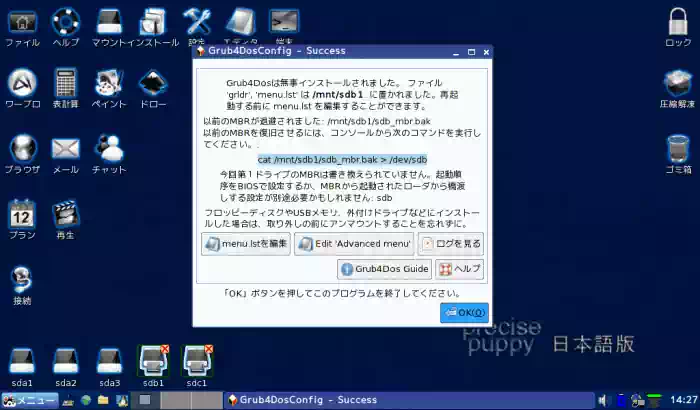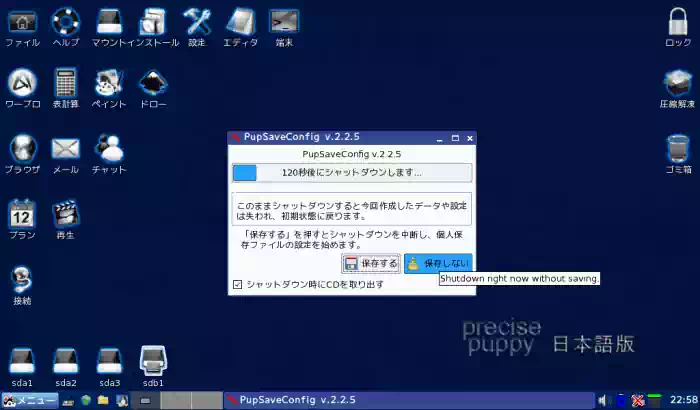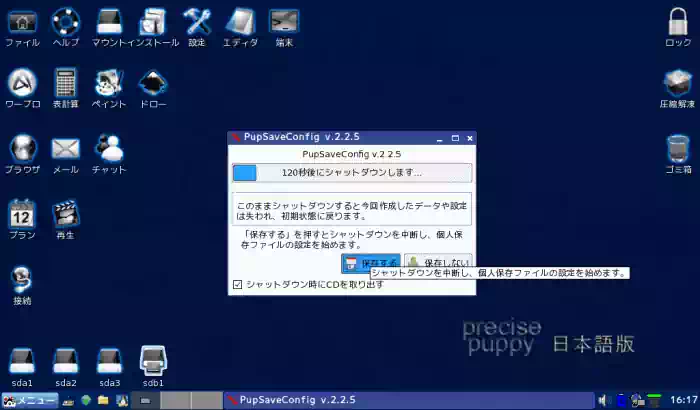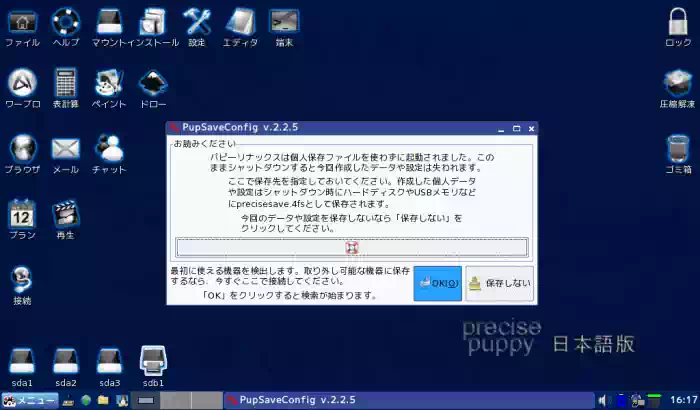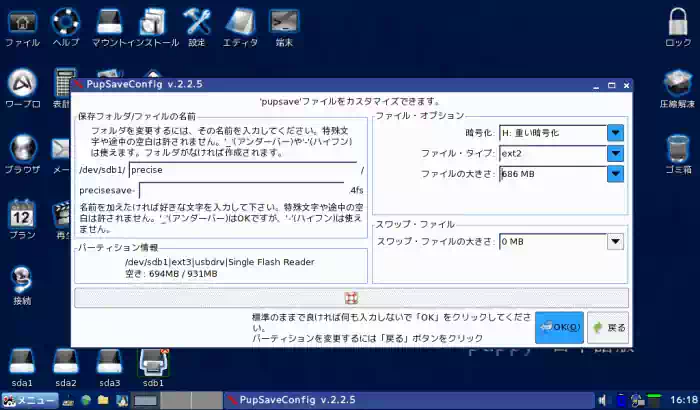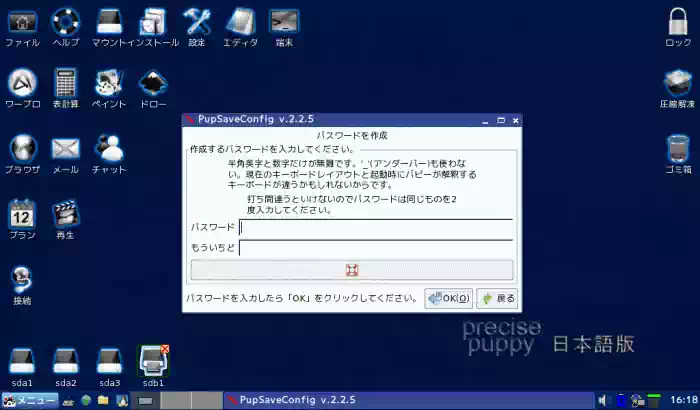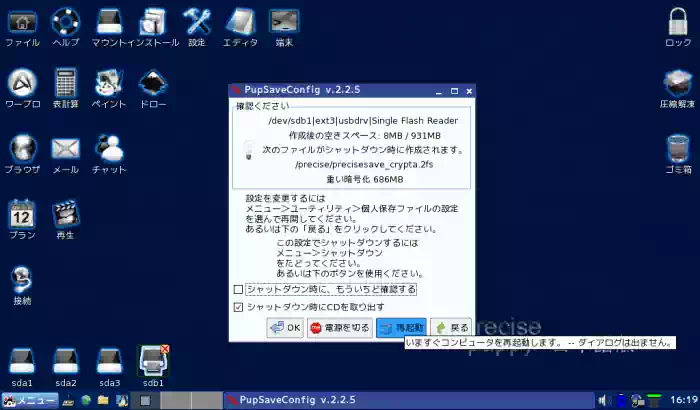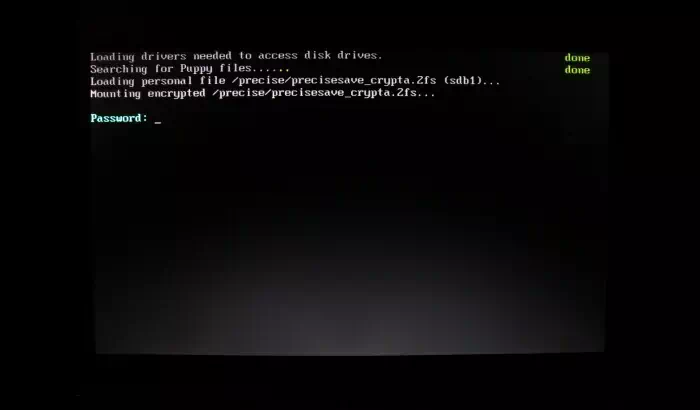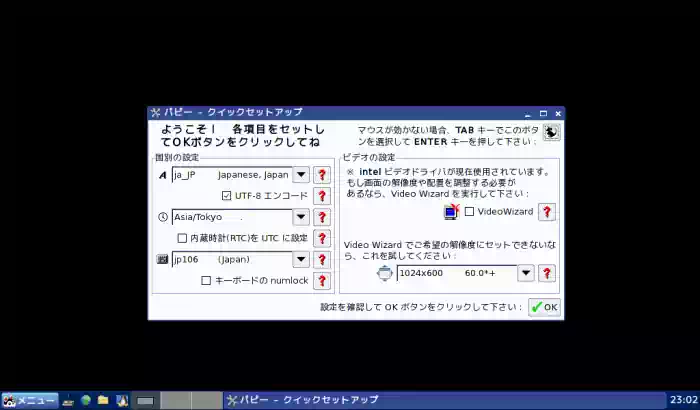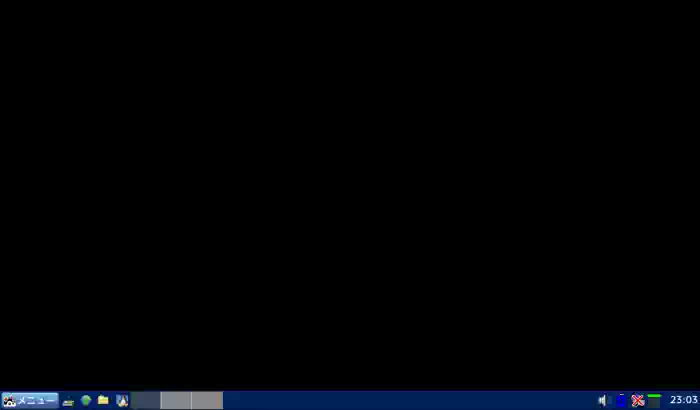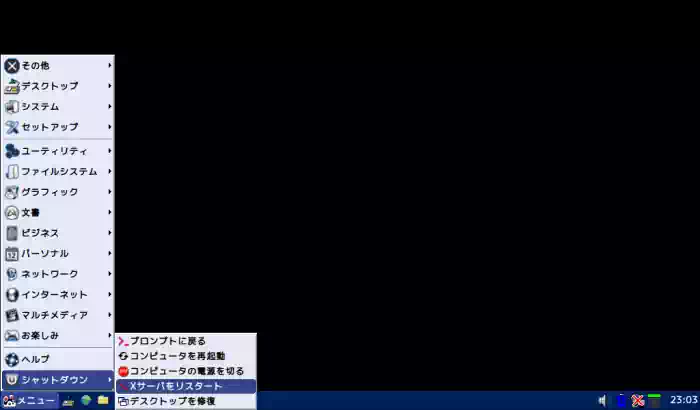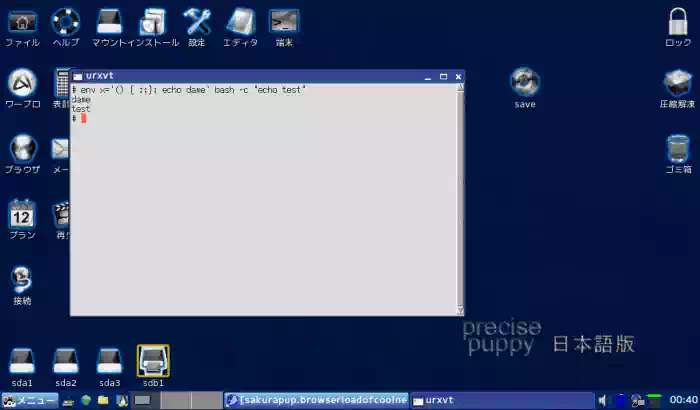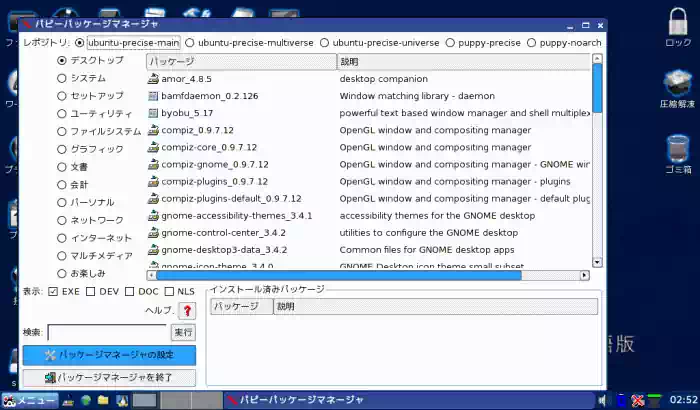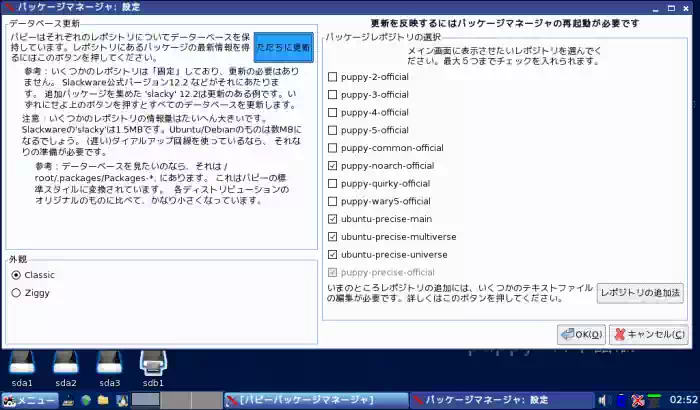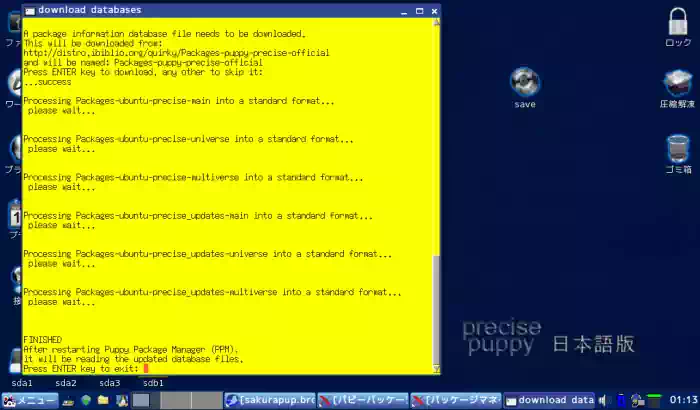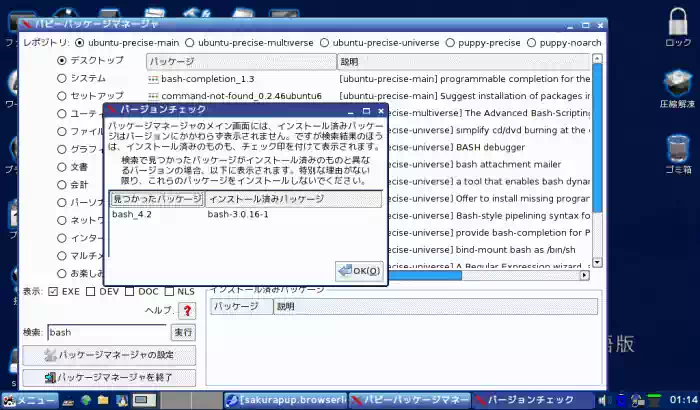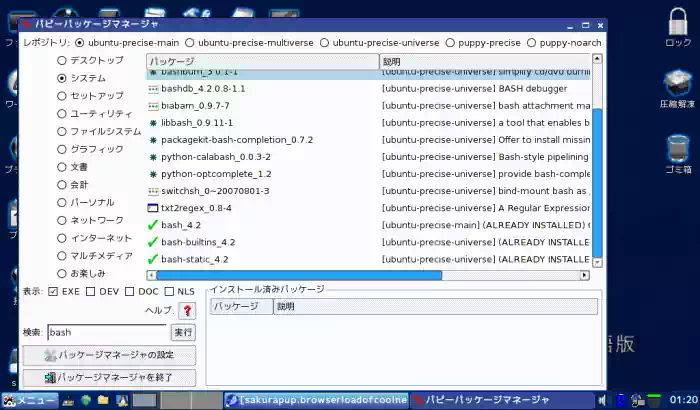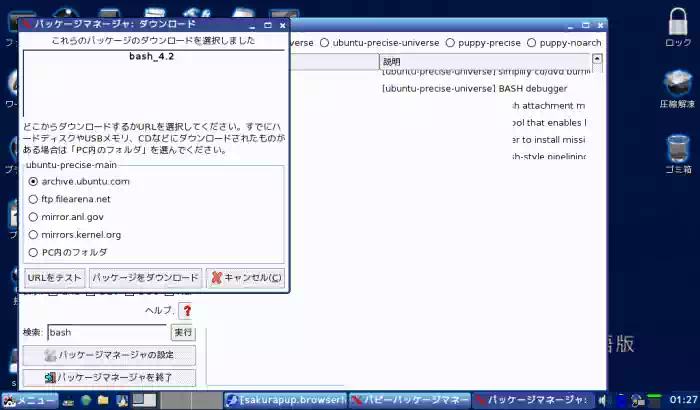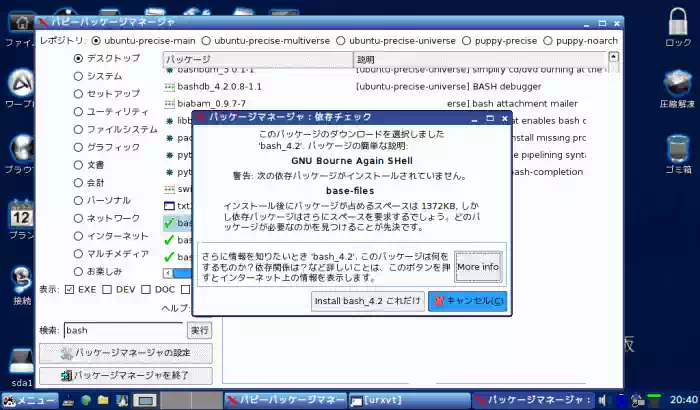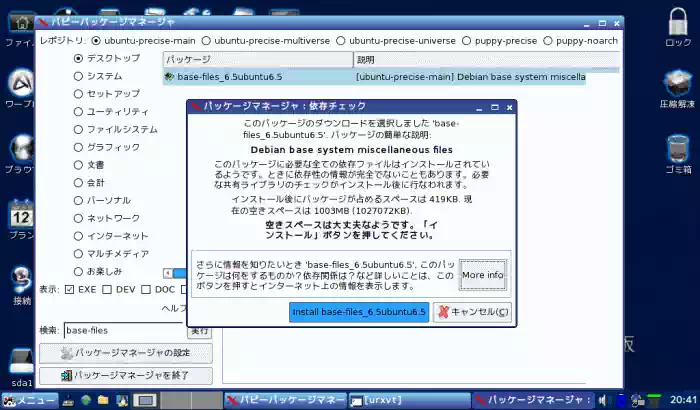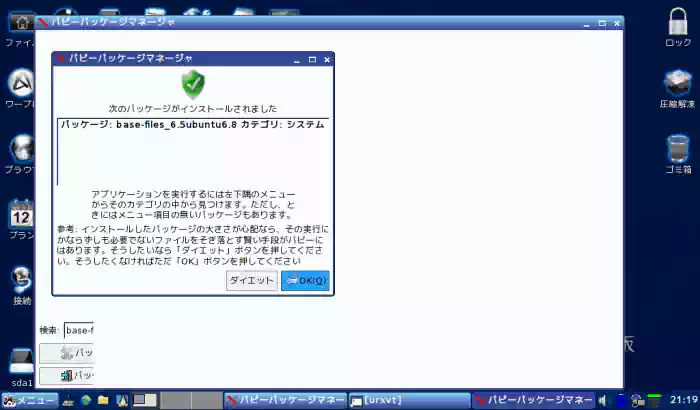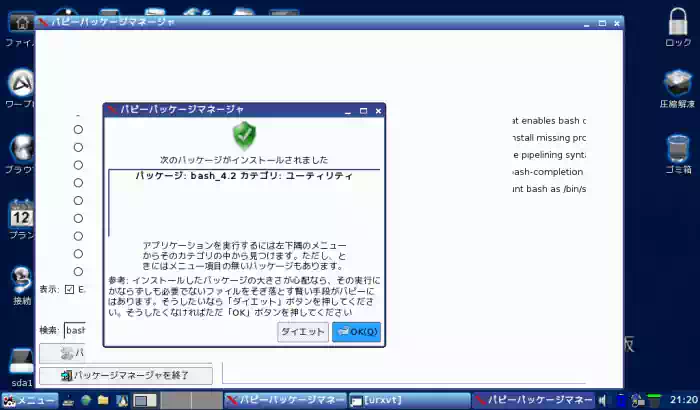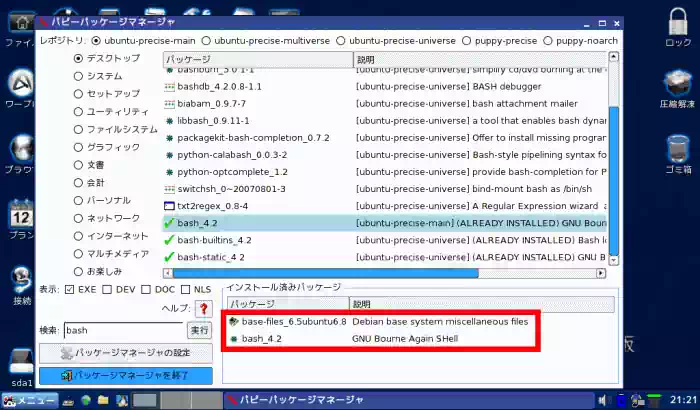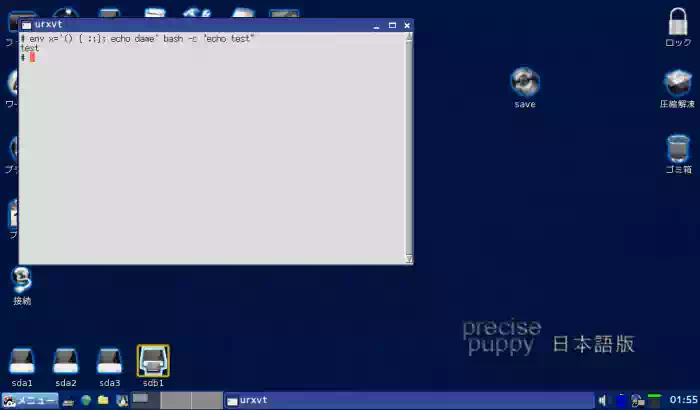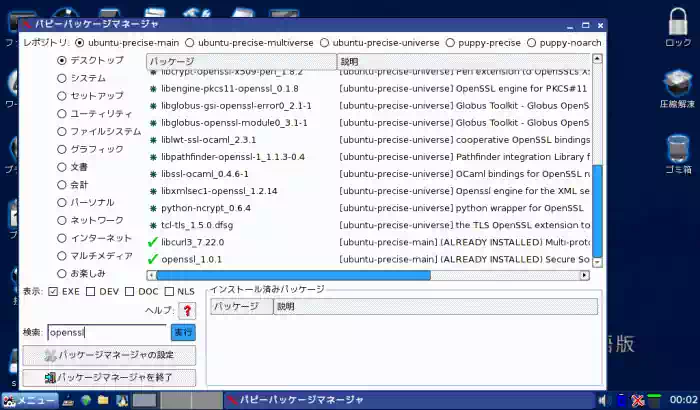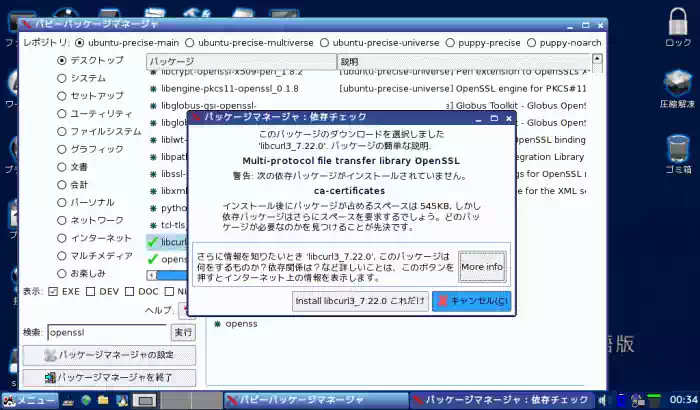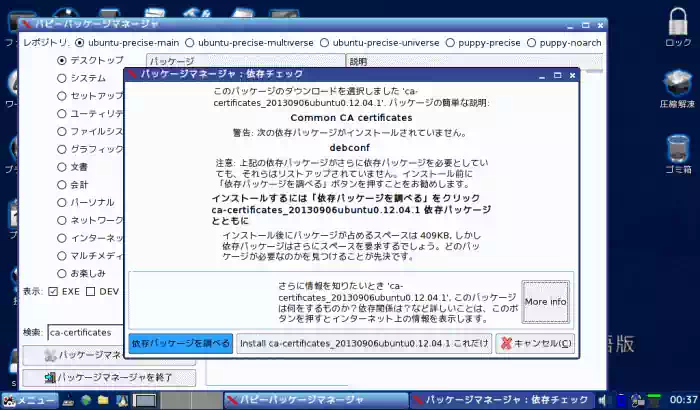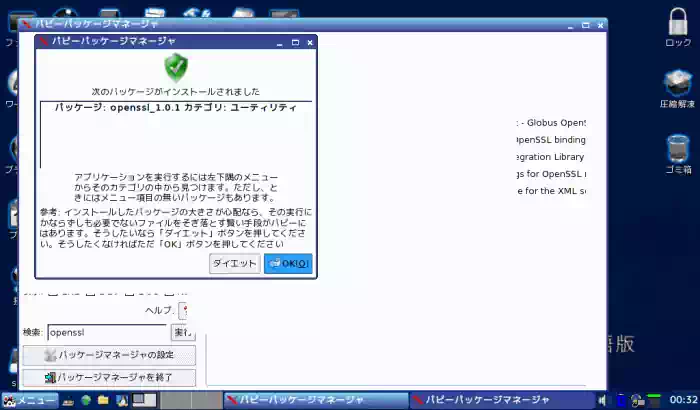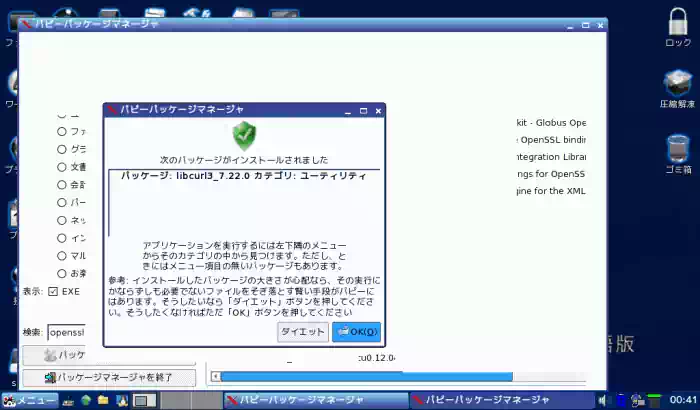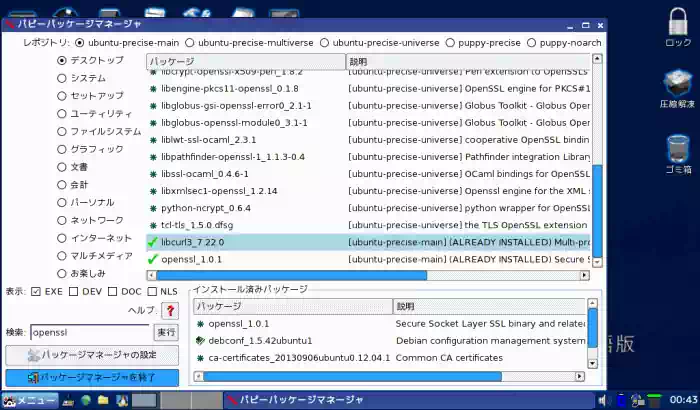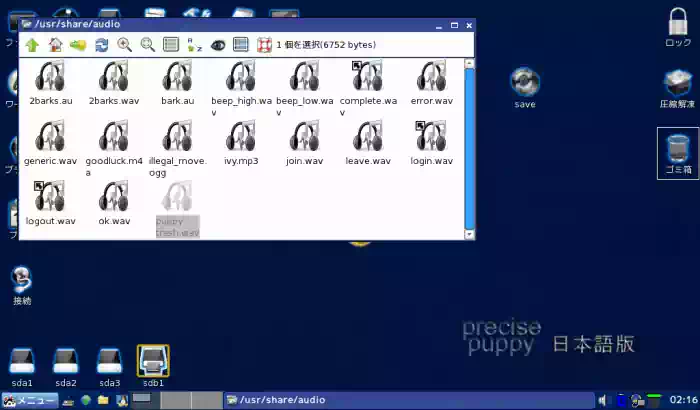Puppy Linux Precise - 550JP をSDカードにインストール
Puppy Linux Precise-550JP(2013年6月配布)は Ubuntu 12.04LTS(コードネーム Precise)ベースの Linuxディストリビュージョンですがデスクトップ環境は Unity や GNOMEではなく JWM となっています。
今回手持ちのネットブック ASUS EeePC 1005HA(以降 EeePC)> にインストールしている Xubuntu を使用して SDカードにインストールするのですがご存知のように EeePCに ODD(光学ドライブ)は搭載されていません。
したがってライブCDは使えないので一旦ライブUSBメモリーを作成してそこから SDカードへ Puppy Linuxをインストールします。外付けの ODDは使えない想定です。
Puppy Linux は低スペックPCでも軽快に動作するように軽量化(167MB)されており Linuxディストリビュージョンの中でも最軽量の部類になりますが軽量化されている分だけユーザーにスキルを求めるため Ubuntu や CentOS を日常的に使えるようになってからの方が無難かもしれません
Puppy Linux 主な仕様
下の画像は SDカードから起動したデスクトップのスクリーンショットです
- Precise-550JP
- 32bit
- CPU アーキテクチャ:x86-PAE
- kernel 3.2
- セキュリティサポート:2017年4月
- 無料
Download ☛ Puppy Linux Precise-550JP 32-bit ISO http://shinobar.server-on.net/puppy/precise/JP/550JP-READMEJA.HTM
Download ☛ Puppy Linux Precise-571JP 32-bit ISO http://openlab.jp/puppylinux/download/puppy-5.7.1JP/release-Precise-5.7.1JP-ja.htm
下の画像は今回使用した容量 1GBの SDカードの写真です。事前に Xubuntu 上の GPartedでフォーマット(ファイルシステム ext3)しておきます。
もしくはインストール中に Puppyに同梱されている GParted でフォーマットしてもよいです。
ライブUSBメモリーの作成
使用した USBメモリースティックは SONY製の POCKETBIT USM4GLX 4GB です。選んだ理由は特になくたまたま近くに転がっていたものです。ISOイメージファイルの書込みは Linux版の UNetbootin を使用します。
USBメモリースティックは事前にファイルシステム FAT32 でフォーマットしておきます。下右の画像は GPartedでフォーマットしたパーティションです
それではまず UNetbootin の配布サイトから 32bit版の実行ファイル unetbootin-linux-613.bin を適当なディレクトリにダウンロードしておきます。(fig1 赤枠)
Download ☛ UNetbootin http://unetbootin.sourceforge.net/
2016年1月現在の 実行ファイルは 32bit版の unetbootin-linux-613.bin と 64bit版の unetbootin-linux64-613.bin です。実行権を付与する前にファイル名の「.bin」を削除します。当方の環境(Ubuntu 12.04LTS x86_64)で 64bit版は日本語が表示されませんでしたが 32bit版は大丈夫でした。
次にダウンロードした unetbootin-linux-613.bin を unetbootin-linux-613 にリネームしてから実行権を付与します。
端末から(fuukemn|ユーザー名)
$ cd /home/fuukemn/Downloads/ (ダウンロード先のディレクトリへ移動) $ chmod 755 unetbootin-linux-613 (実行権を付与)
を実行し実行権が付与されるとアイコンが変化します。(fig2)
通常 unetbootin-linux-613アイコンをダブルクリックすれば UNetbootin が起動するのですがここでは「p7zip-full 」パッケージをインストールせよとのメッセージが表示(fig3)されました。
端末から
$ sudo apt-get install p7zip-full
を実行後もう一度アイコンをダブルクリックすると UNetbootin は起動しました。今回の場合は「ディストリビュージョンを選択」と「バージョンを選択」は関係ないので何もしません。
その下の「ディスクイメージ」の項目で今回書込むべき ISOメージファイルである precise-550JP.iso を選択し [OK] をクリックすれば書込みが開始されブートローダーのインストールが終了すれば書込み完了(fig4,5,6)です。
以上でライブUSBメモリーの完成です。
Information
Ubuntu 14.04LTS および 16.04LTSにおいて上記の方法で UNetbootin は起動出来なかった。下記リポジトリからインストールすることで正常起動することを実機確認した(2016/06)
端末から
$ sudo add-apt-repository ppa:gezakovacs/ppa $ sudo apt-get update $ sudo apt-get install unetbootin
を実行しダッシュ内アイコンからまたはコマンドにより起動する。
ここまでの内容は GPardedのライブメディアを作成する のページでさらに詳しく説明しています。
Puppy Linux を起動する
EeePC 上で作成したライブUSBメモリーから Puppy Linuxを起動する方法は下記の2通りです。
EeePC の USBブート方法 1
- EeePC の電源ON
- スプラッシュ画像の表示中に ≪Esc≫ キーを押す
- ブートデバイス選択メニュー表示
- USB:Sony Strage Media(作成したライブUSBメモリー)を選択
- UNetbootin の OS選択メニュー表示
- Default または Precise Puppy 5.5JP を選択
- Puppy Linux が起動する
EeePC の USBブート方法 2
- EeePC の電源ON
- MBM のOS選択メニュー表示
- DOS FAT32(作成したライブUSBメモリー)を選択
- UNetbootin の OS選択メニュー表示
- Default または Precise Puppy 5.5JP を選択
- Puppy Linux が起動する
今回使用した EeePC はマルチブートを構築しており 各OSをチェーンロードするため SSDの MBR に MBM(Multipule Boot Manager)を インストールしてるので EeePC電源ONでライブUSBメモリーが自動検出されそのファイルシステム「DOS FAT32」が表示される
次はライブUSBメモリーから起動した Puppy Linuxのデスクトップ上から SDカードに Puppy Linuxをインストールします。
SDカードに Puppy Linux をインストール
前のセクションで USBメモリースティックで作成したライブUSBメモリーを EeePCに挿して Puppy Linux を起動しておきます。このセクションでの作業は下記の3つです。
インストールの種類を選択
パピーファイルの場所を指定する
bootフラグを設定する
Install の種類を選択
デスクトップが表示されたら最初のダイアログボックス(fig1)は OKをクリックし続けてデスクトップ上のインストールアイコンを 1クリックすればインストールが開始されるので(Puppy Linuxは、ほぼ全てシングルクリックです)
- ユニバーサルインストーラを選択(fig2)
ブートフラッシュUSBインストーラではない - 次のダイアログボックスで USBブートフラッシュを選択(fig3)
- インストール先のデバイスを選択(fig4)
- インストール先のデバイスの確認ボタンをクリック(fig5)
- インストール開始ダイアログボックスの [OK] をクリック(fig6)
- パピーファイルの場所を指定(fig7)
ここでライブ USBメモリー内からパピーファイル(puppy_precise_5.5JP.sfs)を探し出して SDカードにコピーしなければなりません。ここがライブUSBメモリーからインストールする際の難関です。
ファイルシステムのディレクトリーツリーをイメージできていれば簡単なのですがそうでなければ少し苦労すると思います。しかしこれがライブCDの場合ですとインストーラが自動的にやってくれるのですが。
Puppy File の場所を指定する
それではライブUSBメモリー内からパピーファイルを探します。まずは fig7 のユニバーサルインストーラウインドウの [ディレクトリ] をクリックする前にライブUSBメモリー(sdc1)をマウントします。
- デスクトップ上の「sdc1」アイコンをクリックする
- ライブUSBメモリーが /mnt ディレクトリ下にマウントされる
- マウントすると /mnt/sdc1 ウインドウが開くのでこれを閉じる(fig8)
- [ディレクトリ] をクリックする(fig7)
- パピーファイルがあるディレクトリを指定するウインドウが開く(fig9)
目的のパピーファイルのあるディレクトリは /mnt/sdc1 なのでこのディレクトリを指定します。(fig10,11,12)
なぜかここだけダブルクリックで選択します。
最後に [OK] をクリックして指定完了です。
boot フラグを設定する
SDカードからOSを起動するため bootフラグを設定します。
- MBR(マスターブートレコード)オプションは「default」を選択(fig13)
- [OK] をクリック
- パーティションエディタ [Gparted] を起動する(fig14)
- sdb1 パーティションに bootフラグを設定(fig15∼18)
bootフラグの設定が完了したら Gpartedのウインドウを閉じてインストール開始 [Enter] キーを 4回叩けば終了です。(fig19∼22)
但しインストールが終了しても何のメッセージも出ません。
次は ブートローダー「Grub4Dos」をインストールします。
ブートローダー Grub4Dos のインストール
ブートローダーGrub4Dosは SDカードの MBR(マスターブートレコード)にインストールします。
ではデスクトップ右クリックから
- セットアップ → Grub4Dosブートローダーの設定(fig23)
- Grub4Dosのインストール先「sdb」を選択(fig24)
- 検出されたOSのリスト [OK](fig25)
- インストール先確認 [OK](fig26)
- インストール成功 [OK](fig27)
- USBメディアをアンマウント
- USBメディア取外し
- パソコンを再起動またはシャットダウン
- シャットダウンの場合電源再投入し Puppyを起動しておく
9.の再起動またはシャットダウンの際にこれまでの設定内容を保存するか、しないかを訊いてくるので [保存しない](fig28)をクリックします。
次は「ログインパスワード」を設定しますので再起動した Puppyには何もしないで下さい。
ログインパスワードの設定
管理人が初めて Pappy Linux4.3.1 をインストールした時の事なのですがパソコンの電源onから自動的に root権限でログインしたのには驚きました。これは今回の Precise-550JP も同じです。Precise-571JP も同じでした(2016/1)
何故このような仕様になっているのだろうと不思議でした。キータイピングが面倒くさいからでしょうか? まあ何れにしろパスワードなしで root権限でログインと言うのはセキュリティ上よろしくないのでパスワードを設定します。
GUIでログインパスワードが設定できるのはインストール後最初に起動した時の1回だけなのでこの時の設定をしくじるとGRUBの設定ファイルを直接編集することになります。
つまりログインパスワードは OS本体にではなくブートローダーGrub4Dosに設定する訳です。
Password の設定
それではパスワードを設定していきます。現在 Pappyはインストール後 1回目の起動をしているはずです。デスクトップ右クリックから
- シャットダウン
- コンピュータを再起動
- 設定内容保存の有無を訊いてくるので [保存する] をクリック(fig29)
- [OK] をクリック(fig30)
- ダイアログボックスのファイル・オプション設定(fig31)
ここでダイアログボックスのファイル・オプションで暗号化(パスワード)と個人ファイル保存先のタイプと容量を
暗号化:H:重い暗号化 …軽い暗号化だと何故かパスワードが設定できませんでした ファイル・タイプ:ext2 …このファイルタイプでないと暗号化(パスワード)設定できません ファイルの大きさ:686MB …インストール先のメディアによって上限が変化します
の様に設定し
続けて
- [OK]をクリック(fig31)
- 設定するパスワードを入力(fig32)
- 設定内容を確認してパソコン再起動(fig33)
- ログインパスワードの入力画面表示(fig34)
以上でログインパスワードの設定完了です。
デスクトップが表示されない時の対処
当ホームページに掲載するスクリーンショットを撮るために 3回程インストール・アンインストールを繰り返していた時のことですがライブUSBメモリーから起動するとタスクバー以外表示されないことが何度かありました。(fig35,36)
この様な時は
メニュー → シャットダウン → Xサーバをリスタート(fig37)で解消します
Bash と Openssl の脆弱性への対応
脆弱性の内容についてはネット上に溢れているので割愛します。やるべき事は最新のパッケージにアップデートする事です。
Puppyパッケージマネージャーを使用して Ubuntuのリボジトリからインストールします。(ようこそ パピーリナックス日本語フォーラムへを参考にさせて頂きました)
Bash をアップデート
まずはインストールした Puppyが当該の bash であるかどうかを確認します。
端末から
# env x='() { :;}; echo dame' bash -c "echo test"
を実行して下記の様に「dame」が表示されると脆弱性への対応が必要となります。(fig38)
# env x='() { :;}; echo dame' bash -c "echo test"
dame
test
#
それでは bash をアップデートして行きますが最初に Puppyパッケージマネージャから Ubuntuのリボジトリをアップデートします。
- Puppyパッケージマネージャ起動
- パッケージマネージャの設定(fig39)
- ただちに更新(fig40)
アップデートの完了(fig41)まで30分程掛かります。
アップデートの完了後検索窓に bash とタイプして [実行] ボタンをクリック(fig42)するとチェックの入った3つのパッケージが表示(fig43)されます。
インストールするのは、この中の bash_4.2 です。
それではパッケージ bash_4.2 をクリック → [パッケージをダウンロード]をクリック(fig44)します。
するとここで「依存パッケージ base_files がない」旨のメッセージが表示されるので [キャンセル] をクリック(fig45)します。
今度は検索窓に base_files とタイプして [実行] ボタンをクリック → 表示されたパッケージを選択 → [install base-files_6.5ubuntu6.5] ボタンをクリックすれば(fig46)→
→ base_filesがインストール(fig47)されます。
ここでもう1度パッケージ bash_4.2 をクリック → [パッケージをダウンロード] をクリックすると → bash_4.2 がインストール(fig48,49)されます。
最後に bash が更新された事を確認します。
端末から
# env x='() { :;}; echo dame' bash -c "echo test"
test
#
を実行すると下の画像のように「dame」が表示されません。
従って bash の脆弱性対応は完了です。
Openssl をアップデート
基本的に bash の時と同じ手順でアップデートします。但し端末での確認作業はありません。アップデートするパッケージは
openssl_1.0.1 と libcurl3_7.22.0 の2つです。(fig50)
libcurl3_7.22.0 インストールの際には依存パッケージをインストールする必要があります。(fig51,52)
以上で openssl の脆弱性対応は完了です。
Puppy linux のシステムサウンドを変更
Puppyのゴミ箱サウンドを無音にしました。Puppyのゴミ箱サウンドはゲップの音です。口から出る「ゲロッ」と言うあのゲップです。初めてこの音を聞いた時は耳を疑いました。
最初は無視していたのですが時間が経つにつれだんだん聞くに堪えなくなったのでゴミ箱サウンドファイルを削除しました。
サウンド変更の方法は音源ファイルの場所 /usr/share/audio/ から音源ファイル puppy-trash.wav を任意のディレクトリに移動するか、別途音源ファイルを用意して上書きします。
下の画像は /usr/share/audio/のスクリーンショットです。
半透明になっているのがサウンド音源ファイルです。
システムサウンド音源サンプル♪Download
気が向いたら下記音源サンプルをお使い下さい
猫の鳴き声#6 ☚ download
恋に落ちる ☚ download
鴨の鳴き声#2 ☚ download
電車の汽笛 ☚ download
サウンドロゴ#37 ☚ download
効果音素材:ポケットサウンド https://pocket-se.info/ 様のMP3ファイルをWAVEファイルに変換しました