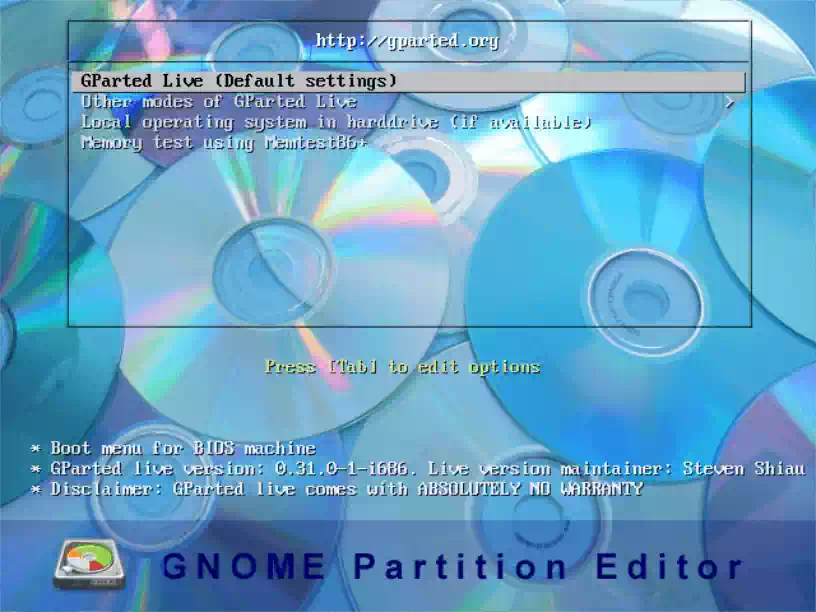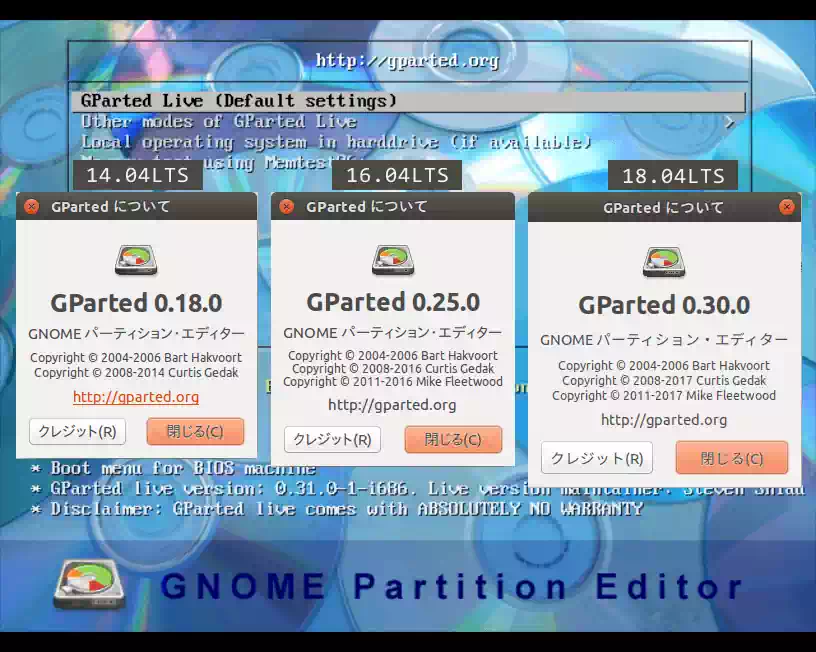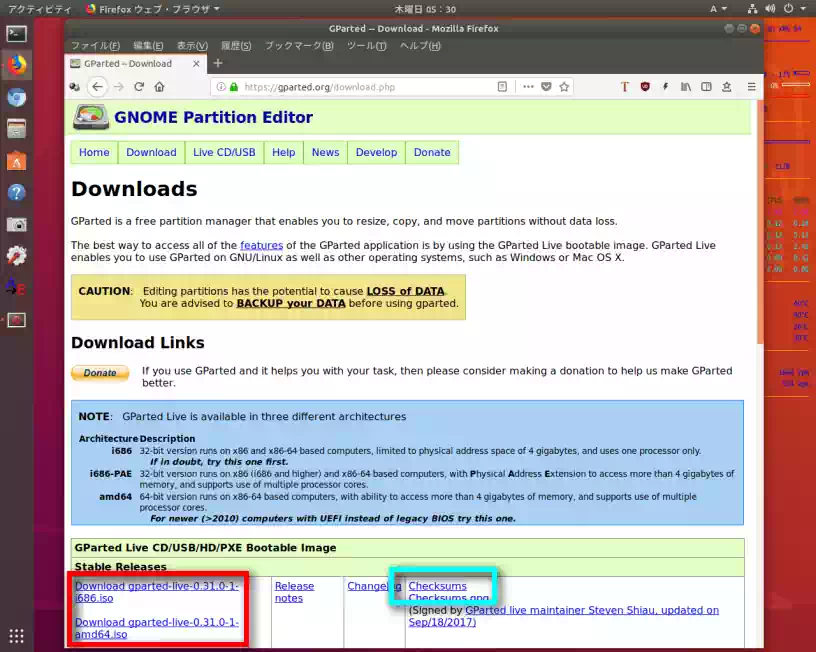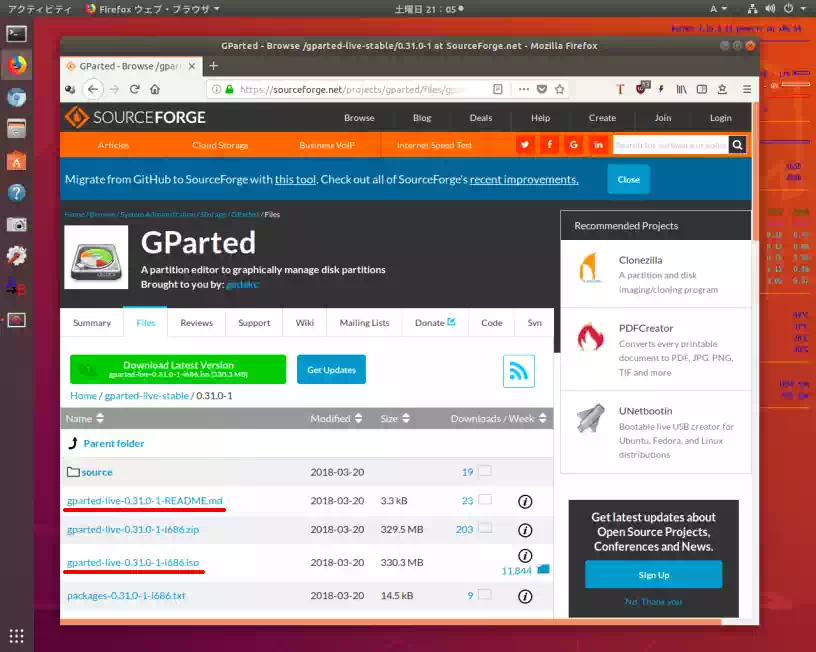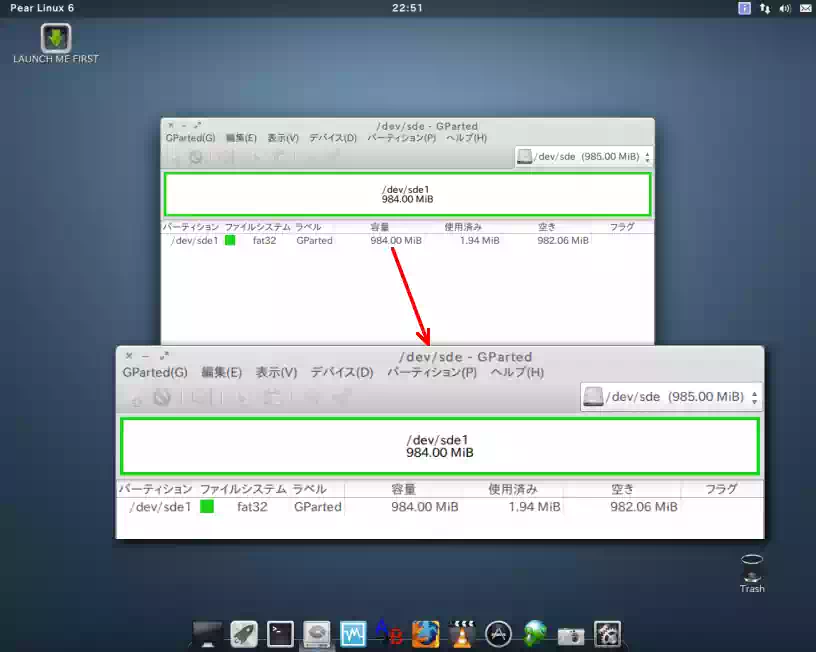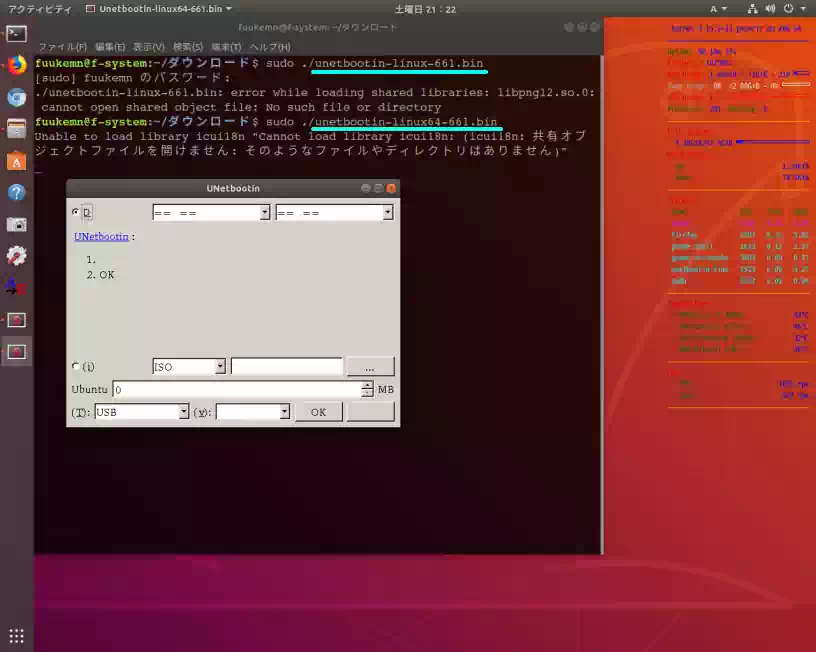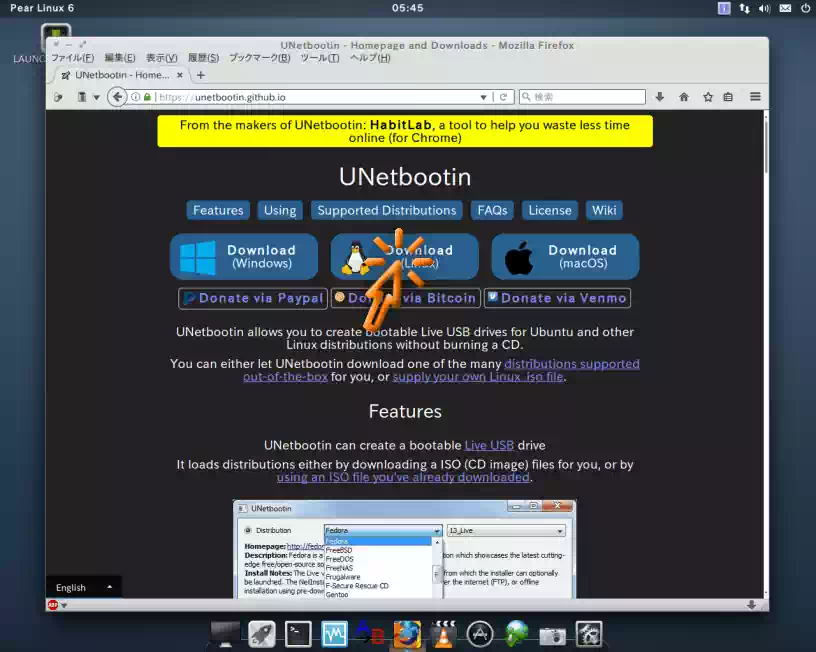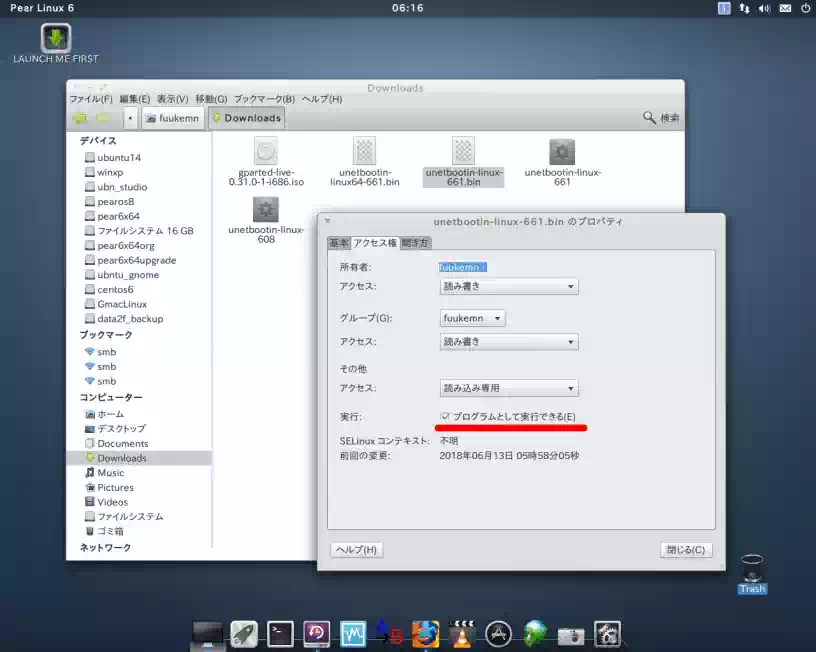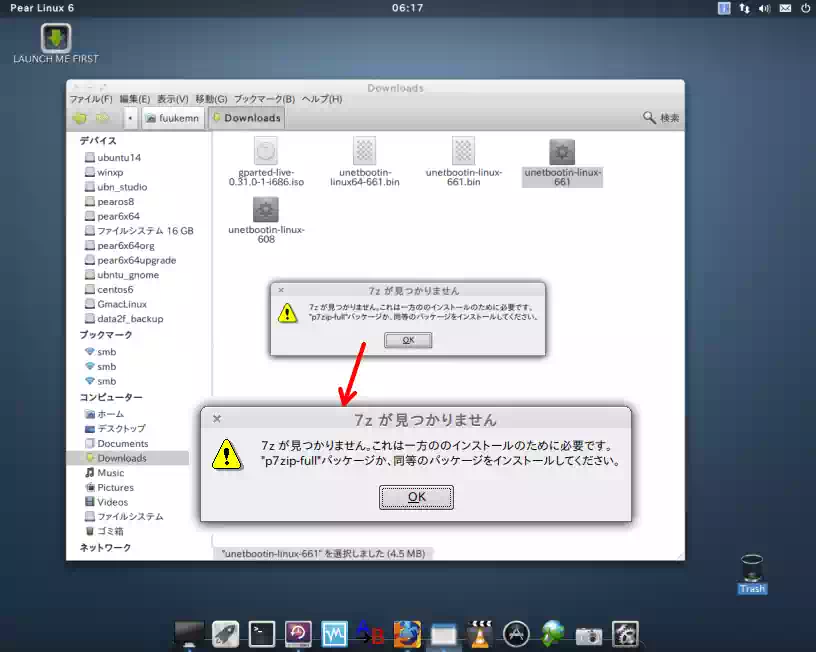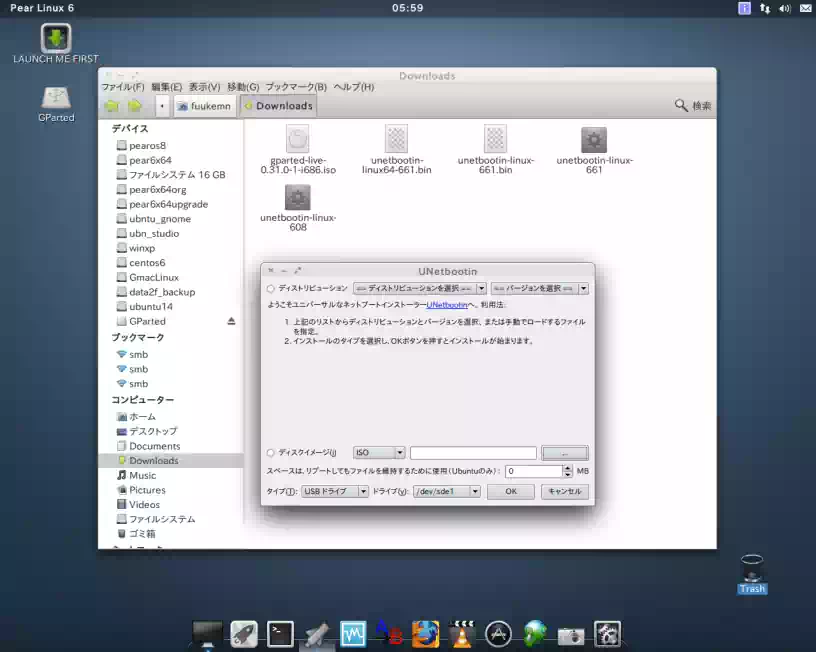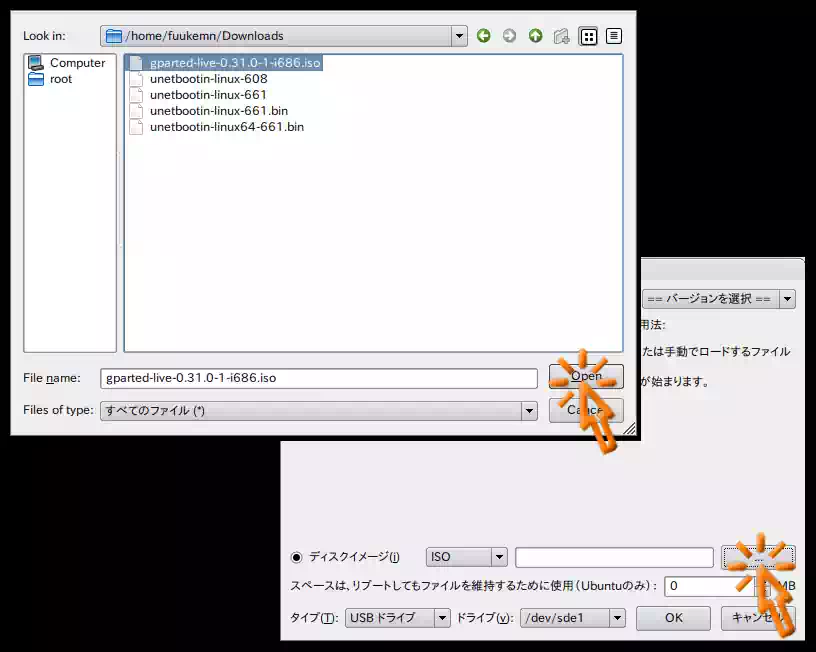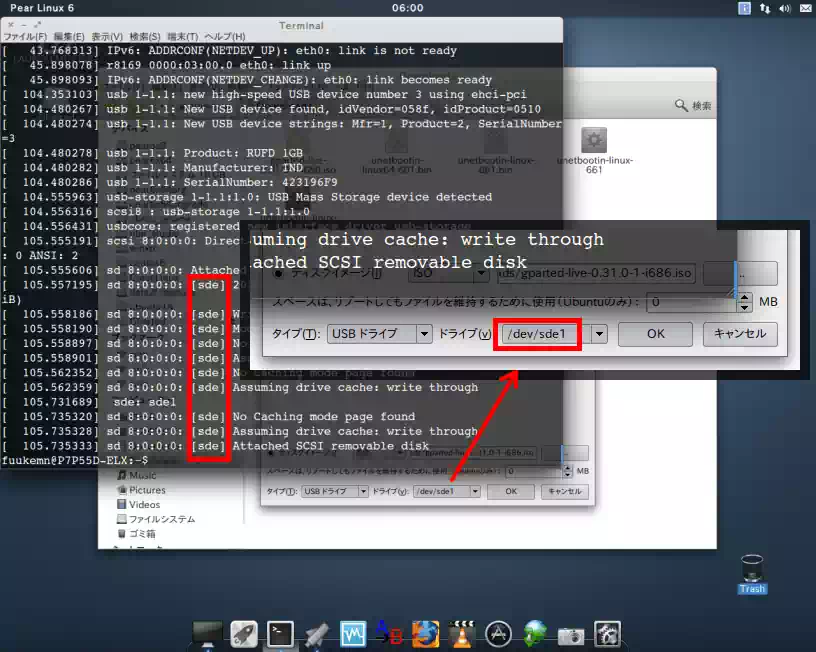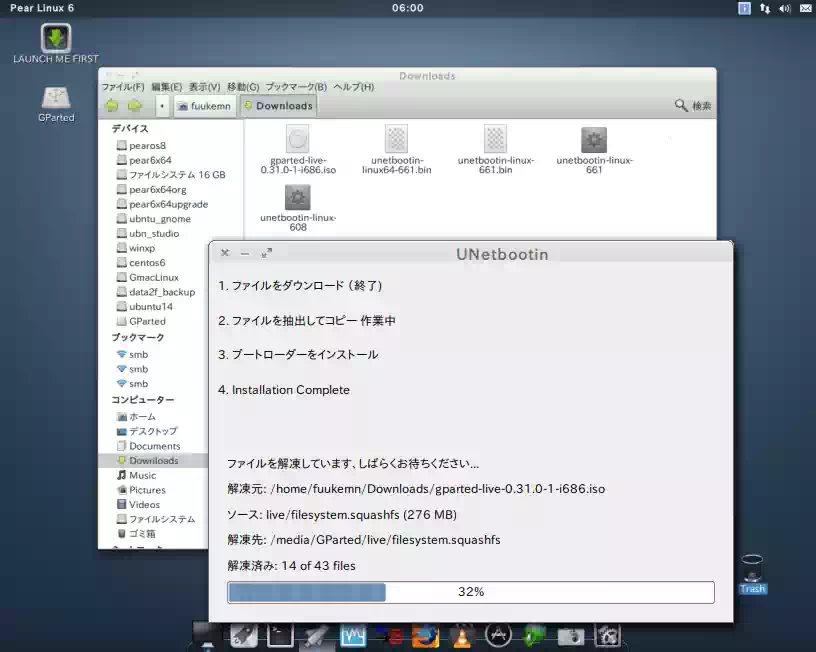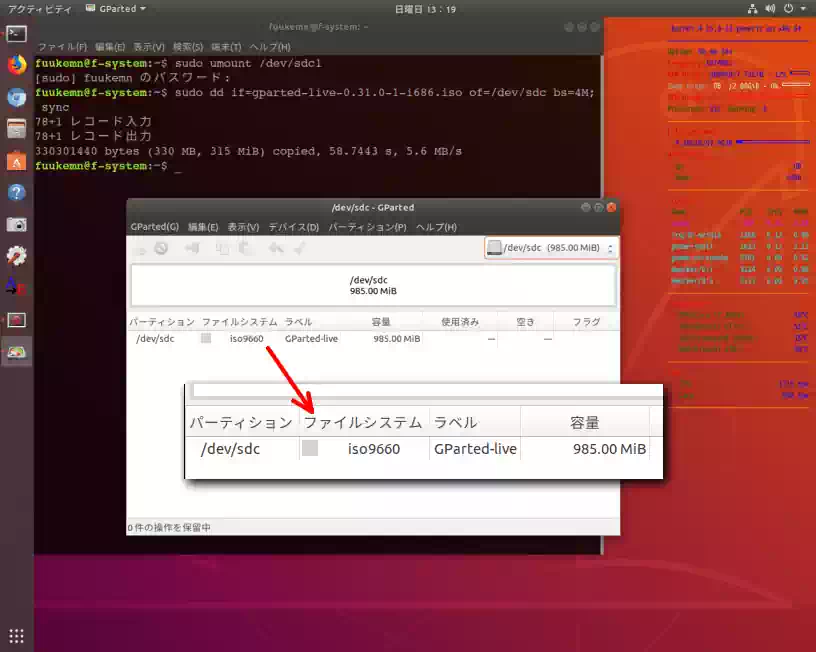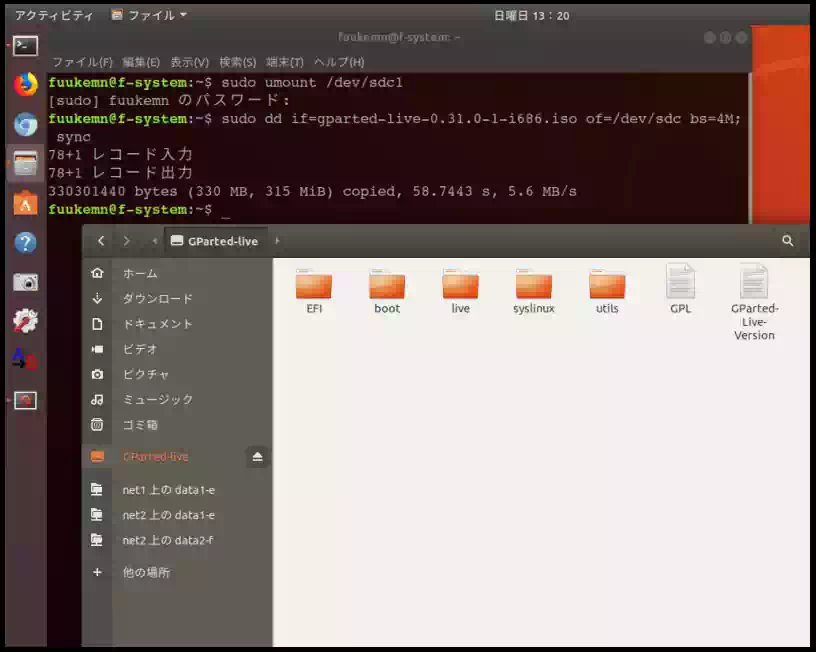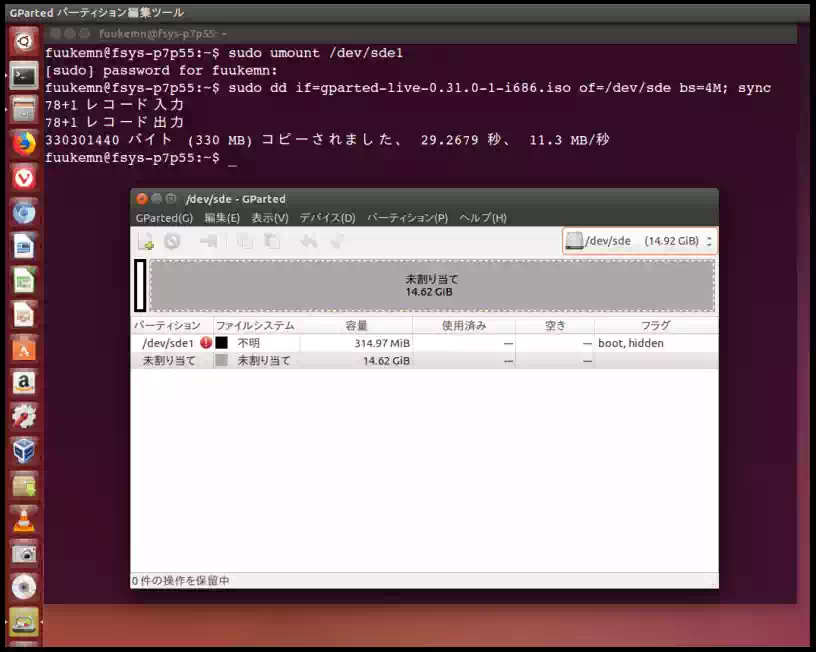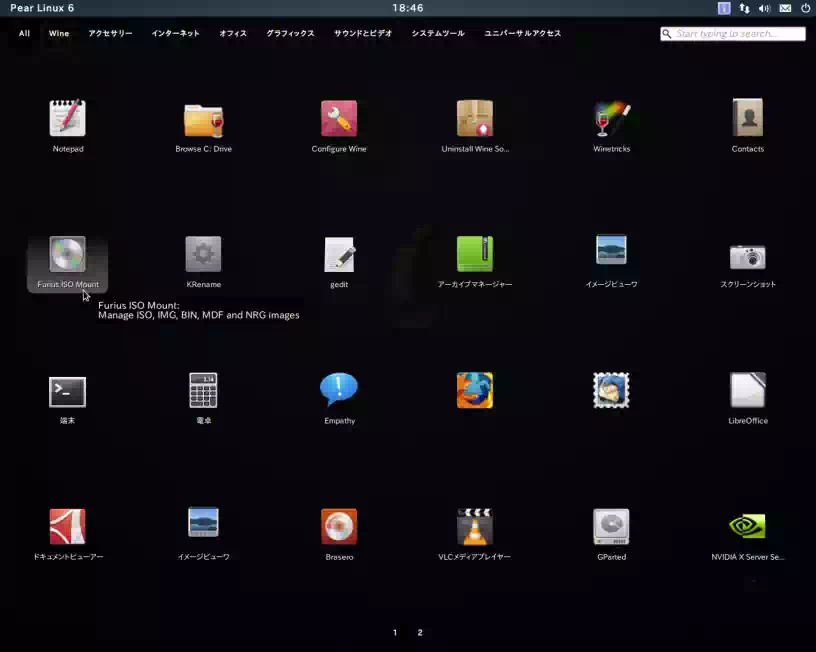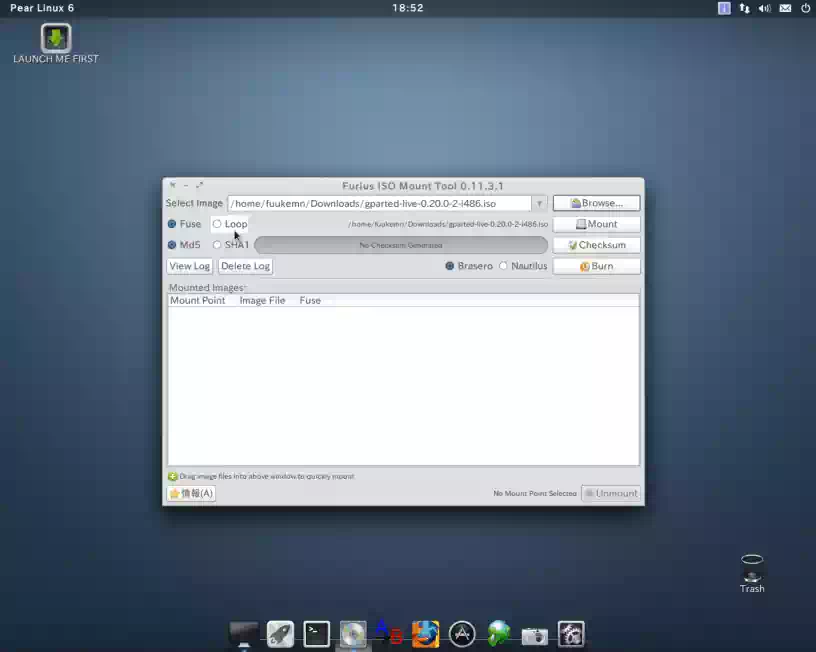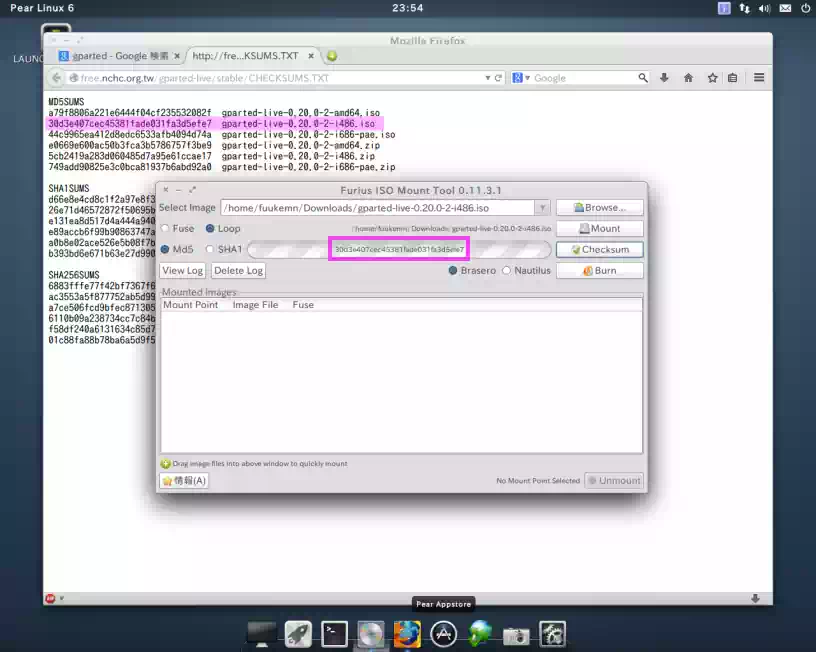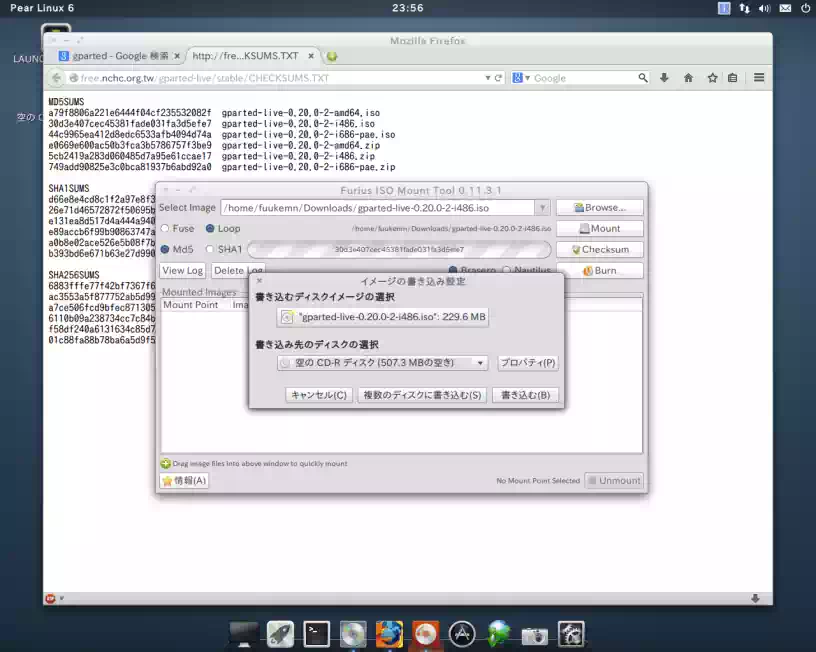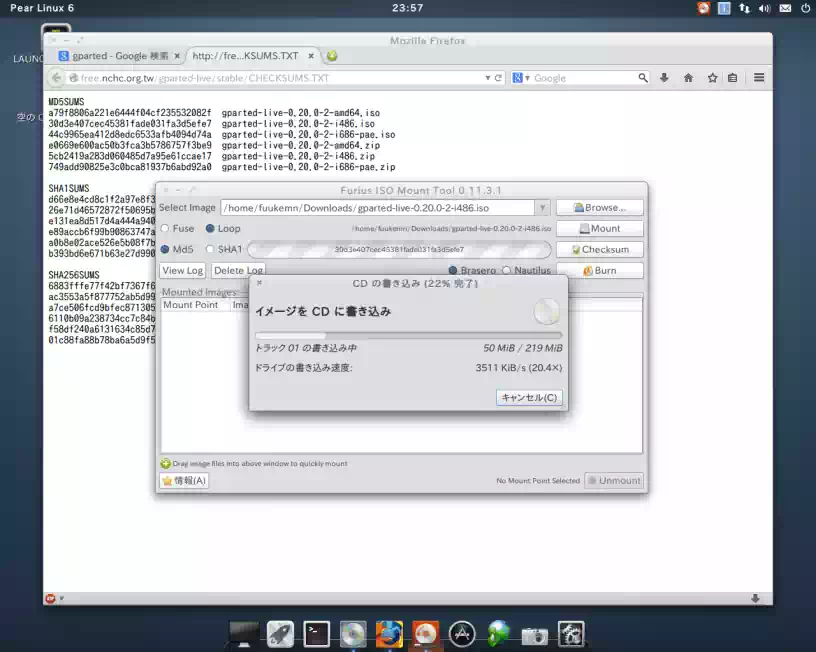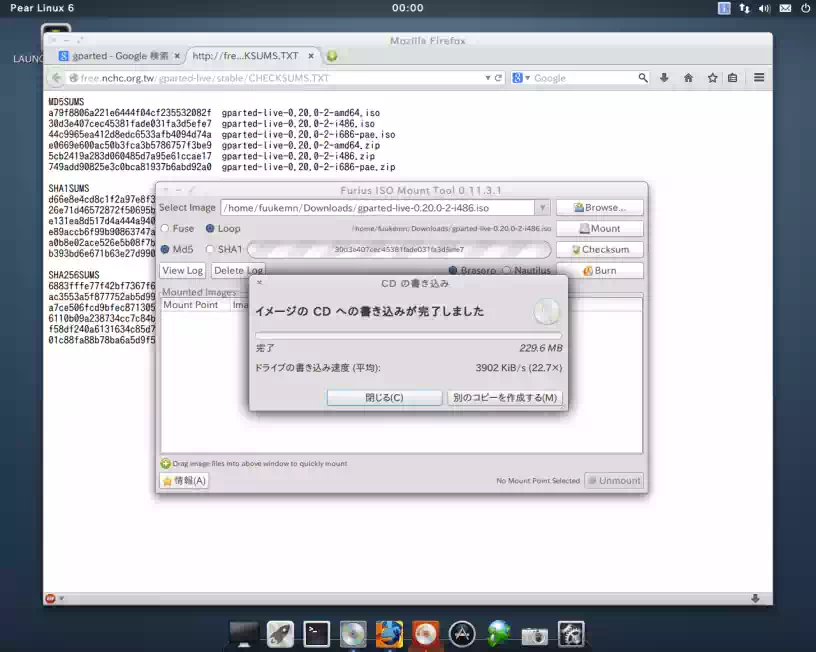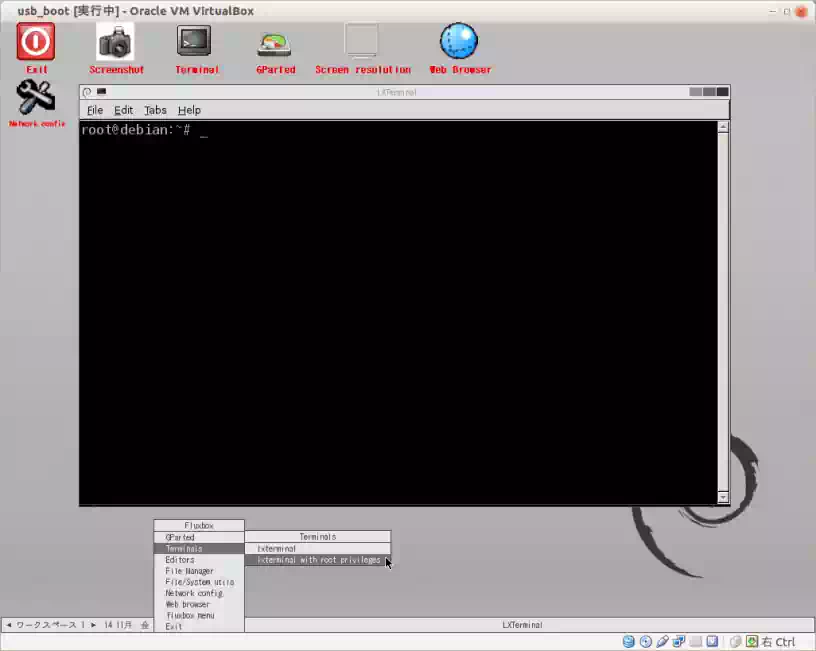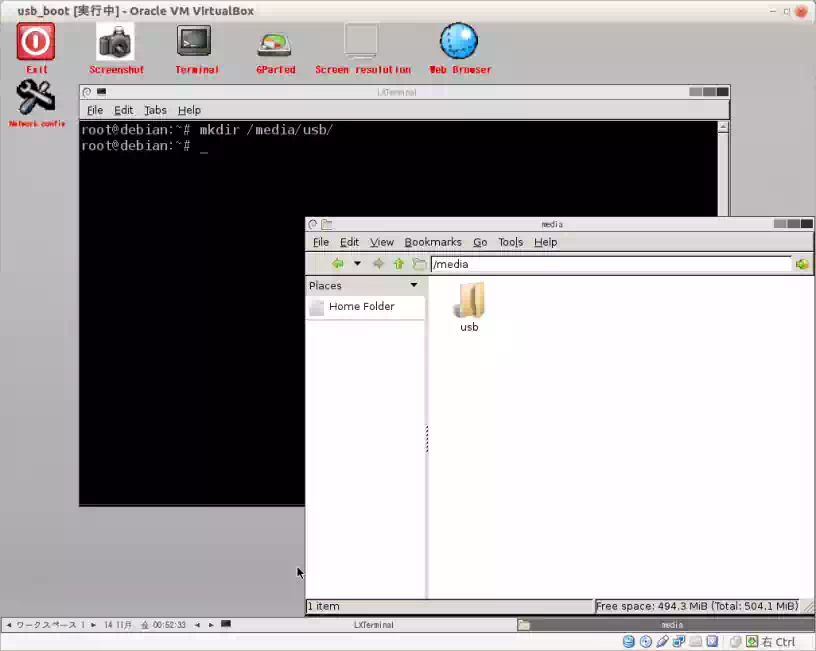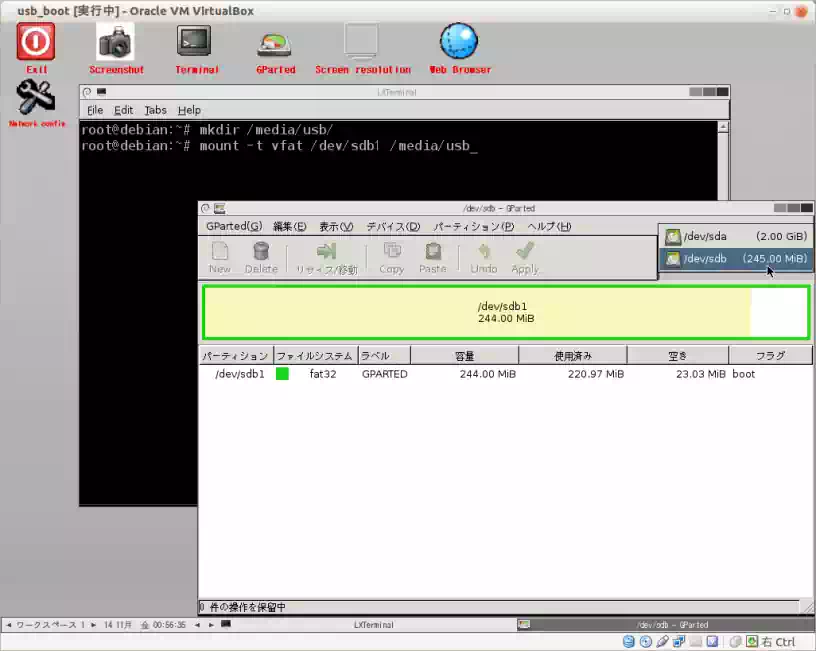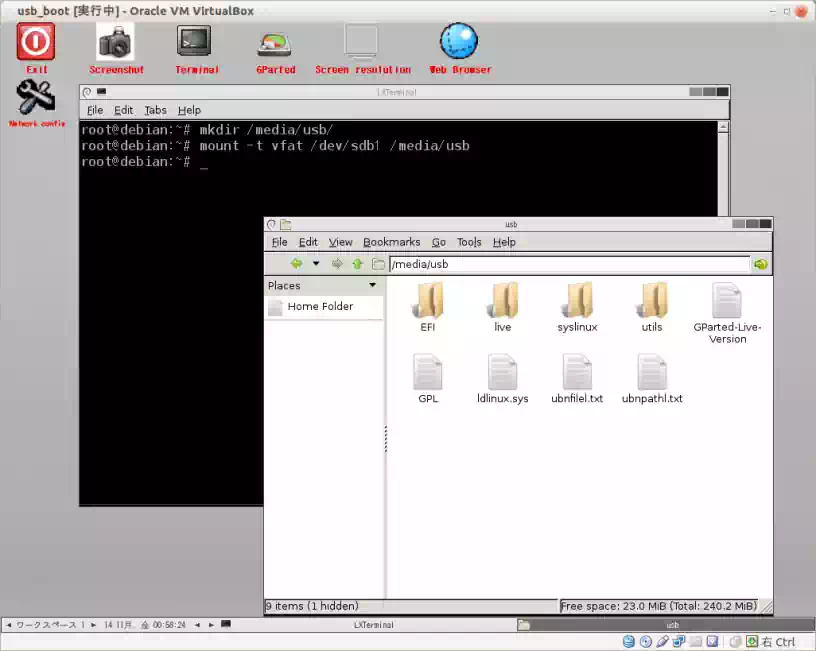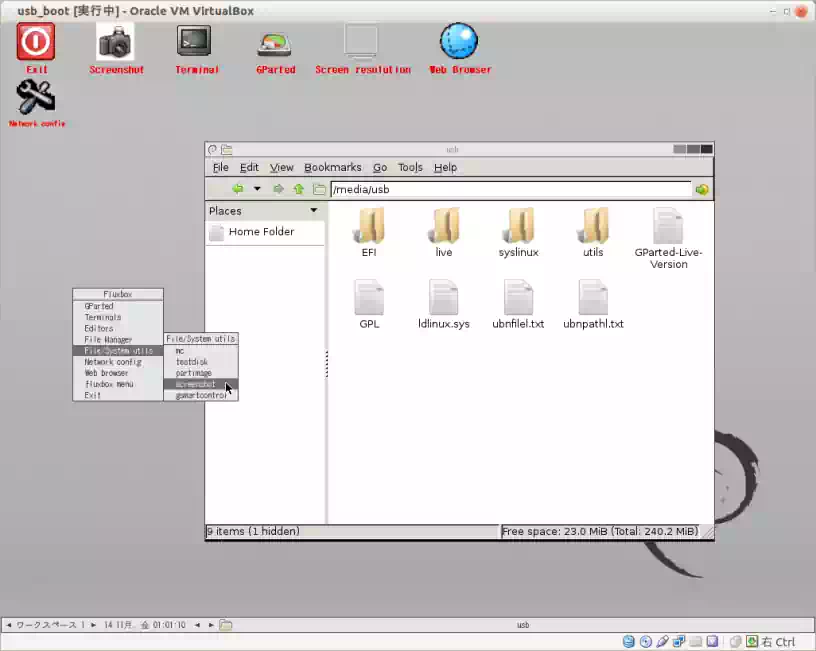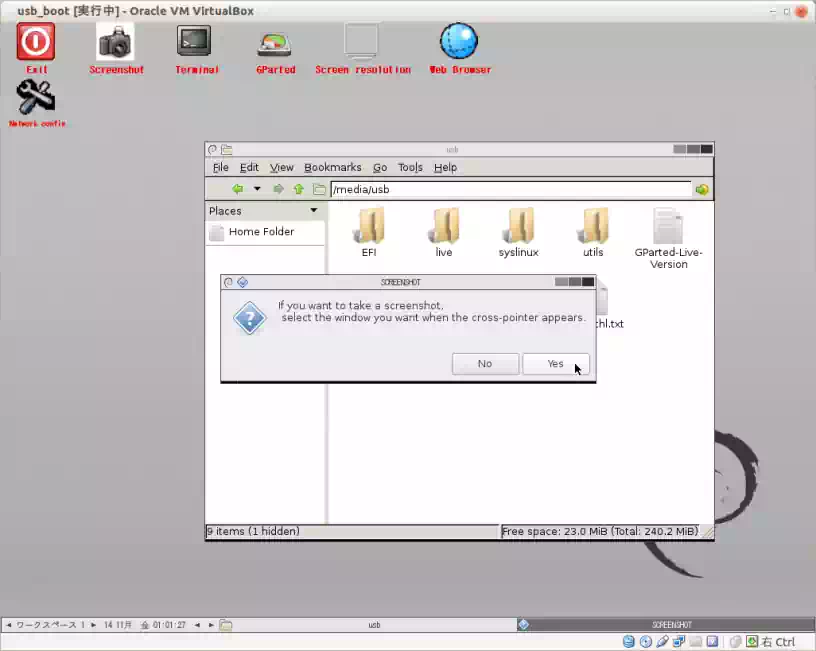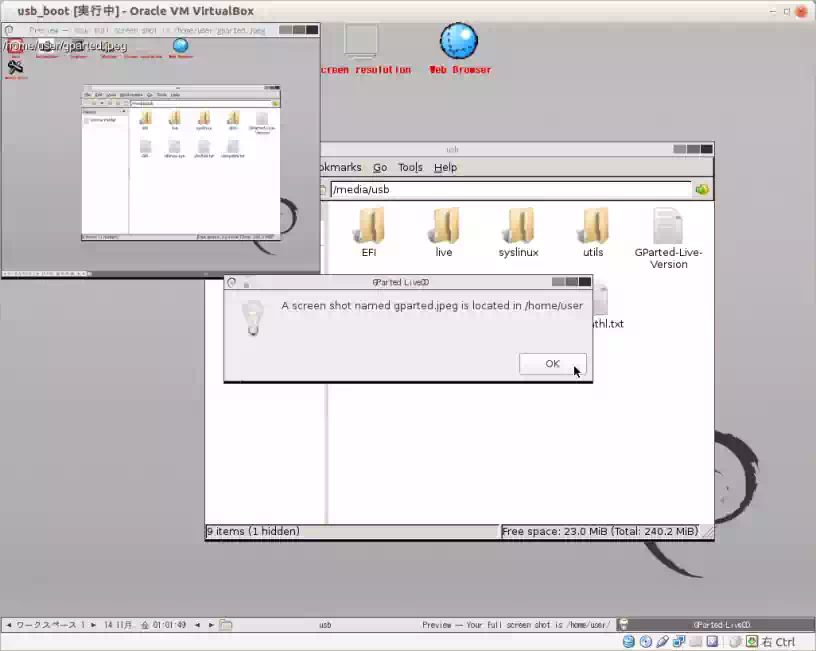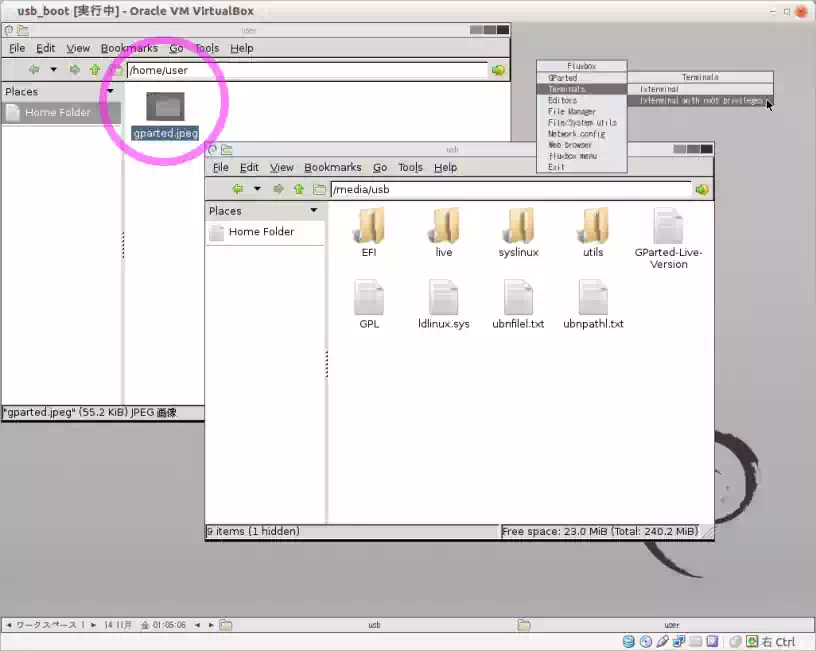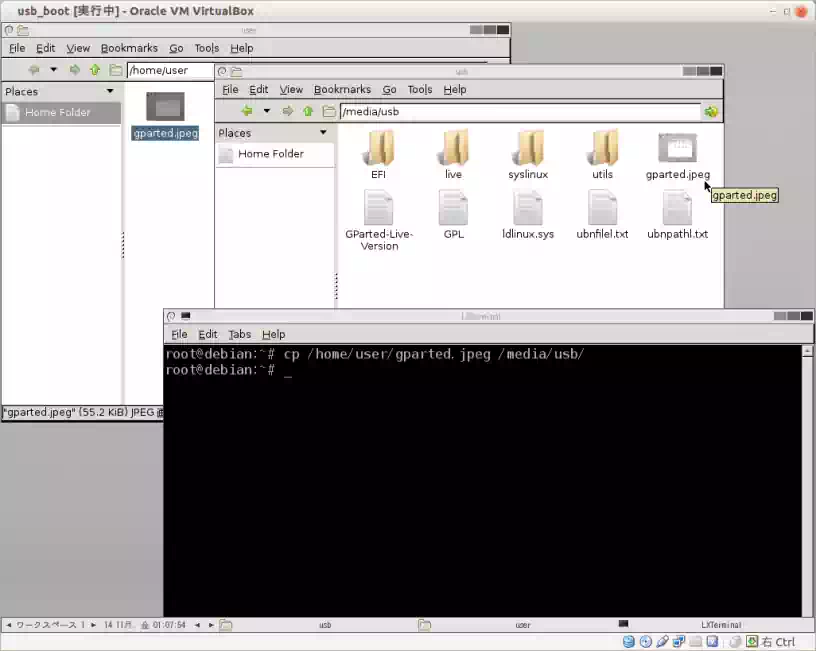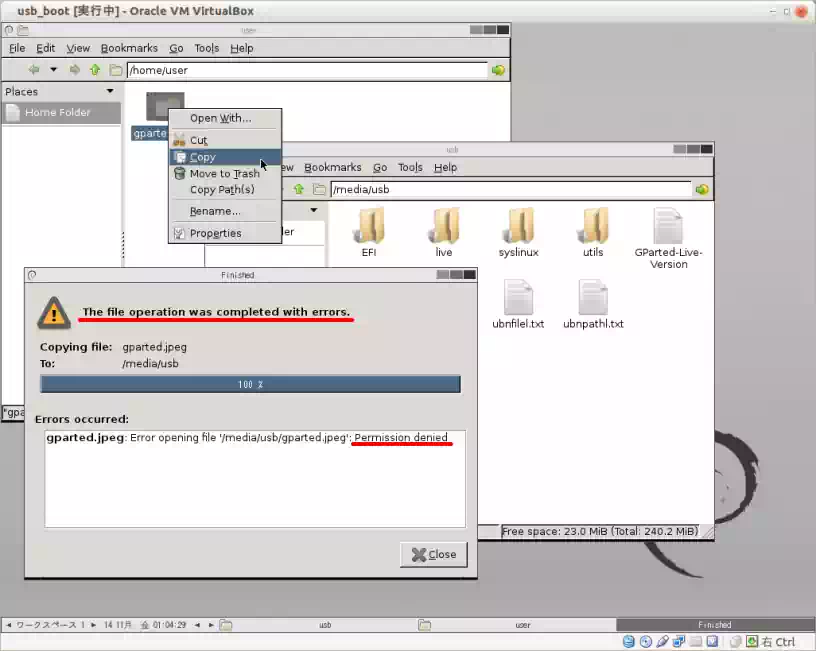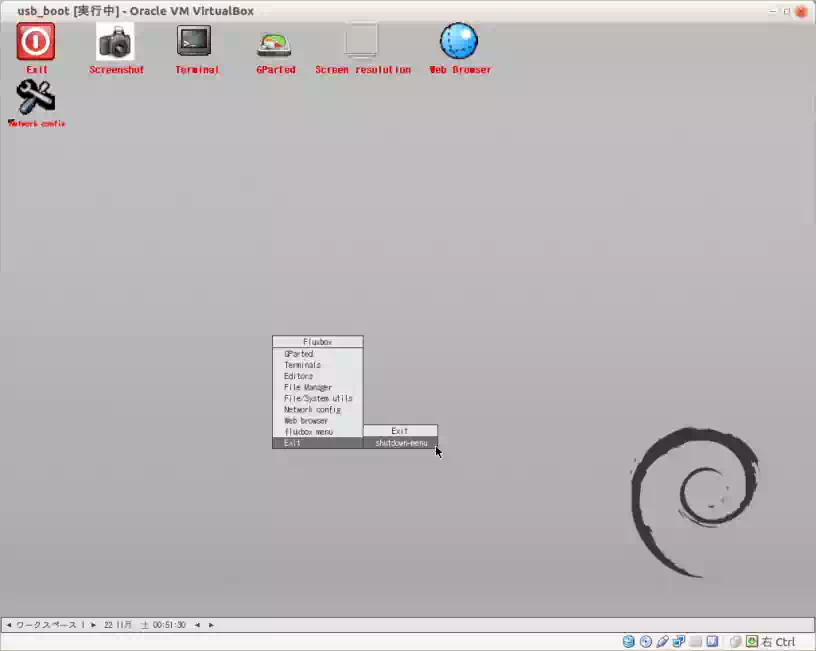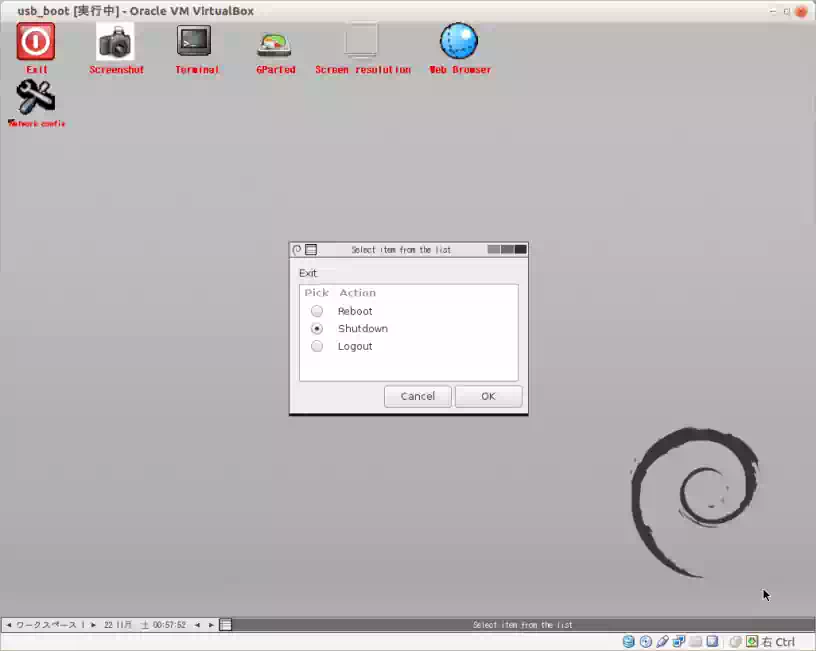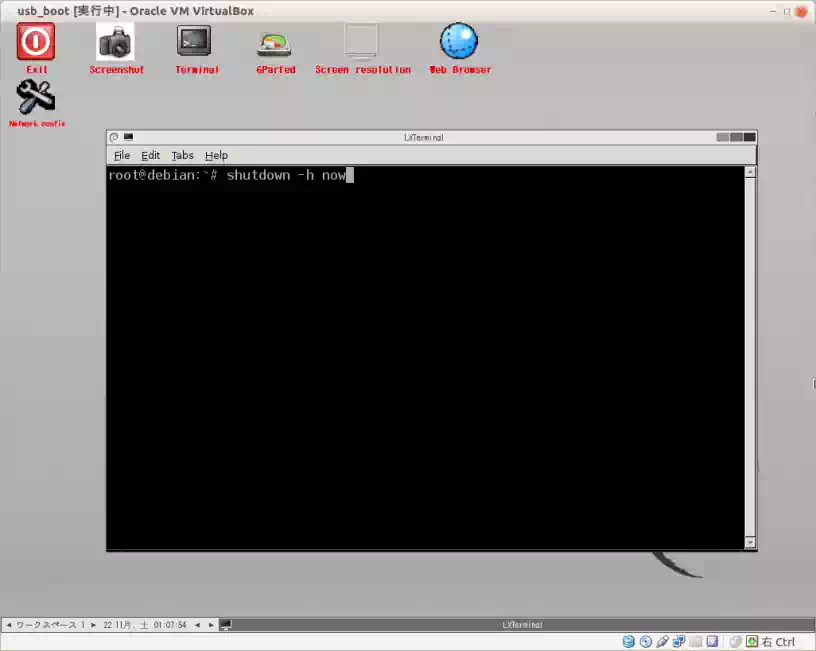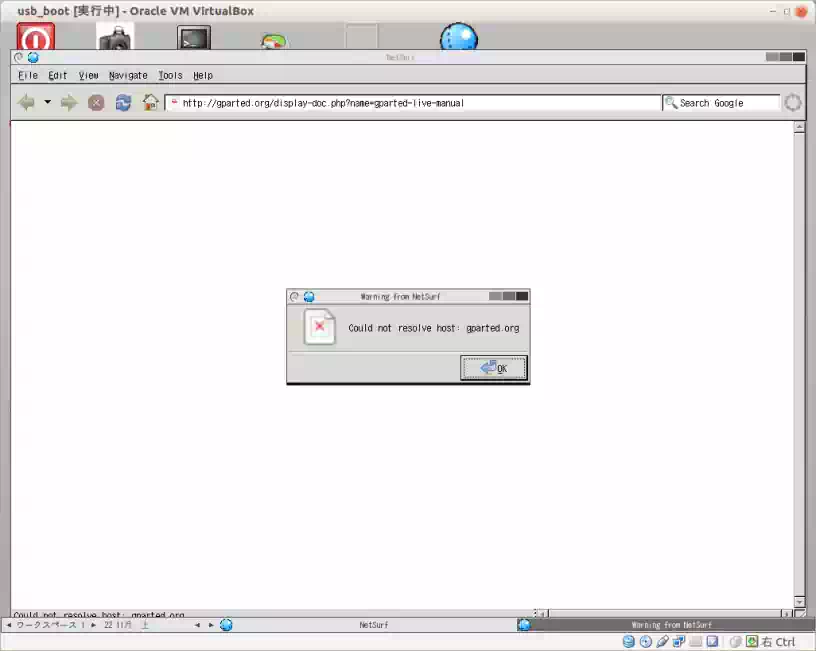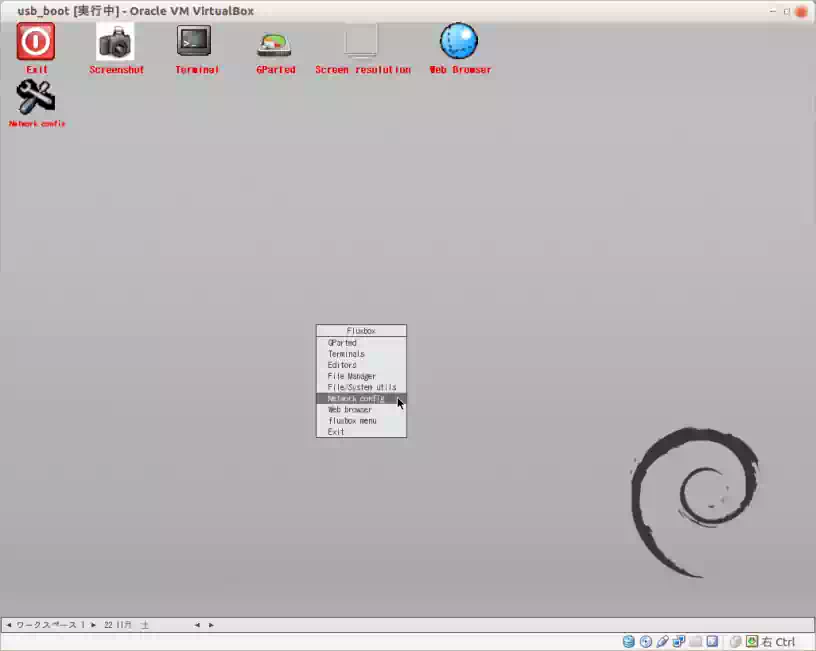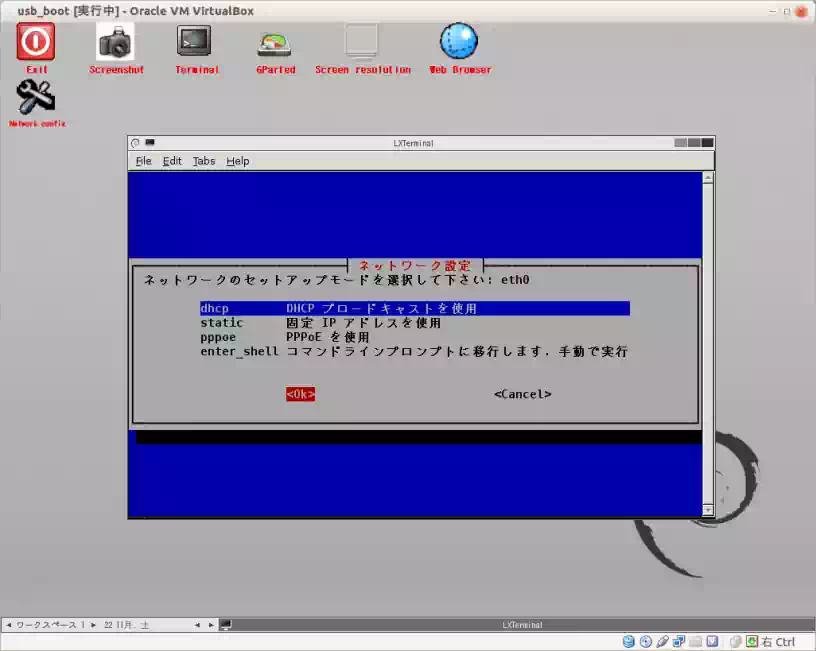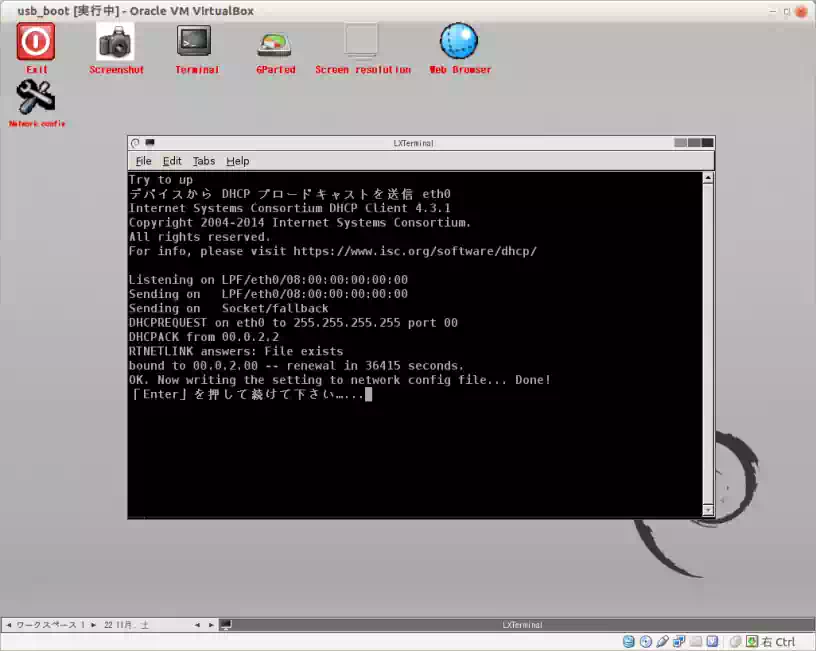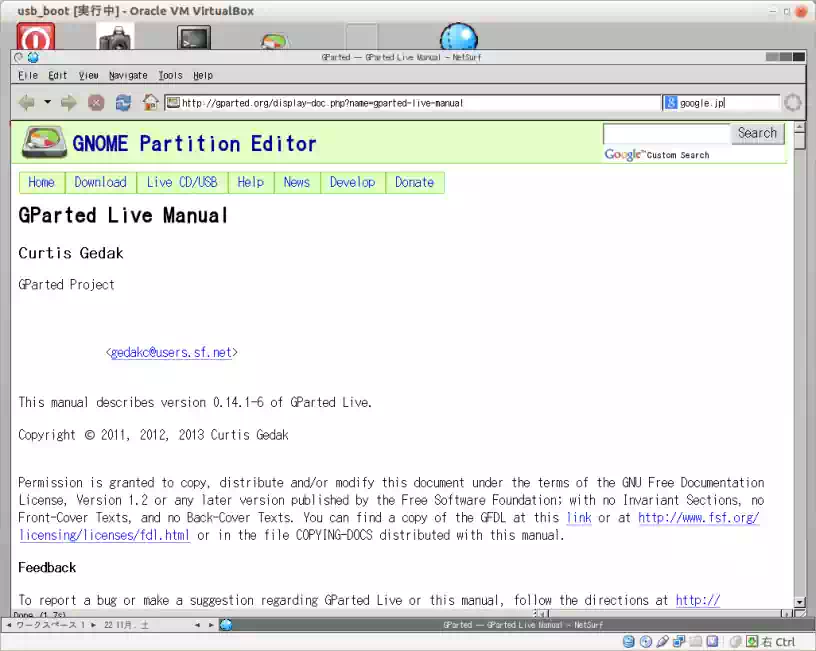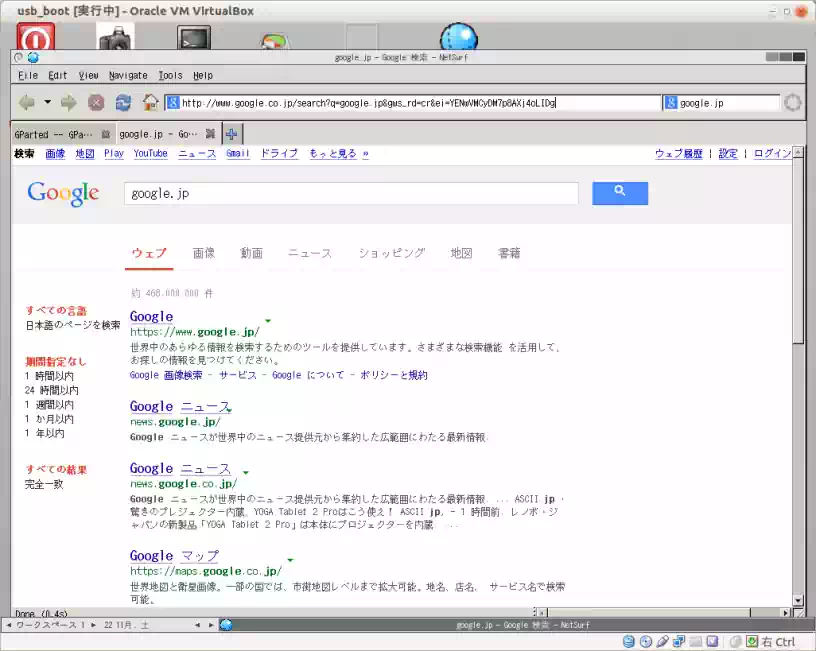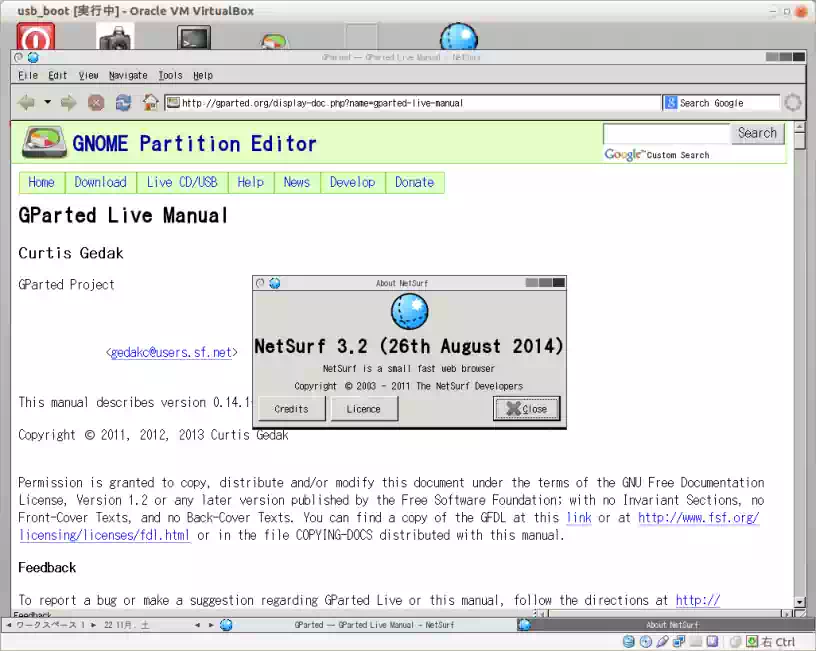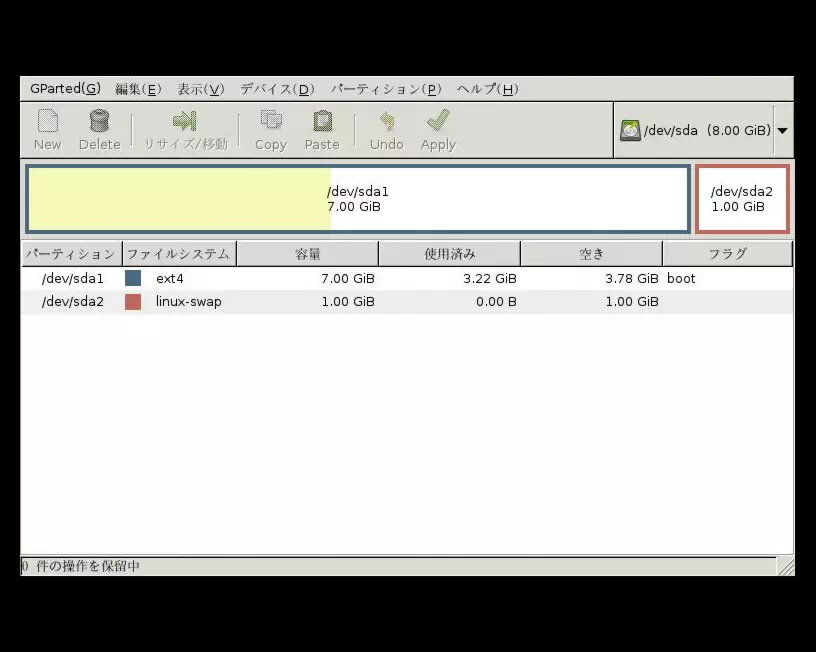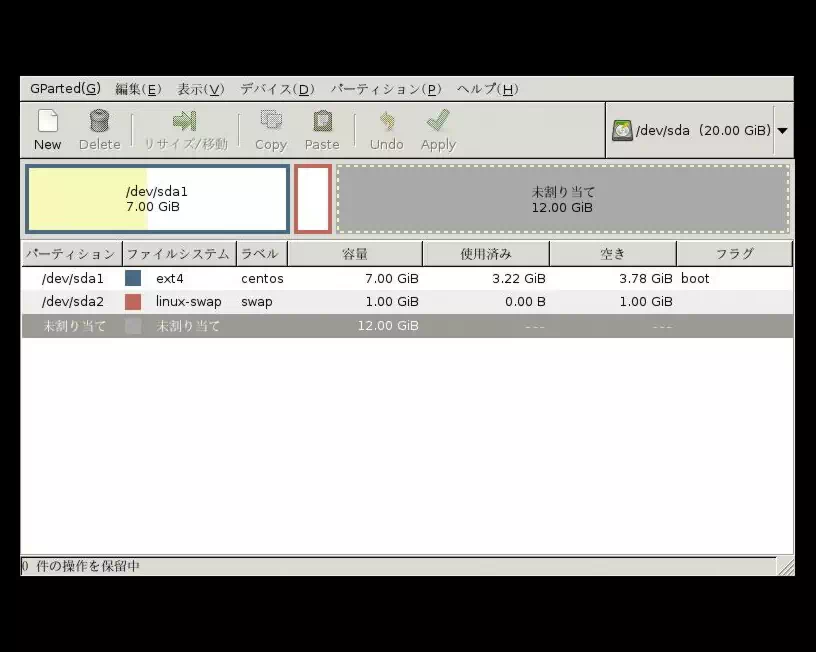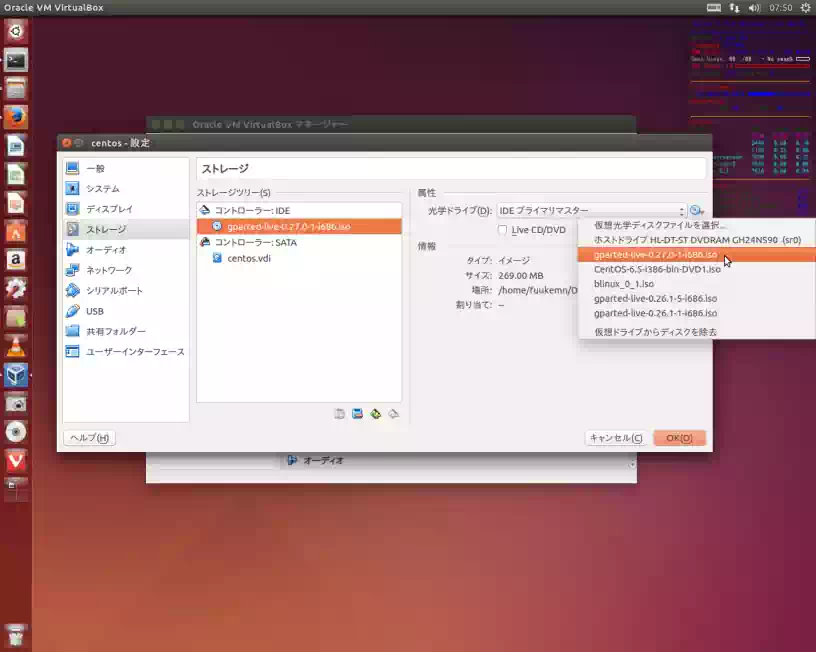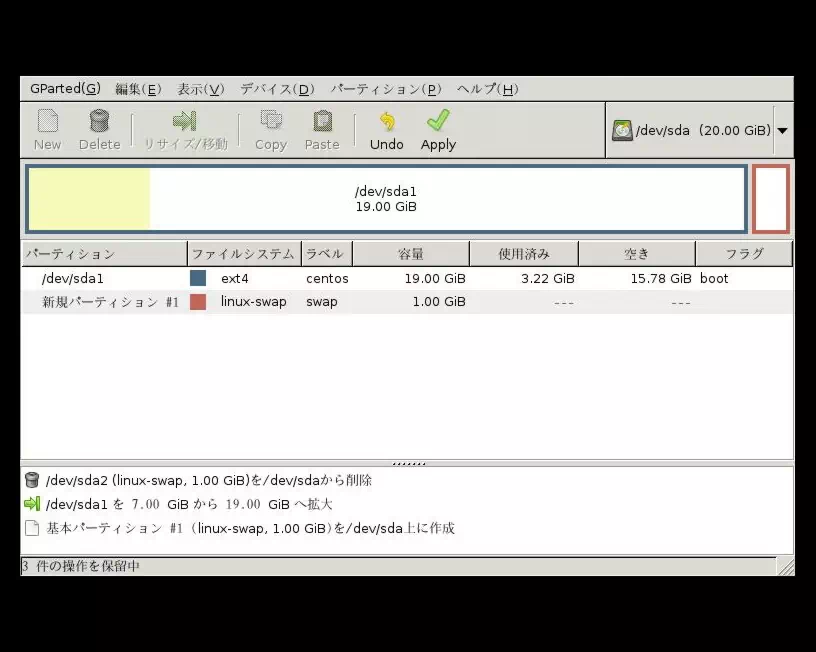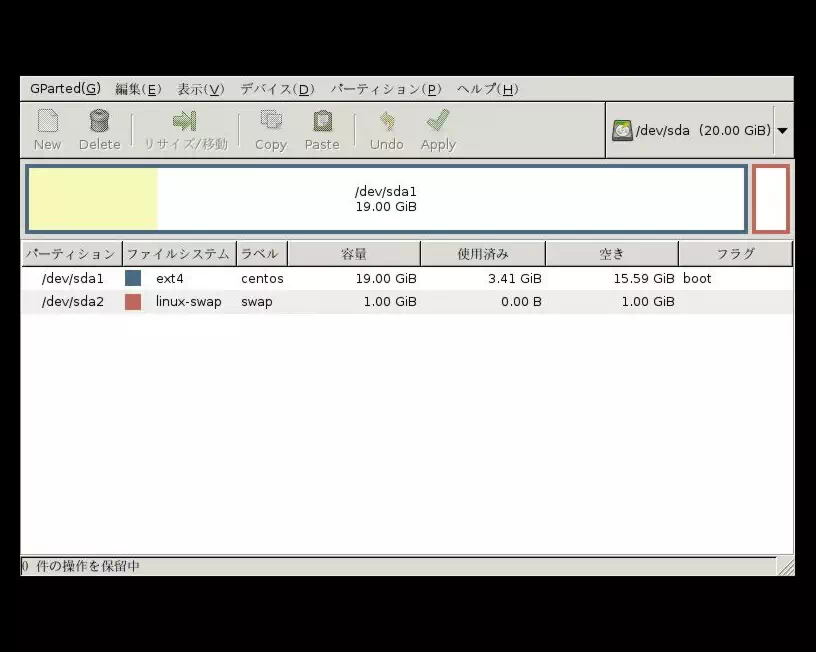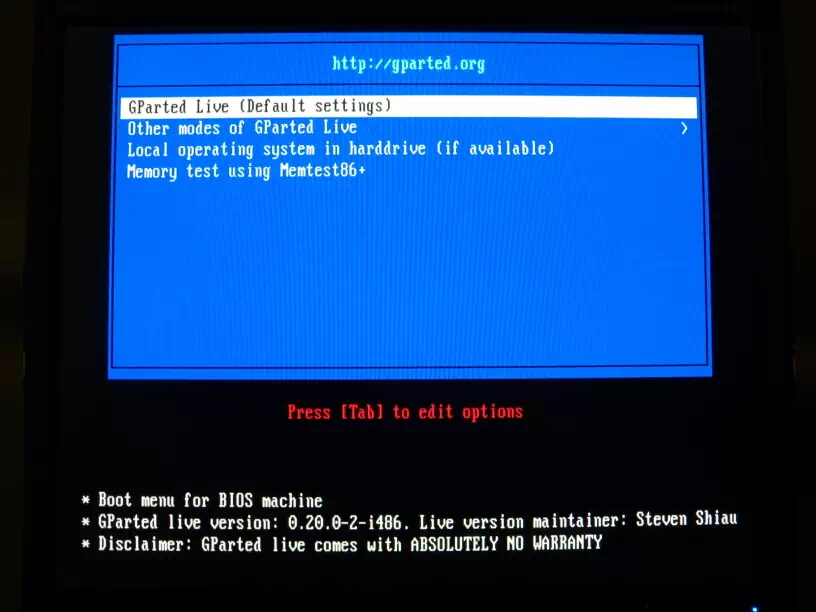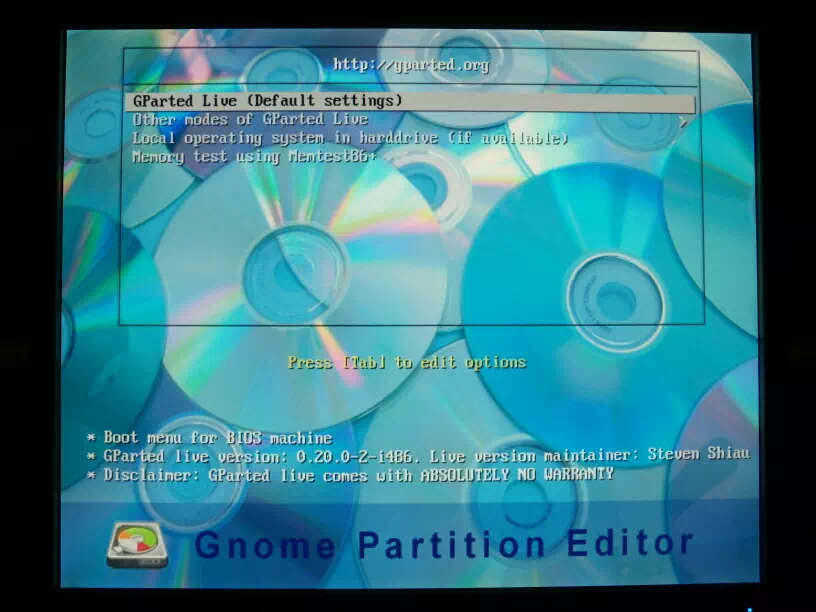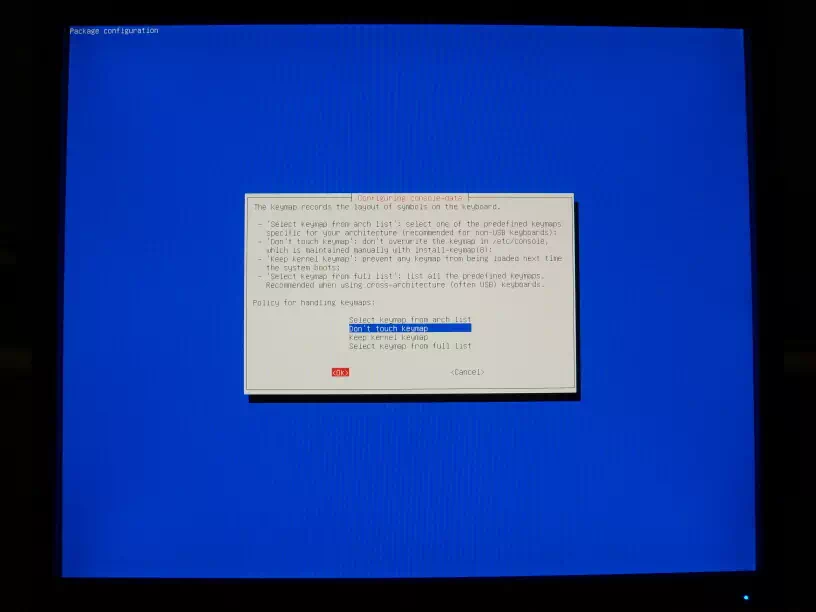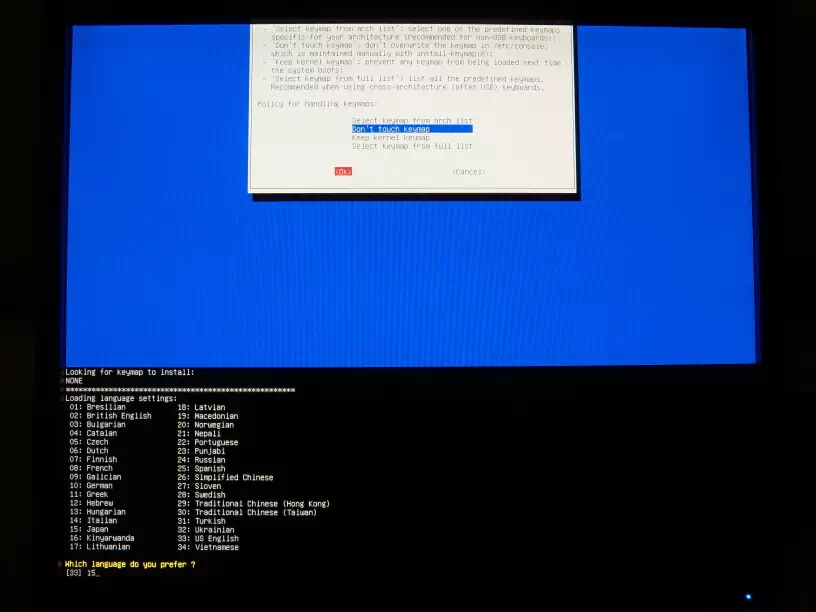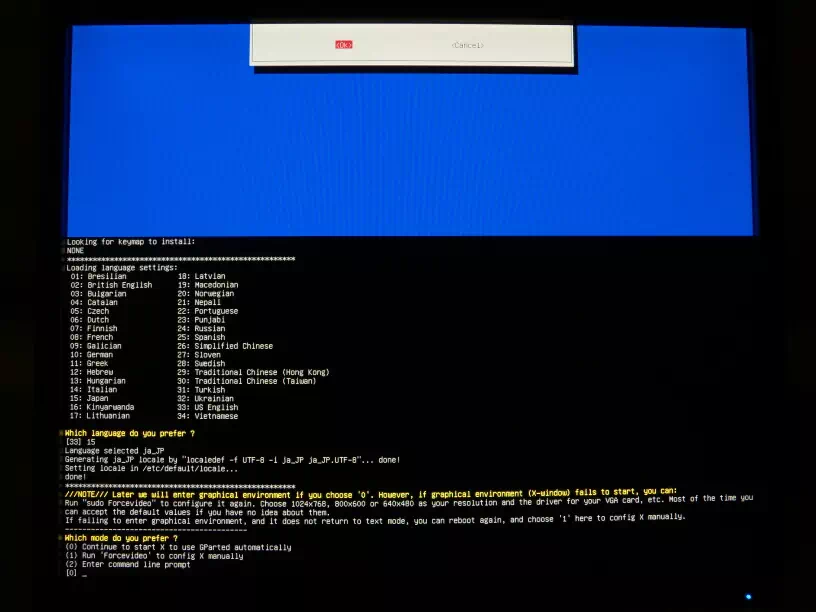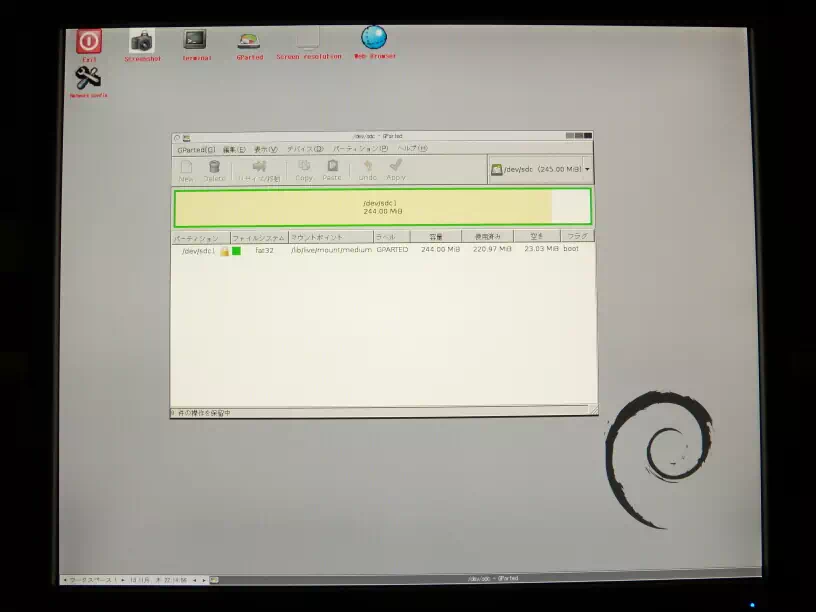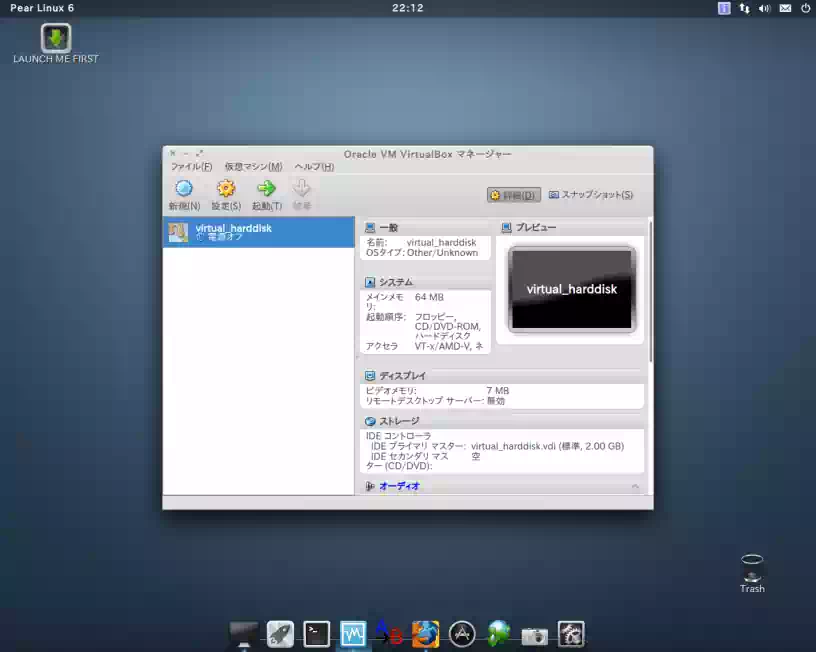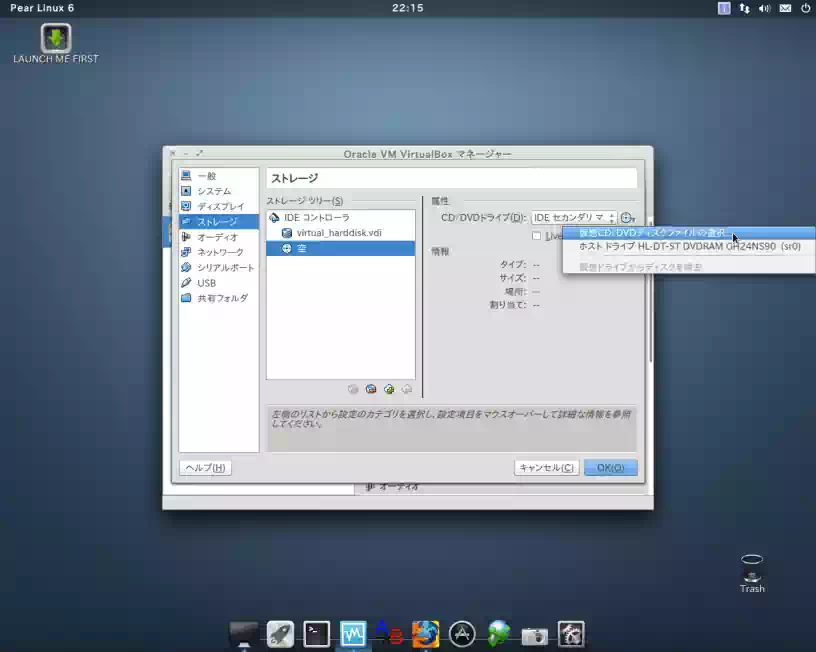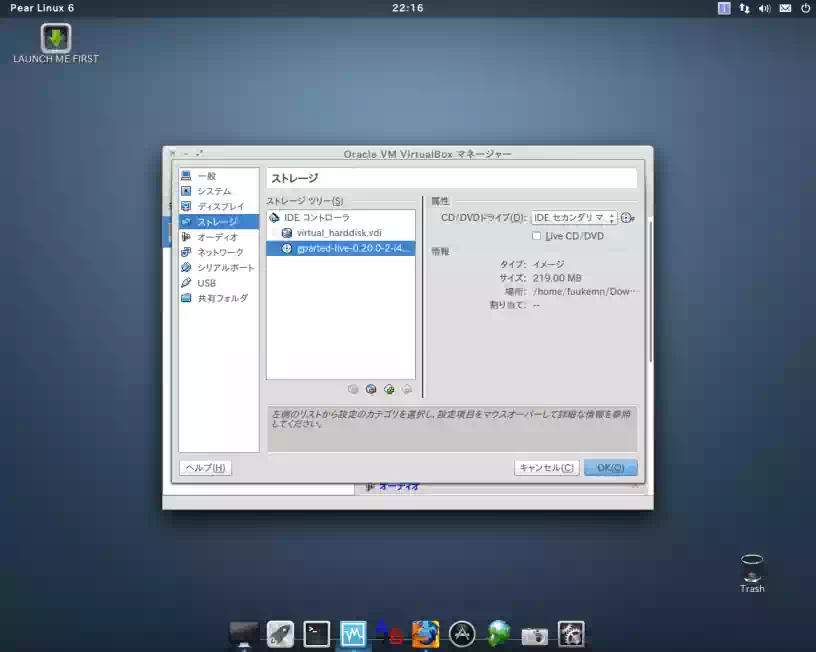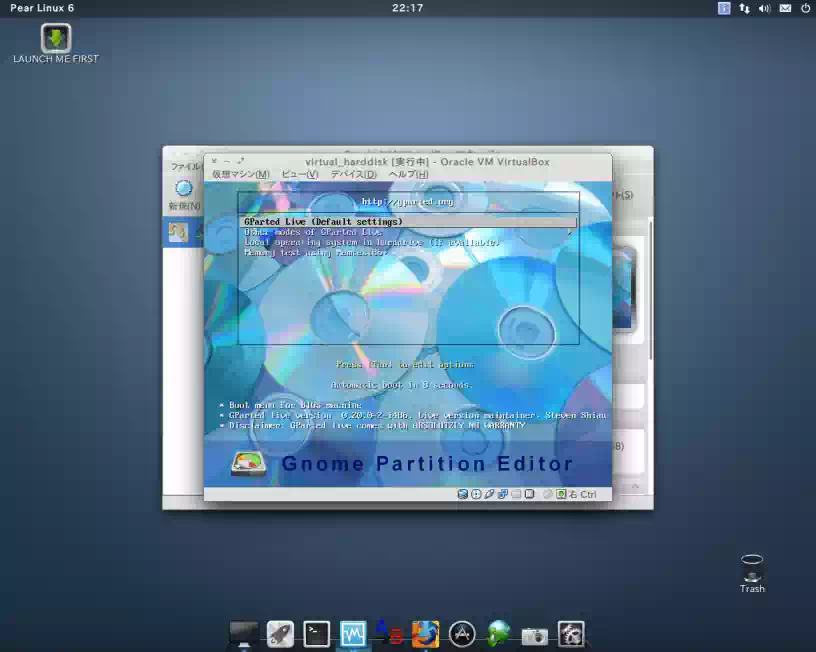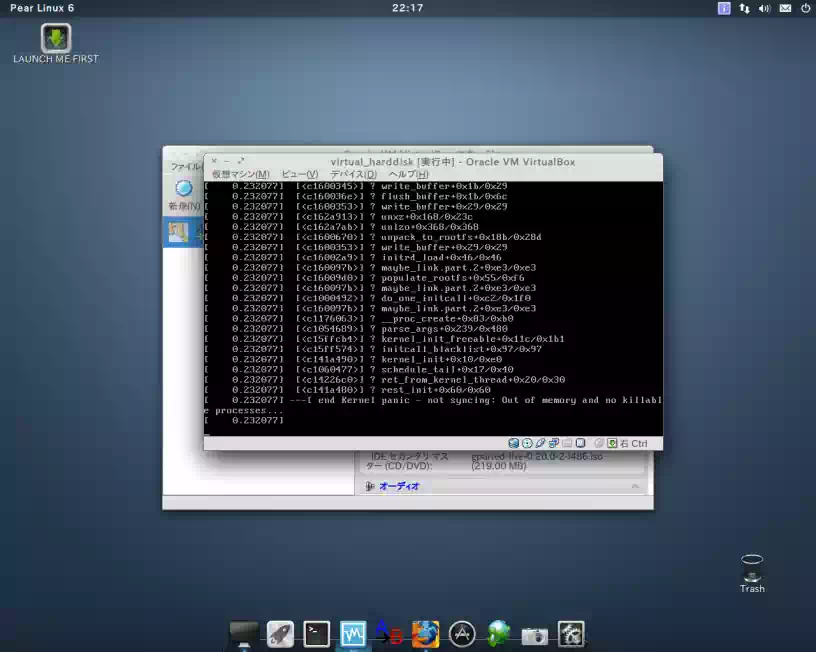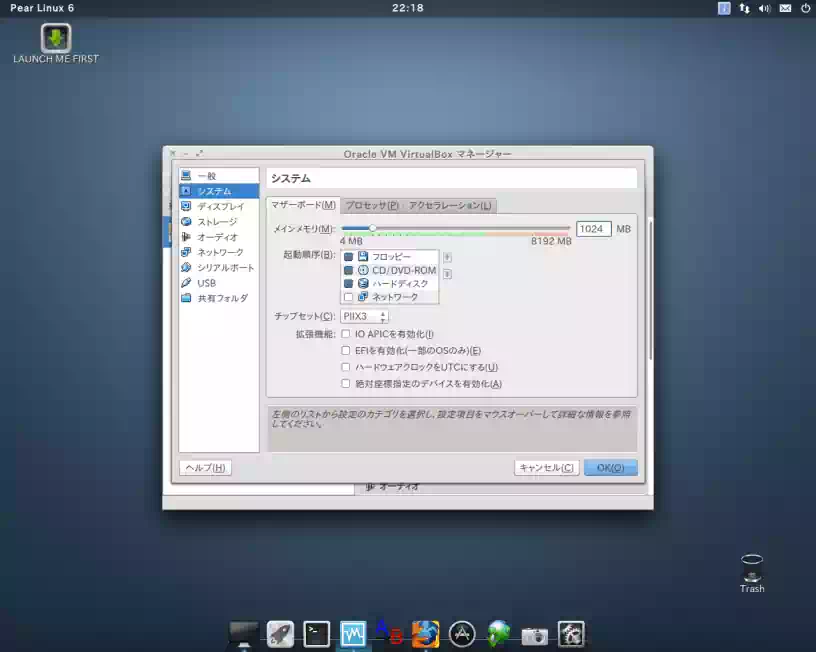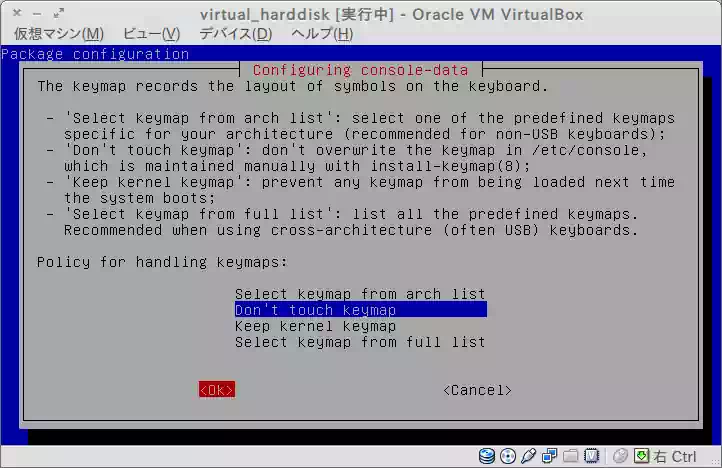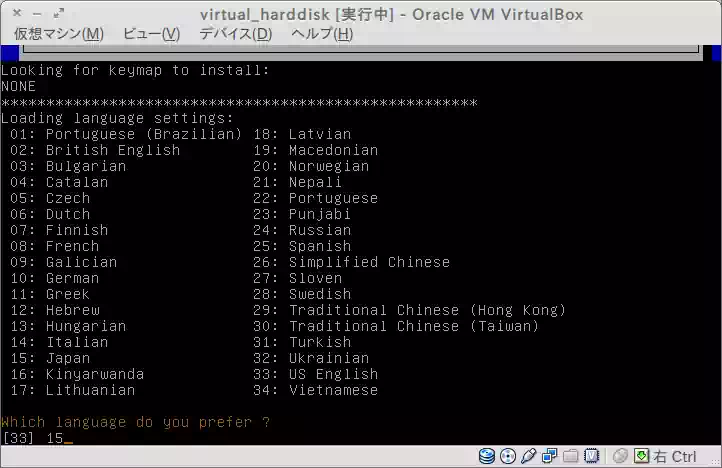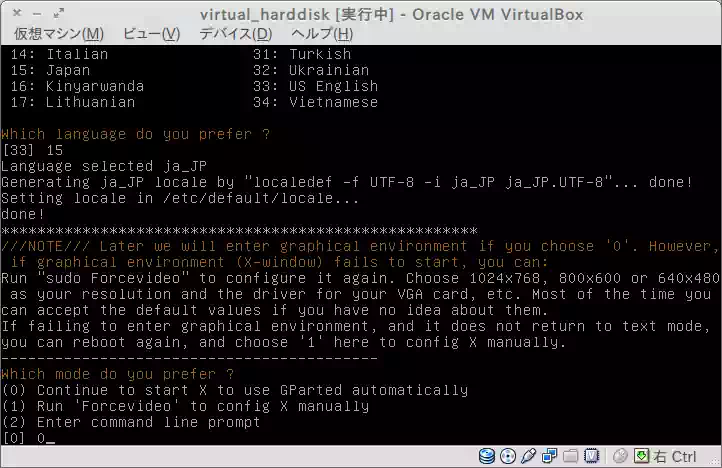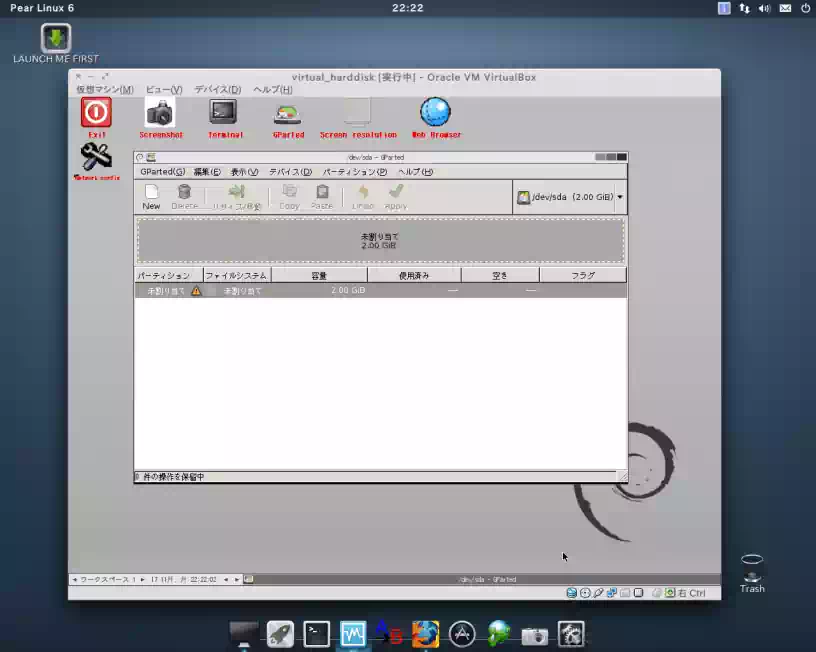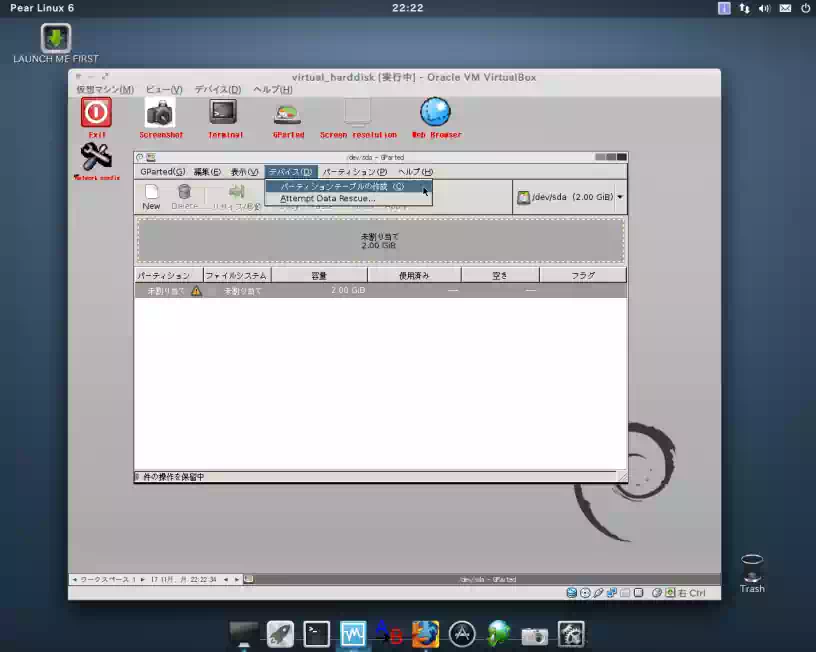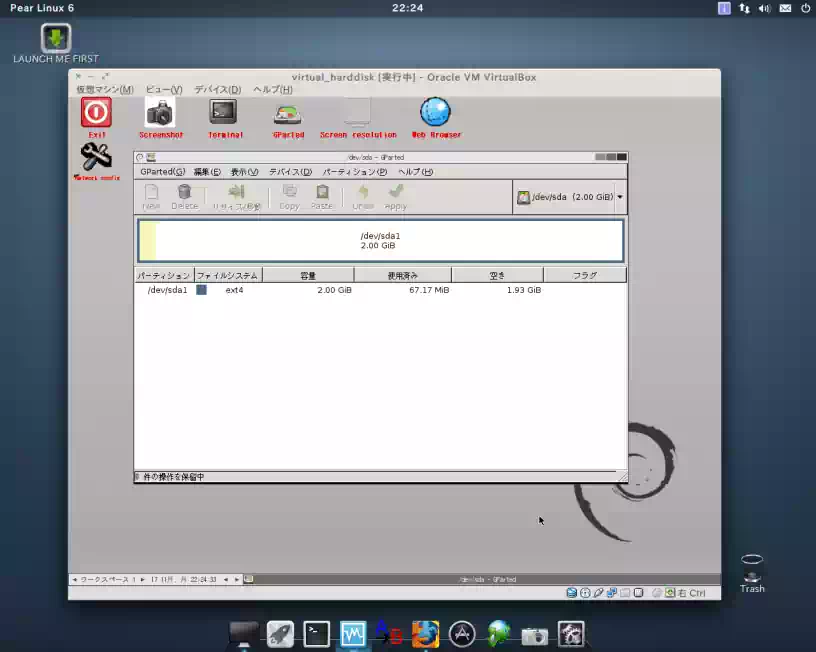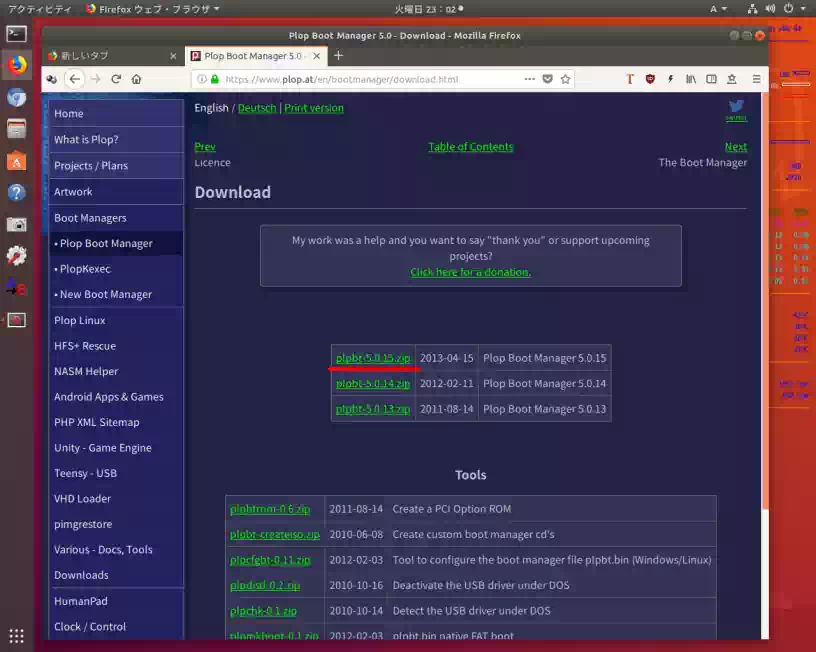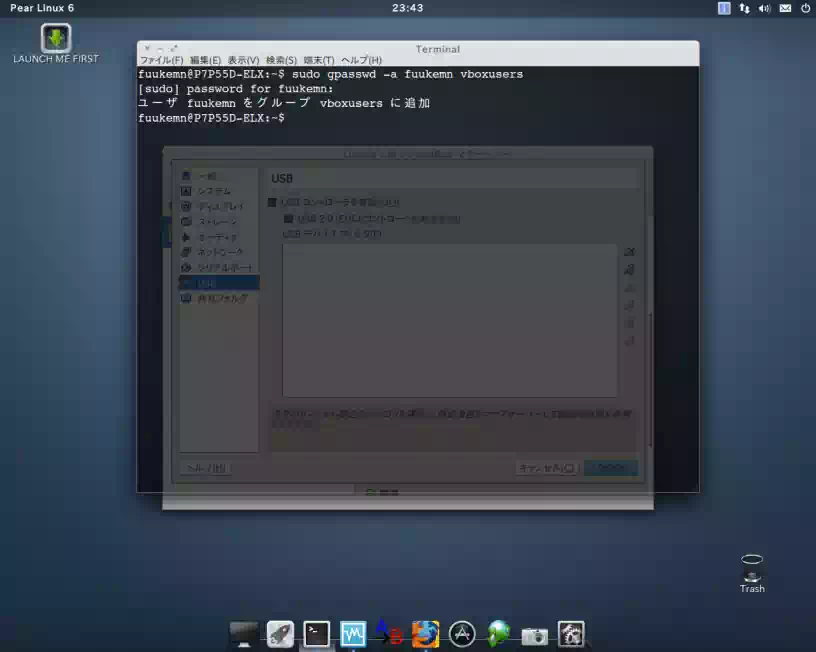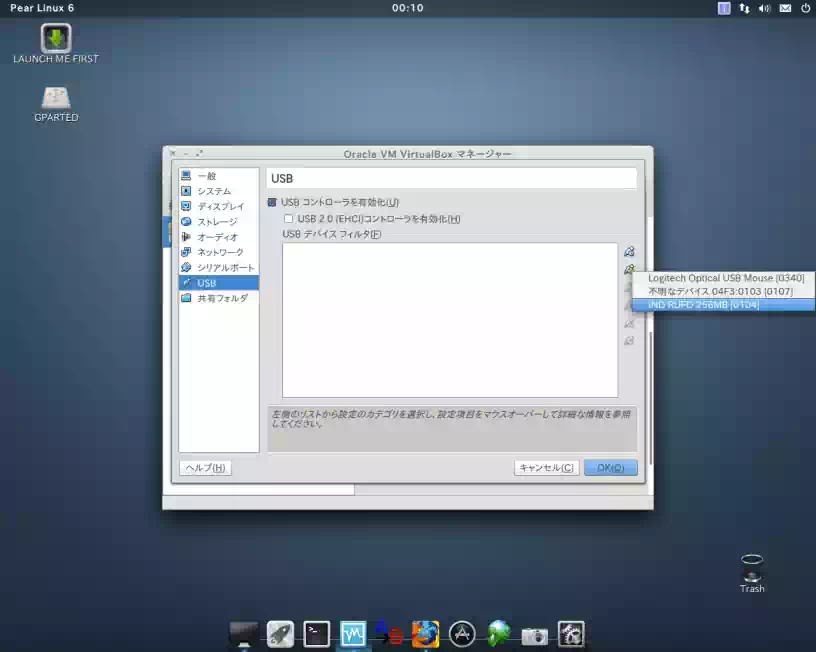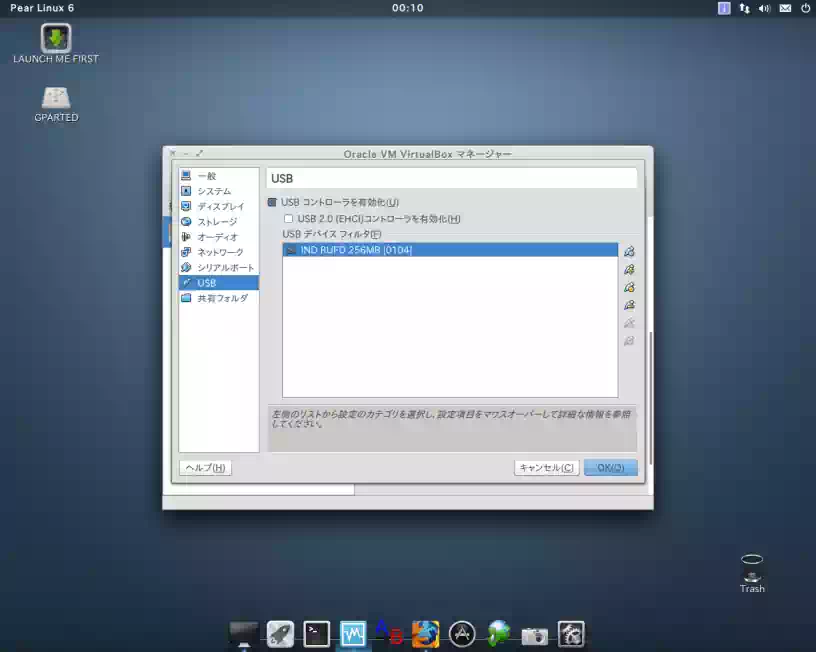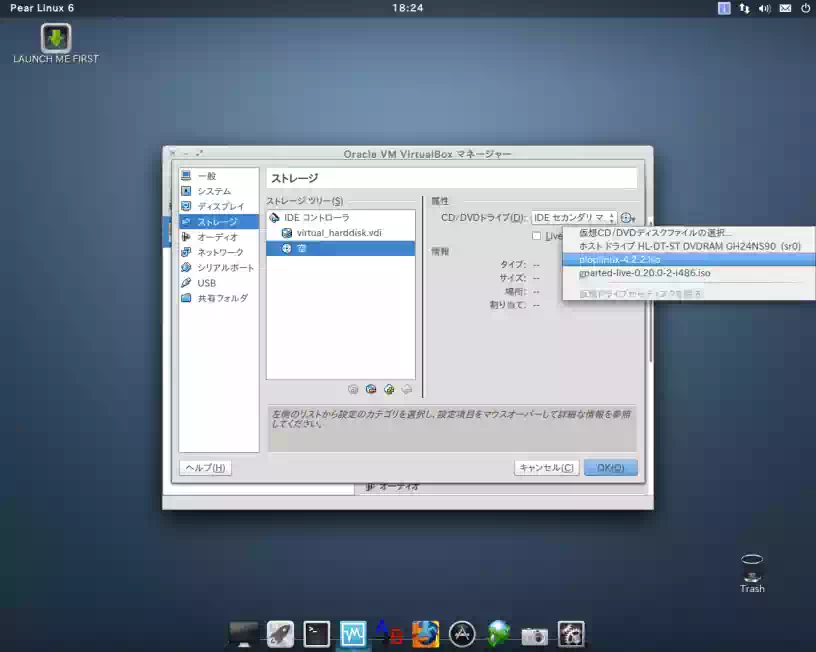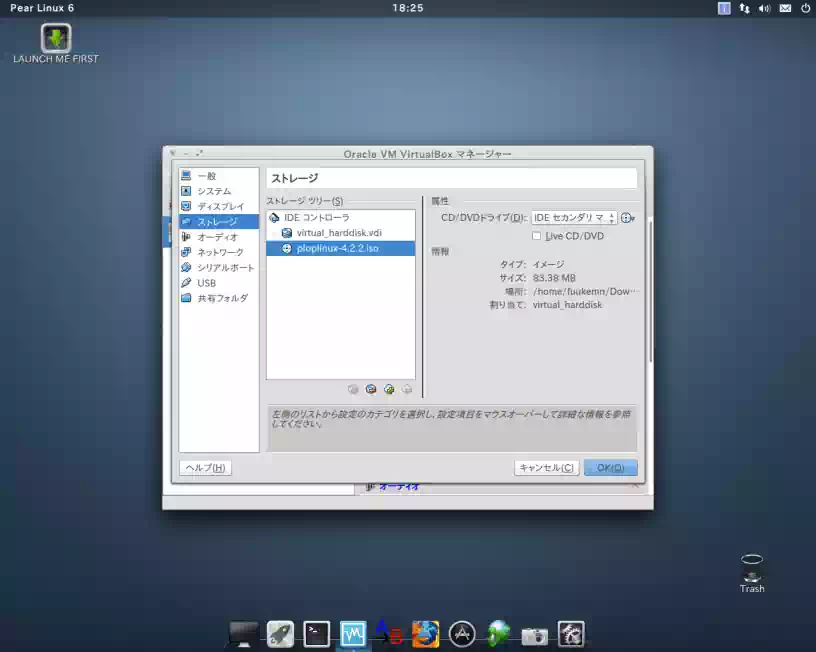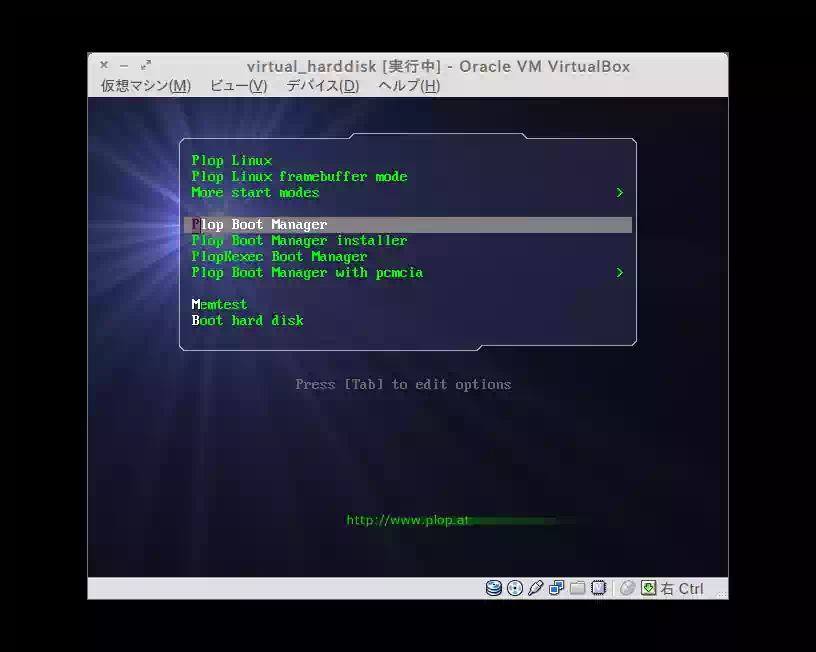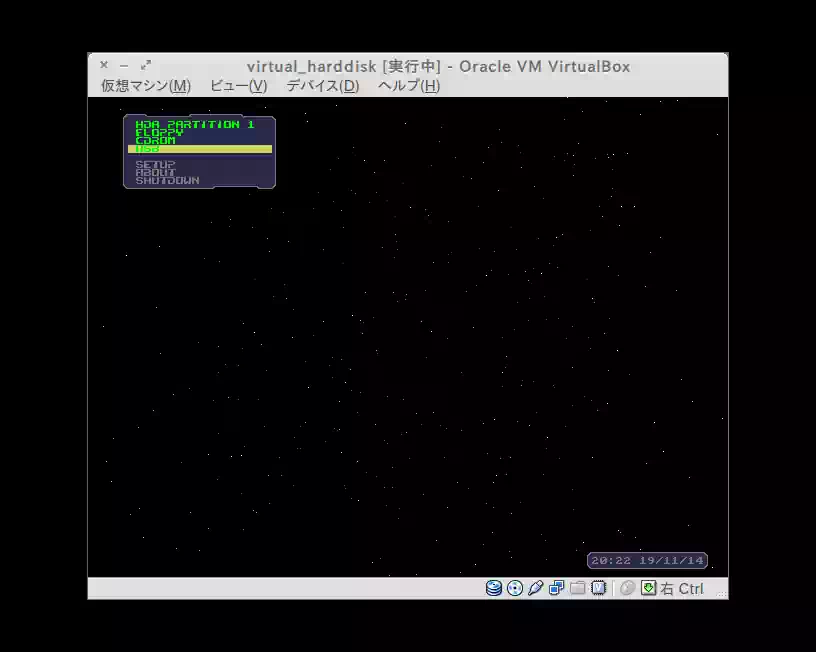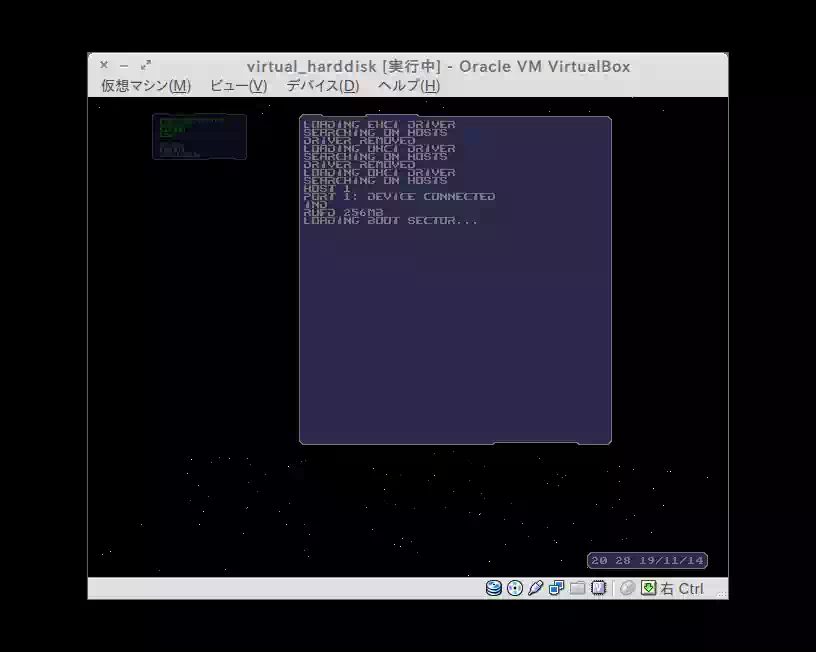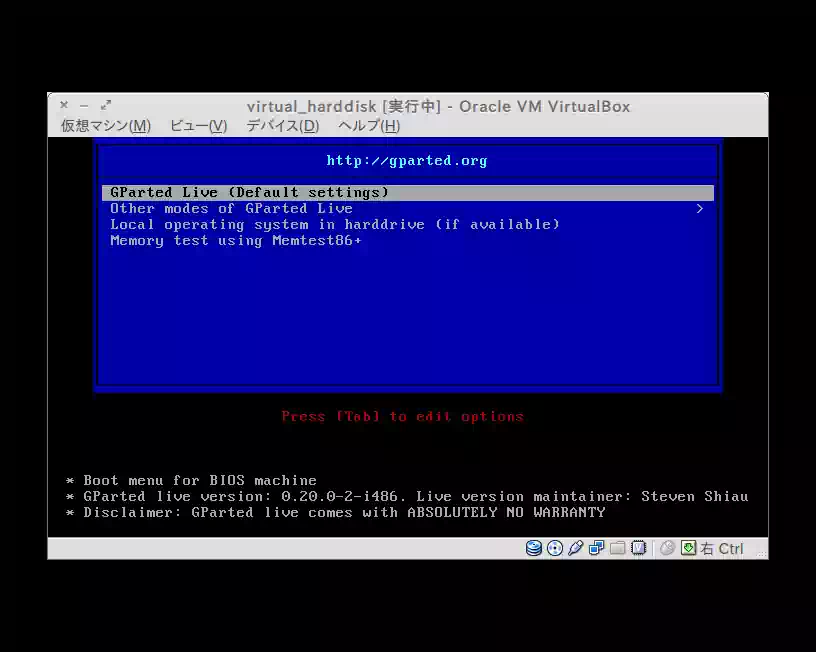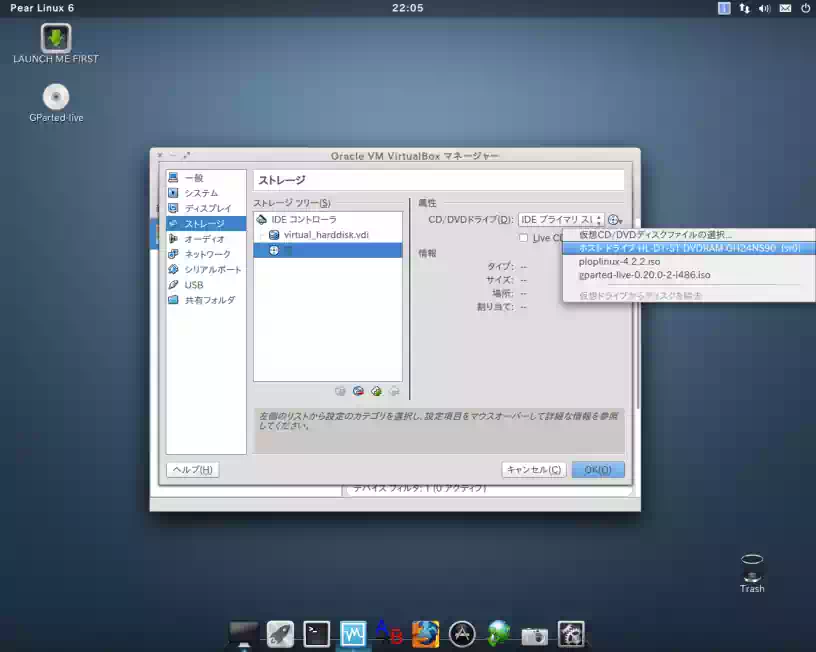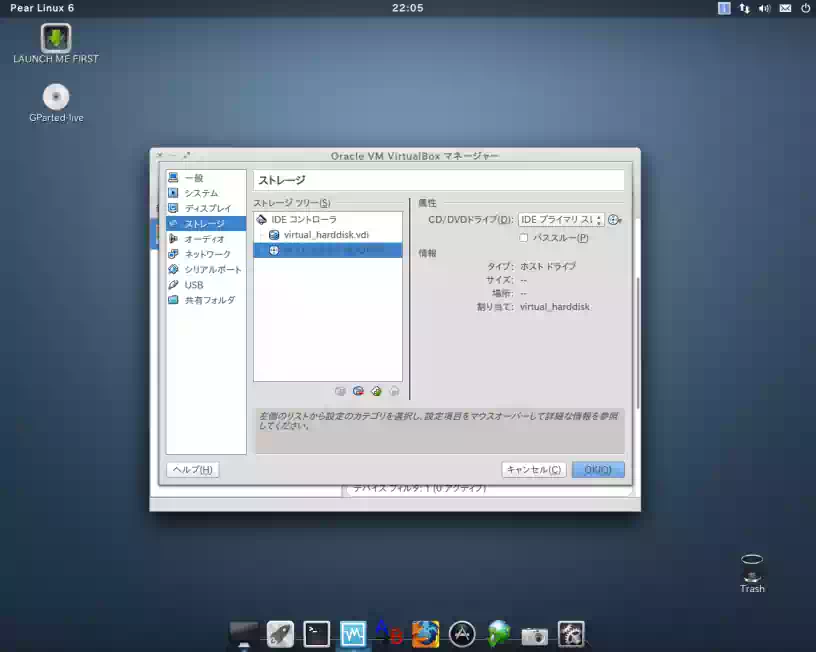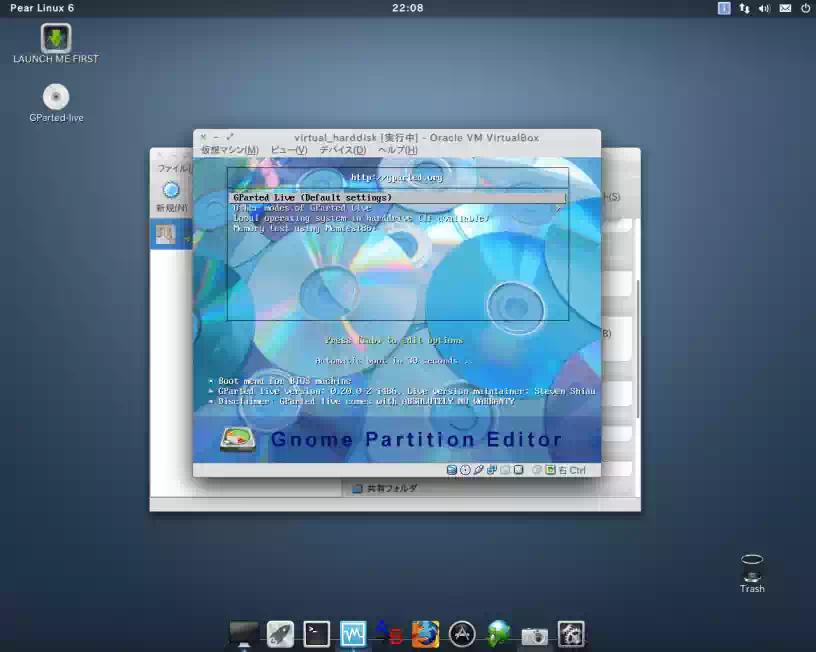GParted のライブメディアを作成
GParted(GNOME Partition Editor) は Linuxシステムのフリーウェアパーティションエディタで殆どの Linux OS(ディストリビュージョン)に標準装備されています。
下の画像は GPartedを ライブUSBメモリーやライブCDから起動した時に最初に表示される GRUBメニューのスクリーンショットです。
このメニュー画面からさまざまな環境に合わせた起動オプションを選択することができます。
GPartedの用途としては HDDや SSD , USBメモリー , SDカード等に OSをインストールするためのパーティション(区画)を作成したり、既にあるパーティションを編集するなどです。
使用に際しては 2通りあって 1つは Ubuntu等の LinuxディストリビュージョンのライブCDまたはDVDを起動し、その中にアプリとして含まれる GPartedを起動する方法です。
2つ目は GPartedのホームページがら ISOイメージファイルをダウンロードして CD-Rや USBメモリーに書込んで作成したライブメディアを使用する方法です。つまり OSに依存しない と言う事です。
管理人のお勧めは後者のライブメディアです。理由は起動時間及び動作速度が圧倒的にライブメディアの方が速く、体感できるほどの差があります。低スペックのパソコンならば尚更です。
このページでは USBメモリーと CD-Rでライブメディアを作成する方法を掲載しています。(2015年2月公開 , 2018年6月- 再構成加筆 -)
警告:データを保持した状態のパーティション編集はデータ消失のリスクを伴うのでハードディスク論理構造を理解する上級者向けの作業です
GParted 主な仕様とバグ
主な仕様|動作環境など
下の表は GParted live 1.4.0-1 Stable の情報です。この内容はバージョンアップと共に更新されていきます。
| ベース | Debian GNU/Linux Sid repository (as of 2022/Mar/29) |
|---|---|
| Linux kernel | 5.16.14-1 |
| CPU アーキテクチャ | i686(32-bit), i686PAE(32-bit), amd64(64-bit) |
| パーティションテーブル | MBR(Master Boot Record), GPT(GUID Partition Table) |
| ファームウェア | VirtualBox , VMware, Legacy BIOS , UEFI |
| グラフィックス | AMD / ATI , Nvidia , Intel |
| ISOイメージ | ハイブリッド |
2019年7月 追記|ライブUSBが起動できない
下表のノートパソコンで GPartedが起動しませんでした。
| 機種 | Dell Inspiron 11 3162 |
|---|---|
| プロセッサ | Intel® Pemtium® N3700 |
| グラフィックス | Intel HD Graphics |
原因は Debian が Intel HD Graphics をサポートしていないためです。詳細は こちらのページ を参照ください。
Ubuntu GPartedパッケージのバグ
Ubuntu GPartedパッケージには ファイルシステム ISO9660 を認識できないバグがあります(Bug #1622313 )
当方の環境で確認したバージョンは 14.04LTS 64-bitと 16.04LTS 64-bitが認識せず、18.04LTS 64-bitは正常に認識しました。下表はパッケージ版GPartedのバージョンです。
| Ubuntu 14.04 LTS | 0.18.0(認識しない) |
|---|---|
| Ubuntu 16.04 LTS | 0.25.0(認識しない) |
| Ubuntu 18.04 LTS | 0.30.0(認識する) |
下の画像はUbuntu各バージョンのGPartedクレジットのスクリーンショットをまとめたものです。
ISO9660|CD-ROM用のファイルシステム(フォーマット):現在の正式名は ISO9660 : 1988 / Amd:2013 エディション1。5年ごとに基準が見直される(ISO国際標準化機構 サイトより)
ISOイメージファイルの入手とチェックサム
ISOイメージファイルは以下のリンク先 2ヶ所で配布されています。
| GParted本家 | GParted live 1.4.0-1 Stable Release 2022-3-29 |
|---|---|
| SouceForge(旧版あり) | gparted-live-1.4.0-1-***.iso 2022-3-29 |
下の画像は GPartedのホームページのスクリーンショットです。赤枠内のリンク先からダウンロードできます。
ダウンロードした ISOイメージファイルをライブメディアすなわち USBメモリーや CD-R , DVD-Rに書込むためには ISOライティングアプリを用いる方法とマニュアルで行う方法があります。
下の表は Windows と Linux OSの代表的なライティングアプリです
| Windows | USBメモリー|YUMI | CD-R , DVD-R|ImgBurn |
|---|---|---|
| Linux OS | USBメモリー|UNetbootin | CD-R , DVD-R|Furius ISO Mount , Brasero |
今回は Linux OSの Ubuntuを使用して作成しました。いずれも GUI操作なので簡単に書込みができますがここでセキュリティに係わる重要なことが 1つあります。
それはダウンロードした ISOイメージファイルが壊れていないか、改ざんされていないかを確認することです。
具体的にはダウンロードサイトに置かれているISOファイル固有のハッシュ値と、ローカルにダウンロードしたISOファイルから生成したハッシュ値の一致を照合します。これをチェックサム照合といいます。
2016年2月に配布サイトがクラッキングされバックドアを組込んだファイルが世界中のユーザーにダウンロードされてしまった事件が現実に起きています。チェックサム照合を行うことで被害を未然に防げる例です。
クラッキングされたのは GPartedのサイトではありません。他のディストリビュージョン配布サイトです
上のホムページ画像の水色の枠内に Checksums のリンクがあるのでこれを開いておくかダウンロードしておきます。照合の方法は次のリンク先に掲載しています。
SouceForgeのサイトでは拡張子が .mdのマークダウンファイルと呼ばれる以下のようなファイル名で置かれています。
gparted-live-0.31.0-1-README.md
下の画像はSouceForgeのダウンロードページのスクリーンショットです。
Ubuntuで開く場合、ファイルをダブルクリックすればGeditで開きます。
Windowsの場合の開き方は 2通りあって、1つは拡張子を .txt にリネームしてテキストエディタで開く。もう 1つの方法は Firefoxに次のアドオン
Markdown Viewer Webext(マークダウンビューワ)
をインストールすることでホームページのように開けます。
少し面倒くさいかもしれませんがこれを怠ると、もしもの場合もっと面倒くさいことになります。
ライブUSBメモリーの作成 1|UNetbootinで書込む
ISOイメージファイルを USBメモリー書き込む方法にはライティングアプリを用いる方法とマニュアルで行う方法があります。このセクションではライティングアプリUNetbootinで書込む方法を解説します。
今回使用したUSBメモリーは GREEN HOUSEの GH-UFI-XSA1G です。事前にファイルシステム FAT32 でフォーマットしておきます。下の画像はパーティションのスクリーンショットです。
UNetbootinのインストール
初めに ISOファイルを書き込むためにUNetbootinをインストールします。その方法にはバイナリパッケージ(実行ファイル)を使用する方法とリポジトリを追加する方法の 2通りあります。
バイナリパッケージを使用する方法
2018年6月現在 Ubuntuにおいて UNetbootinのバイナリパッケージが実行できるバージョンは 12.04LTSまでです。残念ながらこのバージョンはすでに E.O.L(End of Life)ですが入手は可能です。
当方の環境では 14.04LTS , 16.04LTS , 18.04LTSにおいて 32-bit版はエラーを吐いて起動せず、64-bit版は起動するものの正常に動作しませんでした。下の画像は 64-bit版のスクリーンショットです。
ユーザーインターフェースが正常に表示されていないのが分かります。この画像は 18.04LTSですが 14.04LTS , 16.04LTSも同様です。
そういう訳でここでは Ubuntu 12.04LTSをベースにつくられた Pear Linux 6.1を使用しました。PearOS8は現在入手可能です
では UNetbootin の配布サイトから下表のいずれかのバイナリパッケージ(実行ファイル)をダウンロードしておきます。
| Ubuntu 32-bit | unetbootin-linux-バージョン.bin |
|---|---|
| Ubuntu 64-bit | unetbootin-linux64-バージョン.bin |
下の画像は配布サイトのスクリーンショットです。Download(Linux)がダウンロードリンクです。
2018年6月現在の 実行ファイルは 32bit版の unetbootin-linux-661.bin と 64bit版の unetbootin-linux64-661.bin です。
インストールは任意のディレクトリにダウンロードするだけです。次にダウンロードした unetbootin-linux-661.bin に実行権を付与します。
端末から
$ cd /home/fuukemn/Downloads/ (ダウンロード先のディレクトリへ移動) $ chmod 755 unetbootin-linux-661.bin (実行権を付与)
を実行するか、もしくは下の画像の様に 実行ファイルのプロパティから「プログラムとして実行できる」にチェックを入れると実行権が付与されます。
そして以下のコマンドを実行します。
$ ./unetbootin-linux-661.bin
もしくはファイル名の .binの部分を削除して unetbootin-linux-661 にリネームしてアイコンをダブルクリックします。(.binが付いた状態ではエラーとなり起動しません)
これで UNetbootinは起動するはずですが下の画像のような「p7zip-full」パッケージをインストールせよとのメッセージが表示されました。
p7zip-fullをインストールします。端末から
$ sudo apt-get install p7zip-full
の実行後(または Synapticパッケージマネージャーからインストール)もう一度アイコンをダブルクリックすると起動しました。下の画像がその時のスックリーンショットです。
以下は書込みまでの手順です
- ディストリビュージョンを選択の中に GParted はないので何もしない
- ディスクイメージを選択する。下の画像は三点リーダボタン … をクリックしてISOイメージファイルを選択している様子のスクリーンショットです。
- USBメモリーのドライブ(デバイス名)を下記コマンドで確認する
$ dmesg
下の画像はコマンド実行後の結果です。赤色矩形部のデバイス名(sdb)が一致している事を確認します。
デバイス名が sde と sde1 と違う表示になっていますが、前者はUSBメモリーのデバイス名を示し、後者はUSBメモリーの第1パーティション即ちISOイメージを書込む場所を示しています。
したがって sdeの部分が一致いていればO.Kです。ここがこの作業の中で最も重要な点です。
- 上記3.の確認ができたらOKボタンをクリックすれば下の画像のように書込みが開始されます。
以上が1つめの書込む方法です。
Ubuntuリポジトリを追加する方法
前セクションで記述したとおり UNetbootinのバイナリパッケージからは 14.04LTS , 16.04LTS , 18.04LTSの各バージョンにおいて起動できませんでした。
これに代わる手段としてリポジトリを追加した後、端末エミュレータからインストールして起動する方法があります。UNetbootinのダウンロードページにリポジトリが記載されているのでその指示に従います。
端末から
$ sudo add-apt-repository ppa:gezakovacs/ppa $ sudo apt-get update $ sudo apt-get install unetbootin
を実行すれば UNetbootinがインストールされます。起動はダッシュ内のアイコンから、または端末から unetbootin と入力します。USBメモリーへの書込みは前パートに記述の手順と同じです。
くれぐれも書込み先ディレクトリ(/dev/sd*)の確認を忘れずに。
その結果当方の環境の 14.04LTS , 16.04LTS , 18.04LTSにおいて作成したライブUSBメモリーからGPartedが起動することを確認しました。
以上がもう1つの書込む方法です。
補足|推奨されるISOイメージの書込み方法は?
参考までに、下記は Debian CDのよくある質問 からの抜粋です。
“Debian は、この作業に「unetbootin」を使わないよう忠告します。ブート時やインストール時に原因究明の難しい問題を引き起こすことがあるため非推奨です。”
ご存知のように GPartedは Debian / GNU Linuxベースのパーティションエディタですから。
そしてもう1つ 2019年5月に消滅した Antergos(Arch Linuxベースのディストリビュージョン)のトレンドページにかつて掲載されていた Live USBメモリを作成する によると
“... 最良の結果を得るためには, 以下に示すようなLive USBメモリ作成ユーティリティを 使用しない ことをお勧めします。このカテゴリに分類され、より広く知られているユーティリティには以下のようなものが有ります。”
と記述がありそのユーティリティの中に UNetbootinも含まれていました。具体的に起こりうる現象として ISOイメージに含まれるパーティションのラベルを変更することがあり、ブートの失敗を引き起こす との事。
このような事実もあるのでパソコン環境によっては正常に動作しないことが起こり得ます。下記は当方の環境で起きた具体的な例です。
- ライブUSBメモリーから Unetbootinを起動の際、起動メニューのカウントダウンが 0になってもまた最初からカウントダウンが始まる永久ループ
実は上記2サイトの他 Fedora Docs においても同様の記述がありddコマンドを使ったマニュアルによる書込みを推奨しています。
ライブUSBメモリーの作成 2|マニュアルで書込む
ISOイメージをUSBメモリーに書込む2つ目の方法は端末エミュレーターから ddコマンドを使用する方法です。
以下は GParted Live on USB のページに記載の Manual - Overwriteの内容を抜粋し、実機パソコンにて検証したものです。
ここで重要な事は上述の「バイナリパッケージを使用する方法」でも説明していますがUSBメモリーのデバイス名を確認する事です。GPartedのページにおいても WARNING!(警告!)ラベルが出ています。
大事な作業なので再度コマンドを書いておきます。
$ dmesg
下表は実際に書込みを行った条件です。2種類のUSBメモリーでそれぞれ2回ずつ検証しました。
| Ubuntu バージョン(64-bit) | 14.04LTS , 16.04LTS , 18.04 LTS |
|---|---|
| USBメモリー1 / ファイルシステム | GH-UFI-XSA1G - 1GB / FAT32 |
| USBメモリー2 / ファイルシステム | USM16GLX - 16GB / FAT32 |
| ISOイメージファイルのパス(置き場所) | /home/ユーザー名 |
| ISOファイル | gparted-live-0.31.0-1-i686.iso |
| USBメモリーのデバイス名 | /dev/sdc |
書込み手順
実際の書込みは端末エミュレーターからコマンド入力で行います。最初に
$ sudo umount /dev/sdc1
を実行して書込み先である USBメモリーのパーティションをアンマウントします。続けてGPartedのホームページに記載の
$ sudo dd if=gparted-live-0.31.0-1-i686.iso of=/dev/sdc bs=4M; sync
を実行する事でファイルの書込みが開始されます。このコマンドを訳すと
“ブロックサイズ4MB単位で読み込んだISOファイルをブロックサイズ4MB単位でデバイスsdcに書込む。読み込みエラーが発生したら入力ブロックを NUL(0)で埋め入力/出力を同期する ”
となります。またこの他にも同じような下記のコマンドがあります。
dd if=gparted-live-0.31.0-1-i686.iso of=/dev/sdc bs=4M conv=fdatasync dd if=gparted-live-0.31.0-1-i686.iso of=/dev/sdc bs=4M oflag=dsync
これらはUSBメモリーへ書込みが完了するまでのプロセス(RAMの書込みキャッシュの処理)が異なります。詳細は Linuxaria のサイトが参考になります。HDDのベンチマークテストの結果を出力する最適なオプションについての記述ですが分かりやすいです。
いずれもbsの値を 4MBにしているのは作業時間短縮のためで、指定しないと時間がかかります(デフォルトは512byts)。ブロックサイズについて ディスクのクローン - Arch Wiki のページに以下のような警告が掲載されています。
“警告: ブロックサイズを指定すると、読み取りエラーの制御方法が影響を受けます。以下を読んでください。”
一読をおすすめします。
書込み結果
書込みが正常に行われるとUSBメモリーのファイルシステムが FAT32 から ISO9660(CD-ROMの標準フォーマット)に変わります。下の画像は書込み後のパーティションのスクリーンショットです。
下表はUSBメモリーにインストールされるファイルとフォルダです。
| フォルダ | EFI , boot , live , syslinux , utlis |
|---|---|
| ファイル | GPL , GParted-Live-Version |
下の画像はUSBメモリーをファイラーで開いたスクリーンショットです。書込み直後はアンマウントの状態ですがファイラー内の GParted-Live アイコンをクリックすると自動的にマウントされます。
実は 14.04LTSで書込みコマンドを実行した後、USBメモリーのパーティションを見ようとUbuntuにインストールしているGPartedを起動してみると下の画像のようなおかしな状態になっていました。
ISOファイルを書き込んだパーティションのファイルシステムが不明となり残りのパーティションが未割り当てに、そしてフラグは boot , hiddenになっています。
えっ!壊れた?と思いますよね。ところがこのUSBメモリーからGPartedはちゃんと起動するのです。調査の結果14.04LTSと16.04LTSのGPartedにISO9660を認識しないバグがあることが分かりました。
18.04LTS上のGPartedでは正常に表示されます。
まとめ
以上がマニュアルによる ISOファイルの書込み方法です。この方法を3つの異なるバージョンのUbuntuで検証した結果、共に問題なくライブUSBメモリーが作成できました。
また今回の検証のために行った調査の過程で以下の
- Debian , Antergos(Arch Linux), Fedoraで推奨されているのはddコマンドであること
- Ubuntuのパッケージ版 GPartedに ISO9660 を認識しないバグがあること
が分かりました。
ライブCDの作成|Furius ISO Mount
ライブCDの作成には CD , DVDライティングアプリ Furius ISO Mount を使用します。インストールは端末からコマンド入力もしくは Synapticパッケージマネージャーを使用する方法があります。
今回は端末から下記のコマンドを実行してインストールしました。
$ sudo apt-get install furiusisomount
インストールが完了したら
- Furius ISO Mount を起動する(fig7)
- ISOメージファイルを Browse… ボタンから検索して指定する(fig8)
ここでダウンロードした ISOイメージファイルが破損または改ざんされていないかチェックサムの照合をします。
Furius ISO Mount の Checksam ボタンを押すと MD5のハッシュ値が表示されるのでこの値と GParted ダウンロードページの Checksams の値が下の画像の様に一致していればOKです。
ここで CD-R をセットして Burn ボタンを押すと書込み設定ダイアログが表示されるので 書込む ボタンを押せば書込み開始です。
下の画像 fig10 , 11 , 12はイメージのCDへの書込み開始から完了までのスクリーンショットです。
以上でライブCDの完成です。
GParted上でスクリーンショットを撮る
ここでは USBメモリーにインストールした GParted つまりライブUSBメモリー 上のスクリーンショットの撮り方と取得した画像ファイルの保存方法を紹介します。
以下、説明に使用している画像は VirtualBox 上の GParted です。ホストOSはサブPC(実機)にインストールしている Ubuntu 12.04LTS です。
実機上でも同じ様に動作する事を確認済です。下の画像は GParted 起動直後のデスクトップのスクリーンショットです。
未割り当てになっている 2.00GiB のパーティション /dev/sda は VirtualBox で作成した仮想ハードディスクです。
§1.USBメモリーをマウントする
それでは、スクリーンショットを撮る前に画像ファイルの保存先を設定します。保存先は新たに USBメモリーを準備します。まずこの USBメモリーをマウントしておきます。
今開いている GParted のウインドウを閉じてデスクトップ右クリックから下の画像の様に root権限の端末を起動します。
次に USBメモリーをマウントするディレクトリを作成します。(fig42)
# mkdir /media/usb/
続けて USBメモリー /dev/sdb1 244.00MiB をマウントします。(fig43,44)
# mount -t vfat /dev/sdb1 /media/usb/
vfat|USBメモリーのファイルシステム
§2.スクリーンショットを撮って保存する
では実際にスクリーンショットを撮ってみます。
- デスクトップ右クリックから [File/System utils] «screenshot» を選択(fig45)
- [Yes] をクリック(fig46)
- デスクトップ上の任意の位置をクリックする
- キャプチャされた画像が表示される
- ダイアログボックスの [OK] をクリック(fig47)
- /home/user/ 内に画像ファイル gparted.jpeg が保存される(fig48)
ここでもし続けて 2枚目のスクリーンショットを撮る場合は 1枚目の画像ファイルは必ず「リネーム」しておきます。
GParted には上書き防止機能が無いのでリネームしておかないと 2枚目の画像ファイルに上書きされてしまうからです。
/home/user/ディレクトリ内の画像ファイル gparted.jpeg はメインメモリー内に一時的に置かれているだけなのでパソコンをシャットダウンすると消えてしまいます
なので最初にマウントしておいた USBメモリーにコピーします。
再び root端末から
# cp /home/user/gparted.jpeg /media/usb/
でコピー完了(fig49)です。
ここでわざわざ root端末からコピーコマンドを使ったのには訳があります。それはコピー&ペーストやドラッグ&ドロップでコピーしようとすると「パーミッション(権限)エラー」(fig50)でコピー出来ないのです。
§3.GParted のシャットダウン
作業終了後は GParted をシャットダウンします。実機で使用の場合は他の OS と同じ様にパソコンがシャットダウン(電源OFF)されます。
- デスクトップ右クリックから [Exit] «shutdown-menu» を選択(fig51)
- shutdown にチェックを入れて [OK] をクリック(fig52)
- シャットダウン開始
root端末からのシャットダウンは(fig53)
# shutdown -h now
以上でスクリーンショット撮影完了です。そしてこの方法で取得した実際の画像を後述している 仮想HDDの容量を拡大する↓ のセクションで使用しています。
補足|VirtualBoxに USBメモリーが認識されない時は
Ubuntu(ホスト)の VirtualBoxに USBメモリーが認識されない時は以下をためしてみて下さい。
VirtualBoxにユーザー登録しているか。そうでなければ下記コマンドを実行
$ sudo gpasswd -a ユーザー名 vboxusers
Extension Packは導入されているか
Extension Packのバージョンが VirtualBoxのそれと合っているか
それでも認識しない時は VirtualBox自体をアップグレードして下さい。その時 Extension Packも忘れずにアップグレードしたバージョンに合わせておきます。
GParted でインターネットに接続
ここでは GParted でインターネットに接続出来るのかどうか試してみました。DHCPによりプライベートIPアドレスを取得します。
以下説明に使用している画像は VirtualBox 上の GParted です。ホストOSはサブPC(実機)にインストールしている ubuntu 12.04LTS です。
実機上でも同じ様に動作する事を確認済です。
ではまずデスクトップ上の [Web Browser] アイコンをダブルクリックしてウェブブラウザを起動してみます。(下画像)
すると次のメッセージされます。
Could not resolve host : gparted.org
訳すと 「ホストを解決できませんでした: gparted.org」 となりインターネットに接続されていない事が判ります。
ネットワークの設定
では GParted のネットワークを設定します。
- デスクトップ右クリックから [Network config] を選択(fig54)
- ネットワークの設定ダイアログウインドウが開く(fig55)
- [DHCPブロードキャストを使用] を選択する
- DHCPクライアントの処理結果が表示される(fig56)
- [Enter] を押せば設定完了
fig56の画像はMACアドレス、ポート番号等一部加工しています
再度 webブラウザを起動してみるとインターネットに接続出来ました。最初に表示されるのは GParted のライブマニュアルの様です。(fig57)
日本語のホームページも正常に表示(fig58)されています。しかし GParted は日本語入力がサポートされていないので実用的ではありませんね。
ちなみに webブラウザは NetSurf 3.2(fig59)です。管理人はこの webブラウザの存在を知りませんでした。今回初めて知りました。
以上でインターネット接続完了です。
GParted で VirtualBoxパーティション編集
このセクションでは GPartedの使用例として Ubuntu上の VirtualBoxで作成した仮想HDDのパーティション拡大と編集を OSを保持した状態で変更してみました。
参考|How to resize a Virtual Drive
参考|VirtualBox : Extend Virtual Disk and File System
環境
- VirtualBox・・・5.0.30 r112061
- ホストOS・・・Ubuntu 14.04LTS 64bit
- ゲストOS・・・CentOS 6.5 32bit
- 仮想HDD保存先
- /media/ユーザー名/ data2f_backup / VirtualBox VMs / centos
- GParted ・・・gparted-live-0.27.0-1-i686.iso
仮想HDDの容量を拡大する
ゲストOSの CentOSをインストールしている仮想HDD centos.vdiの容量を 8GiBから 20GiBへ拡大します。下の画像は拡大する前のスクリーンショットです。
端末から次のコマンドを実行することで仮想HDDの容量が拡大されます。ただし事前にスナップショットを削除しておく必要があります。
$ cd /media/ユーザー名/data2f_backup/'VirtualBox VMs'/centos
$ VBoxManage modifyhd centos.vdi --resize 20480
下の画像はコマンド実行後のパーテションのスクリーンショットです。
追加された 12GiB分の領域が未割り当ての状態になっているのが分かります。次のセクションで未割り当ての領域を編集します。
コマンドラインの VirtualBox VMs の前後に「'」があるのはディレクトリ名に「スペース」があるため。本来ファイル名やディレクトリ(フォルダ)名にスペースを入れるべきではない。意識しないとスペースを入れてしまう管理人はWindows病?
拡大したパーティションを編集する
未割り当ての領域を編集するため ViretualBoxに GPartedのISOイメージファイルをマウントします。下の画像は マウントしている様子のスクリーンショットです。
マウント後GPartedを起動して下記手順でパーティションを編集します。
- /dev/sda2(linux-swap,1GiB)を /dev/sdaから削除
- /dev/sda1を 7.00GiBから 19.00GiBへ拡大
- 基本パーティション #1(linux-swap,1GiB)を /dev/sda上に作成
ここまでは実行保留中なのでキャンセル出来るのはこの時点までです。下の画像は上記 1. 2. 3.を設定した GPartedのスクリーンショットです。
ステータスバーに 3件の操作を保留中 と表示されているのが分かります。この設定でよければツールバーの ✔Apply をクリックして保留中の操作を実行します。下の画像は実行後のスクリーンショットです。
1 GiB(2進表記)= 1.07374 GB(10進表記)|e.g. 100 GiB ≅ 107.4 GB となり実効値(2進表記)より大きい値になるため商用には GB が用いられる
まとめ
以上が GPartedを使って仮想HDDのパーティション拡大と編集する手順です。編集後のCentOSも問題なく起動できました。実機のHDDやSSD , USBメモリー , SDカードでもこの手順は同じです。
GParted を起動 ∼実機編
このセクションでは GPartedライブUSBメモリーを起動する方法を説明します。作成したUSBメモリーをパソコンに挿しておきます。
まずは BIOSのブートプライオリティつまり起動するデバイスの優先順位の 1位(一番上に)にUSBデバイスを設定します。
これをやらないと HDDや SSDにインストールしている OSが起動します。 CD , DVDメディアの場合はデフォルトでプライオリティ1位に設定されているのが一般的なのでメディアを挿入するだけで起動する仕組みです。
これでパソコンを再起動するとライブUSBメモリーから GPartedが起動します。
このような事を言っておきながら実は上述のようなパソコンを何度も再起動するやり方はあまりやることはありません。面倒くさいですよね。他にもっと簡単な方法があるので紹介します。
それはマザーボードのブートオプションメニューを呼び出して表示されているデバイスの中からパソコンに挿しているUSBメモリーを選択して起動する方法です。具体的にはキーボードのファンクションキーを使います。
ブートオプションを呼び出すファンクションキーは下表に示すように PCメーカーやマザーボードのベンダーによって違っています。
| HP(Hewlett-Packard Enterprise) | F9 |
|---|---|
| Dell(Dell Inc.) | F12 |
| ASUS(ASUSTeK Computer Inc.) | F8 |
| MSI(MicroStar International) | F11 |
これらは手持ちの数年前のパソコンの情報です。最新のパソコンでは変更されているかもしれないのでその場合はご容赦ください。
下記は今回使用したパソコン(スリムPC自作機)の例です。
- USBメモリーを挿して電源投入または再起動する
- スプラッシュ画像(ベンダーロゴ)が表示されている間に F8 キーを押す
- デバイス選択画面が表示されるので USB Device を選択する
- GPartedの GRUB2メニューが表示される
いかがでしょうか?こちらの方がはるかに簡単で合理的ですよね。
下の画像は ライブUSBメモリーとライブCD から起動した時の GRUBメニュー画面の写真です。ご覧のようにそれぞれ表示がちがっています。
下表はGPartedが起動するまでの間に設定しまければならない項目です。これ以降の起動オプションはどちらも同じです。
| キーボード(fig13) | [Don't touch keymap] [OK]★1 |
|---|---|
| 言語(fig14) | 15 を入力(Japan) |
| ユーザーインターフェイス(fig15) | 0 を入力、または空欄のまま [Enter]★2 |
★1:デフォルトはUSキーボードです。他のオプションも試しましたが当方の環境では日本語キーボードになりませんでした
★2:"0"=X-window自動起動、"1"=X-windowマニュアル起動、"2"=コマンドライン
下の画像は上表の内容に沿って撮影した写真です。
上の画像はモニター画面を直接写したので文字が不鮮明です。後述の仮想環境編 fig23,24,25 を参照下さい。
GParted を起動 ∼仮想環境編
このセクションでは GPartedを VirtualBox上で起動する方法を3つ紹介します。仮想環境で GPartedを起動することで仮想HDDの編集が可能になります。
§1.GPartedの ISOイメージファイルから起動する
まずは仮想ハードディスクを作成してイメージファイルから直接 GPartedを起動してみます。
- 仮想ハードディスクは名称以外 VirtualBox推奨値のままで作成(fig17)
- GParted の ISOイメージファイルを選択(fig18)
- ISOイメージファイルをマウントする(fig19)
- VirtualBoxマネージャーの[起動]をクリック
- GRUB メニュー画面が表示される(fig20)
そして30秒後にブートシークェンスが開始されるのですがこの時はカーネルパニック(fig21)で起動できませんでした。
どうやらメモリーの設定値が低すぎたようなのでこれを 1GBに設定(fig22)してやると起動しました。
また GParted の起動中に実機の場合と同様にシステムオプションの問い合わせがあるので下表の様に入力します。
| キーボード(fig13) | [Don't touch keymap] [OK]★1 |
|---|---|
| 言語(fig14) | 15 を入力(Japan) |
| ユーザーインターフェイス(fig15) | 0 を入力、または空欄のまま [Enter]★2 |
★1:デフォルトはUSキーボードです。他のオプションも試しましたが当方の環境では日本語キーボードになりませんでした
★2:"0"=X-window自動起動、"1"=X-windowマニュアル起動、"2"=コマンドライン
システムオプション入力後 GParted が起動した状態でデスクトップが表示(fig26)されます。
「未割り当て 2.00GiB」と表示されているのが仮想HDDです。
ここでトップメニューの [デバイス] «パーティションテーブルの作成»(fig27)からパーティションを作成して任意のファイルシステムでフォーマットする事が出来ます。(fig28)
§2.ライブUSBメモリーから起動する
このパートでは Plop Boot Managerを介して起動する方法を説明します。
Plop Boot Managerは USBブートをサポートしていないパソコン(マザーボード)からブータブルな USBメディアを起動させる機能を持ったブートローダーです。
それではまず Plop Boot Manager の ISOイメージファイルを 配布サイト(下の画像)からダウンロードします。
ダウンロードするファイルはホームページサイドメニュー [Plop Boot Manager] から plpbt-5.0.15.zip です。この圧縮ファイルを解凍すると plpbt.iso があります。
ここで USBメモリーを VirtualBox に認識させるため現在ログインしているユーザーを VirtualBoxグループに登録します。(fig29)
端末から
$ sudo gpasswd -a ユーザー名 vboxusers
上記コマンド実行後、パソコン再起動することで設定が適用されます。
- VirtualBox に USBメモリー追加(fig31,32)
- [USB2.0(EHCI)コントローラーを有効化] のチェックを外す(USB1.1)
2.のチェックを外さずに起動すると Plop Boot Manager が途中でフリーズします
- ダウンロードした plpbt.iso を選択(fig33)
- 選択したISOファイル を仮想CD/DVDとしてマウント(fig34)
- VirtualBoxマネージャーの [起動] ボタンをクリック
- plopブートローダーが起動しメニューを表示(fig35)
- メニューからPlop Boot Manager を選択(fig35)
- 起動させたいメディア「USB」を選択(fig36)
- USBメモリー内の syslinux がロードされる(fig37)
- GRUB メニュー画面(fig38)が表示される
そのまま 30秒後に Gpareted のブートシークェンスが開始されます。(Enter キーを押せばすぐに開始されます)
但し GParted のシステムオプション(fig23,24,25)が表示されるまで約10分掛かりました。USB1.1 だからでしょうか?
§3.ライブCDから起動する
手順は §1.と同じです。
- GParted のライブCDを選択(fig39)
- GParted のライブCDをマウント(fig40)
- VirtualBoxマネージャーの [起動] ボタンをクリック
- GRUBメニュー画面が表示される(fig41)
- 以降「その1」と同じ
以上