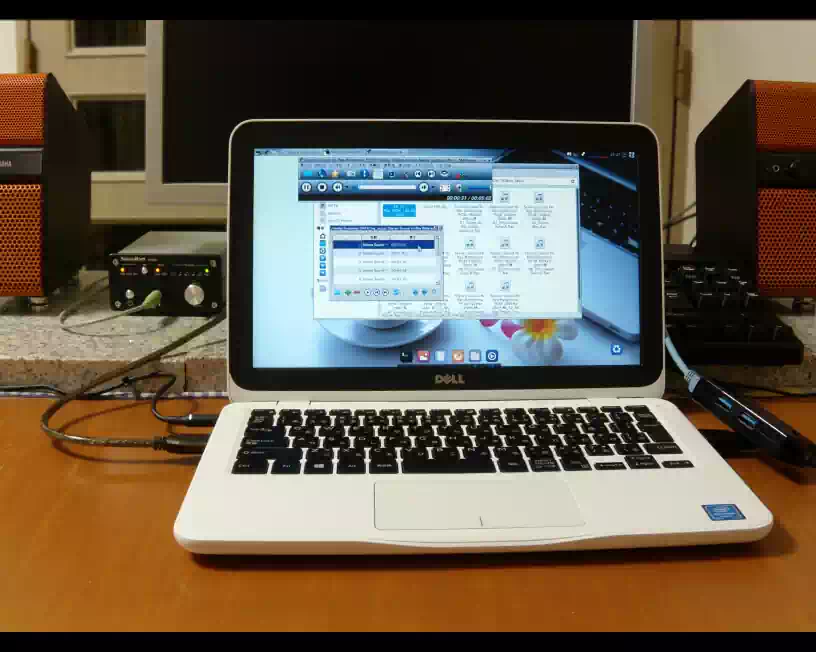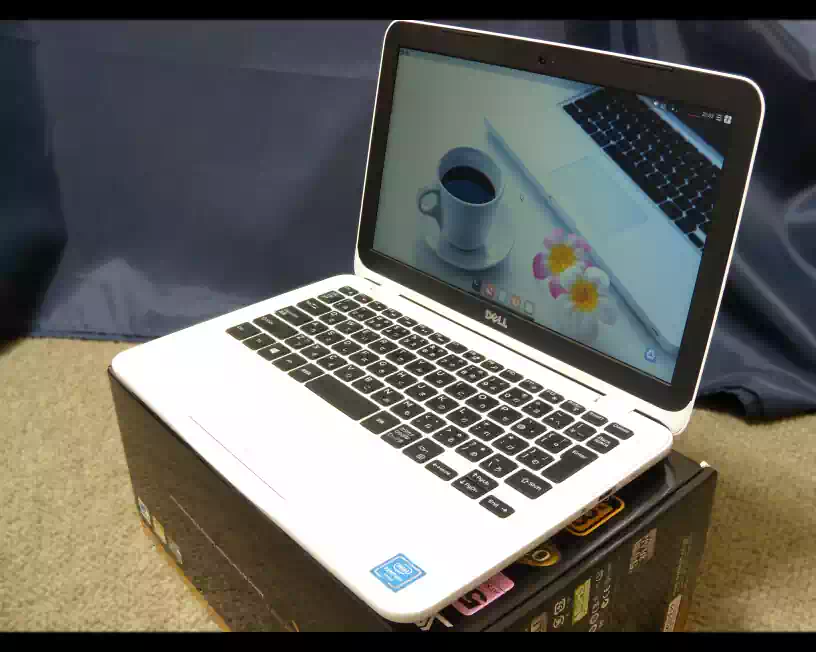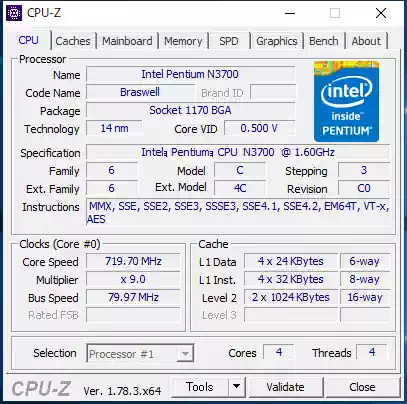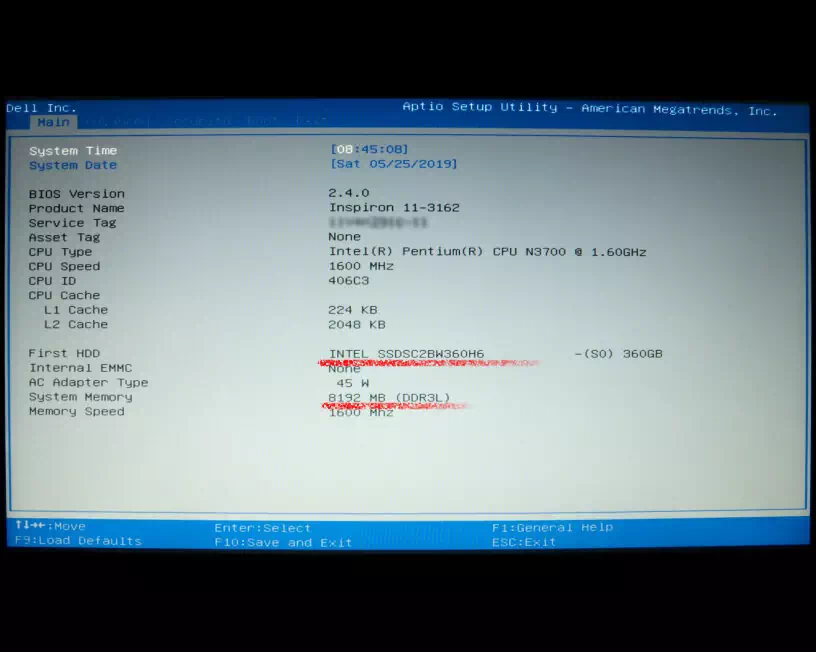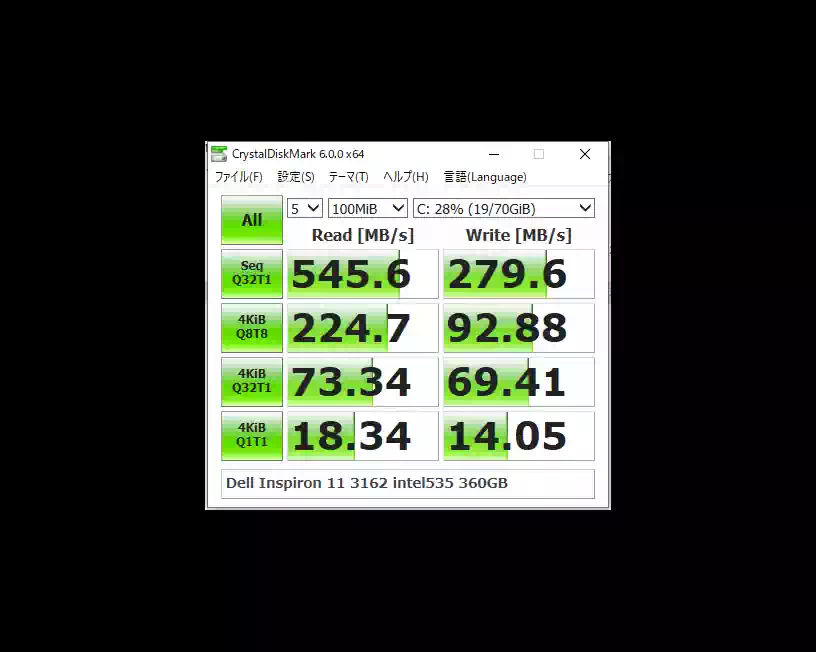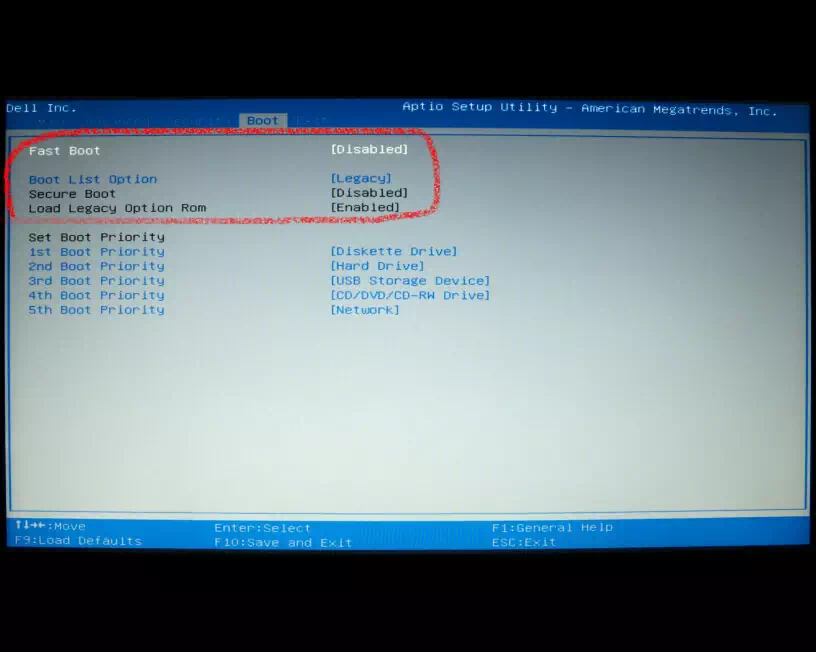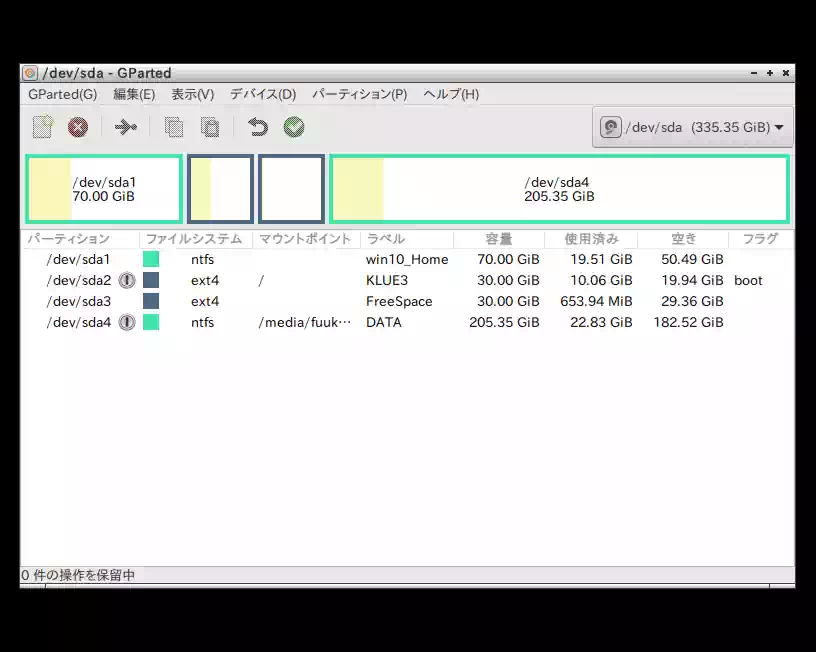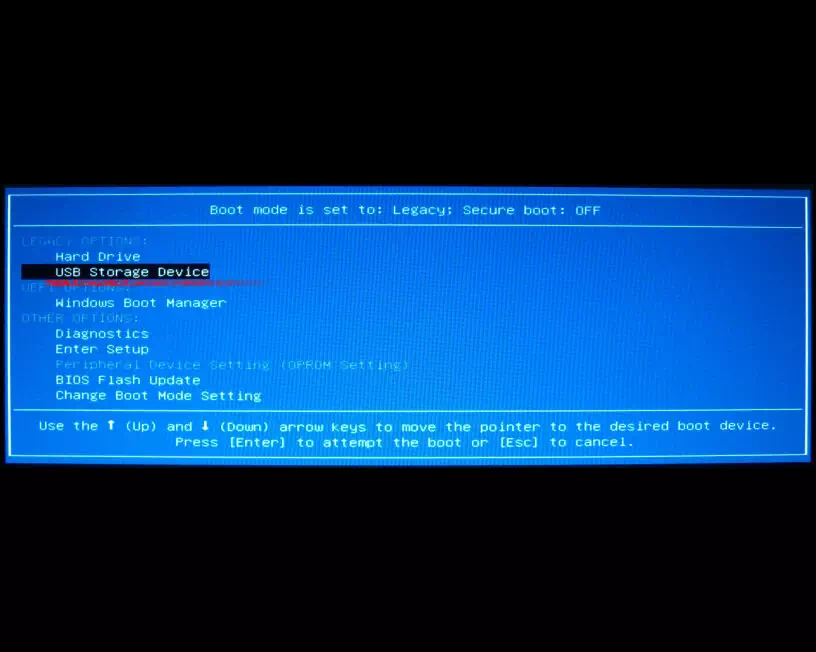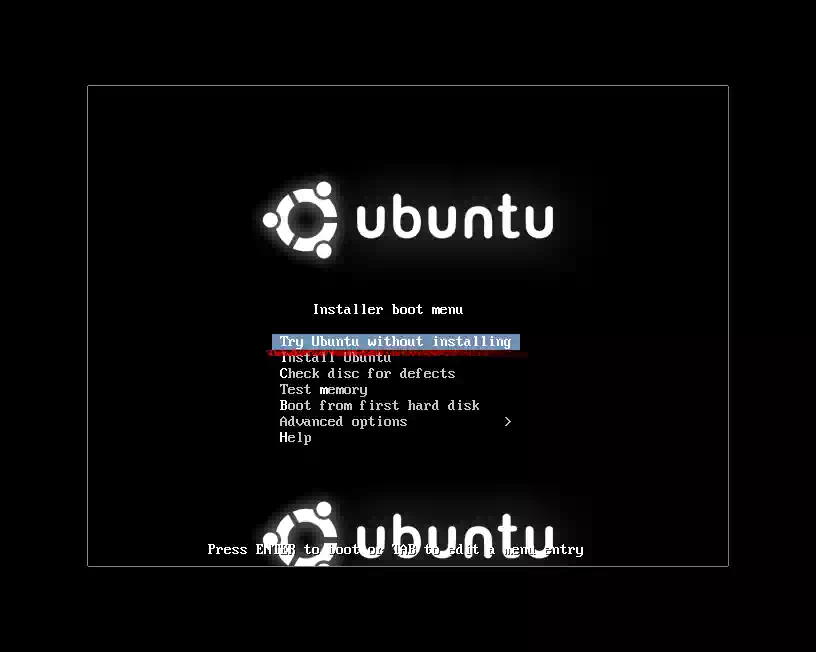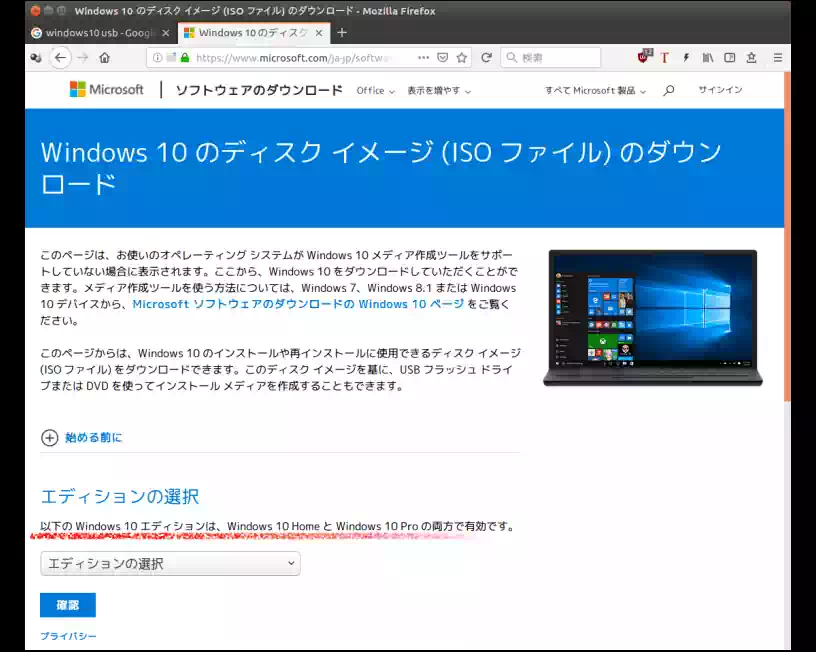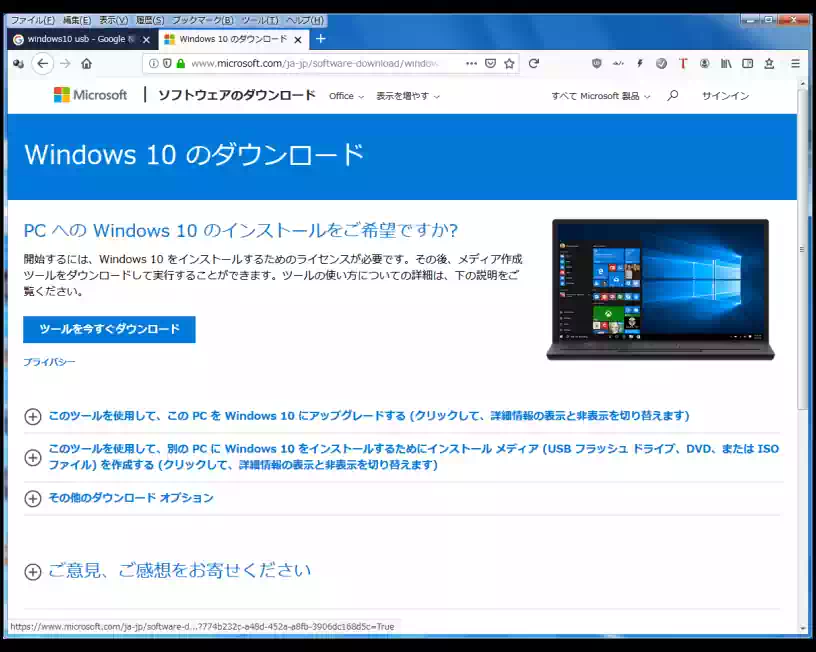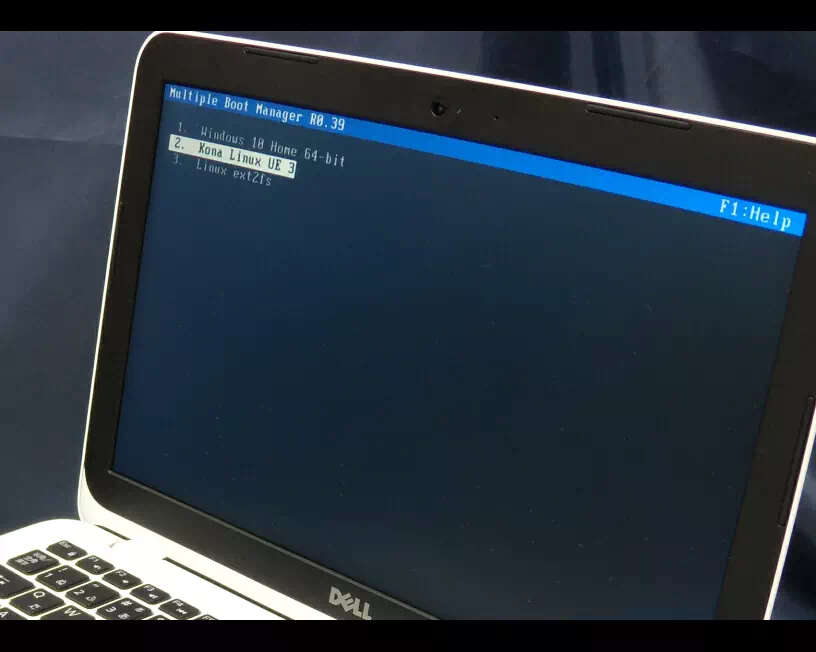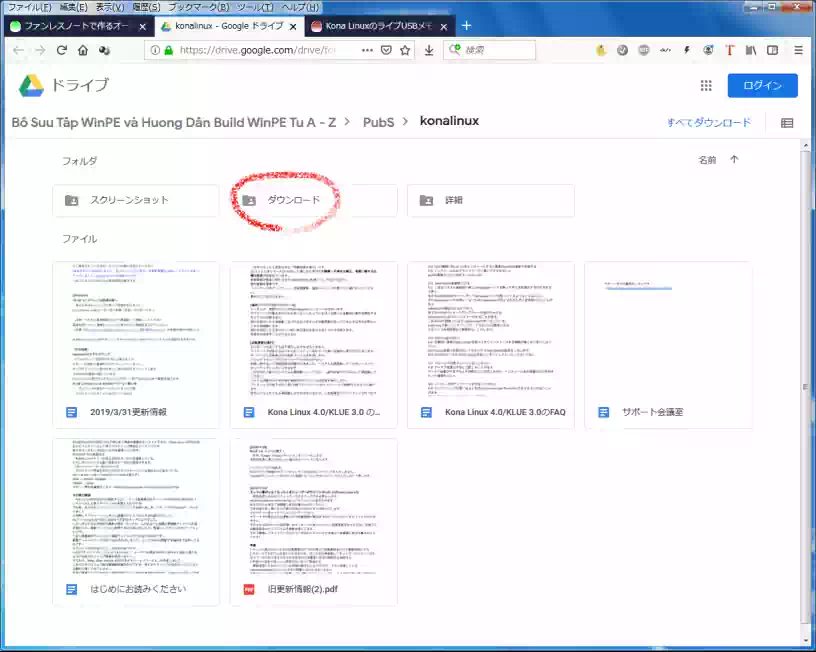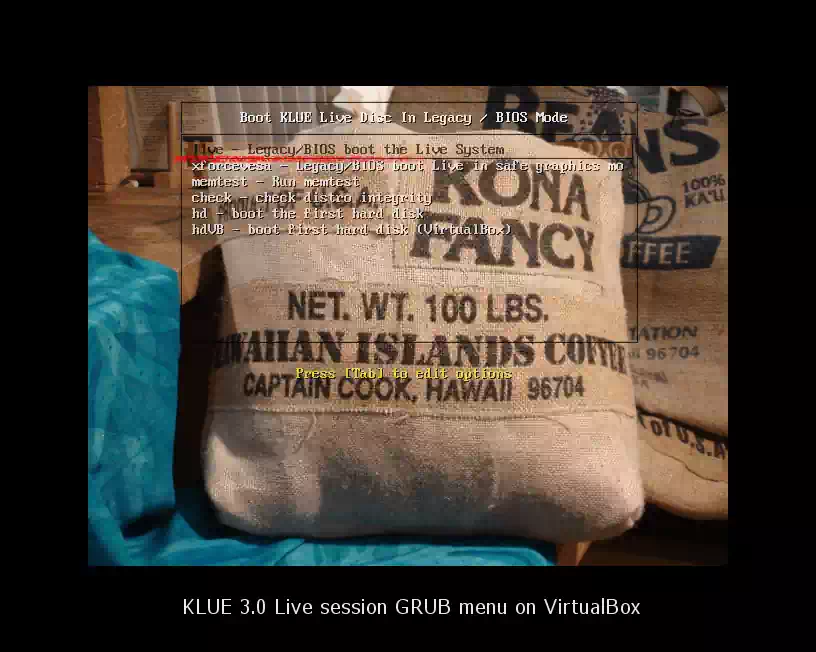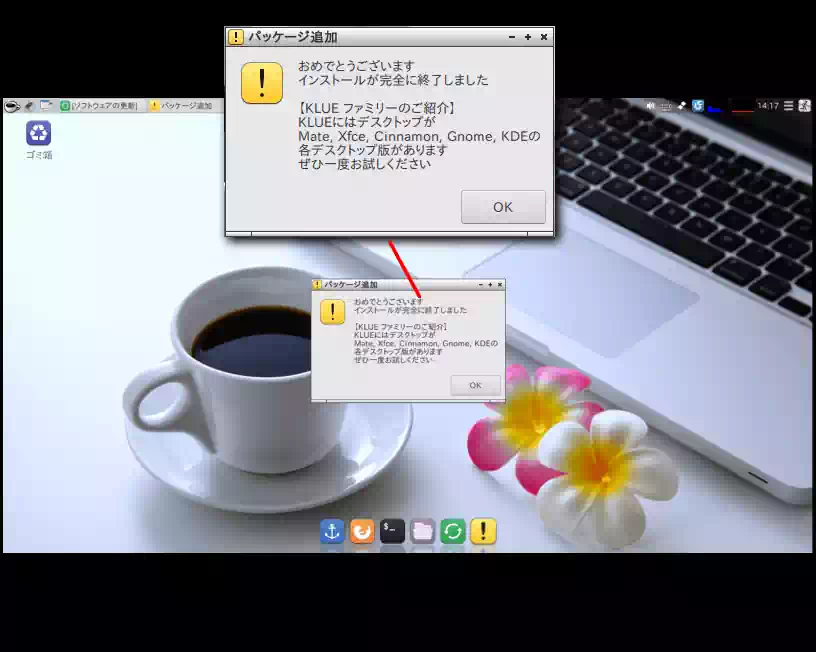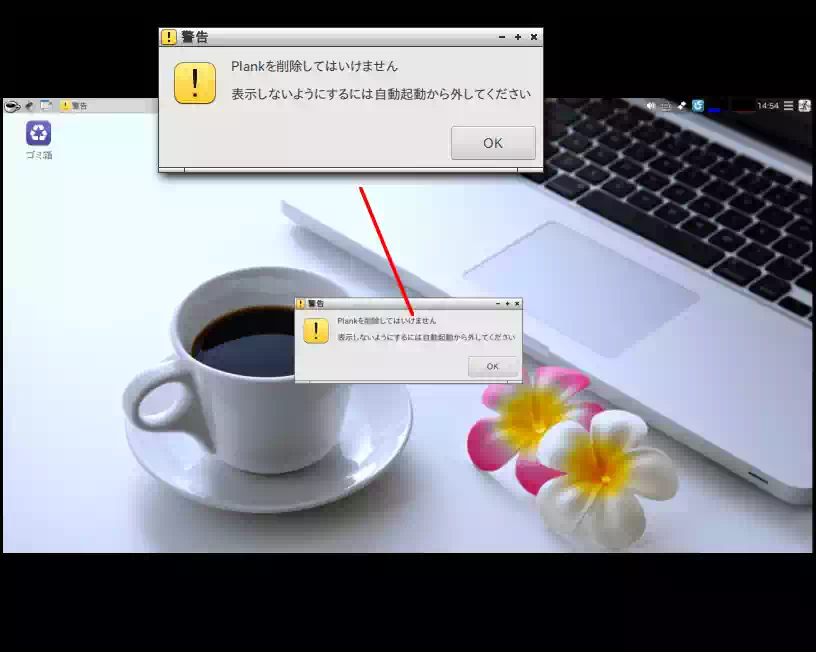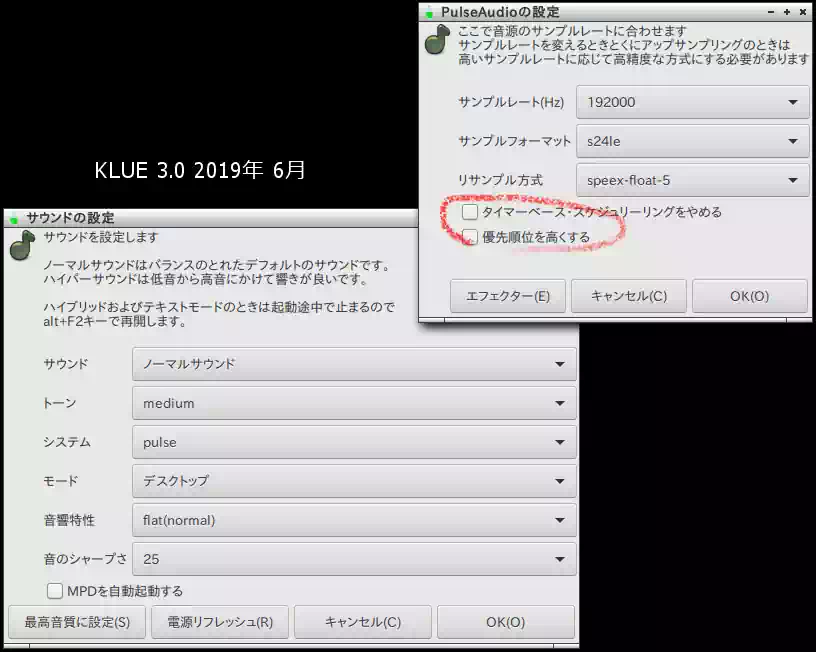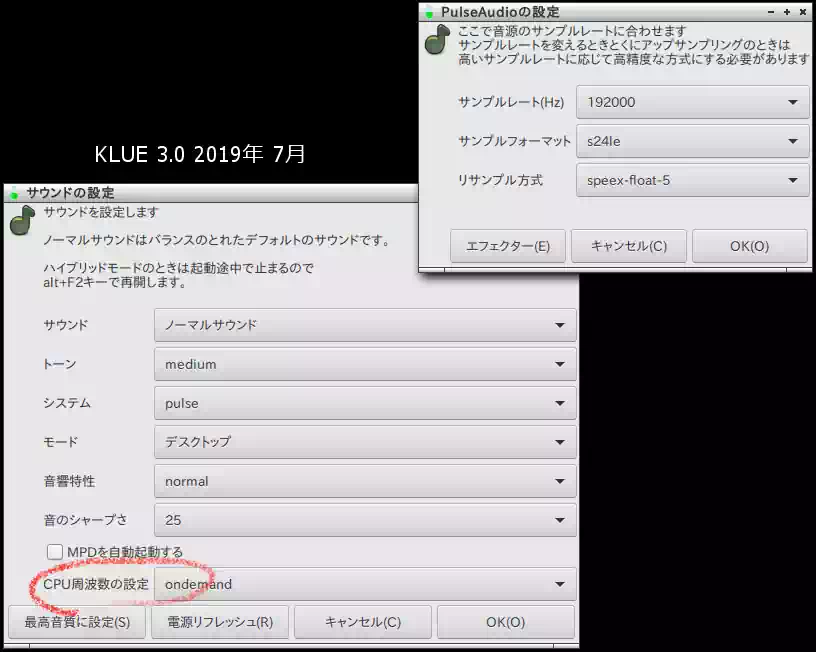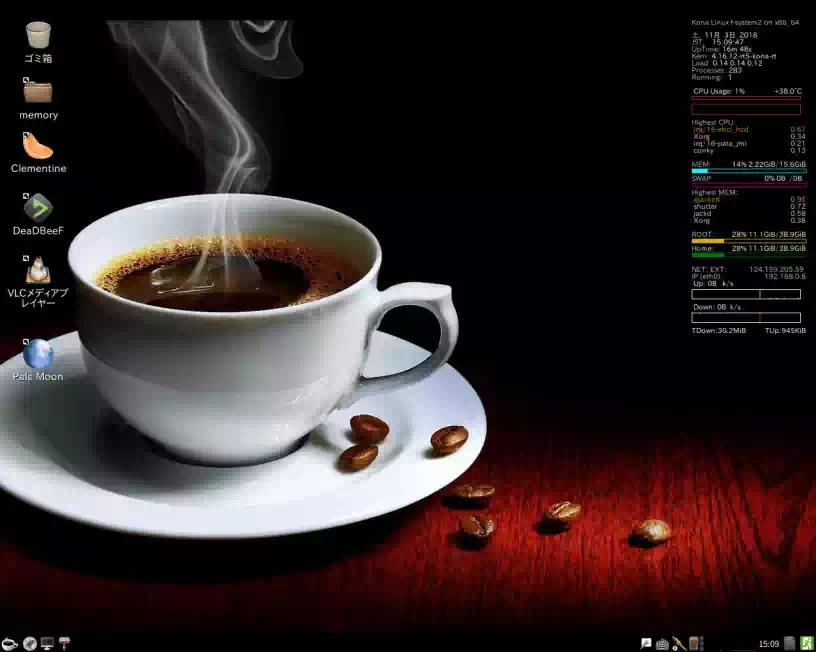ノートPCを、KLUE 3.0でオーディオPCへ。
Dell Inspiron 11 3000シリーズは 2016年2月に発売されたファンレスのモバイルノートPCです。
購入したのは Intel® Pemtium® N3700 プロセッサと Sandisk®製SSDを搭載した 3162モデルでもちろん中古品です。
小さいサイズで騒音がなくそこそこの性能、つまり低発熱なので机の上でハイレゾ音源を再生するのに丁度いいPCです。下の画像は USB-DACを介して YAMAHAの PCスピーカー NX-50で再生している写真です。
OSに Kona Linux Ubuntuエディションを採用して音源の高音質再生を保ちつつ Windows10とのマルチブートによりパソコンとしての汎用性を持たせました。
さらに OSの違いによる音質の聴き比べや、新版OSのテストができるように SSDに予備のパーティションを設けました。
その結果、趣味と実用性を兼ね備えたオーディオPCに仕上がりました。
このページではノートPCの分解に始まり、SSDとメモリーモジュールの換装、そしてマルチブート環境を構築して OSを導入するまでのドキュメントを画像を交えて掲載しています。(2019/06)
Inspiron 11 3162 購入時の主な仕様
CPU
- プロセッサ:Intel® Pemtium® N3700 1.6GHz
- 命令セット:64-bit
- コア / スレッド:4 / 4
- チップセット:プロセッサに統合
- L2キャッシュ:2MB
- Tjunction:90℃
- 最大TDP:6W
- ソケット:FCBGA1170
メモリーモジュール
- スロット数/最大メモリー:1 / 8GB(購入時 4GB搭載)
- 規格:DDR3L SDRAM・non-ECC Unbuffered・1333MHz
- インターフェイス:SO-DIMM 204-pin
- モジュール規格:PC3-10600
その他
- BIOSバージョン:2.4.0
- SSD:SanDisk Z400s SD8SBAT-128G-1012
- Serial ATA 6.0Gb/s・128GB・7mm・MLC
- ディスプレイ:11.6inch(1,366x768)
- LANポート, 光学ドライブ:なし
- グラフィックス:Intel® HD Graphics N3000(プロセッサ内蔵)
- ネットワーク通信:Wi-Fi, Bluetoothコンボカード(内部)
- オーディオコントローラ:Waves MaxxAudio Pro, Realtek ALC3234
- 消費電力 :未公開
- 本体サイズ:幅292×奥196×最大高さ22.23mm・1.22kg
- OS:Windows 10 Home(64-bit)
- ポート:USB2.0x1, USB3.0x1, HDMIx1, ヘッドセットx1
- メディアカード:microSDスロットx1
- 発売日:2016年2月
SSDとメモリーモジュールを換装する
既存の SSDは GPT(GUID Partition Table)に Windows10がインストールされており、パーティションは UEFIシステム用、OS用、リカバリ用で構成されています。
下の画像は換装後の BIOS設定メニューの写真です。
いずれのデバイスも正しく認識されています。
SSDを換装する理由
理由1
オリジナルの SSDを保管しておけばノートPCを下取りに出したり売却処分する場合、短時間で購入時の状態に復旧できます。
理由2
Windowsと Linuxのマルチブートを Legacy BIOS環境下で構築します。UEFIと Legacy BIOSを比較すると、後者の方が圧倒的に短時間かつメインテナンス性に優れています。
今回の場合 UEFIで構築すると手間ばかりかかってしまい、その対価分のメリットがありません。
SSDの換装作業
それではまず PC本体の分解作業に取り掛かります。下記は今回使用した工具類です。
- 本体分解用のプラスドライバー
- 本体分解用のPETカード 2枚(クレジットカードやICカードの素材)
- SSDブラケット脱着用のプラスドライバー
- ヘッドルーペ(拡大鏡)
- サービスマニュアル
体に帯電している静電気を放電してからサービスマニュアルに従い本体裏側のネジを外すところから始めます。下の画像は分解途中の写真です。
モニター画面に向かって右隅の合わせ部にPETカードを滑り込ませてスキマを広げ、その右横にもう1枚のPETカードの角を差し込みます。
後から挿しこんだカードを右にずらしながらコジると本体上下を繋いでいるフックがパチンと外れます。
この作業を全周に行うことで本体が分解します。フックは数十か所あるので焦らず力を入れ過ぎず丁寧な作業を心がけます。
なおマイナスドライバーや金属板などを使用すると確実にキズが入ります。
下の画像は本体が分解した状態の写真です。SSDは換装しています。
開いているのが PC本体の底側です。ノートPCをひっくり返した状態になっています。
次にバッテリーパックとマザーボードを繋ぐコネクタを外します。上の写真で手前の黒い長方形の物がバッテリーです。
後は SSDを入替えてコネクタを接続します。下の画像はSSD換装後の写真です。
この時ついでに 8GBのメモリーモジュールも換装しています。バッテリーパックの上に置いているのが元々実装されていた物です。
換装した SSDとメモリーモジュール
SSDは Intelの 535のバルク品を、メモリーモジュールは Transcendの低電圧仕様のリテール品を購入しました。いずれも新品です。
| SSD | SanDisk Z400s 128GB → Intel 535 360GB |
|---|---|
| メモリーモジュール | Samsung 4GB → Transcend 8GB |
Intel® Solid-State Drive 535 Series 主な仕様
- モデル・フォームファクター|INTEL SSDSC2BW360H6・2.5inch 7mm
- 記憶容量|360GB(355.3GiB)
- インターフェース|Serial ATA 3.0 6Gb/s
- コンポーネント|MLC(Multi-Level Cell)
- 順次読み出し・書込み(最大値)|540 MB/s・490 MB/s
- 使用温度域|0~70℃(動作時)
- 外形寸法・重量| 厚7.0 x 長100.45 x 69.86mm・78g
- 平均故障間隔 (MTBF)|1,2000,000時間
- 付属品|なし
Explanation
下の画像は SSD本体の写真です。
今回購入したのは製品組込み用のいわゆるバルク品なので簡易包装されています。青色の化粧箱に入ったリテール(BOX)品より 25% ~ 30%くらい安値で市販されています。
採用した理由は新品時の初期性能と経年劣化による性能低下の差が少ないことと、こちらのページ で使用している実績があるためです。
上述のリンク先に経年劣化による性能低下ついて掲載しているので覗いて見てください。
ノートPC用 8GB|Transcend 主な仕様
- 型式|TS1GSK64W6H
- メモリー容量|8.0GB
- メモリー形式|DDR3L SDRAM
- メモリー規格|DDR3L-1600
- インターフェイス|S.O.DIMM 204-pin
- モジュール規格|PC3L-12800
- 搭載チップ|Samsung
- その他|低電圧(1.35V)
Explanation
メモリー容量は多いに越したことはないので Pentium N3700がサポートしている最大メモリーサイズの 8GBに換装しました。
旧 SSDと旧メモリーモジュール
SanDisk® Z400s 主な仕様
- モデル・フォームファクター|SD8SBAT-128G-1012・2.5inch 7mm
- 記憶容量|128GB(126.3GiB)
- インターフェース|Serial ATA 3.0 6Gb/s
- コンポーネント|MLC(Multi-Level Cell)
- 順次読み出し・書込み(最大値)|546 MB/s・182 MB/s
- 使用温度域|0~70℃(動作時)
- 外形寸法・重量| 厚7.0 x 長100.5 x 69.85mm・30g
- 寿命 (MTTF)|最大 1750,000時間
ノートPC用 4GB|Samsung 主な仕様
- 型式|M471B5173EB0-YK0
- メモリー容量|4.0GB
- メモリー形式|DDR3L SDRAM
- メモリー規格|DDR3L-1600
- インターフェイス|S.O.DIMM 204-pin
- モジュール規格|PC3L-12800
- 搭載チップ|Samsung
- その他|低電圧(1.35V)
BIOSの設定
Inspiron 11 3162のデフォルトのファームウェアは UEFIです。これを Legacy BIOSに変更します。
電源ボタンを押してモニター画面に DELLのロゴが表示されている間にF2キーを押します。すると Aptio Setup Utility が表示されます。
→キーで Boot タブに移動して下表のように設定を変更します。
| Fast Boot | Disabled |
|---|---|
| Boot List Option | Legacy |
この値に設定すると Secure Bootは自動的に Disabled になります。
最後に F10キーを押して Yes を選択して Enter で設定が保存され PCが再起動します。
SSDに OSが入っていないので「起動できるOSがありません」のメッセージが英語で表示されます。そのまま電源ボタンを押して電源を切ります。
下の画像は設定後の BIOS Bootオプションメニューの写真です。
以上で設定完了です。次のセクションでマルチブート環境を構築します。
マルチブート環境の構築
Windows 10と Kona Linuxの 2種類の OSを導入するため下表のパーティションテーブルを構成します。
| SSD|セクターサイズ(論理 / 物理)512bytes / 512bytes | |
| MBR(Master Boot Record) | チェーンローダーMBM(Multiple Boot Manager) |
|---|---|
| 第1パーティション(基本) | Windows 10 Home 64-bit |
| 第2パーティション(基本) | Kona Linux Ubuntu Edition 3.0 64-bit |
| 第3パーティション(基本) | 空き |
| 第4パーティション(基本) | データ共有領域 |
「空き」は Kona Linuxの新版やその他のオーディオに特化した Linuxディストリビュージョンのお試し用パーティションです。今回はフォーマットのみ行い OSは導入しません。
使用するアプリケーションツール
Inspiron 11 3162に光学ドライブは搭載されていないので USBメモリーのライブメディアを使用します。
| アプリケーションソフト名 | 使用目的とメディア形態 |
|---|---|
| MBM(Multiple Boot Manager) | チェーンローダー|USBブータブル |
| GParted(GNOME Partition Editor) | パーティションエディタ|USBブータブル |
- MBM
- Windows10導入後 SSDのマスターブートレコードにインストールします
- GParted・・・パーティションを作成します
GPartedについて補足です。
USBメモリーやCD-Rなどのライブメディアから起動するとブートプロセスの途中で停止してしまいます。
これは GPartedのベースシステムがプロセッサ内蔵グラフィックス(Intel® HD Graphics N3000)をサポートしていないためです。
なので今回は Uubntuの ISOイメージに同梱されている GPartedを使用しました。Ubuntuのライブセッションは問題なく起動します。
パーティションを作成する
下記は 作成したパーティションの構成表と Kona Linux上のGPartedスクリーンショットです。
| パーティション | システム | ファイルシステム | フラグ |
|---|---|---|---|
| /dev/sda1(70GiB) | Windows 10 Home | ntfs | boot |
| /dev/sda2(30GiB) | Kona Linux Ubuntu Edition | ext4 | - |
| /dev/sda3(30GiB) | 空き | ext4 | - |
| /dev/sda4(205.35GiB) | DATA | ntfs | - |
1 GiB(2進表記)= 1.07374 GB(10進表記)|e.g. 100 GiB ≅ 107.4 GB となり実効値(2進表記)より大きい値になるため商用には GB が用いられる。ギビバイトと読む。
上画像中のラベル名 KLUE3 は Kona Linux Ubuntu Edition 3.0の省略形です。ネット検索のとき便利です。
パーティションの作成は UbuntuのライブUSBメモリーを起動し、同梱されている GPartedを使用します。
ライブUSBメモリーを起動する手順
- UbuntuのライブUSBメモリーを PCに挿す
- PC電源ボタンを押す
- 画面に DELLのロゴが表示されている間に F12 キーを押す
- 下の写真のようにブートメニューが表示されるので
- LEGACY OPTIONS: の USB Strage Device を選択する
- Ubuntuのインストーラーブートメニューが表示される
下の画像は Ubuntu 18.04LTS向けインストーラーのスクリーンショットです。
いちばん上の Try Ubuntu without installing(ライブセッション)を選択すれば Ubuntuが起動します。
Windows 10をインストールする
SSDの第1パーティション(/dev/sda1)にインストールし、その後で MBMをインストールします。
インストールUSBメモリーを作成
まずは下記の ISOイメージファイルとメディア作成ツールを配布サイトからダウンロードして Windows上でインストールUSBメモリーを作成します。(2019年5月現在)
| Windows10 ディスクイメージ(ISOファイル) | Win10_1809Oct_v2_Japanese_x64.iso |
|---|---|
| メディア作成ツール | MediaCreationTool1809.exe |
入手先は Microsoft ソフトウェアのダウンロードのページ ですが 1つ条件があります。
Windows 7や Windows10から上記のリンク先にアクセスするとメディア作成ツールのダウンロードページにリダイレクトされ ISOイメージのダウンロードページにアクセスできません。
しかし Ubuntu上からですと同じリンク(URL)ですが ISOイメージのダウンロードページが表示されます。
下の画像は配布ページのスクリーンショットです。
どうやらユーザーエージェントのOSを判別して接続先を振り分けているようですね。つまり ISOイメージ入手の条件とは Windows以外のOSからアクセスすることです。
後は 8GB以上の USBメモリーを挿して MediaCreationTool1809.exeを Windows上で実行すればインストールUSBメモリーの完成です。
ISOイメージファイルは、オフラインでライティング ツールを用いてインストールUSBメモリーを作成する場合に使用します。
Windows 10をインストール
インストールUSBメモリーの起動方法は前セクションの「ライブUSBメモリーを起動する手順」と同じです。
後はインストーラーの指示に従って進めればインストールの完了です。今回の作業はオフラインで実行しました。
[なおライセンス認証は当分の間行わず、動作確認した後に購入するつもりです] あるいは気が変わって削除するかもしれないので。
2019年6月 追記|上述の [ ] の部分は管理人の認識不足でした。オフラインでインストールしてもその後オンラインにした時点でデジタル認証が自動実行されライセンスが通っておりました。
2020年1月 追記|Windows 10の 高速スタートアップ を無効に設定しました。理由は こちら を参照ください。
MBMをインストール
MBMは Windows 10をインストールした後で SSDの MBR(Master Boot Record)にインストールします。
これにより各OSのブートローダーをチェーンロードします。先にインストールすると Windowsに上書きされるので消えてしまいます。
MBMを導入する理由や詳細は こちらのページ で解説しています。また、下記のリンク先にインストール動画を載せているので気が向いたら覗いてみてください。
ASUS EeePC 1025C のカスタマイズ|マルチブート環境の構築 2-2
下の画像はMBMのOS選択メニューの写真です。
OSの名称は HPFS/NTFS や Linux ext2fs などファイルシステム名が表示されるので手動で変更する必要があります。その方法は下記リンク先に掲載しています。
MBMのライブUSBメモリーの作り方
Windows上で YUMI(Your Universal Multiboot Installer)を使います。詳細は下記リンク先を参照してください。
GParted + Super Grub2 DiskのライブUSBメモリーを作る
リンク先ページの 雑感のセクションに MBMについて記述しています。動画も掲載しているので参考になると思います。
KLUE 3.0 をインストールする
SSDの第2パーティション(/dev/sda2)にインストールします。Ubuntuエディションと言いつつもインストール後の挙動は本家Ubuntuとは全く異なるので注意が必要です。
無駄に再インストールを繰り返さないためにも、全般的に焦らず「待つこと」をお勧めします。
インストールUSBメモリーを作成
ISOイメージを 配布ページ からダウンロードしてライブUSBメモリーを作成してインストールする流れになります。
下表がダウンロードしたファイルです。
| ISOイメージ | klue-3.0_x86_64.iso |
|---|---|
| MD5 | klue-3.0_x86_64.iso.md5 |
今回は以前に Kona LinuxのライブUSBメモリーを作る のページで作成していたのでこれを少しカスタマイズして使用しました。
なおダウンロードする前に、配布ページの各ディレクトリに貼り付けてある文書は全て熟読することをお勧めします。ただし、何の情報でも同じですが盲信、妄信しないで自分の意思を持った上で判断してください。
Kona Linux UEをインストール
ライブUSBメモリーの起動方法は前セクションの「ライブUSBメモリーを起動する手順」と同じです。
後はインストーラーの指示に従って進めればインストールの完了、と言いたいところですがちょっと待ってください。
Kona Linuxはオーディオ再生に特化したOSです。パソコンを再起動した直後にもうひとつインストールスクリプトが起動します。これを実行し下記のダイアログが表示されたらパソコン再起動して完了となります。
パッケージ追加
おめでとうございます
インストールが完全に終了しました
(後略)
⋮
「ソフトウェアの更新」はこのメッセージの後で実行しなければいけないようです。
再起動後に気が付く変化はデスクトップのドックランチャーが Dockyから簡易版の Plank(下の画像)に変わることです。
デザイン的には リフレクションのかかった Dockyの方が断然美しいのですが、オーディオ的には Plankの方がよいのだそうです。
Plankはランチャーアイコンの下に黒い線が入るのでこれが美しいデスクトップにそぐわない感じです。
インストール時の注意点
マルチブート環境なので GRUB2のインストール先は /dev/sda2 のパーティションブートレコードです。マスターブートレコードではありません。
インストール後の注意点 1
毎回ログインしたらそのまま 5分~10分くらい放置しておいたほうがよいです。
バックグラウンドでアップデートが実行されているようで暫らくするとパソコン再起動を促すメッセージが表示されます。
「システムは最高音質です」や「システムは最新です」あるいは「オーディオ システムの準備ができました」等のメッセージが表示されてから使い始めるのがよいと思います。
なお、この文言はアップデートの度に追加や変更されていくようです。
もう1つ、デスクトップのカスタマイズやデフォルト以外のパッケージの導入など余計な事はしない方が無難です。頻繁にシステムのアップデートが繰り返されるのでシステムが破綻する可能性が高くなります。
この事は他のエディションで経験済みです。Ubuntuや CentOSなどの汎用ディストリビュージョンとは違う事を認識してください。素のままでの使用をお勧めします。
オーディオ再生専用と割りきってください。そのために Windows 10を導入しているのです。
インストール後の注意点 2
前のパートで Plank云々しましたがもう1つ、インストールスクリプトが完了し PC再起動してログイン後、Dockyが削除されただけで Plankが自動的にインストールされない事がありました。
ドックランチャーがうまく引き継げなかったようで、この時下記のような警告が表示されます。
警告
Plankを削除してはいけません
表示しないようにするには自動起動から外してください
この場合端末から下記コマンドを実行します。
LXTerminal:
$ sudo apt install plank
そして一旦ログアウトして再ログインすれば Plankが自動的に起動します。
USB DACの設定
USB DACは 既に Kona Linux Black Jackエディションで使用中の Soundfort製の DS-200を使用します。こちらのページ に詳細を掲載しています。
KLUE 3.0の設定
この設定の項目は不定期に自動アップデートのタイミングで追加や削除が行われます。
下の画像は Pulse Audio設定とサウンド設定のスクリーンショットです。2019年の 6月と 7月で設定項目が変わっています。
Pulse Audioの設定は USB DACに合わせて下表のように設定しました。
| サンプルレート(Hz) | 192,000 |
|---|---|
| サンプルフォーマット | s24le |
| リサンプル方式 | speex-float-5 |
サンプルフォーマットの凡例
- s24le (PCM singled 24bit little-endian format)・・・Intel cpu, WAV
- s24be (PCM singled 24bit big-endian format)・・・Apple, AIFF
- float32le (PCM 32bit floating-point little-endian format)
参考|
WAVとAIFFで音が違う理由と確認 | PHILE WEBコミュニティ
How to convert an audio stream's format? - Ask Ubuntu
Pulse Audioの設定例
この設定は音源のサンプリングに合わせます。下表は e-onkyoで有料配信されている音源です。
| タイトル | 時のままにシリーズ / 井筒香奈恵 |
|---|---|
| サンプルレート(Hz) | 192,000 |
| ビットレート(kbps) | 12,288 |
| サンプルフォーマット | pcm_s32le |
| オーディオフォーマット | WAV |
この場合サンプルフォーマットを s32le に設定します。
サウンドの設定
デフォルトのまま変更していません。
| サウンド | ノーマルサウンド |
|---|---|
| トーン | medium |
| システム | pulse |
| モード | デスクトップ |
| 音響特性 | flat (normal) |
| 音のシャープさ | 25 |
| CPU周波数の設定 | ondemand |
Black Jackエディションのような複雑な組合せの設定パターンはないので再生環境に合わせた細かい事はできません。
しかしこの設定で「最高の音質です」のメッセージがデスクトップに表示されるのでこれ以上ことはしていません。
雑感
Debian 9 StrechベースのOSが使えない
実は当初 Kona Linux 4.0 Black Jackエディションを導入する予定でしたが叶わず、不本意ながら KLUE3.0を導入することになりました。
その顛末は、Black Jackエディションのバニラである Debian 9 strechがまさかの Intel HD グラフィックスをサポートしていない事実でデスクトップ表示されずブラックアウト。
ライブUSBメモリーを起動してみるもブートプロセスの後、1秒ほど login の文字が表示されその後何も表示されずコンソール(Ctrl+Alt+F1)も無反応でお手上げ状態に。
試しに本家 Debian 9.5.0 64-bitを /dev/sda3パーティションにインストールしてみました。
結果、インストーラーは正常に表示されインストールも問題なく完了、パソコン再起動しGRUBも正常表示するもデスクトップはもちろんコンソールも表示されずでした。
もう1つ Debianフレーバーである GPartedのライブセッションも同じくデスクトップが表示されません。どうやら Debianとそのフレーバーは全滅のようですね。
その後よくよく調べてみると Debian Wiki に Dell ノートPCの動作確認済みのリストが公開されていました。確かに Inspiron 11 3000シリーズはありませんね。
Black Jackエディションと聴き比べてみた
デスクトップPCに導入している Black Jackエディションと下記環境で聴き比べてみました。
| USB DAC | DS-200|Soundfort |
|---|---|
| PCスピーカー | NX-50|YAMAHA |
| 電源タップ | MTS-6|Oyaide |
| 電源ケーブル | NRG-X3|audioquest |
| ACアダプタ(ノートPCのみ) | Dell 45W |
| USBターミネーター(ノートPCのみ) | RUT-1|ACOUSTIC REVIVE |
結果、音質的にはいずれも遜色ないと感じました。しかし、どちらかといえば Black Jackの方が好みの音色です。
KLUE 3.0においては難しい設定などなく簡単に高音質になりますが反面、音を探す楽しみが減った分ちょっと寂しい気持ちです。
とは言ったものの今回ばかりは KLUE 3.0があってホントによかった。