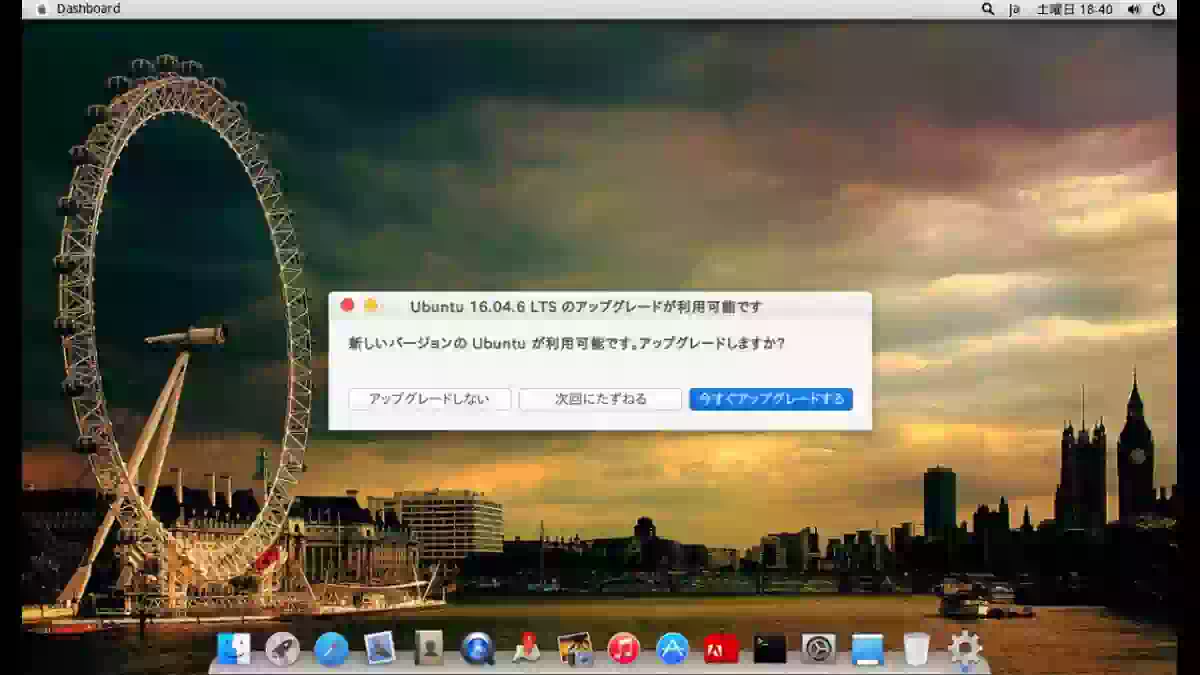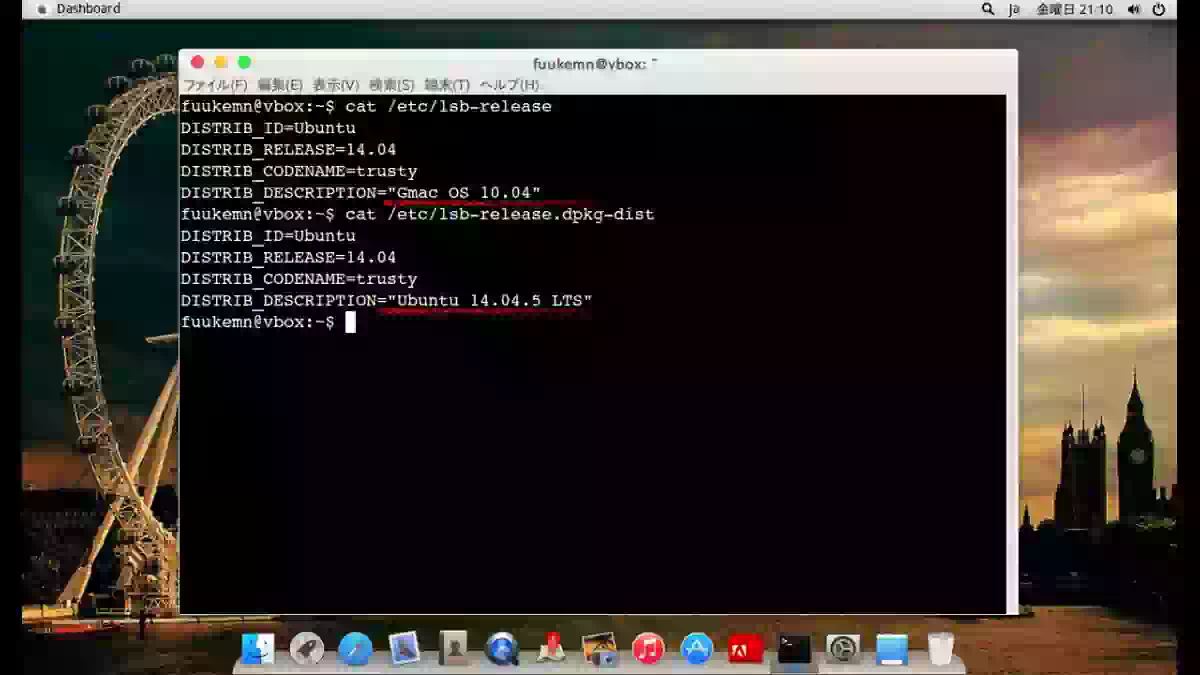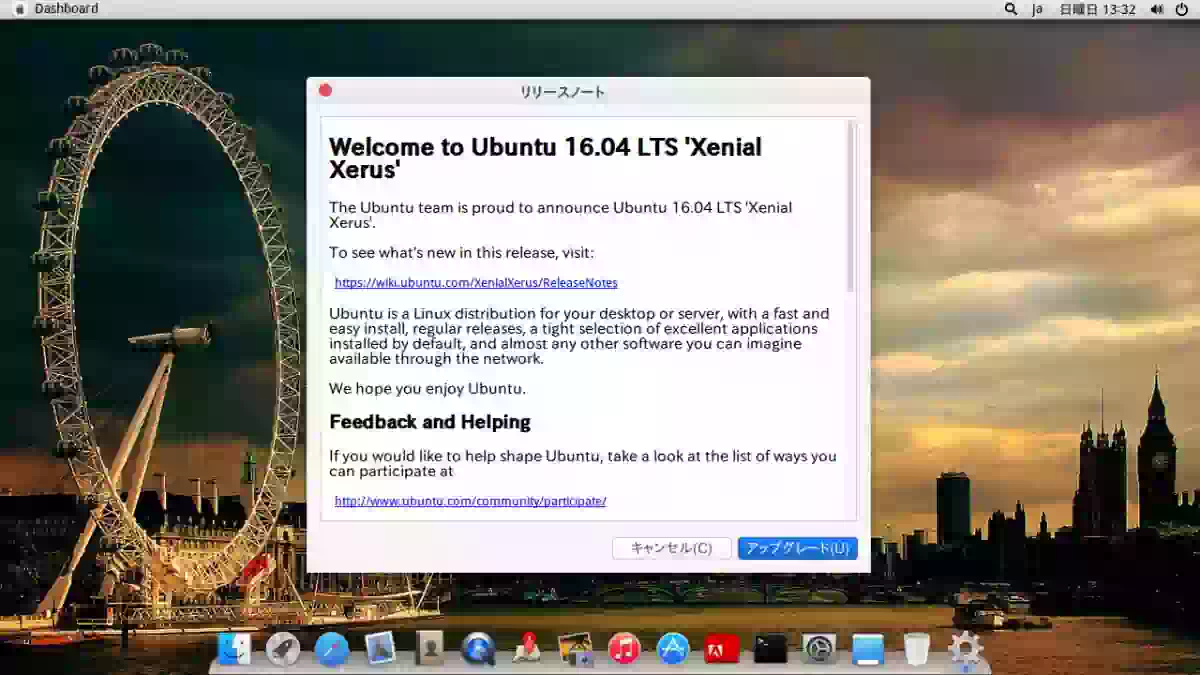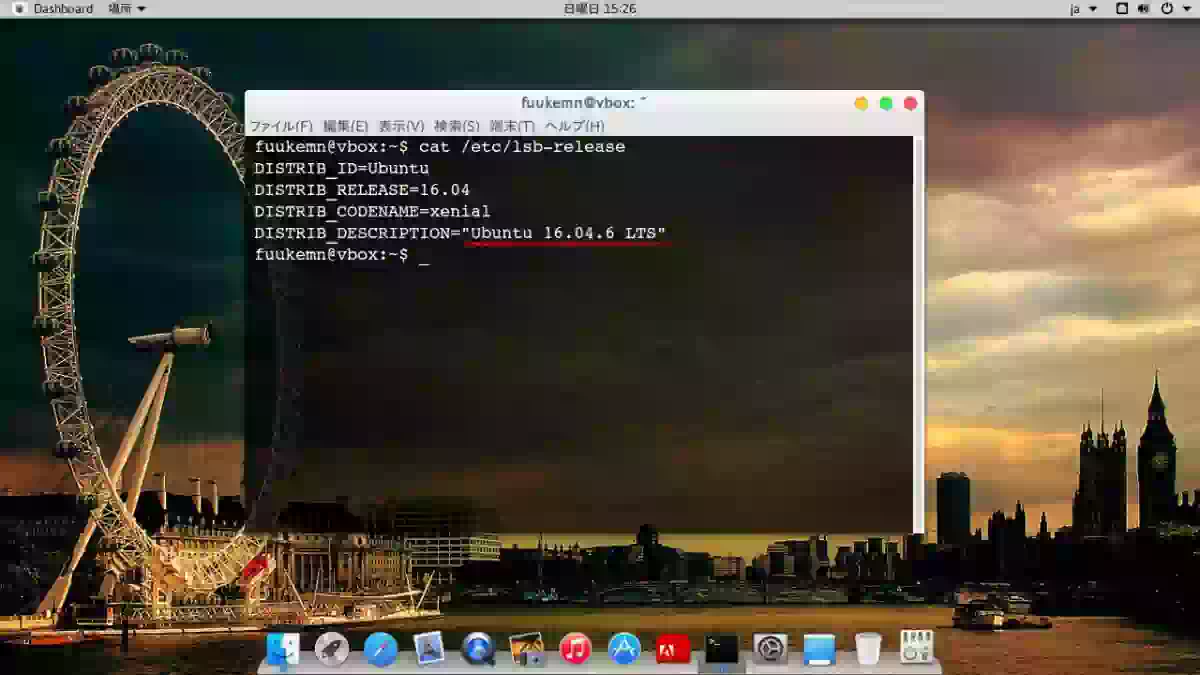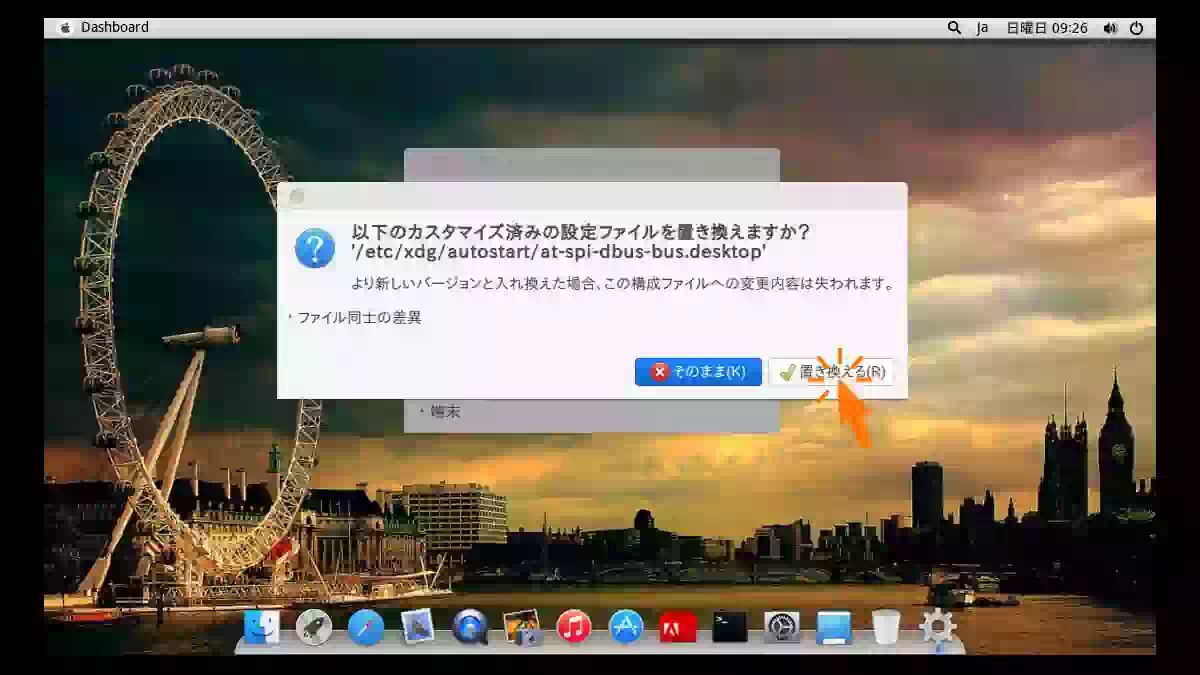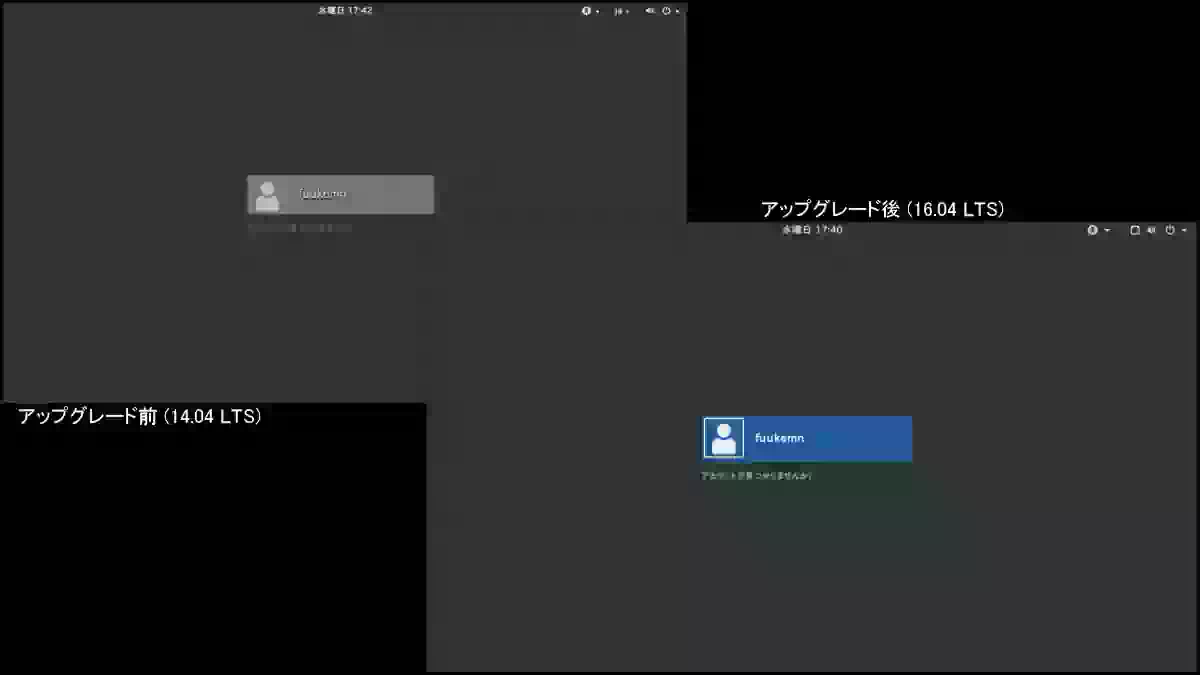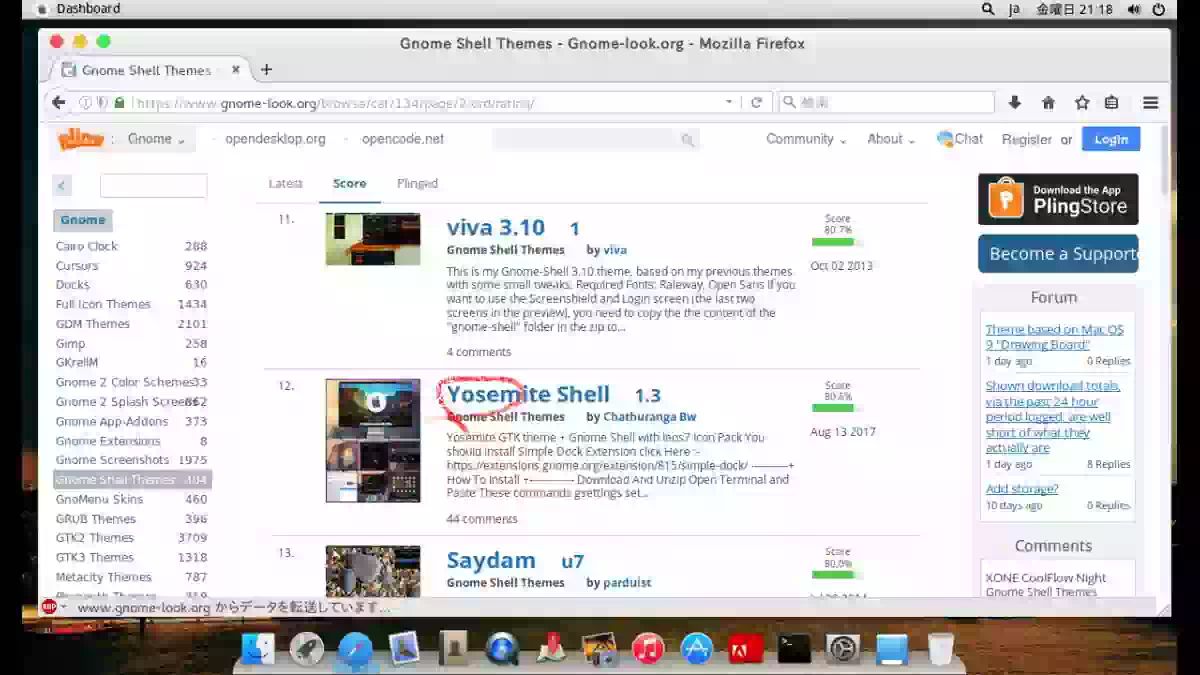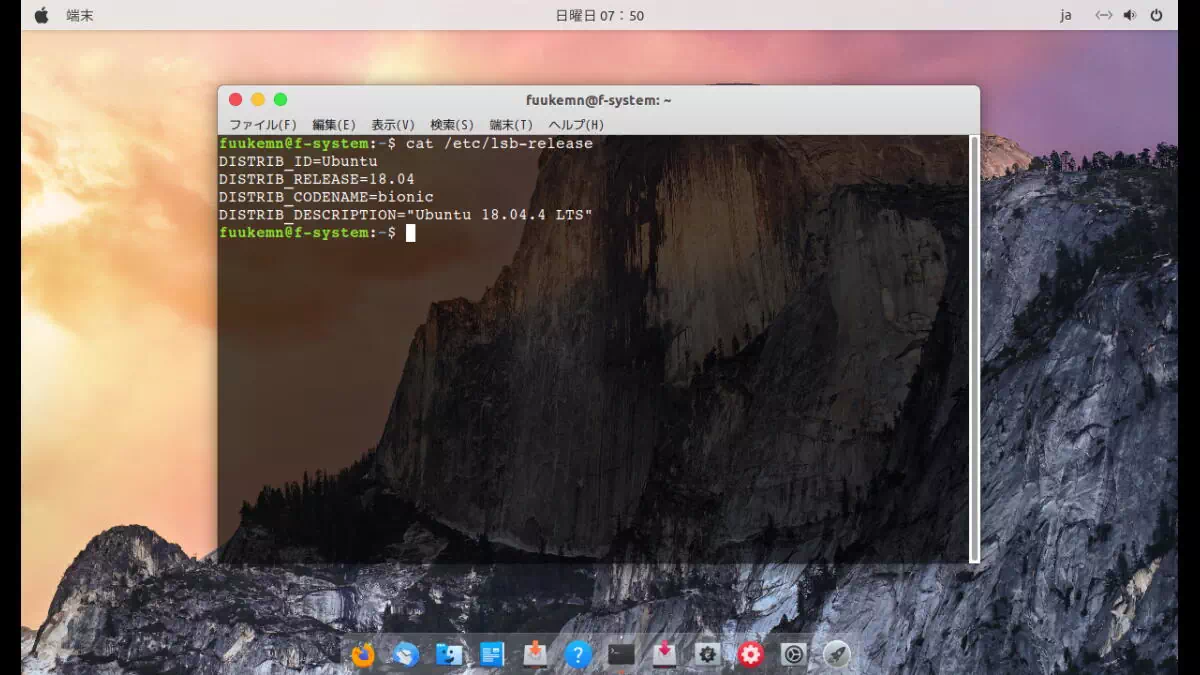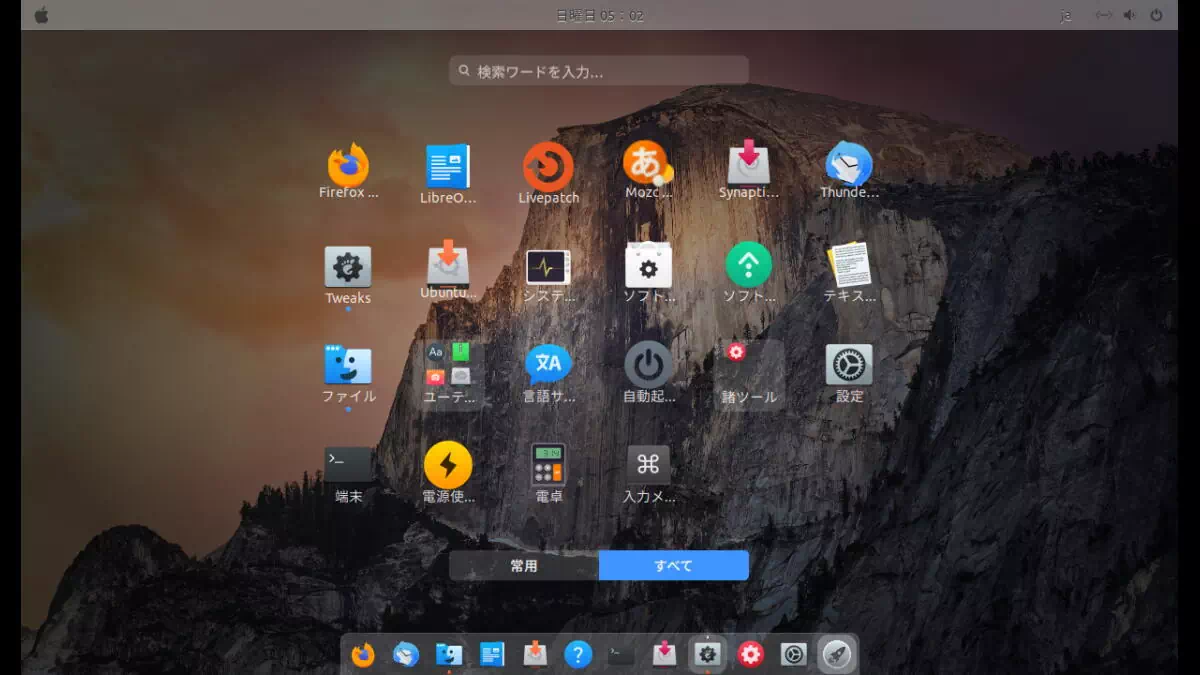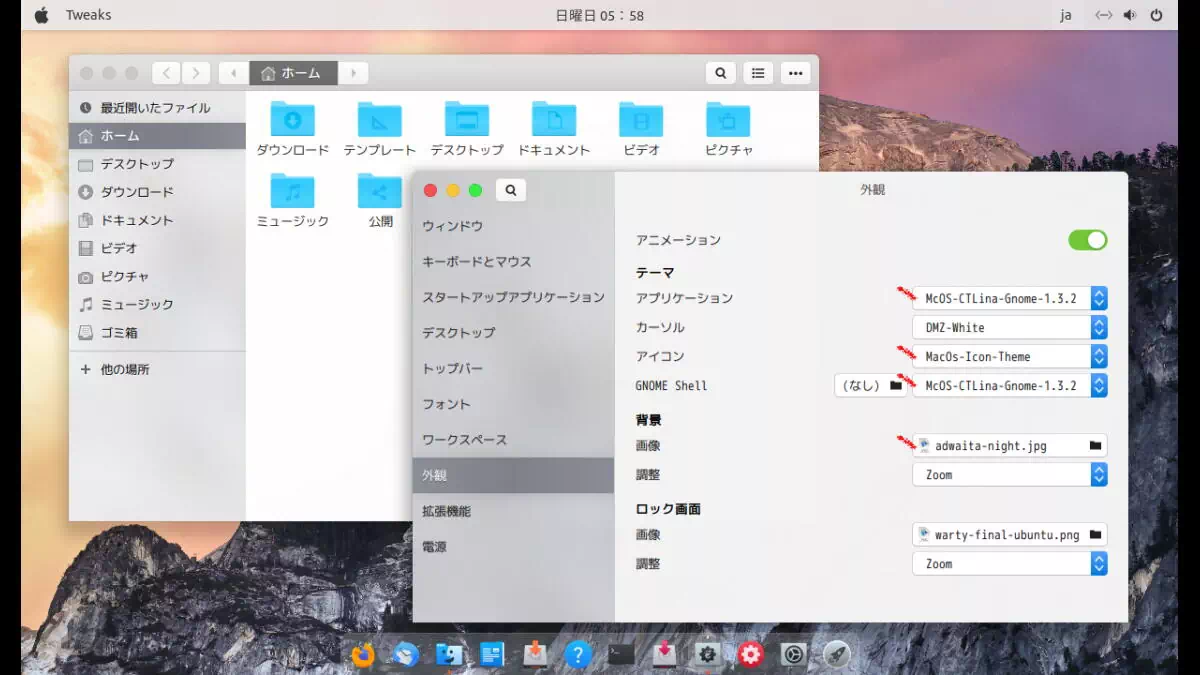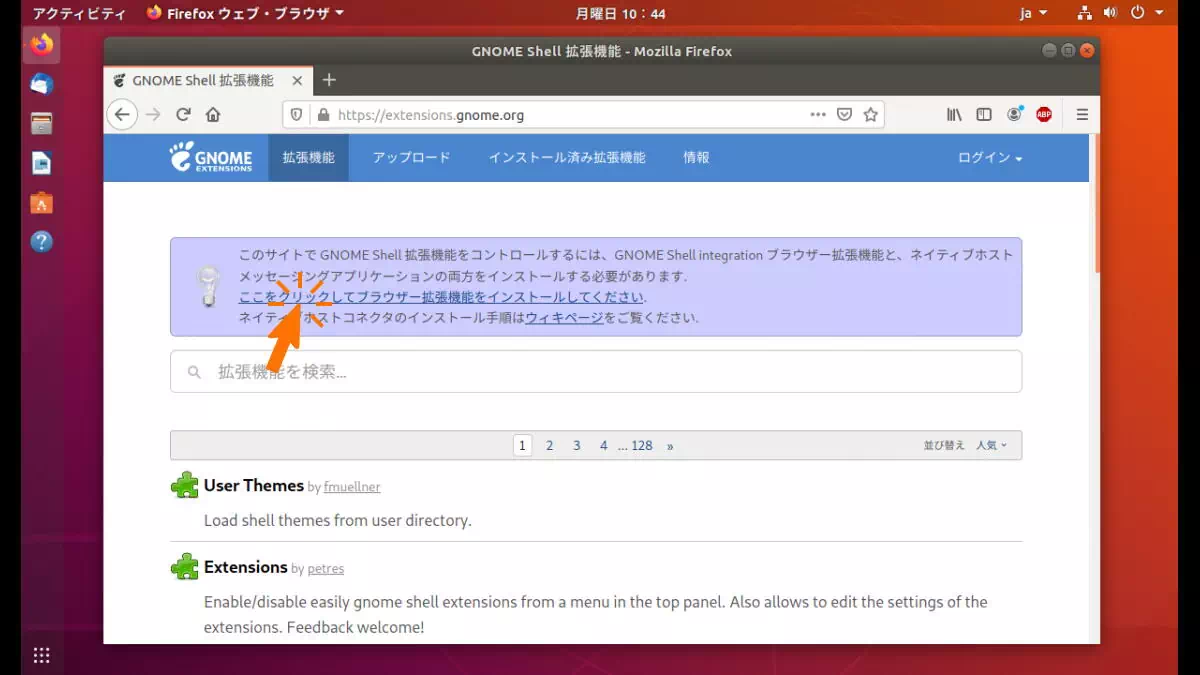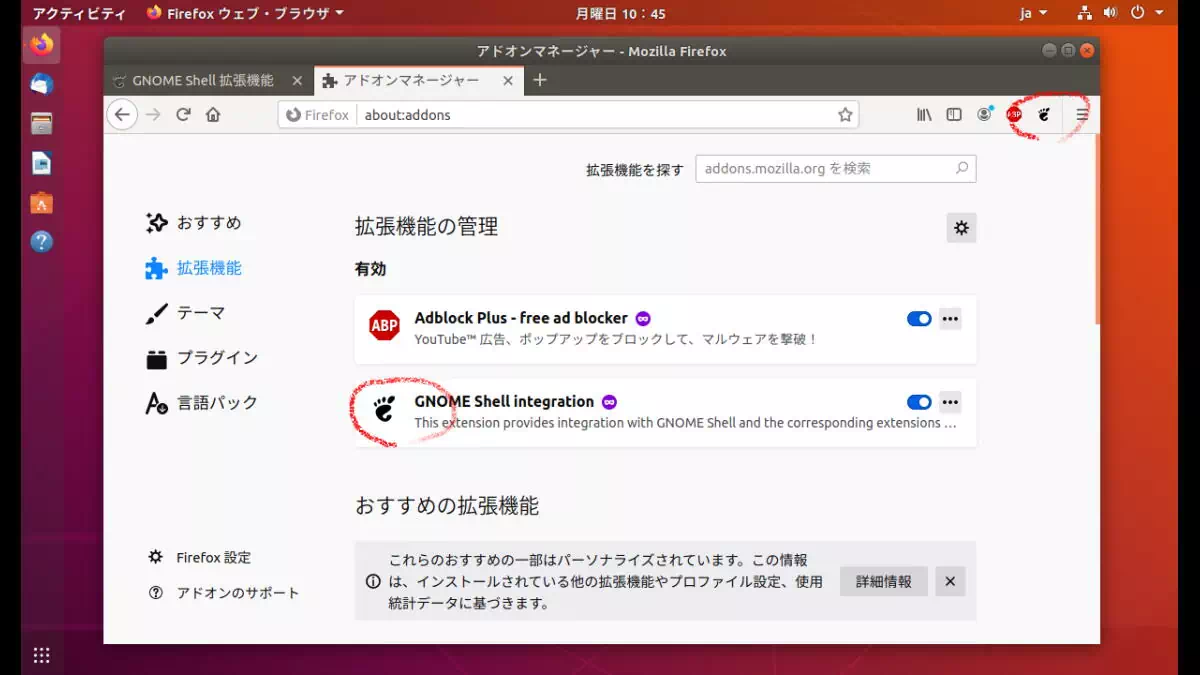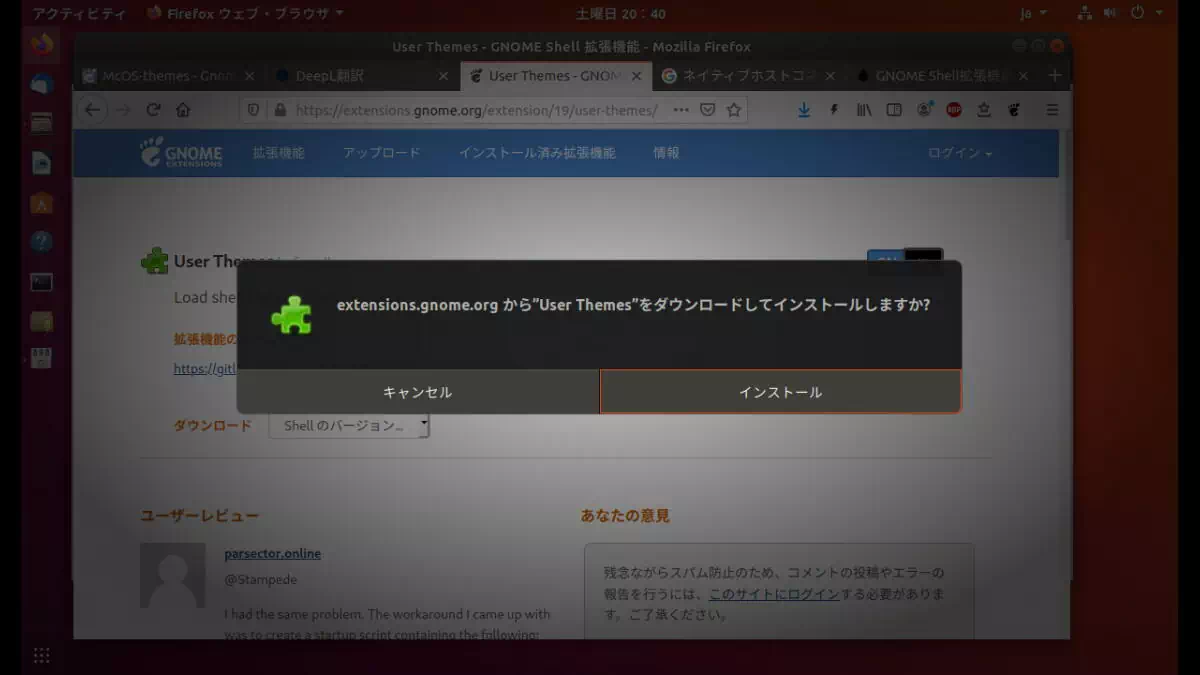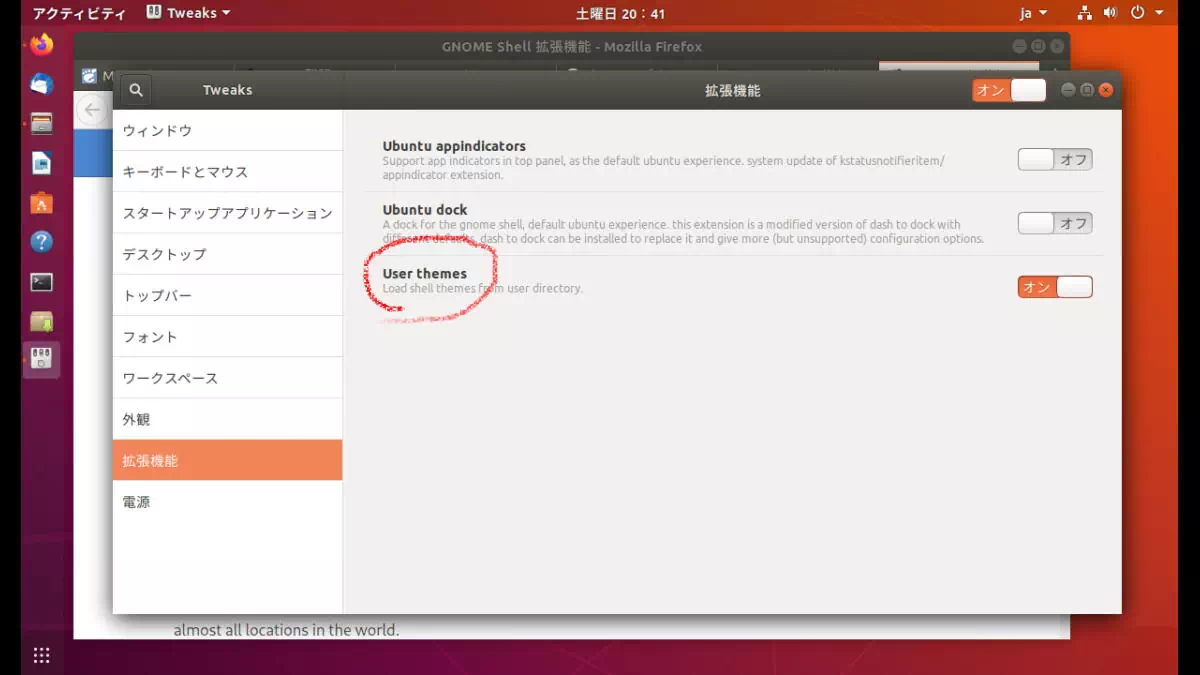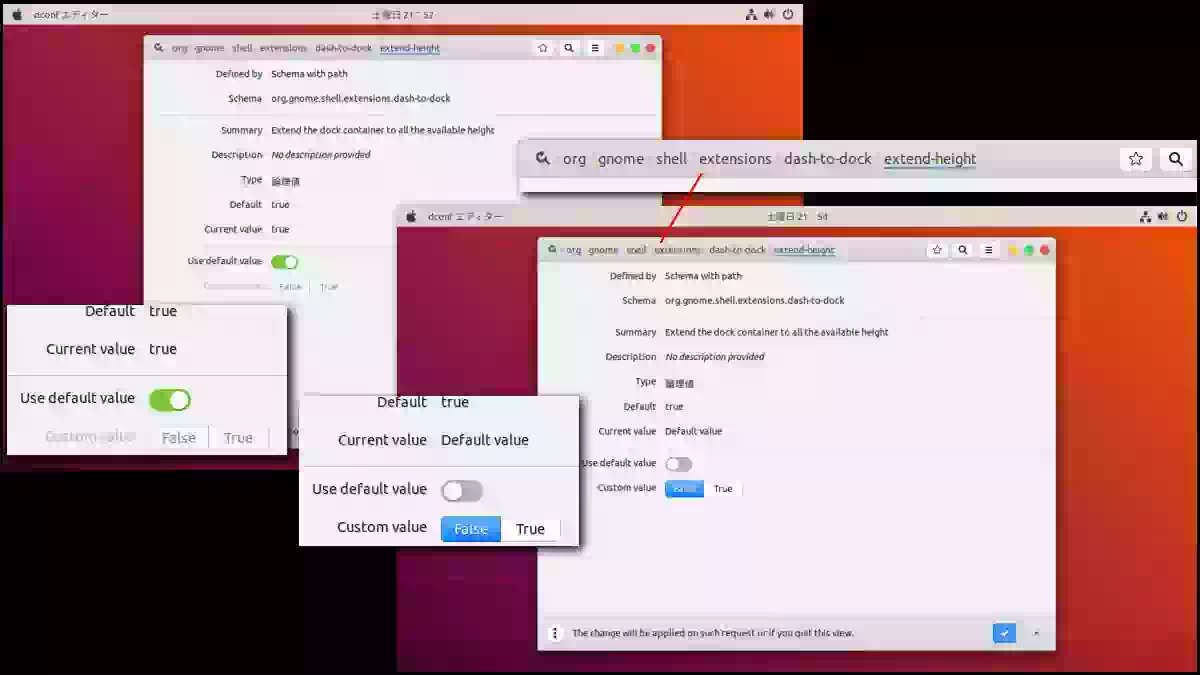Gmac Linux(Gmac 10)のアップグレード
Gmac Linux(Gmac 10)は Ubuntu 14.04 LTS をベースに作られた MacOSライクな OS(ディストリビューション)で、既に End Of Life となっております。
下の動画は VirtualBox 上で Gmac 10.04(Ubuntu 14.04 LTS)の起動からシャットダウンまでを録画したものです。
今回この OS を Ubuntu 16.04 LTS にアップグレードしました。
アップグレードは成功しましたがこのバージョンも 2021年4月で E.O.L(End Of Life)となります。次のバージョンである 18.04 LTS や 20.04LTS へのアップグレードはデスクトップ環境が全く異なるためできません。
今回のバージョンアップが最後になります。つまり全てのアプリケーションパッケージのセキュリティパッチやアップグレードなどのメインテナンスサポートが終了すると云うことです。
このページでは、アップグレードの方法と Ubuntu 18.0 4LTS をベースに MacOSライクな、つまり Gmac デスクトップを再現した方法を掲載しています。(2020年8月)
アップグレードの概要
下の画像のように 14.04 LTS から 16.04 LTS へアップグレードしました。手順は本家 Ubuntu のアップグレードと同じく次のメッセージダイアログボックスから始めます。
Ubuntu 16.04.6 LTS のアップグレードが利用可能です
新しいバージョンの Ubuntu が利用可能です。アップグレードしますか?
留意すべきポイントは、次のセクションで説明しています。
アップグレード中の問い合わせの選択
新、旧設定ファイルの置き換えの問い合わせ(下画像)は全部で 12項目です。GRUB(grub-pc)を除く、11項目を ✓置き換える(R) を選択します。理由は GRUB を置き換えてしまうと、GRUBメニューの背景画像が削除されるからです。
最後に [サポートが中止された(あるいはリポジトリに存在しない)パッケージを削除しますか?] の問い合わせでは 削除(R) を選択します。
アップグレード前、後で外観の差異
アップグレード前(14.04 LTS)とアップグレード後(16.04 LTS)の外観上の違いはログイン画面壁紙のユーザー銘版の色がグレーからブルー(下画像)になります。
もう一つ、デスクトップのトップパネル左端のダッシュボード アプレットと OSアイコンは消えているので手動で設定する必要があります。
設定には Tweak Tool の GNOME shell 拡張機能 Activitis configurator を使用するのですが、アップグレード直後はグレーアウトして使えないので一旦この拡張機能を削除し GNOME EXTENSIONS から再インストールします。
OSアイコンは / usr/ share/ icons/ ディレクトリにあります。
Gmac 10 ISOイメージについて
このOSは GNOME Desktop Mac をデスクトップ テーマに MacOSをフィーチャーしていました。しかし2016年5月に安定版である Gmac10-x64_stable のリリースを最後に消滅した Ubuntu 14.04 LTSベースのディストリビューションです。
手元に残っている ISOイメージは Gmac OS 10.03と Gmac OS 10.04 のみで、当時リリースされていたのはこの 2バージョンだったと記憶しています。
2020年7月現在 SOURCE FORGE に Gmacプロジェクトのスレッドが存在するが ISOイメージの配布はされていません。数枚のスクリーンショットとユーザーレビューなどが残っているのみです。ここに至っては入手困難と思われますが幾つかの海外サイトで配布されている模様です。
とりあえず Gmac10-x64 でネット検索してみると Linux tracker サイトからダウンロードできそうです。ただし Torrentでのみであり、試していないのでお勧めできません。(トラッキング防止を設定していないウェブブラウザでアクセスすると「暗号通貨マイニング」と云うマルウェアが実行されシステム負荷が増大します)
ISOイメージが入手できないとなると後は GNOME - LOOK.ORG のサイト内、Gnome Shell Themes のページから Yosemite Shell 1.3 をダウンロードして現行の Ubuntuにインストールするしか手はないと思います。
が、ここのファイルも削除されています。
そこで、次のセクションで Ubuntu 18.04 LTS をベースに代替えになりそうなテーマを選んで MacOS ライク なデスクトップを作ってみました。
MacOS ライク な デスクトップ を作る
GNOME - LOOK.ORG / GTK3 Themes より、McOS-themes というテーマをインストールしてみることにしました。設定ファイルは全部で 31種類あり、その中から McOS-CTLina-Gnome-1.3.2.tar.xz を選びました。理由は特にありません、なんとなくです。
まずホームディレクトリに .themes フォルダを作成し、そこにダウンロード後 解凍したフォルダを置きます。この場合ログインユーザーのみ適用されます。システム全体に適用したい場合は / usr/ share/ themes/ ディレクトリに置きます。
次にホームディレクトリに .icons フォルダを作成し、そこに GNOME-LOOK.ORG / Full Icon Themes より、MacOS Icon Theme ページから MacOS-Icon-Theme.tar.xz をダウンロード、解凍したフォルダを置きます。これまたログインユーザーのみ適用されます。
システム全体に適用したい場合は / usr/ share/ icons/ ディレクトリに置きます。
結果は下の画像のとおりです。
実は管理人は本物のデスクトップを見たことがなく周りに所有している者もいないので、こんなものなのかよく分かりません。それはさて置き、以下に設定の手順を記します。
手順
VirtualBox 6.0(vdi 10GB) に Ubuntu 18.04.4 LTS を最小インストール。
以下、インストールしたアプリケーションパッケージと GNOME Shell Extensions など。
アプリ
- synaptic(パッケージマネージャ)
- gnome-themes-standard
- gnome-tweak-tool
- gnome-shell-extensions
- chrome-gnome-shell(ブラウザーの Chrome は無関係)
- dconf-editor
- fonts-vlgothic
Firefox
- GNOME Shell integration(アドオン追加)
GSE(GNOME Shell Extensions)
- User themes(これ以外の拡張機能は全てオフ)
壁紙
- adwaita-night.jpg(Gmac OS 10 の / usr/ share/ backgrounds より拝借)
ドックランチャーを画面下中央に配置
- 画面下へ・・・システム設定ダイアログに、上下左右の配置ボタンがある。
- 画面中央へ・・・dconfエディタ を起動して extend-height を無効(True を False へ)にする。
フォント
- VL ゴシック フォントファミリ (Vine Lnux)・・・インターフェースのみ適用
以上、要した時間は調査時間を含めおよそ 4時間。実機での検証はしていません。