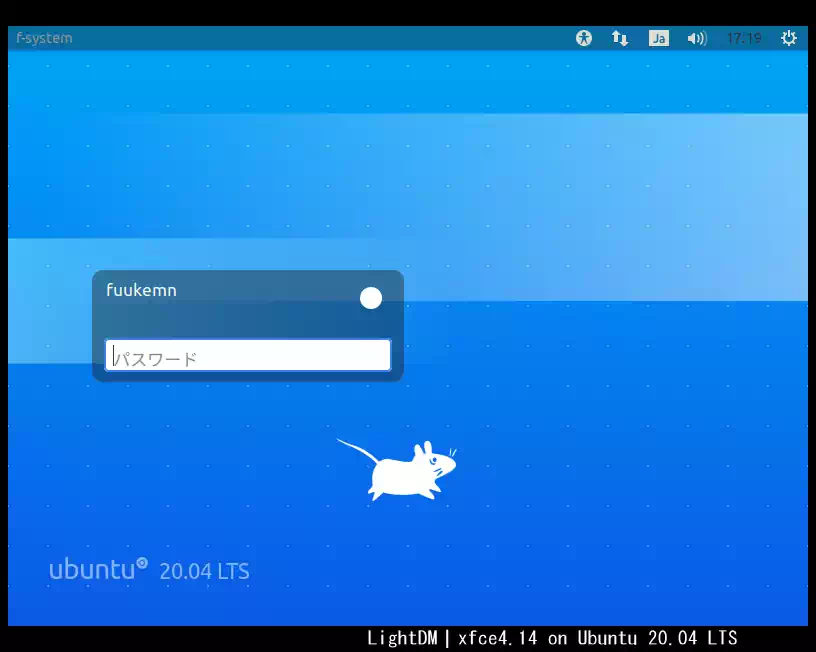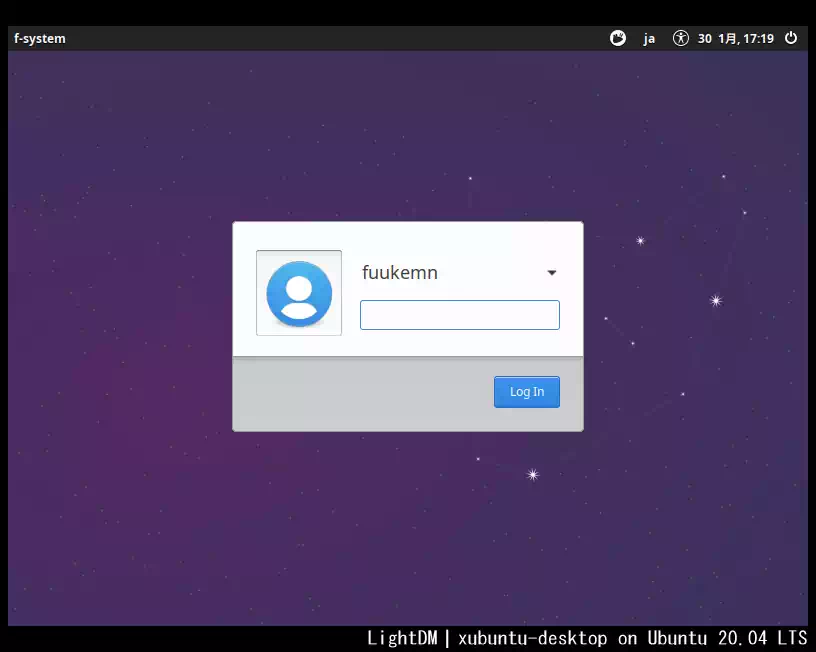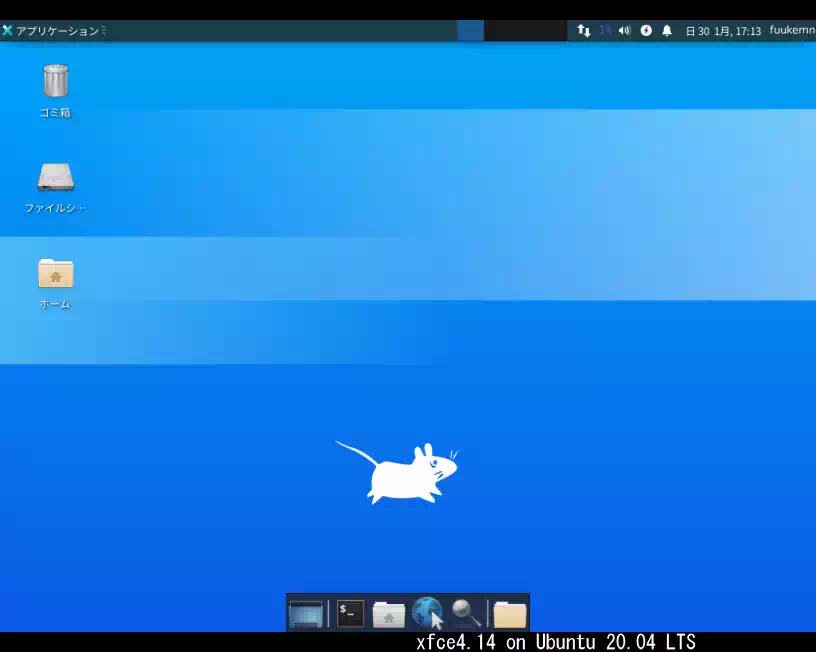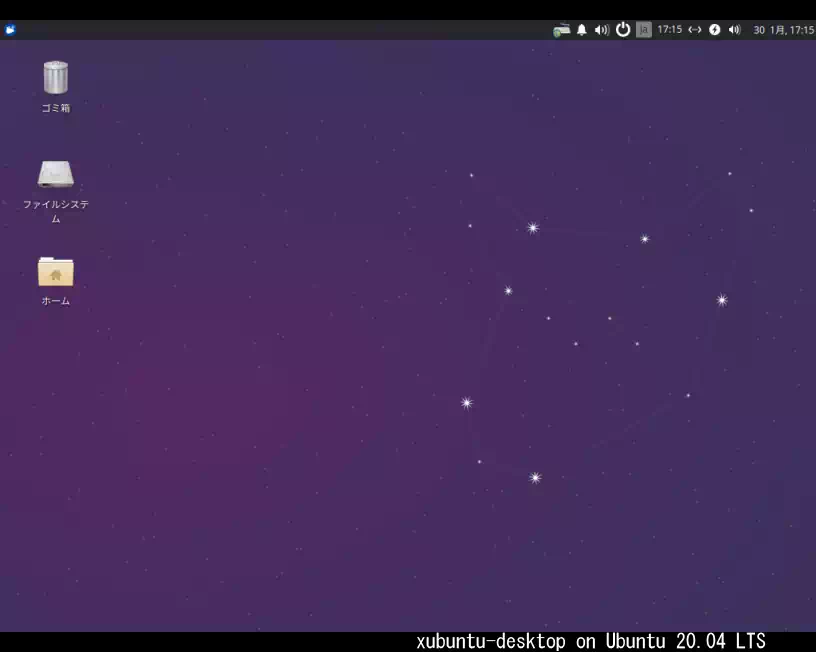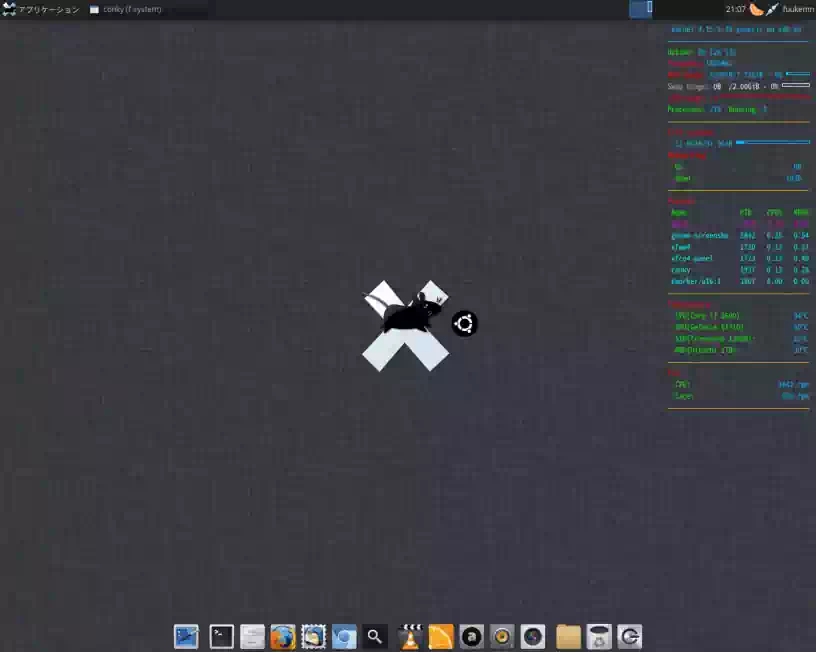Ubuntu 20.04 LTS の xfce4 と xubuntu-desktop の比較
Ubuntuデフォルトのデスクトップ環境である GNOMEを簡単に Xfce 4.14 デスクトップに変更するには次のアプリケーションパッケージをインストールします。
| xfce4 (4.14) [universe] | Meta-package for the Xfce Lightweight Desktop Environment |
|---|---|
| xubuntu-desktop (2.233) [universe] | Xubuntu desktop system |
| xfce4-goodies (4.14.0) [universe] | Enhancements for the Xfce4 Desktop Environment |
そしてインストールのパターンには下記の2通りあります。ここではマニアックなソースパッケージからビルド、コンパイルする方法は除外します。
端末エミュレータ(GNOMEターミナル)で
GNOME terminal :
$ sudo apt install xfce4 xfce4-goodies
または
$ sudo apt install xubuntu-desktop xfce4-goodies
のコマンドを実行します。Synapticパッケージマネージャーを使うと更に簡単です。
この2つのデスクトップは基本的な動作に大差ないのですが、ユーザーインターフェースの外観に大きな違いがあります。
そこで、その違いの一部をピックアップして比較してみました。PC環境(2022年2月)
参考 2|Welcome to Xubuntu Documentation!
デバイスの消費量
2つの 30GiB パーティション(ファイルシステム ext4)に Ubuntu 20.04 LTS を最小インストールした後、それぞれ xfce4 と xubuntu-desktop をインストールした結果です。
| Ubuntu 20.04 LTS | 9.7 GiB |
|---|---|
| xfce4 + xfce4-goodies | 10.13 GiB |
| xubuntu-desktop(2.233) + xfce4-goodies | 10.81 GiB |
ご覧のように 700MiB ほど xubuntu-desktopの方が多く消費しています。依存パッケージが xfce4の5倍ほどあり、依存パッケージの依存パッケージもあるためその差は更に大きくなります。
また xubuntu-desktopは xfce4パッケージの 90%を含んでいます。残りの 10%をインストールしたいなら
$ sudo apt install xubuntu-desktop xfce4-goodies xfce
とすればより完全なものになります。
補足|xfce4-goodies について
Xfce公式サイト によれば xfce4-goodiesは Xfceプロジェクトが公式にリリースしているものではありませんが多くのプラグインが含まれており Xfce Goodiesプロジェクト が提供しています。
つまり xfce4-goodiesは Xfce4デスクトップ環境の機能強化のためのパッケージです。
- xfce4-goodies パッケージの 詳細
インストールしておいて損はありません。
ブート スプラッシュ
ブート スプラッシュとは パソコンの電源投入から Ubuntuのログイン画面が起動するまでのブートプロセスの間に表示される画像のことです。ただしハイエンドな CPUに読込み速度が高速な SSDの組合せでは見えません。
SATA2の HDDか VirtualBox上ですと確実に見れます。下の画像は xfce4と xubuntu-desktopのブート スプラッシュの違いを比較するため作成したGIF動画です。
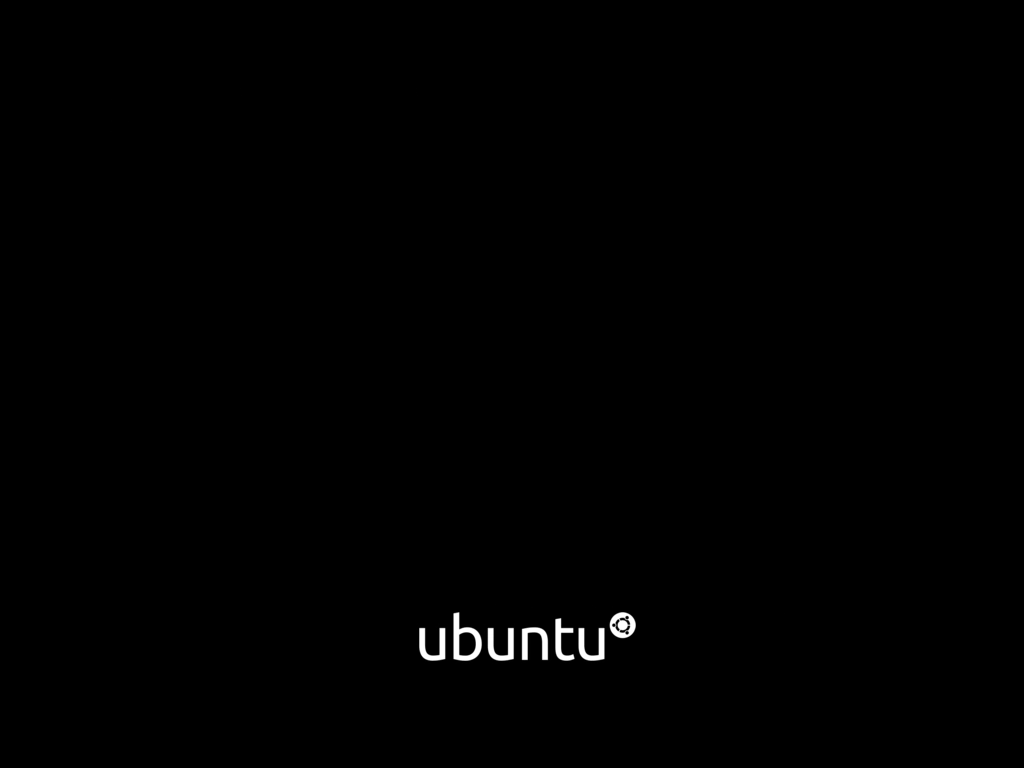
xfce4
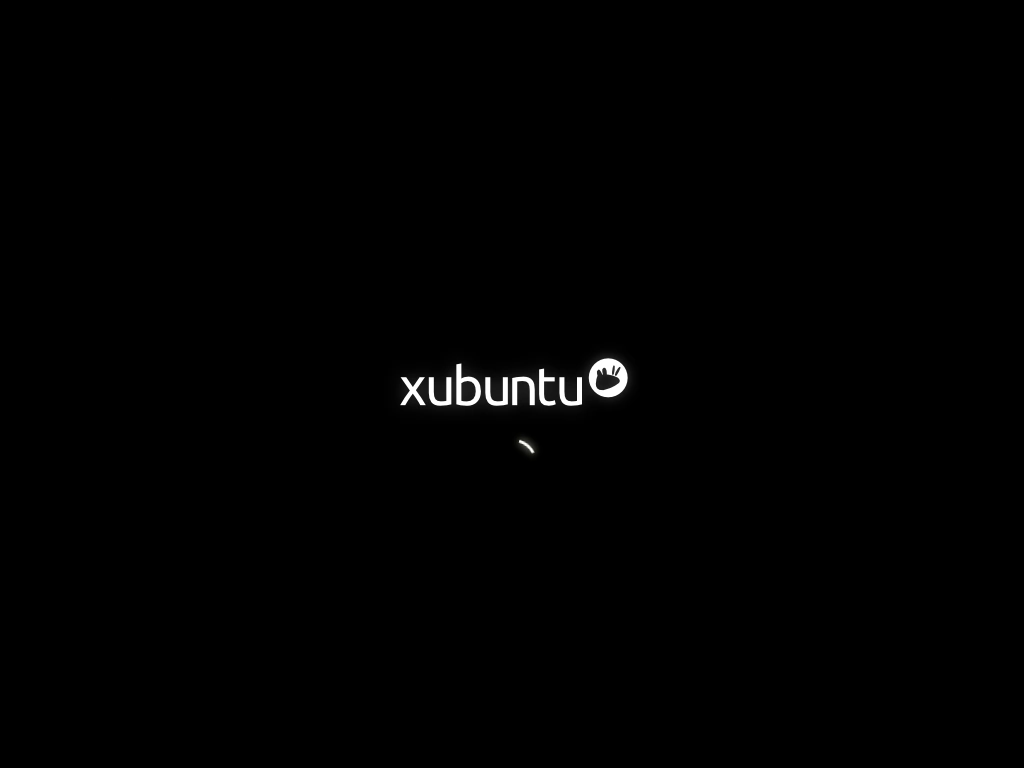
xubuntu-desktop
- GIF動画の見方|画像にマウスオーバーしている間だけ再生されます。モバイル端末は画像をタップすると再生され、画像の外をタップすると停止します。-
ちなみに上の画像は両者とも背景が黒一色ですが、これは VirtualBox上で表示されるためです。実機の場合は色の付いた背景画像になります。
ディスプレイ マネージャ
ディスプレイ マネージャは大雑把にいうとグラフィカルなログイン画面のことですが、説明が難しいので Arch Wikiより引用します。
“
ディスプレイマネージャ、もしくはログインマネージャは、起動の最後に標準のシェルにかわって表示されるグラフィカルユーザーインターフェイスです。ウィンドウマネージャとデスクトップ環境の数が多くあるように、様々な種類のディスプレイマネージャがあります。さらに、それぞれのマネージャをカスタマイズしたりテーマを選択したりすることが可能です。
”
引用文中に 「様々な種類のディスプレイマネージャ」 とありますが、例えば Ubuntuとそのフレーバーでは次のような種類があります。
| GDM (GNOME Display Manager) | GNOME環境・・・Ubuntu |
|---|---|
| KDM (KDE Display Manager) | KDE環境・・・Kubuntu | LightDM (Light Display Manager) | Xfce環境・・・Xubuntu |
| LXDM (LXDE display manager) | LXDE環境・・・Lubuntu | SDDM (Simple Desktop Display Manager) | LXQt環境・・・Lubuntu | SLiM (Simple Login Manager) | Xfce, Openbox, Fliuxbox環境 |
xfce4と xubuntu-desktopは LightDMがデフォルトです。下の画像は、それぞれのログイン画面のスクリーンショットです。
ご覧のように xubuntu-desktopは Xubuntu 20.04 LTS そのものです。
なお Xfceセッションでは LightDMの他、上表の GDM, KDM, LXDM, SLiMが使用できますが .desktopファイルの作成 が必要です。
デスクトップ マネージャ(xfdesktop)
デスクトップ マネージャはインストールされているアプリケーションや壁紙などをリストし設定マネージャを介して画面上に表示するモジュールです。下記は Xfce Docsからの引用です。
“
The Desktop Manager manages the desktop of Xfce. It is responsible for setting a background image / color and drawing icons on the desktop. It can bring up an applications menu and a list of all running applications when you click on the desktop with the right or middle mouse button respectively. Settings are available via the Settings Manager.
デスクトップマネージャーはXfceのデスクトップを管理します。 デスクトップに背景画像/色を設定し、アイコンを描画する責任があります。 マウスの右ボタンまたは中ボタンでそれぞれデスクトップをクリックすると、アプリケーションメニューと実行中のすべてのアプリケーションのリストが表示されます。 設定は、設定マネージャーから利用できます。
”
下の画像は、xfce4 と xubuntu-desktop のデスクトップのスクリーンショットです。
両者とも同じアイコンテーマですが xfce4は新しいパネルが追加され、画面下中央にドックランチャーとして配置されています。上の画像ではパネルの背景色が黒いですが透過することもできます。
一方 xubuntu-desktopの方にはありませんが上部パネル右クリックから追加設定できます。その方法は こちら を参照してください。
アプリケーション メニュー
アプリケーション メニューは上部パネル左側のアイコンをクリックするか、デスクトップ上で右クリックすると展開されます。
ウィンドウ マネージャ(xfwm4)
ウィンドウ マネージャはデスクトップ画面に表示されるウィンドウの装飾を管理するモジュールです。例えばウィンドウテーマや透過、エフェクト、ボタンの位置の設定などです。
下の画像は xfce4 と xubuntu-desktop の起動からシャットダウンまでの違いをほんの一部分ですが比較するため作成したGIF動画です。
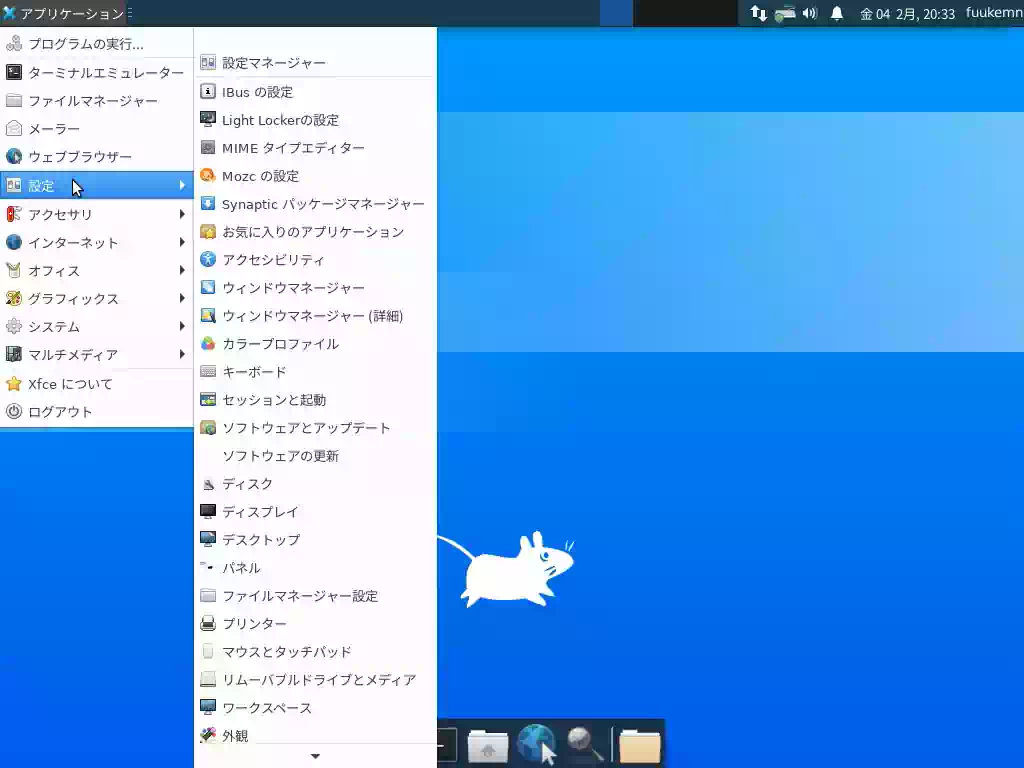
xfce4
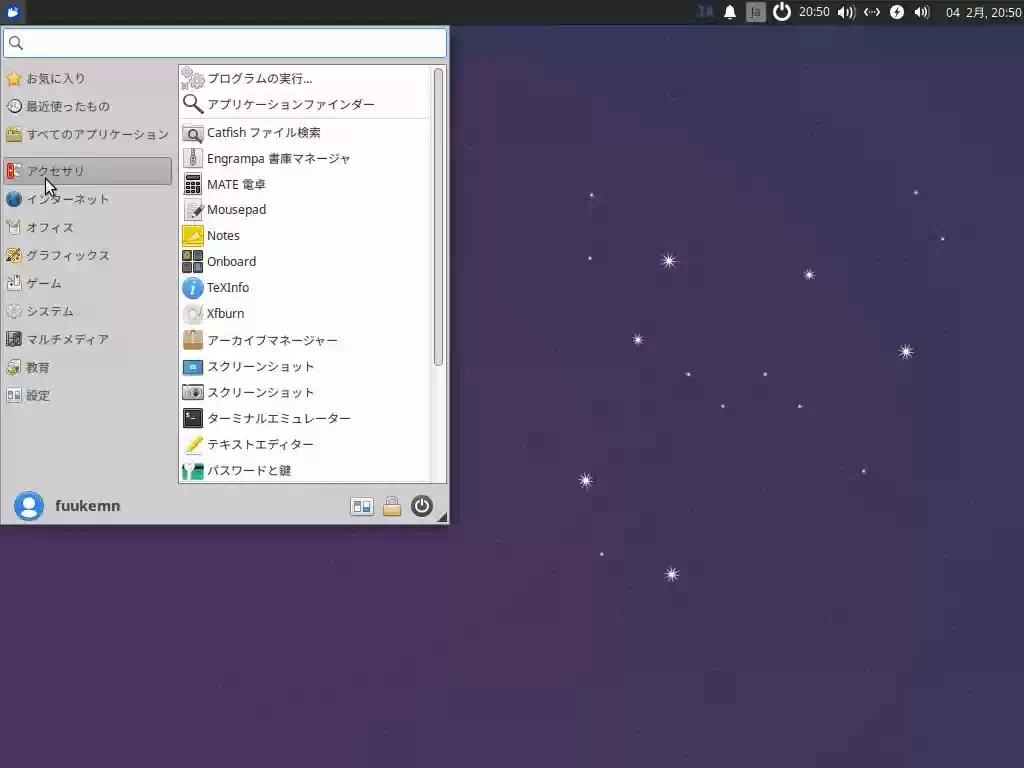
xubuntu-desktop
- GIF動画の見方|画像にマウスオーバーしている間だけ再生されます。モバイル端末は画像をタップすると再生され、画像の外をタップすると停止します。-
両者共アイコンテーマは同じものです。
雑感
如何だったでしょうか。ここで紹介したのは極々一部の基本的なものです。
さらに詳しくは Xfce および Xubuntu のドキュメントを参照してください… と言いたいところですが残念ながら両者共に日本語のドキュメントではないのでハードルが高いです。
今回は比較のため敢えて2つに分けていますがお勧めは xfce4, xubuntu-desktop, xfce4-goodies の全入れです。ならば Xubuntuでよいではないかと思いますがサポート期間が3年と短いのでやはり5年の Ubuntu LTS版にインストールした方が良いと思いますね。
デスクトップをカスタマイズをしたいときは VirtualBoxなどの仮想環境を使って Trial and Errorを繰り返して慣れて行くしかないでしょうね。実際に管理人もそのようにして下のようにカスタマイズしました。
これは Ubuntu 18.04 LTSの GNOMEデスクトップを Xfce 4.12に変更して、アイコンテーマや自作の壁紙などでカスタマイズしたものです。→ Ubuntu 18.04 LTS(GNOME 3)を Xfce 4 にしよう
主観ながら Xfce, xubuntu-desktopは数あるデスクトップの中で最も使いやすく気に入っています。