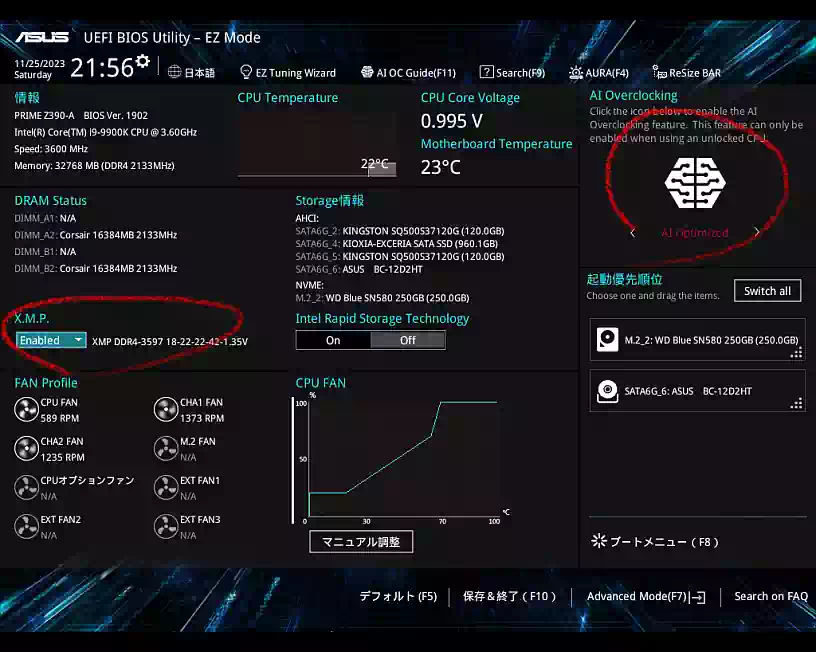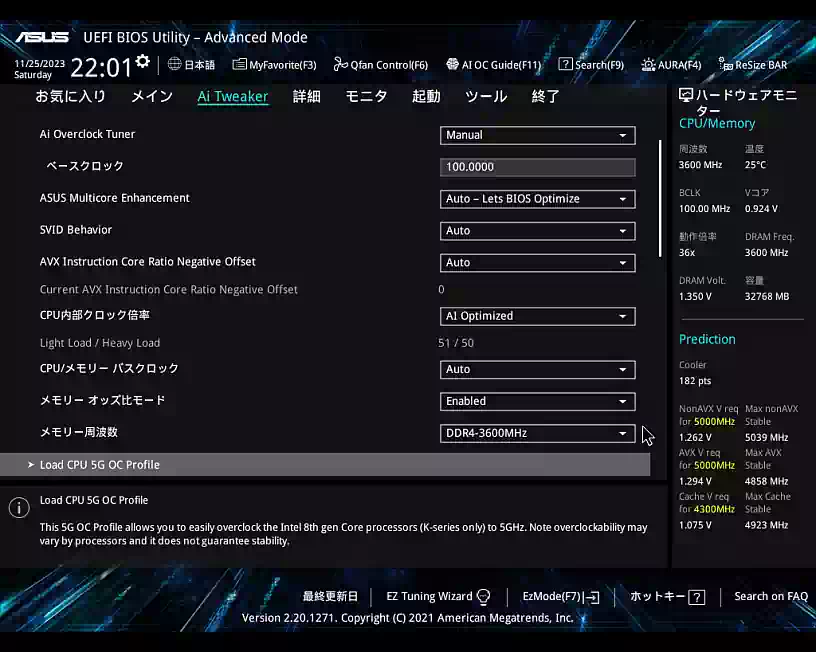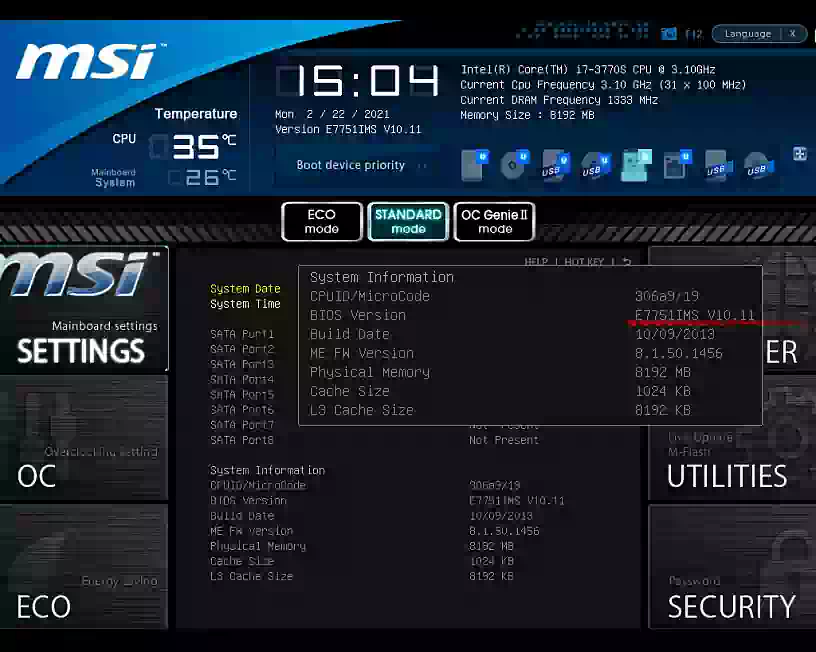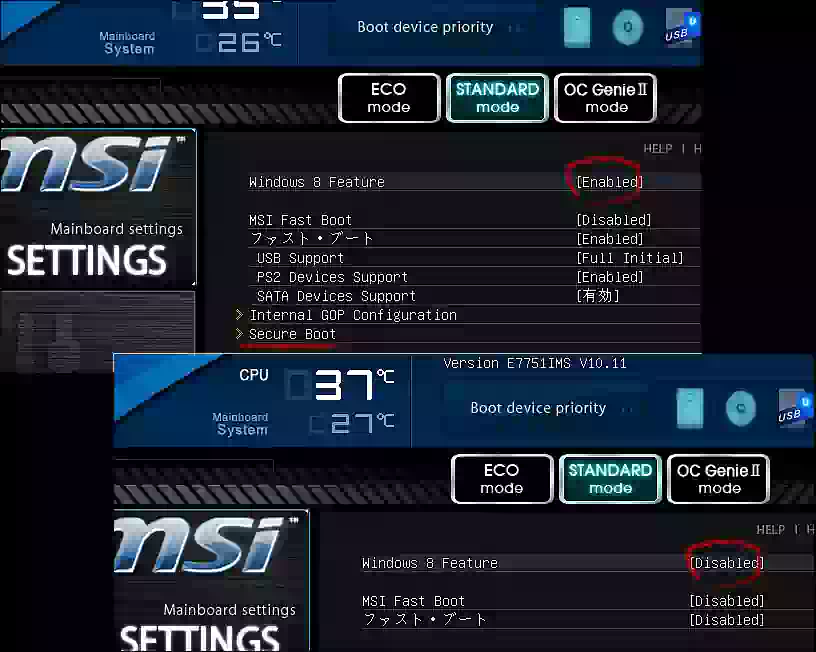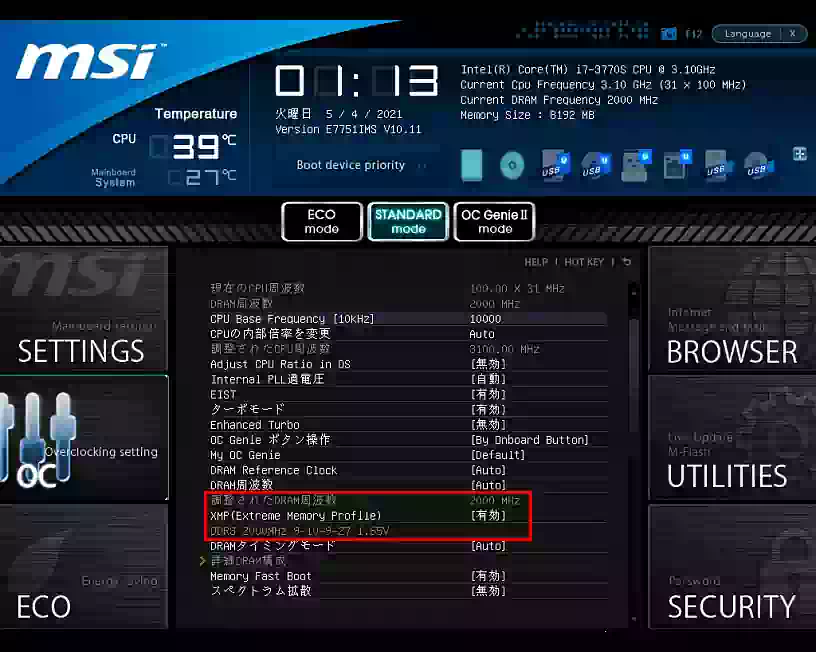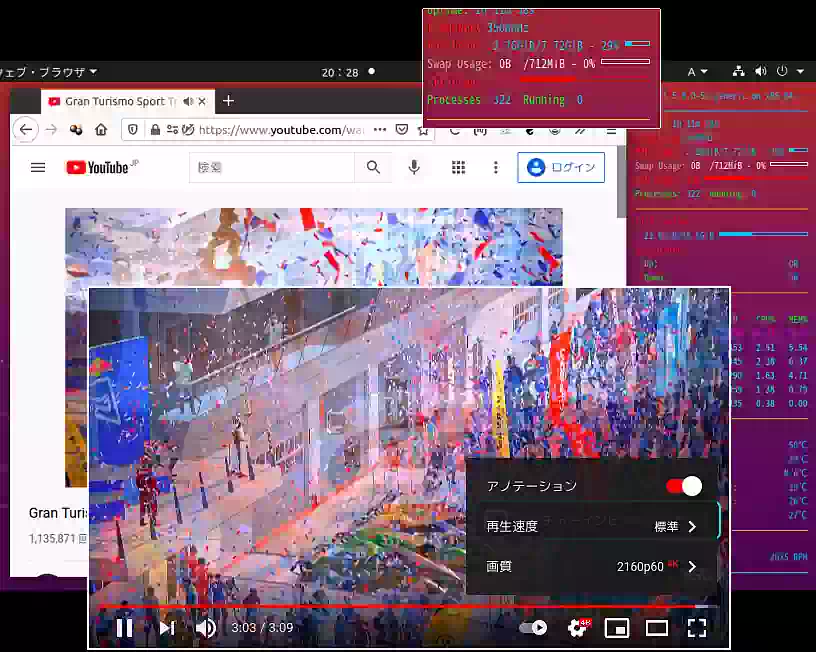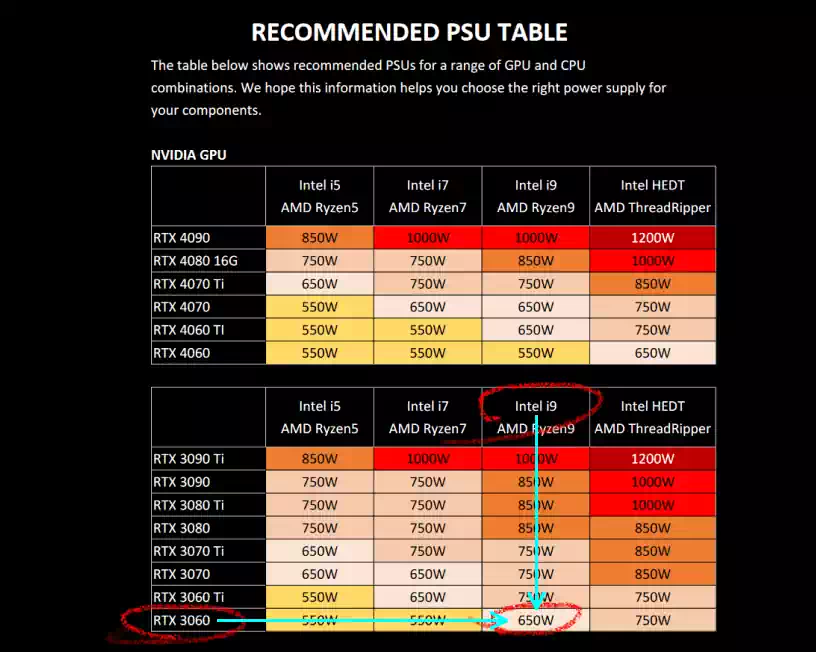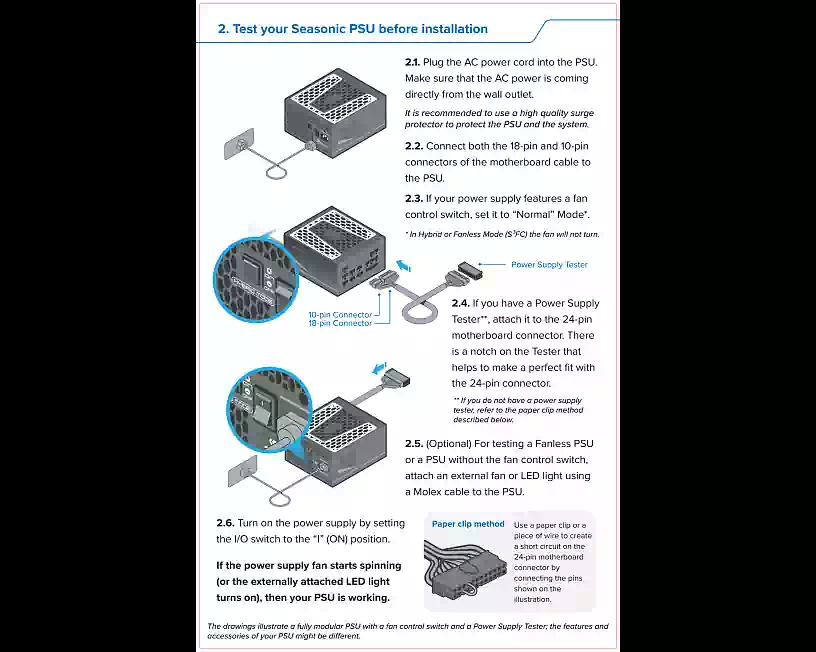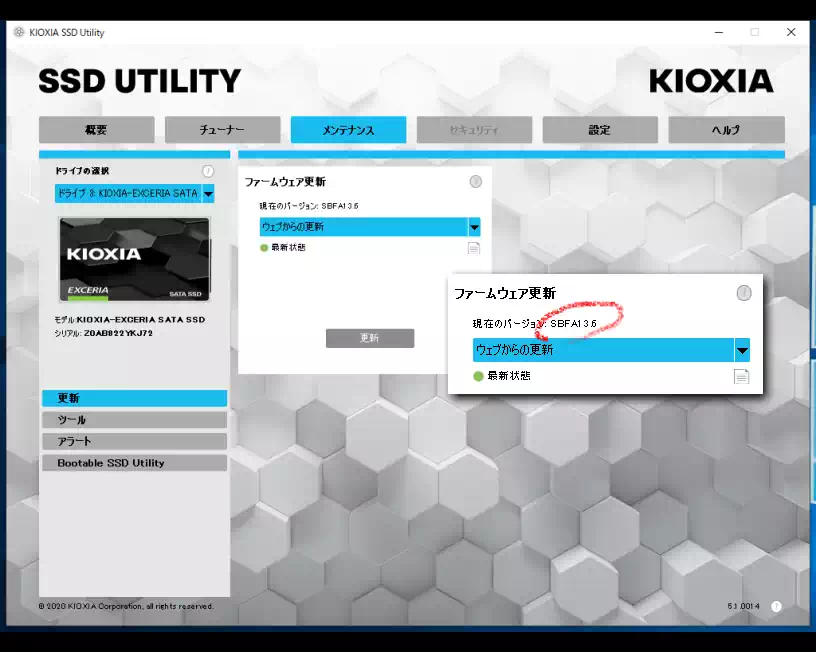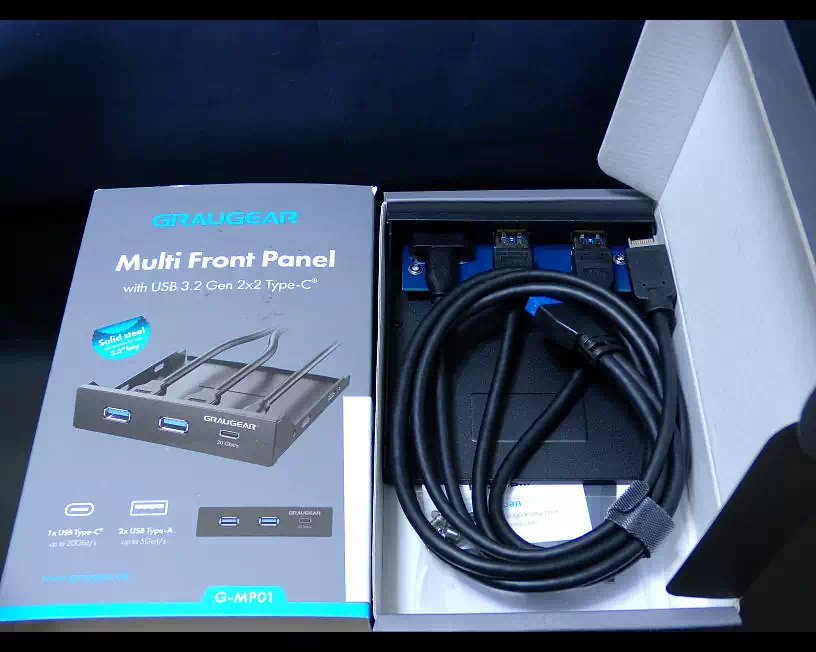サブPC、自作機のアップグレード
この度、数年ぶりに サブPC をアップグレードしました。2020年中にと思っていたのですが、自作NAS機 と ウェブサーバー機 のアップグレードに少々手間取ったことなどでずれ込み、立夏も目前になってしまいました。
下の画像はアップグレード後の写真です。いつもケーブルの引き回しには苦戦を強いられますが、メインテナンス性を考慮しつつ上手く処理できたと思います。以前 と比べると各段の仕上がりです。
換装前のマザーボードは 10年以上前のもの(ASUS P7P55D-E LX, 2010年4月発売)で、CPUソケット LGA1156 Core iプロセッサ 第1世代の代物です。
サブPCは Linux OS専用機として使用していますが、さすがに現在の Ubuntu、特に GMOME 3デスクトップの Ubuntu 20.04 LTSに至っては、起動時間も長くなり動作速度にもストレスを感じ得なくなりました。
SSDにインストールし、軽量と言われるデスクトップに変更すると多少はマシになりますが根本的な解決にはならないので、この際ハードウェア全般をアップグレード(最適化含む)した次第です。(2021年5月)
2023年12月 2回目のアップグレードしました
下表は変更履歴です。
| マザーボード | ASUS P7P55D-E → msi Z77A-GD65 → ASUS PRIME Z390-A |
|---|---|
| CPU | Core i5-750 → Core i7-3770S → Core i9-9900K | CPUクーラー | SCYTHE → DeepCool AK500 |
| メモリーモジュール | XMP, 8GB → none XMP, 8GB → XMP,32GB |
| グラフィックスボード | GeForce GT630 → GT740 → RTX3060 |
| m.2 SSD(新規) | NVMe 250GB 1台 | 電源ユニット | 560W → 750W |
| 2.5" SSD | 2台 → 4台 → 3台 |
| HDD | 3.5", 2.5" 各1台 → 2.5" x1台 → 廃止 |
| ODD | LG → ASUS |
これ以外のパーツは既存のままです。
マザーボード
2023年12月 追記
ASUS® PRIME Z390M-A 主な仕様
- 型式・規格:Z390M-A・ATX
- CPUソケットタイプ:LGA1151 第9・第8世代
- 対応CPU:Coffee Lake
- チップセット:Intel® Z390
- SATA 6Gb/s , USB3.1 Gen2 /Gen1
- メモリー:デュアルチャンネル , 最大64GB
- DDR4-DIMM , non-ECC , un-buffered
- クロック周波数:2660MHz
- Intel® XMPサポート
- ストレージ ポート
- M.2 第1スロット PCIe4.0×4 モード
- M.2 第2スロット PCIe3.0×4 または SATAモード
- SATA 6Gb/s×6
- Intel® Optane™ Menory Ready
- 拡張スロット:PCI Express 3.0 / 2.0
- VGA:Intel® HD Graphics 2500/4000
- マルチGPU:AMD 3-way CrossFierX™, NVIDIA® 2-Way SLI™
- システム/ 対応OS:UEFI, Legacy BIOS/ Windows 10 64-bit
- 生産国:China
- 発売日:2018年10月
Explanation
保管庫を整理していたら3年前に買い置きしていたと思しきこのマザーボードが出てきました。さすがに新品未使用の物を捨てるのは罰が当たりそうなので使い道をひねり出した結果サブPCに載せることにした次第です。
そしてかねてから興味のあったLinux版 Blender(3DCGツール)を動かしてみようと思い至りました。今回の件で交換した各パーツは Blender推奨環境に合わせたものです。
あと、CMOSバックアップ電池は新品に交換しました。
BIOSのアップデート
BIOSのバージョンは1502(2020年5月)だったので、Windows11がデフォルトになる一つ前のバージョン1902(2021年8月9日)にアップデートしました。
アップデートの方法は ASUS EZ Flash 3でUSBメモリーから1回で行いました。
Legacy BIOS に変更する
サブPCは Linux OS専用機であり複数のUbuntuおよびUbuntuバニラを MBRテーブルのマルチブートで運用しているのでLegacy BIOSである必要があります。
なのでCMS(Compatibility Supported Module)を有効にしています。Secure Bootは自動的に無効になります。
Over Clockの設定
オーバークロックの設定は、ASUSが用意したUEFI BIOSユーティリティ トップページのワンクリックで最適化できる AI Overclocking(AI Optimized)にしました。メモリーはXMPを有効にしているので3600MHz、1.35Vで動作します。
下の画像は設定後のUEFI BIOSユーティリティのスクリーンショットです。
これにより電源投入後のASUSスプラッシュに「OVERCLOCK 41%」の文字が現れます。
(旧)マザーボード
msi™ Z77A-GD65 主な仕様
- 型式・規格:MS-7751・ATX
- CPUソケットタイプ:LGA1155 第2・第3世代
- 対応CPU :SandyBridge / IvyBridge
- チップセット:Intel® Z77 Express
- SATA 6Gb/s , USB3.0
- メモリー:デュアルチャンネル , 最大32GB
- DDR3-DIMM , non-ECC , un-buffered
- クロック周波数:1600MHz
- Intel® XMPサポート
- SATAポート
- Intel® Z77チップセット 6Gb/s x2, 3Gb/s x4
- ASMedia ASM1061チップ 6Gb/s x2
- 拡張スロット:PCI Express 3.0 / 2.0
- VGA:Intel® HD Graphics 2500/4000
- マルチGPU:AMD® CrossFierX™, NVIDIA® SLI™, Lucid Virtu Universal MVP
- システム/ 対応OS:UEFI, Legacy BIOS/ Windows 7, 8
- 生産国:China
- 発売日:2012年3月
Explanation
ASUS P7P55DE-LX(LGA1156)からの換装です。8年前 Intel 第4世代プロセッサ Haswell が発売されて数か月後、セール品を購入し動作確認もせず未使用のまま保管庫で眠っていたものです。
なのでまずは CMOSバックアップ用の電池を新品に交換しました。あと、写真を撮っている時に気が付いたのですがこのマザーボードはコンデンサが全て固体コンデンサなんですね。
SATAポートについて
仕様にある通り Z77チップセットのポートは SATA 1~SATA 6 で SATA 7, 8は ASMediaチップです。
当方のマルチブート環境で使用しているチェーンローダーは ASMediaチップのポートにデバイスがあると Z77チップポートのデバイスを認識出来なくなりました。
ASMediaチップポートのデバイスを取り外すと Z77チップポートのデバイスを認識するようになります。そういうわけで当方の環境では ASMediaチップの 2ポートは使用できません。
BIOSのアップデート
BIOSのバージョンを調べると、2012年3月から2013年12月まで次のように 7回のアップデートがありました。
- BIOSバージョン :( )はアップデートファイルの拡張子
- 10.3(A20), 10.5(A30), 10.6(A50), 10.7(A70), 10.8(A80), 10.10(AA0), 10.11(AB0)
アップデートの方法は msiのサイトから全てのファイルをダウンロードして USBメモリーに保存し、BIOS設定画面(CLICK BIOS 2)のユーティリティメニューから M-Flash で 1ファイルずつ行いました。
途中 10.5でエラーが出たので飛ばして次の 10.6から最終バージョンの 10.11までアップデートできました。
Secure Boot を無効にする
BIOSバージョン10.7で Windows 8対応になり Secure Boot が有効になっているため Windows 以外のOSはインストール出来ません。サブPCは Linux OS 専用のマルチブート環境なのでこれをキャンセルします。
- CLICK BIOS 2 の設定メニュー [STTINGS]に入り 拡張項目 を選択する
- Windows 8 Feature を選択して開く
- Windows 8 Feature [Enabled] を選択して [Disabled] に変更する
- 保存してパソコン再起動
これで Windows以外の OSもインストール出来るようになりました。
Legacy BIOS に変更する
UEFI と Legacy BIOS を切り替えるには
- [STTINGS]に入り ブートを選択する
- Boot mode select の [UEFI] を [LEGACY + UEFI] に変更する
これで Legacy BIOSモードになるので SSD または HDD のパーティション テーブルを MBR(Master Boot Record)に設定します。なお BIOSに関して付属のマニュアルにはオーバークロックのことしか説明がなく、その他の設定項目の説明は載っていません。
この辺りは同年代の ASUS製マザーボードのマニュアルと比べると大部劣っていますね。
CPU
2023年12月 追記
Intel® Core™ i9 - 9900K Coffee Lake 主な仕様
- ソケット:LGA1151
- 動作周波数:3.60GHz
- ターボ・ブースト周波数:5.00GHz
- コア数/スレッド:8/16
- キャッシュ:16MB Intel Smart Cache
- バススピード:8GT/s
- メモリー:最大128GB、DDR4-2666
- TDP/Tjunction:95W/100℃
- S-spec:SRELS
- グラフィックス:Intel®HD Graphics 630
- OpenGL:4.5
- 生産国:不明
- 発売日:2018年11月
Explanation
Brenderの推奨CPUが8コアであること、マザーボードのチップセットがZ390でありCore i9の中古品がけっこう出ていたので決めました。
(旧)CPU
Intel® Core™ i7 - 3770S IvyBridge 主な仕様
- ソケット:LGA1155
- 動作周波数:3.10GHz
- ターボ・ブースト周波数:3.90GHz
- コアの数 / スレッド:4 / 8
- キャッシュ:8MB Intel Smart Cache
- バススピード:5GT/s
- 最大メモリー:32GB
- 最大TDP:65W
- Tcase(ケース許容温度): 69.1℃
- S-spec:SR0PN
- グラフィックス:Intel®HD Graphics 4000
- 生産国:Costa Rica
- 発売日:2012年4月
Explanation
ネットオークションで業者から購入した中古品です。3770, 3770K ではなく省電力版の 3770S なのかについては商品説明に汚れ、傷ありの文言がなかったためです。
なぜ CPUに汚れや傷が入るのかを考えれば自ずと分かると思います。
CPUクーラー
2023年12月 追記
DeepCool AK500シリーズ
TDP240W、全高158mmの空冷式ハイエンドモデルのクーラーです。メインPCから移設 しました。メインPCに上位モデルのAK620(TDP260W)を載せたためです。
PCケースぎりぎりで収まりました。
メモリーモジュール
2023年12月 追記
CORSAIR VENGEANCE® LPX 主な仕様
- 型番:CMK32GX4M2D3600C18 ver8.35
- メモリー容量:16.0GB×2枚
- メモリー規格:DDR4 DRAM
- メモリーインターフェイス:UDIMM 288-pin
- モジュール規格:PC4-28800(DDR4-3600)
- XMP 2.0
- 電圧:1.35V
- チップ:Nanya?
- 生産国:Taiwan
- 発売日:2019年11月
Explanation
コルセアの場合型番の後のバージョン番号でチップベンダーが決まっているそうです。例えば ver3.**はMicron、vre4.**はSamsung、vre5.**はHynixなど。
ところが今回のメモリーはver8.35と「8」になっていて、いろいろ調べた結果Nanyaの可能性が高そうとのことでした。
(旧)メモリーモジュール
Hynix デスクトップPC用 DUALメモリ 主な仕様
- 型番:HMT351U6BFR8C-H9
- メモリー容量:4.0GBx2枚
- メモリー規格:DDR3 SDRAM
- メモリーインターフェイス:UDIMM 240-pin
- モジュール規格:PC3-10600(DDR3-1333)
- XMP非対応
- SK hynixチップ搭載
- 生産国:Korea
- 発売日:不明(Amazon取扱開始2019年9月)
Explanation
既存のメモリーを他に移設する事になり新たなメモリーが必要になりました。搭載チップのベンダーが既存のメモリーと同じだった事もあって新品を購入しました。容量は同じです。XMP対応から非対応にしたのは 実際にオーバークロックしてみたのですが体感できるほどの差がなかったためです
動作周波数が PC3-16000(DDR3-2000)から PC3-10600(DDR3-1333)へダウングレードになります。体感できるほどの差があるようならまた考えようと思います。
参考までに
下記が手持ちの XMP対応メモリーモジュールです。
CORSAIR™ XMS3 - 8GB (2x4GB) DDR3 2000MHz C9 Memory Kit
CLICK BIOS 2では DRAM周波数 2000MHzでオーバークロックと表示されています。
グラボ(Graphics board)
2023年12月 追記
ASUS Phoneix Geforce RTX™ 3060 V2 主な仕様
- 製造:ASUSTeK Computer Inc.
- 搭載チップ:NVIDIA GeForce RTX 3060 GA106-302(Ampere)
- メモリー規格・容量:GDDR6 SDRAM・12GB
- CUDAコア:3,584
- メモリバス幅:192 bit
- バスインターフェイス:PCI Express 4.0
- NVDECデコーディング:VP9・AV1 サポート
- 推奨電力:650W
- 消費電力:170W
- 補助電源:8-pin × 1
- 対応OS:Windows10, 11
- 外形寸法:長177×幅128×厚51mm(2.55スロット占有),0.59kg
- メディア接続:HDMI ×1, DisplayPort ×3
- 発売日:2022年1月
Explanation
中古品です。Blenderの推奨要件が 8GB以上のビデオメモリーなのでこれにしました。
ASUSのスペックページの推奨電源は 650Wになっていますが、これはサポートページにある RECOMMENDED PSU TABLE(GPUとCPUの組み合わせによる推奨電源) によれば RTX 3060 と Core i9 の組み合わせです。
ところがサブPCの電源ユニットは560Wです。そこでCOOLER MASTERの電源容量計算シミュレーターでPC全体を計算すると437W、FSPで453W、ドスパラで356Wとなりました。
所要電力の1.5倍とするとやはり650W以上は必要なようです。Blenderのレンダリング負荷がどの位なのか分かりませんがとりあえずこのまま使って、機を見て新調しようと思います。
(旧)グラボ
ASUS GT740-OC-2GD5 主な仕様
- 型番:E1745U GB GT740-OC-2GD5
- GPU:NVIDIA® GeForce® GT 740
- ファミリー、チップ:Kelper, GK107
- メモリー容量:2,048MiB
- メモリー規格:GDDR5
- バスインターフェイス:PCI-Express 3.0 x16
- バス幅:128bit
- 消費電力:64W
- 補助電源:なし
- 推奨電源:400W
- CUDAコア:384unit
- NVENC:Yes(1st Gen)
- NVDEC VP8 / VP9:no / no
- 外形寸法:長173×幅111×高36 mm(2スロット占有)
- 発売日:2014年5月
Explanation
新品のグラフィックスボード(以降グラボ)です。このグラボにした理由は以前が GT630だったのでそのアップブレードということです。下の画像はマザーボードにセットした様子の写真です。
実のところ Linux OSでは動画再生支援も効かないし CPUにグラフィックスが統合されているのでグラボは不要ですが Ubuntuにも NVIDIAのグラフィックスドライバーと設定マネージャーがあるので購入してみました。
上の画像は Ubuntu 20.04LTSのスクリーンショットです。このように YouTubeの 4K/60fps 動画を再生するくらいなら問題ありません。この時の CPU負荷率はタイトルにもよりますが 40%前後です。
その他に Ubuntu上でトランスポートストリーム動画や市販の Blu-rayディスクの再生も問題なく、CPU負荷率も 20%前後です。こちらは NVIDIAのドライバーを使用します。
SSD(Solid State Drive)
2023年12月 追記
WD_Blue™ SN580 NVMe™ SSD 主な仕様
- モデル・フォームファクター:WDS250G3B0E・M.2 2280
- 記憶容量:250GB
- インターフェース:PCIe Gen4×4
- NANDタイプ:3D NAND フラッシュ
- パフォーマンス
- シーケンシャル リード|ライト:4,000 MB/s|2,000 MB/s
- 4Kランダム リード|ライト:240,000 IOPS|470,000 IOPS
- 使用温度域:0℃~85℃
- 耐久性 (TBW):150
- 監視:温度センサー, SMART
- コントローラー:SanDisk
- OS:Windows 8.1, 10, 11
- 生産国:Malaysia
- 発売日:2022年3月
Explanation
OSは事前にパーテイションテーブルをMBR(Master Boot Record)に設定した後、2.5インチSSD(60GB)にインストールしていたUbuntu 22.04LTSをAcronis True ImageのブータブルUSBメモリーを用いて移設しました。
当初はクローニングツールで見事に失敗、そこでバックアップ-復元ツールの方を使って成功しました。
パーテイションサイズは2台目の2.5インチSSDのUbuntu上からGPartedで250GBに拡大しました。
電源ユニット (Power Supply Unit)
2023年12月 追記
Owltech Seasonic FOCUS GX-S series 主な仕様
- 型式:FOCUS-GX-750S Fully Modular
- 定格出力・定格電圧:750W・AC100~240V
- 強制空冷:温度及び負荷検出型可変速120mmファン
- 使用環境:0℃~50℃
- 平均故障間隔 (MTBF):100,000時間/ 25℃、ファンは除く
- ファン平均寿命:50,000時間/ 40℃、15%~65%
- 出力ハーネス:着脱式
- 外形寸法・重量:幅150x奥行140x高86mm・1.6kg
- 組立用付属品:取り付け用インチねじ、配線結束帯、通電テスター
- その他:ファンレスあり・なしモード切替スイッチ、アクティブPFC
- 生産国:China
- 販売元・発売日:Owltech・2021年4月
Explanation
ASUSの RECOMMENDED PSU TABLE によれば、Core i9とRTX 3060の組み合わせですと電源所要電力は 650W推奨となっています。
また、3種類のWebアプリで電力計算してみると356W、453W(OverClock)、437Wでこれを1.5倍すると概ね540W~680Wになり現行の560Wでは足りないので750Wにアップグレードしました。
ファンレスあり・なしモード切替はスイッチボタンを押し込むとONになりますがスイッチ近辺に表示がないため非常に分かりにくいです。三日もすれば「あれ、どっちだっけ?」でしょ。なのでノータッチです。
今回もケーブルの引き回し、特にグラボ用には苦労させられました。やっぱりフラットケーブル嫌いだわ、プラチナ以上はマザボ用みたいにスリーブ付きにして欲しいよ。
通電テスタ(Power Supply Tester)
下の写真は同梱されている通電テスタです。スクリーンショットは ユーザーマニュアル から拝借したものです。
文字通り電源ユニットの通電確認用です。使い方を要約すると、電源ケーブルとマザーボード電源供給ケーブルを本体に挿しマザーボード側24ピンコネクタに通電テスタを取り付け電源スイッチを入れた時ファンが回転すればOKと。
解説検証記事はこちら >>Seasonic「FOCUS GX」検証 - エルミタージュ秋葉原
SSD (Solid State Drive) 2.5"
Kingston® Q500 主な仕様
- モデル・フォームファクター:SQ500S37/120G・2.5"
- 記憶容量:120GB
- インターフェース:SATA3
- NANDタイプ:TLC
- パフォーマンス
- 順次読み出し|順次書き込み:500 MB/s|320 MB/s
- 消費電力:アクティブ時 1.535W|アイドル時 0.195W
- 使用温度域:0℃~70℃
- 平均故障間隔 (MTBF):1,000,000時間
- 監視:温度センサー, SMART
- 外形寸法・重量: 幅69.9 x 長100 x 7.0mm・41g
- 生産国:Taiwan
- 発売日:2018年7月
Explanation
システム用に 2台購入し、それぞれ 4つのパーティションに Linux OSを 1つずつ合計 8種類をインストールしています。以前は HDDに入れていたものをクローニングしました。
KIOXIA EXCERIA SATA SSD 主な仕様
- モデル・フォームファクター:TR20960G00・2.5"
- 記憶容量:960GB
- インターフェース:SATA3
- NANDタイプ:BiCS FLASH™ TLC
- パフォーマンス
- 順次読み出し|順次書き込み:555 MB/s|540 MB/s
- 総書き込み容量(TBW):1,500,000時間
- 使用温度域:0℃~65℃
- 消費電力:アクティブ時 1.7W|アイドル時 0.01W
- 監視:温度センサー, SMART
- 外形寸法・重量: 幅70.10 x 長100.45 x 7.20mm・45.7g
- 生産国:China
- 発売日:2020年6月
Explanation
キオクシア(旧 東芝メモリ)の SSDは初めての使用です。これまで HDDに置いていた VirtualBoxの仮想HDDを移して快適な環境を得るため購入しました。購入時のファームウェア バージョンは 13.6で、最新のものでした。
下の画像は キオクシアのサイトから ダウンロード して Windowsにインストールした SSD Utility の ユーザーインターフェースのスクリーンショットです。
ファームウェアのバージョンアップはこの SSD Utilityで行います。また、このユーティリティは USBメモリーにインストールしてブータブルメディアとして使用することもできます。
ただし、OSやデータは消えてしまうのでインストールする前の空の状態で実行する必要があります。
(廃止)HDD (Hard Disk Drive)
TOSHIBA MQ01ACF050 シリーズ 主な仕様
- モデル・フォームファクター:MQ01ACF050R・2.5"
- 記憶容量:500GB
- 回転速度:7,278rpm
- インタフェース:Serial ATA 6Gb/s
- 内部転送速度:871 ~ 1850Mb/s
- バッファーサイズ:16MiB
- セクターサイズ(Advanced Format): 物理 4,096 bytes/ 512e
- 使用温度域:5℃~55℃(動作時)
- 平均故障時間 (MTTF):600,000時間
- 消費電力:Max 2.1W
- 外形寸法・重量: 7 x 100.45 x 69.85mm(高x長x幅)・0.92kg
- 生産国:Philippnes
- 特記事項:メーカー リファービッシュ
- 発売日:2013年8月(正規出荷)
Explanation
振動(共振)・騒音・発熱を考慮して 2.5インチにしました。リファービッシュとは初期不良などでメーカーに返品されたものを整備再生したもので、低価格でメーカー保証もついています。
実は手持ちの メインPC のマザーボードもメーカー リファービッシュ品でして、かれこれ 8年になりますが不具合もなく未だ現役です。
補足|MTBF と MTTF
下記は 2つの違いついての資料です
“
MTBF, MTTF
- MTTF: Mean Time To Failure(平均故障時間)
- 故障なしで使用できる時間の平均値
- 非修理系(修理せず交換するシステム)に適用
- 例)部品類など → 故障の場合,修理せずに交換・廃棄
- MTBF: Mean Time Between Failures(平均故障間隔)
- システムが故障するまでの時間の平均値
- 修理系(直しながら使うシステム)に適用
- 例)車,コンピュータ → 故障した部品を交換して再度利用可能
- 修理・使用から再度故障するまでの時間
”
東北大学 張山のWEBの授業のページでPDFを公開 「高信頼システム 01」より引用
ODD (Optical Disc Drive)
ASUS Blu-rayコンボドライブ 主な仕様
- モデル:BC-12D2HT
- ディスクサイズ:12cm, 8cm
- インターフェース・バッファ:Serial ATA・不明
- メディアロードタイプ:電動トレー方式
- 読出しメディア:BD, DVD(M-Disc), CD
- 書込みメディア:DVD(M-Disc), CD
- 使用温度域:5℃~45℃(動作時)
- 騒音:不明
- 消費電力:不明/ E-green(無負荷時省電力)
- 外形寸法・重量: 幅146 x 高42 x 長170mm・0.65kg
- 生産国:China
- 発売日:2017年8月
Explanation
Ubuntu で市販の Blu-rayディスクを再生するため購入しました。これまで Pioneer製を主に使用していましたが今回初めての ASUS製です。フロントベゼルの ASUSロゴが気に入りました。
特に不具合もなく正常に動作しています。
PCケースフロントI/Oパネル増設
2023年12月 追記
これまでフロントI/OパネルはUSB2.0が2口だけでした。新調したマザーボードにUSB3.1Gen1のコネクタが2つあったので下の写真(左)のようなType-Aが2口、Type-Cが1口の3.5インチI/Oパネルを取り付けました。
もともと写真(右)の位置(5.25インチベイ+変換マウンタ)には3.5インチのFDドライブがあって、そこに綺麗に収まりました。
PCケースファンのコントロール
2023年12月 追記
これまで前面2台、背面1台、側面パネル1台の120mmファン合計4台をファンコントローラーで制御していましたが、この度マザーボードによるPWM(パルスセンサ付き)の120mmファン3台に交換しました。
そのためファンコントローラーと側面パネルファンは撤去しました。
マザーボードのファン用ピンヘッダは2つしかないため、前面2台は下記のデイジーチェーン(数珠つなぎ)可能なファンにしました。結果的に前面2台はの挙動は同期する形になりました。
- 前面ファン2台:Owltech OWL-FE1225PWM-D1P
- 電圧/電流 DC12V/0.18A(定格)
- 回転数 700~1,500rpm
- 最大風量/静圧 60.03CFM/1.52H2O
- 騒音 29.3dBA(最大)
- 軸受け 2ボールベアリング
- 製品寿命 50,000時間
- コネクタ 4ピン(PWM制御)
- その他 デイジーチェーン対応
- 生産国 China
背面ファン(排気)は言わずと知れた山洋電気製PWM制御の120mmファンです。
- 背面ファン:Owltech(山洋電気)F12-PWM
- 電圧/電流 DC12V/0.31A(定格)
- 回転数 850~2,850rpm
- 最大風量/静圧 99.0CFM/7.19H2O
- 騒音 10~40dB
- 軸受け 2ボールベアリング
- 製品寿命 66,000時間(40℃)/40,000時間(60℃)
- コネクタ 4ピン(PWM制御)
- 生産国 Philippines
下記はCPUクーラーファンの諸元です。
- CPUファン:Deepcool R-AK500-BKNNMT-G
- 電圧/電流 DC12V/0.12A(定格)
- 回転数 500~1,850rpm
- 最大風量/静圧 88.99CFM/2.19H2O
- 騒音 31.5dBA(最大)
- 軸受け 流体動圧
- 製品寿命 不明
- コネクタ 4ピン(PWM制御)
- 生産国 China
これら4台のファン制御はマザーボードのQ-Fanコントロールで設定しました。
雑感
最も懸念していたマザーボードの BIOSアップデートが大きな問題もなく完了したことが何よりでした。何しろ 7回連続でしたのでね。
8年ぶりにマザーボードの箱を開け、当時のレシートを見ると 2013年9月に税込 14,980円で購入しており、発売当時の販売価格を調べると 税込みで 20,680円でした。買って何をしようとしたのか記憶がなく、いつか使うだろうくらいの気持ちだったのかも知れませんね。
世間では「いつか使うだろう」の「いつか」は来ないと言われておりますが、当方には来てしまいました。
今回の目的である動作速度の改善ですが、これはもう劇的に良くなりましたね。
型落ち、中古パーツを使う理由
端的にいうと、使用目的に見合った性能を出せればよいからです。使うパーツは主に発売当時のハイエンドな中古品です。もちろん必要に応じて新品も使用します。購入先は業者(プロ)で、よほどの事がない限り個人(素人)との取引きは避けています。
なので信用できる業者を見つけることが重要です。対面販売ですと見分け易いのですが、これがネット販売ですとかなり難しくなります。当方ではもはや 8割方ネット購入です。
これが不思議なもので長年続けていると、サイトの雰囲気や掲載されている商品の文言、写真の撮り方などで判断できます。なんとなく「におい」がするのです。
管理人は「中古パーツはフィールドテストに合格した良品である」とポジティブに捉えています。ですが、積極的にお勧めはいたしません。
型落ちハードウェアのよいところはネットの情報が豊富なことや、例えば10年前は規制されていなかったが現在では規制あるいは廃止されてしまった機能が使えるところでしょうか。