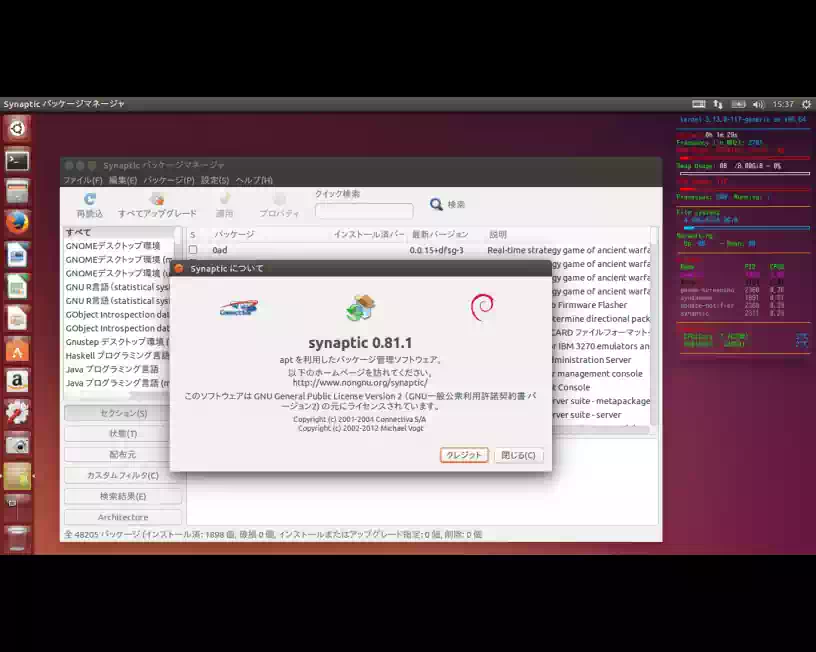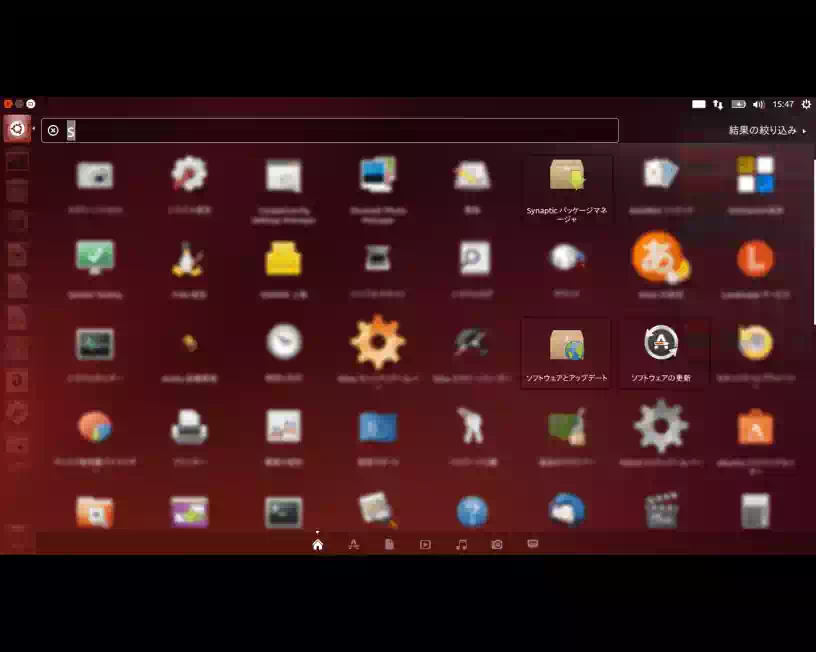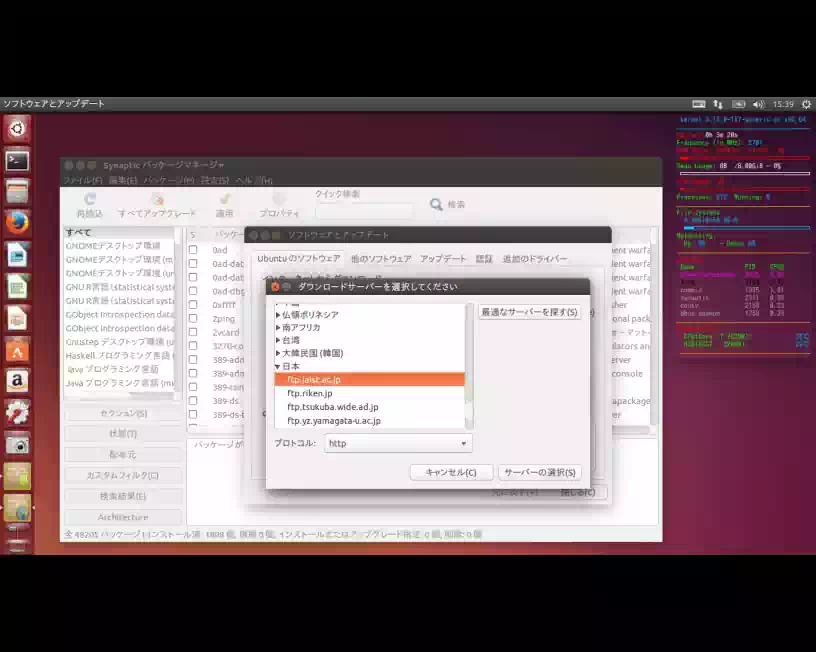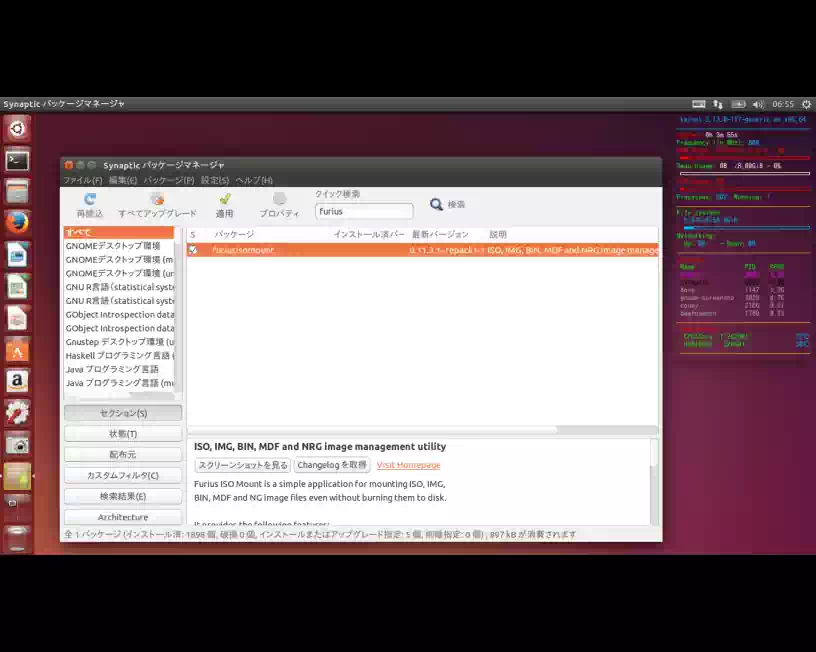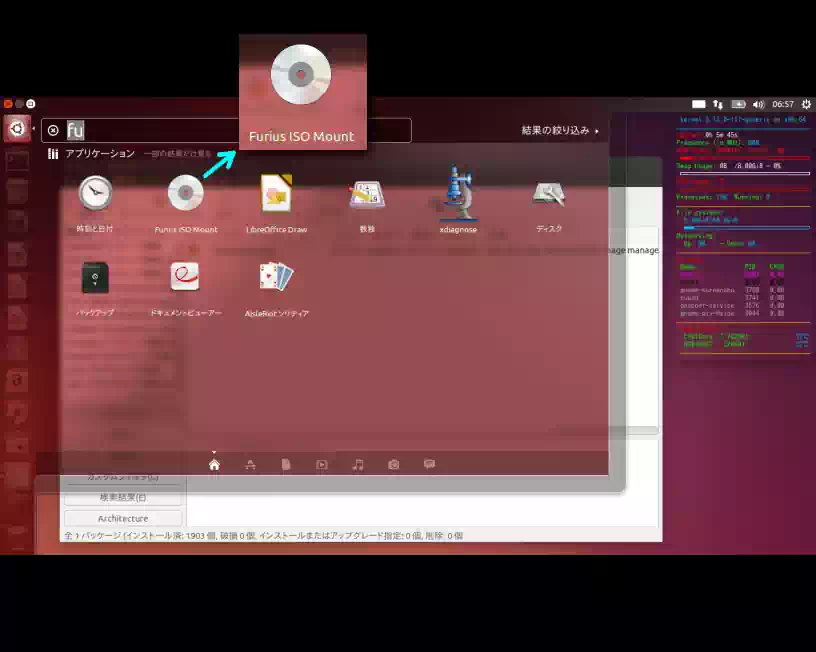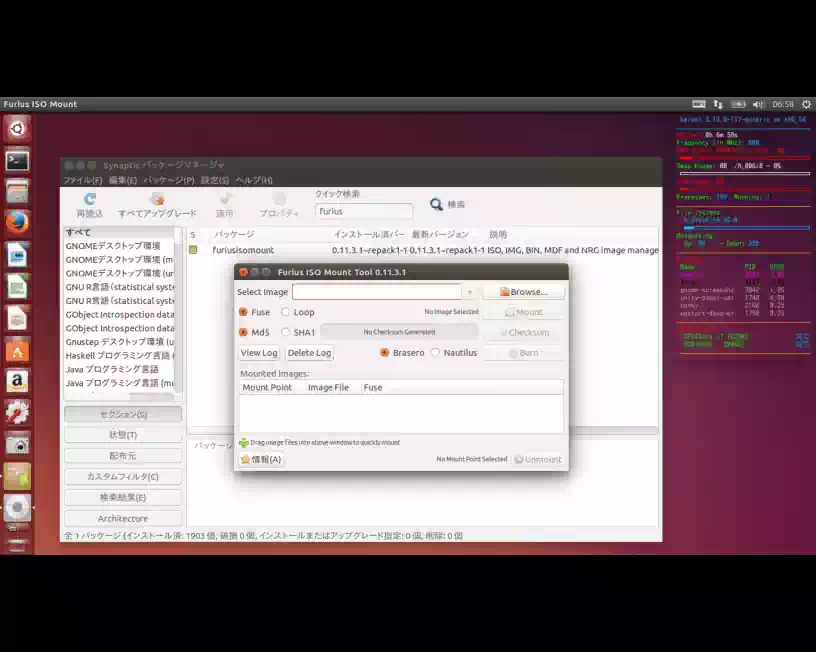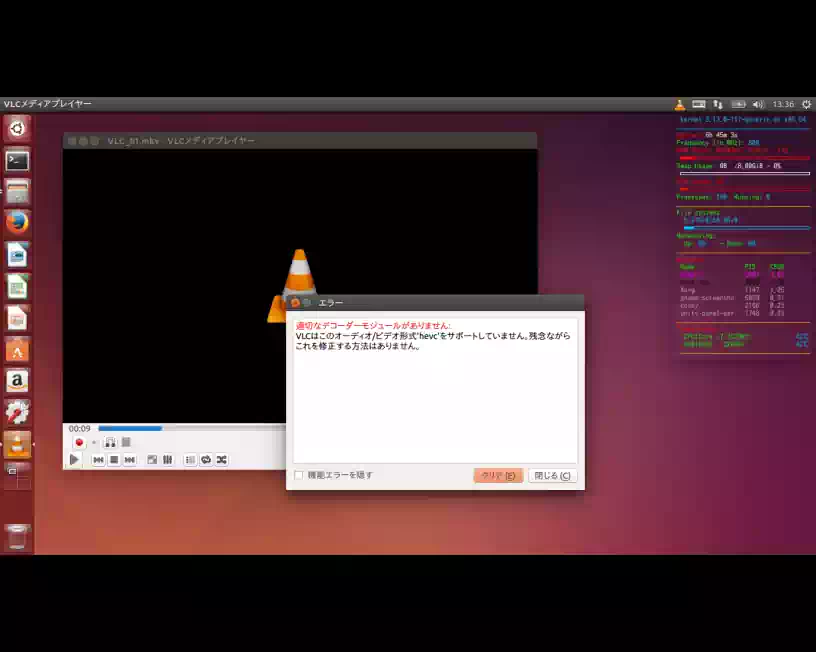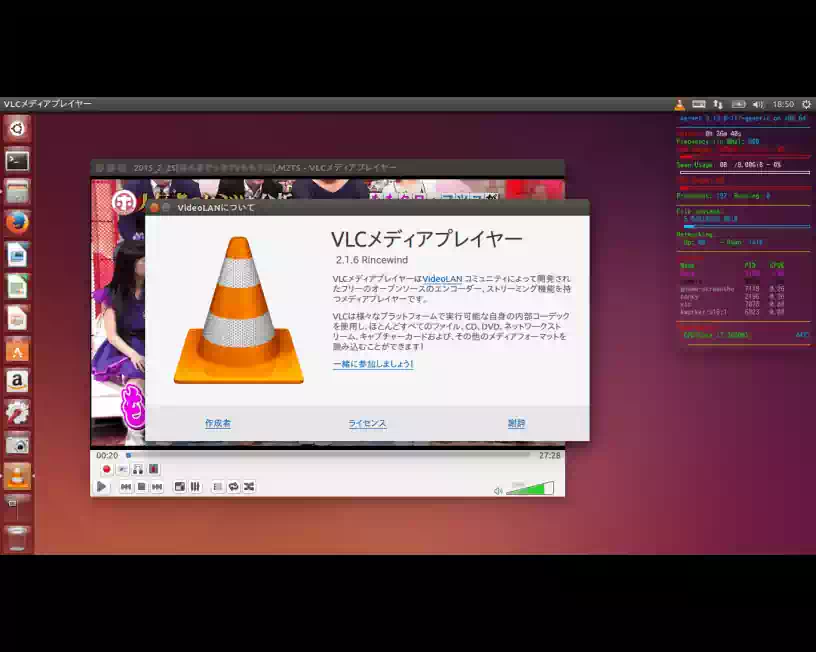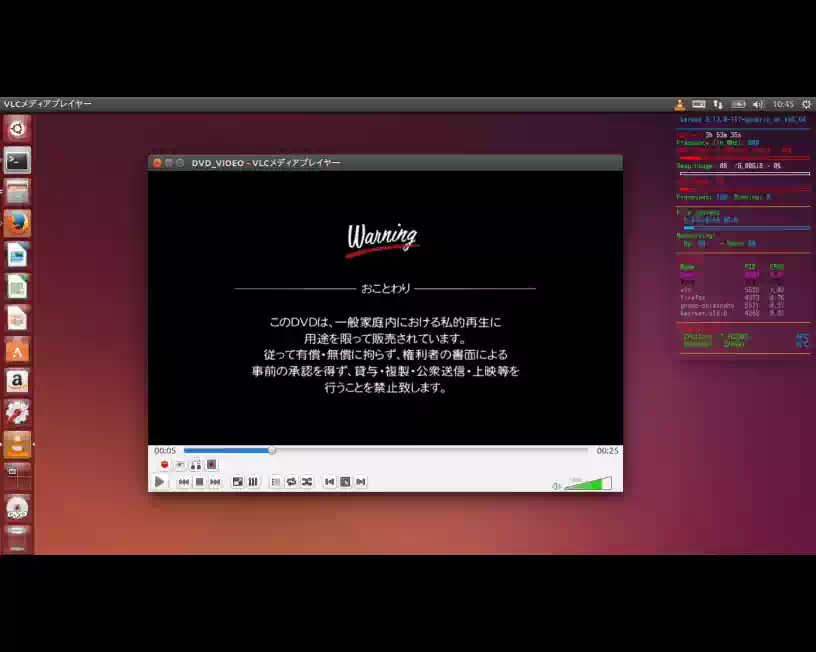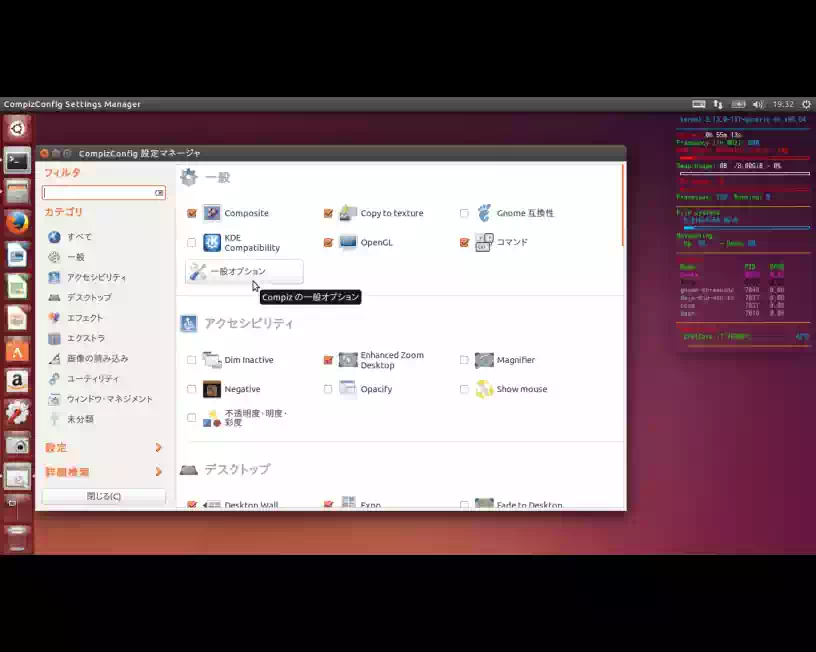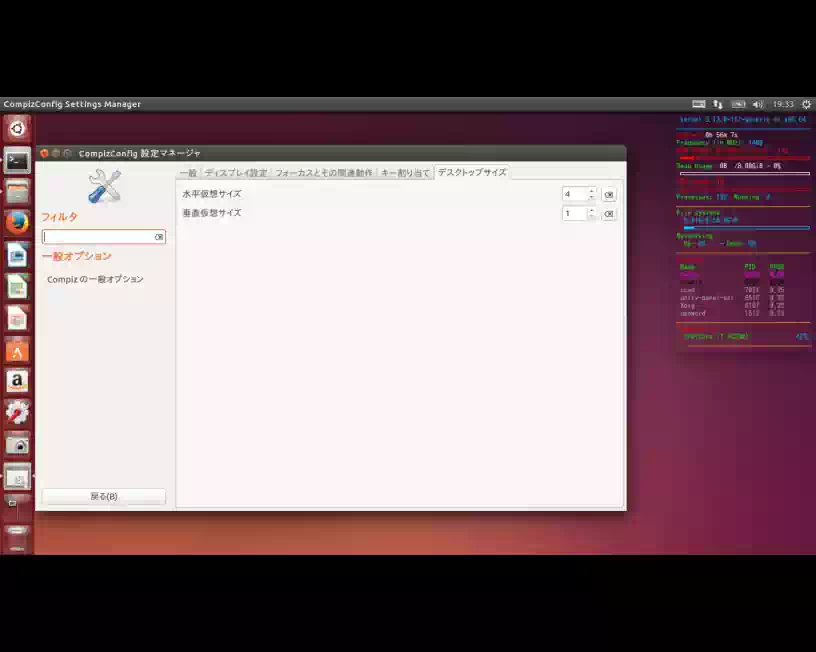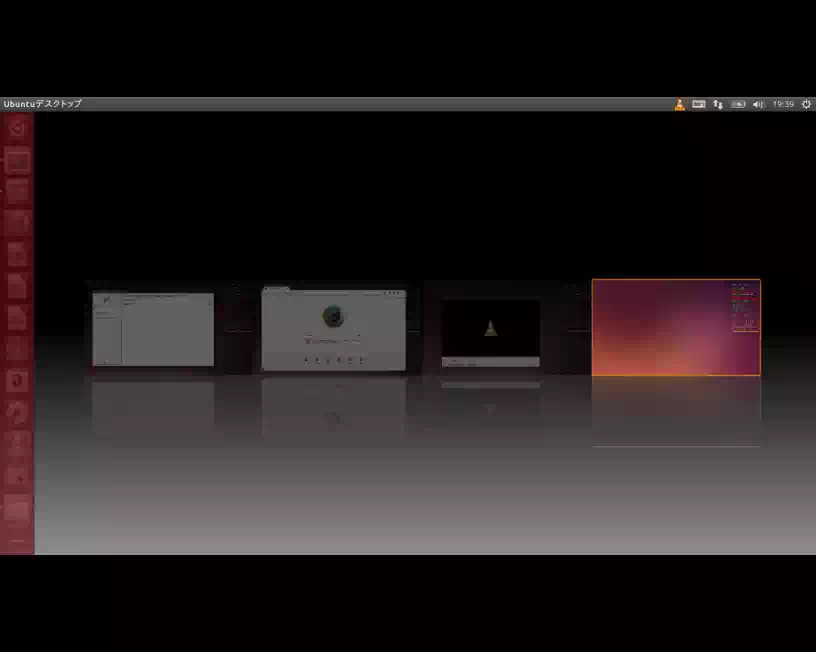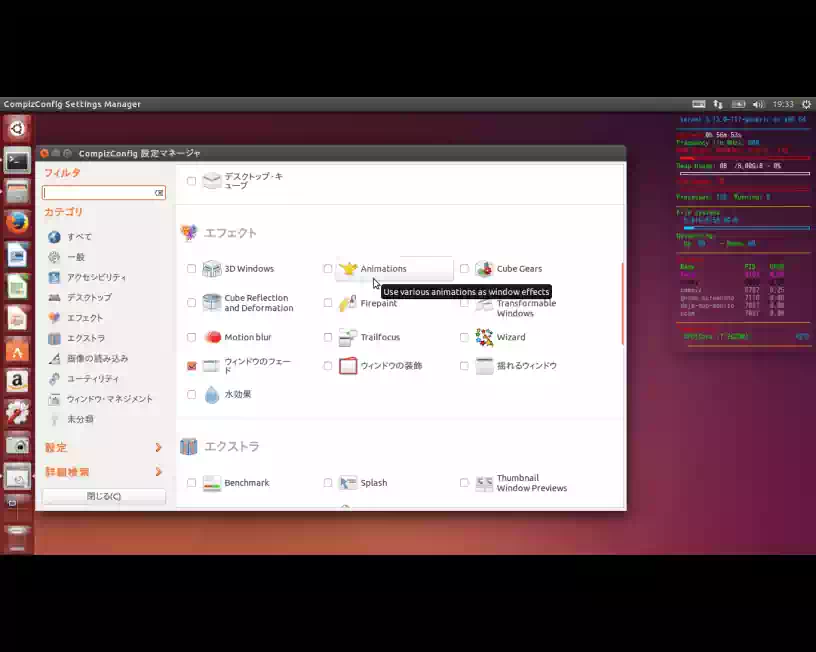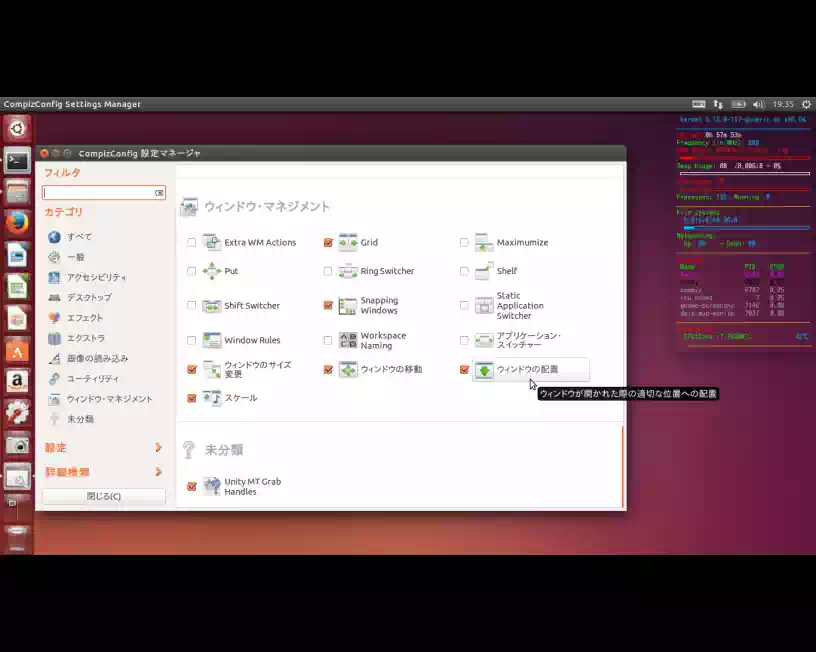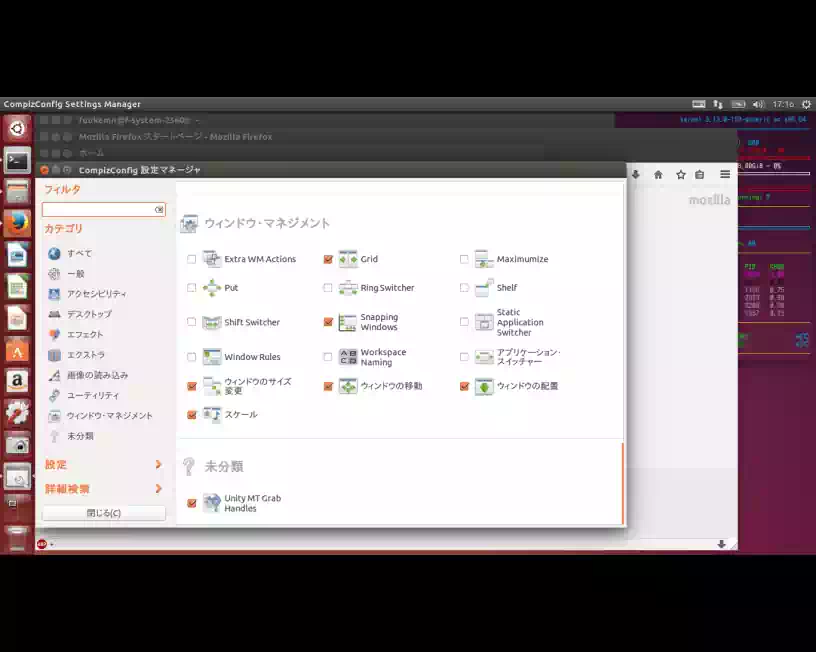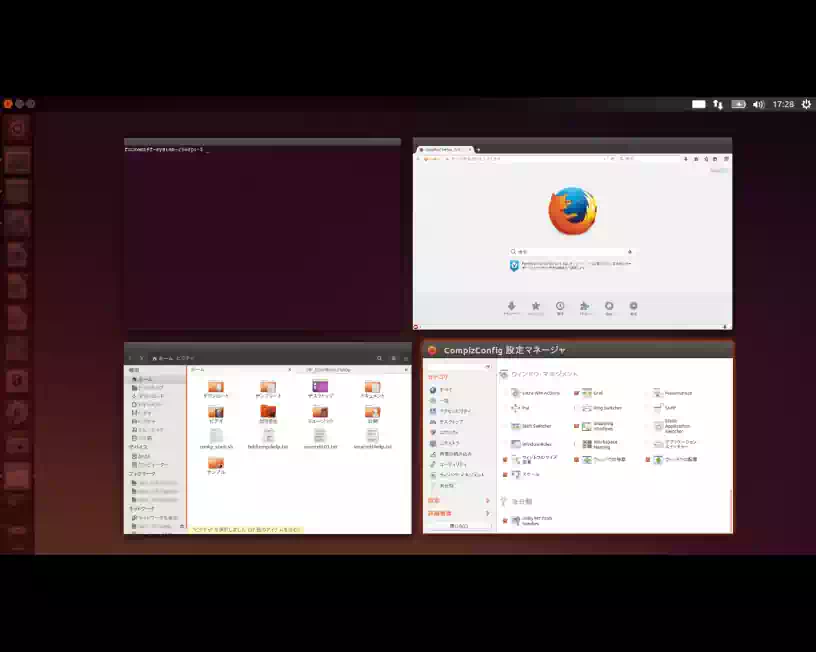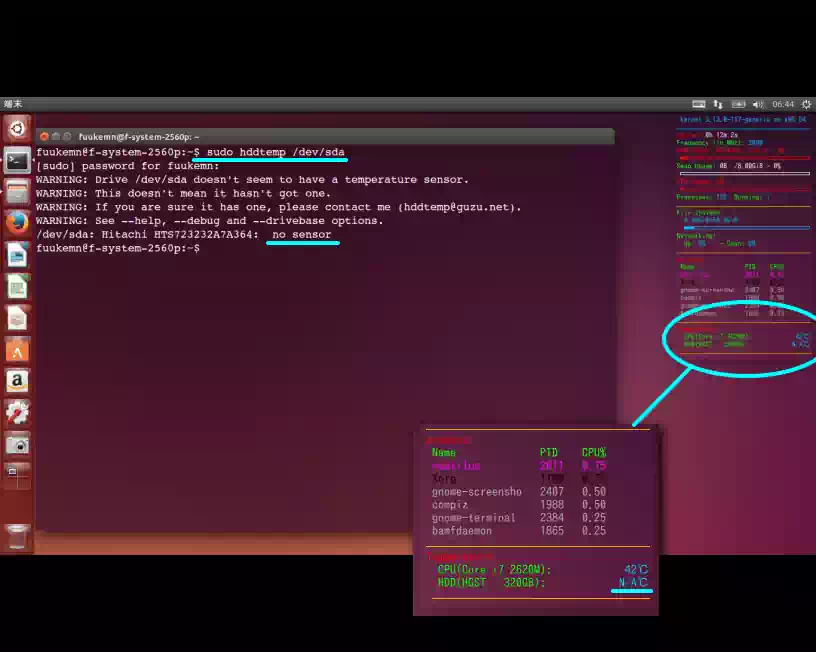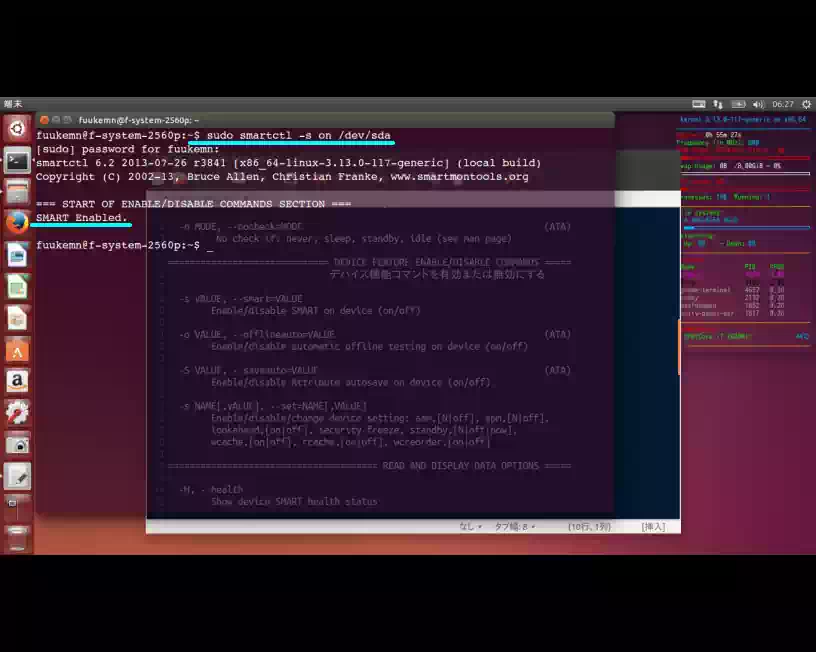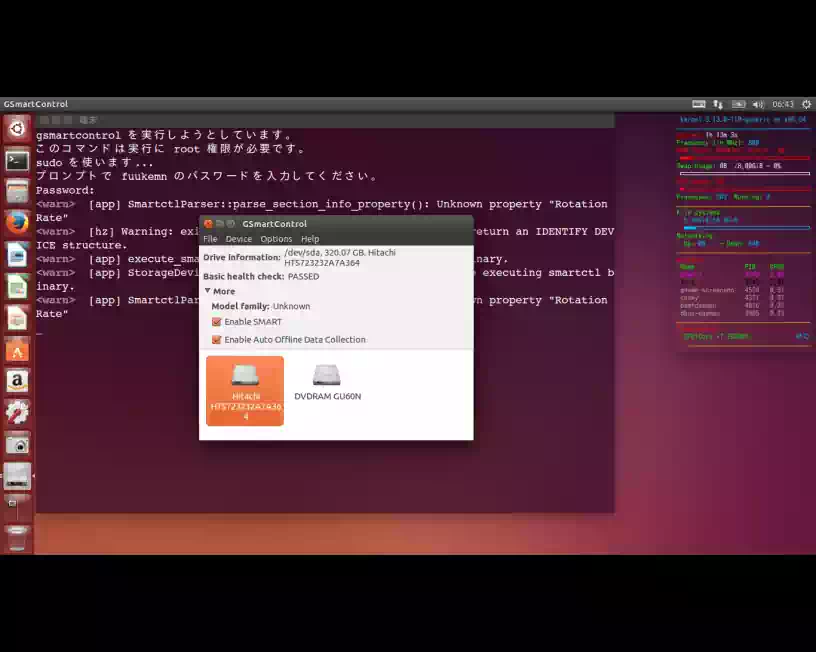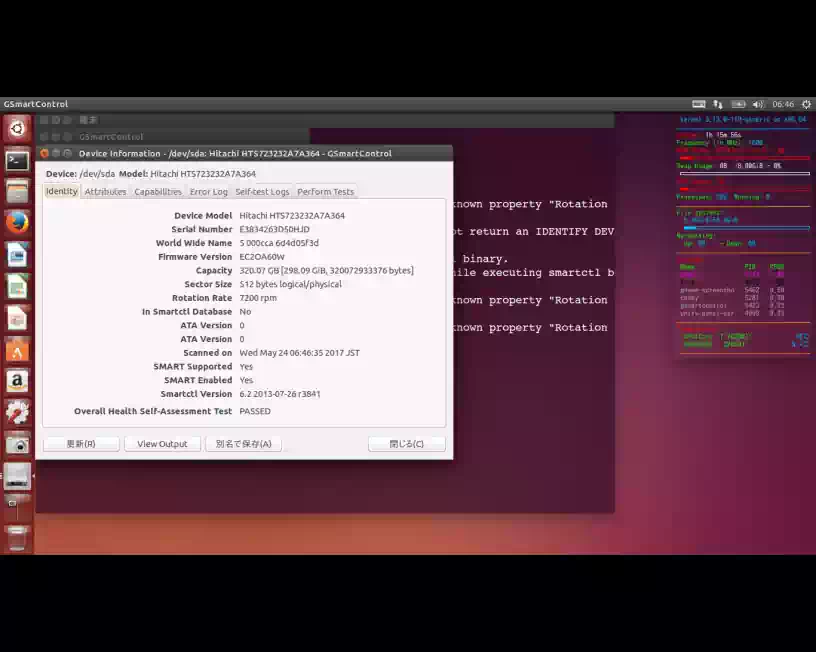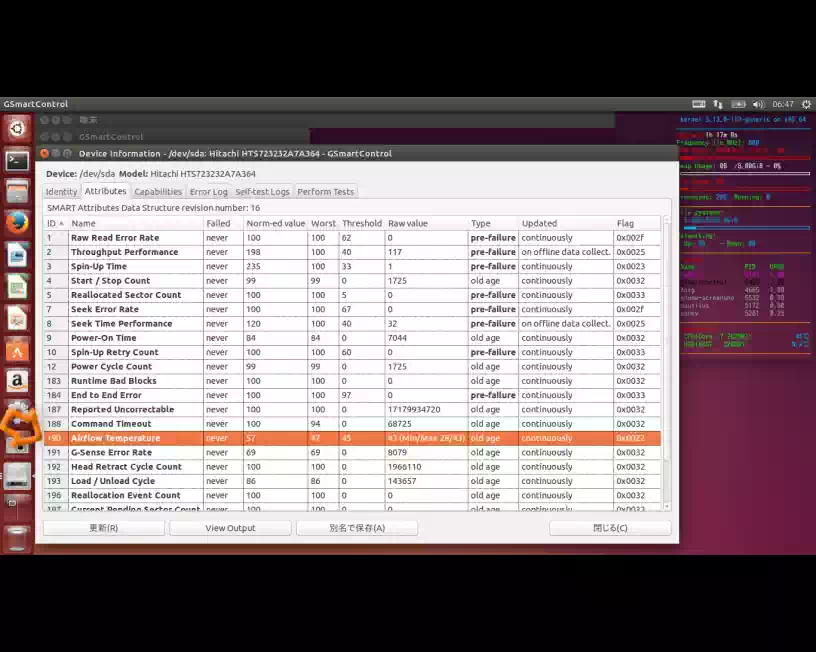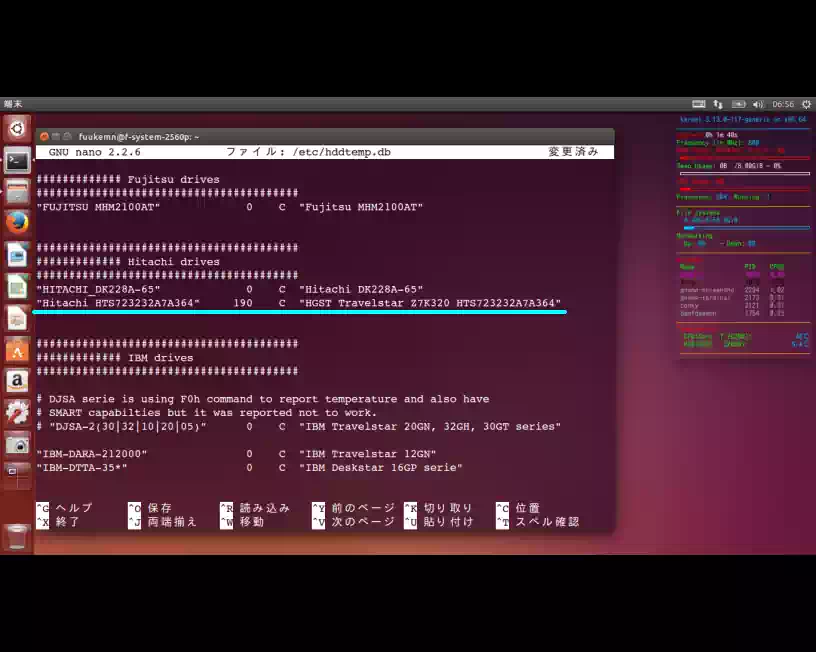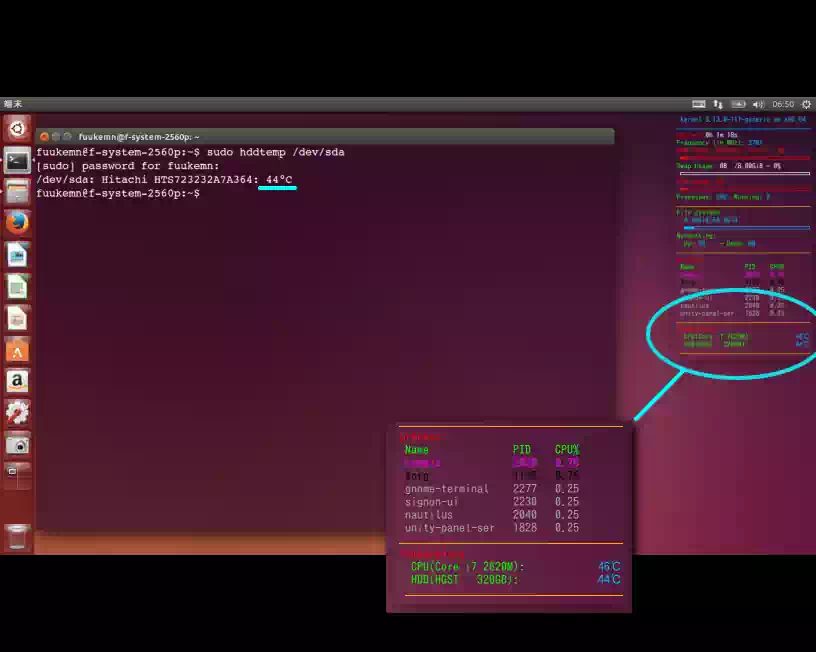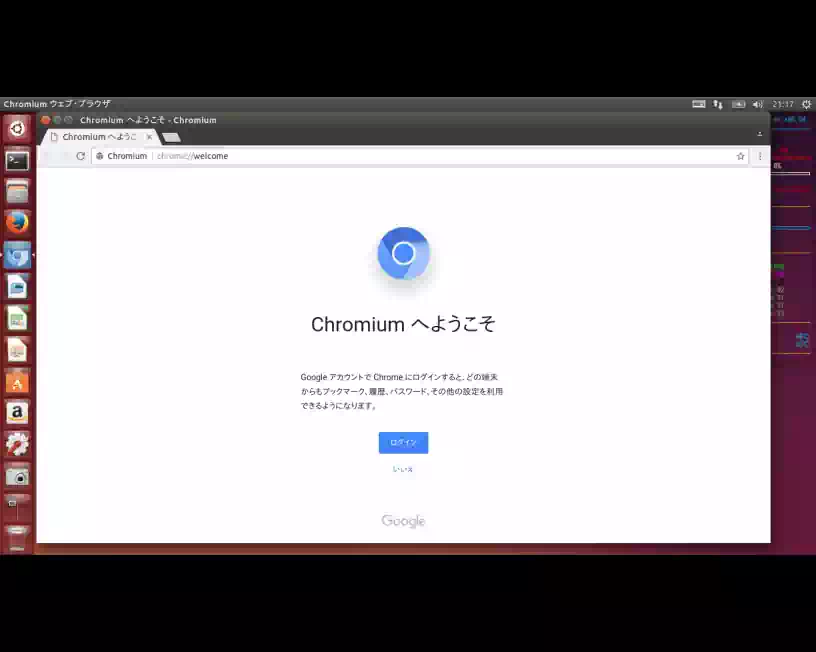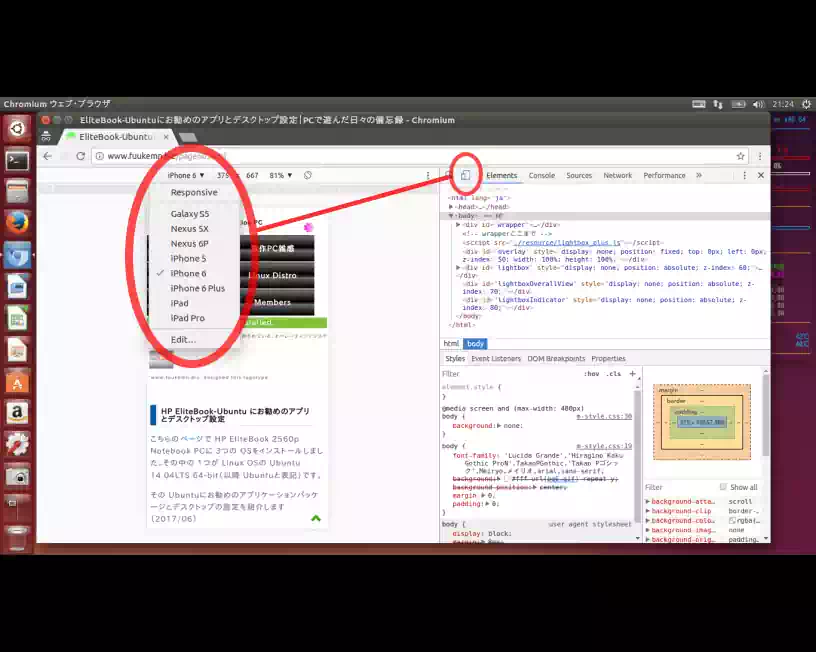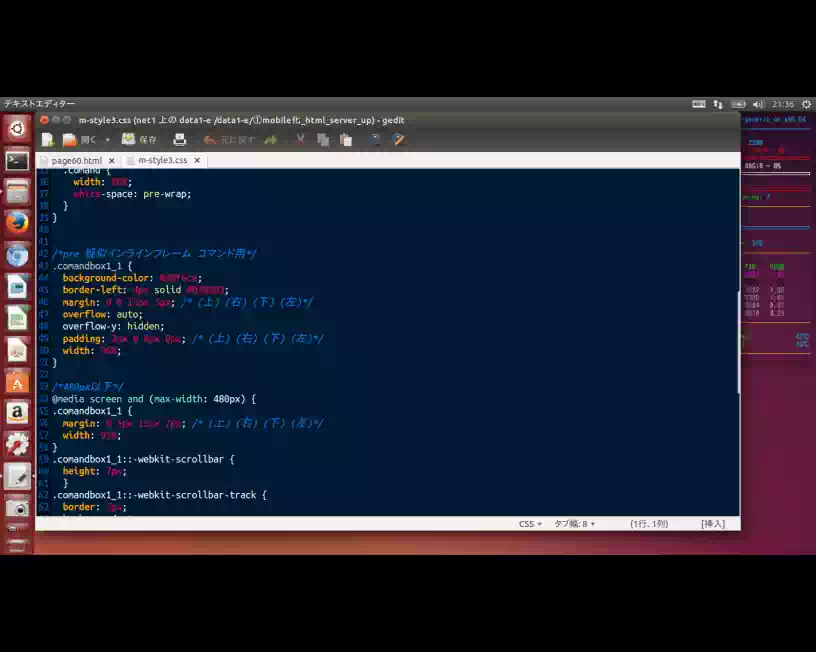HP EliteBook-Ubuntu にお勧めのアプリとデスクトップ設定
こちらの ページ で HP EliteBook 2560p Notebook PCに 3つの OSをインストールしました。その中の 1つが Linux OSの Ubuntu 14.04LTS 64-bit(以降 Ubuntuと表記)です。
その Ubuntuにお勧めのアプリケーションパッケージとデスクトップの設定を紹介します(2017/06)
ここでは EliteBook 2560P に限定した内容になっていますが、手持ちのノートPC(ThinkPad, ASUS-EeePC)でも正常に動作しているのでその他のノートPCでも正常に動作すると思います。
その他のノートPCとは例えば LinuxユーザーのためのおすすめノートPC10選 などがあります。
国内メーカーのノートPCでは Ubuntu のインストールすら難しいかもしれません
アプリケーションパッケージ
お勧めのアプリを 3つ挙げていきます。ただし設定などの詳しい解説は省いて必要な部分だけを記述しています。詳細はネット検索してみて下さい。
またこのセクションで紹介しているアプリは Ubuntu公式リポジトリからインストールするものだけです。
Synaptic パッケージマネージャ(fig1)
管理人が Ubuntu導入後最初にインストールするアプリは Synaptic パッケージマネージャです。
その役割は各種アプリケーションパッケージからデバイスドライバー、Linuxカーネルに至るまで GUI操作のみでインストール・アンインストールが行えるパッケージ管理ツールです。
このアプリだけは端末エミュレーター(以降端末と表記)からコマンドを実行してインストールします。
$ sudo apt-get install synaptic
以降アプリは Synaptic パッケージマネージャからでも端末でもインストールできます。Ubuntuのディレクトリツリーを把握し、かつタッチタイピングに自信がある人は端末の方が速いかもです。
パッケージのダウンロード元サーバーを設定する
本家 Ubuntuをインストールすると北米のダウンロードサーバーに設定されていると思います。日本語Remix版ですと日本のサーバー( http://jp.archive.ubunt.com/ ... )に設定されています。
Synaptic パッケージマネージャまたはアップデートマネージャから次のダウンロードサーバー(fig2,3)に変更します。
- http:// ftp.jaist.jp / pub / Linux / ubuntu
今のところこのサーバーが一番ダウンロード速度が早いと感じます。
Furius ISO Mount
EliteBook 2560Pには ODD(光学ドライブ)が実装されているので必要となるアプリです。
Furius ISO Mount は ISO,IMG,BIN,MDF,NRG 形式のイメージファイルを CDや DVDディスクに焼く(burning)ライティングアプリです。
Windowsにあてはめてみると DAEMON Tools Liteにディスクライティング機能と MD5,SHA1ハッシュ値生成機能を付けた感じでしょうか。
ハッシュ値はネット上からダウンロードしたイメージファイルが本物か、あるいは破損していないことを確認する時に使用します。これをチェックサムと呼びます。
イメージファイルのマウント先はホームディレクトリになります。このマウントされたイメージファイルのディレクトリ(フォルダー)が仮想ディスクドライブになるわけです。
例えば DVD-Videoの ISOイメージをマウントするとメディアプレイヤーで現実の DVD-Videoディスクと同様に再生できます。
Furius ISO Mountをインストールする
インストールは Synaptic パッケージマネージャから行います(fig4)もちろん端末からも出来ます。
$ sudo apt-get install furiusisomount
アプリの起動は Dash に表示されているアイコンをクリックします(fig5,6)
Furius ISO Mountの使い方
使い方は当サイトの Linux版 仮想DVDドライブの導入 を参照してみてください。OSは Lubuntuですが使い方は Ubuntuも同じです。
VLCメディアプレイヤー
“ すべてのOSにフリーなマルチメディアソリューションを ! ”
を掲げているマルチメディアプレイヤーです。Windows版でもおなじみと思います。一般的なコンテナ形式の動画ファイルであれば別途コーデックをインストールする必要はありません。
代表的なところでは
| .ts | .m2ts | .mpg | .mp4 | .divx | .avi | .iso | .webm | .wmv |
などでこれらの他にもあります。なお、当方で確認した再生できない動画コンテナとしては .mkv(Matroska Video)があります(下画像)
2018年6月追記|VLC 2.2.2Weatherwax(Ubuntu 16.04LTS)以降で .mkvは正常に再生されます
Ubuntuにはデフォルトで TOTEMというとてもシンプルなメディアプレイヤーが実装されていますが上表の動画ファイルを再生するためには別途コーデックパックをインストールする必要があります。
VLCメディアプレイヤー をインストールする
インストールは Synaptic パッケージマネージャから行います。もちろん端末からも出来ます。
$ sudo apt-get install vlc
下の画像は VLCメディアプレイヤーのスクリーンショットです。
今回紹介していませんが、さらにコーデックを追加したい場合は Ubuntu Restricted Extras を Synaptic パッケージマネージャまたは端末からインストールします。
市販のDVDビデオを再生する
EliteBook 2560Pには ODD(光学ドライブ)が実装されているので市販のDVDビデオも視聴したいものです。しかし現状では市販のDVDビデオディスクは再生できません。
再生するためにはライブラリーを追加インストールする必要があります。
しかしこのライブラリーは Synaptic パッケージマネージャからインストールすることはできません。従って端末から次のコマンドを実行します。
2019年11月追記|libdvdcss2 の インストール方法 は Ubuntu 15.10から変更されてます。下記はそれ以前の方法です。
まず、DVD再生ライブラリパッケージ libdvdread4 がインストールされているか確認します。
$ dpkg -l | grep libdvdread4
で
ii libdvdread4:amd64 4.2.1-2ubuntu1 amd64 library for resding DVDs
と表示されればインストールされています。確認できたら、libdvdread4 に含まれる libdvdcss2 をインストールします。
続けて端末から次のコマンドを実行します。
$ sudo /usr/share/doc/libdvdread4/install-css.sh
下の画像は DVDビデオ再生中のスクリーンショットです。
これで市販のDVDビデオを視聴できるようになりました。
市販の Blu-ray ディスクも 再生 できますよ。
ウィンドウマネージャ Compiz の設定
Ubuntuのデスクトップは X Window System , Unity , Compiz で GUI環境を実現しています。
Compiz とは Compiz Home のサイトによれば
http://www.compiz.org/ Compiz
“ In a nutshell, Compiz is a compositing manager, which means that it enhances the overall user interaction by adding fancy effects to your windows, from drop shadows to awesome desktop effects like the Desktop Cube or the Expo view.”
Google翻訳してみると
“ 要するに、Compizは合成マネージャです。つまり、ドロップシャドウからデスクトップキューブやエキスポビューのような素晴らしいデスクトップエフェクトまで、ファンシーなエフェクトをウィンドウに追加することで、全体的なユーザーインタラクションを強化します。”
?... よく分かりませんが、ざっくり言うと Compizはデスクトップに機能を追加したりエフェクトや装飾を施すソフトウェアです。これはつまりデスクトップやウィンドウをユーザーの好みに設定できると言う事です。
そこでこのセクションではデスクトップを使用する上で管理人が思う必要最小限の設定を紹介します。
CompizConfig 設定マネージャをインストールする
Compizを設定するためには 「CompizConfig 設定マネージャ」をインストールする必要があります。このアプリは Synaptic パッケージマネージャからインストールします。もちろん端末からも出来ます。
$ sudo apt-get install compizconfig-settings-manager
さらにアニメーション効果を使用する場合は次のプラグインをインストールしておくと設定の幅が広がります。
$ sudo apt-get install compiz-plugins-extra
今回はアニメーション効果を使用しないのでこのプラグインはインストールしていません。
Compiz の設定
このセクションでは、管理人が思う EliteBook 2560P - Ubuntuデスクトップを快適にするための最少限の Compiz設定を 3つ紹介します。
1.一般 - 仮想デスクトップの数を設定する -
ここでは仮想デスクトップを4つ設定します。CompizConfig 設定マネージャ > 一般オプション > デスクトップサイズ(fig7,8)を次のように設定します。
- 水平仮想サイズ → 4
- 垂直仮想サイズ → 1
するとサイドランチャーに「田」アイコンが表示されます。このアイコンをクリックすると設定した数の仮想デスクトップ選択画面が Expoプラグインにより fig9 のように表示されます。
なお fig9 は Expoプラグインの設定で Reflection(反射)をかけています。設定は CompizConfig 設定マネージャ [デスクトップ] > Expo > 外観 > Reflection ☑ です。
数多くある使い方の中の 1つとしてデスクトップ 1で開いているウインドウをデスクトップ 2に移動する例を挙げておきます。
- 上の画像(fig9)の状態からデスクトップ 1 で開いているウインドウをマウスドラッグしてデスクトップ2にドロップする
- デスクトップ 1で開いているウインドウ上で右クリック → コンテキストメニューからデスクトップ 2を選択する
などです。あとショートカットキーもあるようですが確認していません。
2.エフェクト - アニメーションを停止する -
エフェクトはデスクトップ上でファイラーやアプリを開いたり閉じたりするウィンドウ速度を変化させたりアニメーション(分解、炎、揺れるなど)を追加するといった装飾を細かく設定するプラグインです。
これは各ユーザーで好みが別れるところで、個人的には嫌いではないのですが今回のノートPC(EliteBook 2560p)の Ubuntuではエフェクトがかかっていると言うより緩慢な動作に感じました。
そういうわけで全てのアニメーションを停止することにしました。
停止の方法は下の画像のように CompizConfig 設定マネージャの Animations のチェックをはずせば OKです。
これでかなりキビキビとした動作に感じるようになります。Ubuntu 14.04 LTSでは、エフェクトの一部がデフォルトで有効になっているので比較的性能の低いノートPCにお勧めです。
3.ウィンドウ・マネジメント - ウィンドウの配置を設定する -
ここではファイラーやアプリを開いた時のウィンドウをデスクトップ上のどこに配置(表示)させるのかを設定します(fig10)
CompizConfig 設定マネージャ [ウィンドウ・マネジメント] > ウィンドウの配置 > 配置形式
へ進みプルダウンメニューの中に
- カスケード
- 中央
- スマート
- 最大化
- ランダム
- Pointer
の 5つのパターンがあります。今回はカスケードを設定しました。これは開いたウィンドウがデスクトップの左上を基準にしてタイトルバー分ずらしながら順番に重ねて表示するパターンです(fig11)
これとスケール(Super(Windows)+W キー)を組合わせればより使いやすくなると思います(fig12)
Ubuntuのデフォルトはスマートの設定になっています。これはデスクトップ上の空いているスペースに適当に重ねて表示していくパターンです。ユーザーの好みはあるでしょうが管理人には使いにくいと感じたのでカスケードの設定にしました。
2018年8月追記
この4月に Ubuntu 18.04LTSがリリースされました。このバージョンからデスクトップ環境に GNOMEが採用されたため Unityは廃止されました。
なのでここに掲載した内容がデフォルトのデスクトップに適用できるのは Ubuntu 16.04LTSまでとなります。なお 18.04LTSに別途 Unityをインストールすることはできます。
ただし当方の環境において、ここに掲載した内容が正しく適用されるのか検証していません。
システムモニター Conkyに HDD温度が表示されない時の対処法
Conkyはパソコンのシステム情報や各デバイスの状態等をモニタリングするアプリで、いわゆるシステムモニターと呼ばれるものです。Windows用アプリでは Open Hardware Monitorがこれに相当するのでしょうか。
Conkyに HDD温度が表示されない原因は設定ファイルのタイプミスなどさまざまですが、このセクションではノートPCの HDDが hddtempのデータベースに登録されていない場合の対処方法を紹介します
Conkyの導入や設定ファイルの作成方法は Lubuntuにシステムモニター Conkyを導入 のページに詳しく掲載しているので参照してみて下さい。
まずは以下のアプリケーションパッケージがインストールされている事と hddtemp がデーモン起動するように設定されている事が前提条件です。
| conky-all | システム情報の表示 |
|---|---|
| lm-sensors | CPU 温度情報の取得 |
| hddtemp | HDD 温度情報の取得 |
hddtemp のデーモン設定の方法についても上記の「Lubuntuにシステムモニタ ... 」のページに掲載しています。インストールは Synapticパッケージマネージャでも端末からでも出来ます。
EliteBook 2560Pの HDD温度が Conkyに表示されない理由
一般的に Conkyの設定ファイルである .conkyrcに次のコードを記述することで HDDの温度が表示されます。
${color green}HDD(HGST 320GB):${color blue} ${alignr}${hddtemp /dev/sda}℃
しかし今回は温度表示されず N/A℃と表示されます。どうやら hddtmpは EliteBook 2560Pの HDD - S.M.A.R.T情報を拾えていないようなので確認のため端末から
$ sudo hddtemp /dev/sda
を実行してみます。すると
WARNING: Drive /dev/sda desen't seem to have a temperature sensor. WARNING: This doesn't ... ⋮ /dev/sda: Hitechi HTS723232A7A364: no sensor
の結果となりやはり hddtempは S.M.A.R.T情報を取得出来ていません。下の画像はその様子のスクリーンショットです。
no sensor とは温度センサーがないのではなく HDDの温度をセンシング(感知)出来ないという意味です。
Conkyは hddtempが取得した S.M.A.R.T情報を単に表示しているだけです。これが Conkyに N/A℃と表示される理由です。
ではどうすれば hddtempに S.M.A.R.T情報を取得させることが出来るのか次のパートで説明します。
hddtempに S.M.A.R.T情報を取得させる ~ その1
hddtempに S.M.A.R.T情報を取得させるためには、hddtempが参照してるデータベース「hddtemp.db」ファイルに HDDのベンダー名とモデル名、そして S.M.A.R.T情報内にある温度に関する属性のフィールドIDと呼ばれる数値が記述されている必要があります。
上述の sudo hddtemp /dev/sda コマンドで温度が表示される HDDはデフォルトでこれらが記述してあるということです。最も記述の多いベンダーはやはり Western Digitalの HDDです。
HDDの S.M.A.R.T情報を表示する
Smartmontools というストレージ(HDD,SSD)の監視と制御ができるアプリを使用してS.M.A.R.T情報を表示します。次の 2つのアプリケーションパッケージをインストールします。
| smartmontools | ストレージシステムの監視と制御 |
|---|---|
| gsmartcontrol | smartmontools の GUI |
いずれのパッケージも Synapticパッケージマネージャからインストールできます。もちろん端末からも
$ sudo apt-get install smartmontools gsmartcontrol
で OKです。
それではまず smartmontools を有効にします。smartmontools はインストールしただけでは無効になっているので端末から次のコマンドを実行して有効(Enabled)にします。
$ sudo smartctl -s on /dev/sda
下の画像はその結果のスクリーンショットです。端末の後ろに表示しているのはこのアプリのヘルプファイルです(日本語は管理人が書き加えたものです)
端末を開いているついでに
$ sudo smartctl -h /dev/sda > smartmontools-help.txt
を実行するとホームディレクトリにヘルプファイルが作成されます。英語ですがヘルプファイルを作っておくと役に立つかもしれません。
S.M.A.R.T温度属性のフィールドIDを確認する|コマンド編
次に表示された S.M.A.R.T情報の中から温度属性のフィールドIDを確認します。端末から
$ sudo smartctl -a /dev/sda
を実行すると S.M.A.R.T情報の詳細が表示されるので次の項目と属性名のフィールドIDを確認します。
- 項目| Vendor Specific SMART Attributes with Thresholds :
- 属性名(ATTRIBUT NAME)| Airflow_Temperature_Cel
今回の HDDの場合は ID# 190でした。
後はこの IDと HDDのベンター名とモデル名を hddtempのデータベースファイルである hddtemp.dbに記述すれば温度情報が取得できます。この作業とこれまでの作業は How to add new device to hddtemp database のページが分かりやすくて参考になります。
以上がコマンドによるフィールドIDの確認方法です。
S.M.A.R.T温度属性のフィールドIDを確認する| GUI編
今度は GUIで S.M.A.R.T温度属性のフィールドIDを確認する方法です。このセクションの冒頭にアプリケーションパッケージを 2つインストールしましたが、その中の gsmartcontrol が smartmontoolsの GUIです。
GSmartControlは Dashから root権限、即ちパスワードを入力して起動します。するとノートPCに搭載されている HDDのベンダー名とモデル名のアイコンが表示されます(fig13)。
▼ More をクリックして次のようにチェックを入れて smartmontools を有効にします。
☑ Enable SMART ☑ Enable Auto Offline Data Collection
続けて HDDアイコンをダブルクリックすると S.M.A.R.T情報が表示される(fig14)ので [ Attributes ] タブを開くと属性一覧表が表示されます。表中の Airflow Temperature 左側の数字 190がフィールドIDになります(fig15)
以上が GUIによるフィールドIDの確認方法です。
hddtempに S.M.A.R.T情報を取得させる ~ その2
前のセクションで確認したフィールドID他を hddtempのデータベースファイルである hddtemp.dbに記述します。記述するのは次の 4点です。
- HDDのベンダー名| Hitachi
- HDDのモデル名| HTS723232A7A364
- フィールドID| 190
- 温度単位(℃)| C
それでは端末から
$ sudo nano /etc/hddtemp.db
または
$ sudo gedit /etc/hddtemp.db
などその他なんでもよいので root権限でテキストエディタを開きます。ここでは nanoエディタを使用しました。
データベースファイル hddtemp.dbを開いて下方向にスクロールして行くと「Hitachi drives」の行が出てくるので上記 4つの項目を次のように 1行で記述します。
"Hitachi HTS723232A7A364" 190 C "ここは好きな文言を入れる"
下の画像は nanoエディタで HDD情報を記述した hddtemp.dbのスクリーンショットです。(水色の下線部)
"ここは好きな文言を入れる" の部分には HDDの商品名である HGST Travelstar Z7K320 云々を入れました。
HDD情報を記述したら保存してエディタを閉じ、hddtempのコマンド
$ sudo hddtemp /dev/sda
を実行してみると
/dev/sda: Hitechi HTS723232A7A364: 44℃
のように HDDの温度が S.M.A.R.T情報から取得され、システムモニターConky に表示されるようになりました。
下の画像はその様子のスクリーンショットです。
以上がシステムモニター Conkyに HDD温度が表示されない時の対処法です。
2018年6月追記|Conkyの設定ファイル .conkyrcの構文書式がバージョン 1.10以降変更されています。以前の設定ファイルを使用すると正常に表示されません。詳細は こちらのページ へ
雑感
今回は必要最小限のおすすめアプリを紹介しました。ここから先は各ユーザーの好みのアプリを導入していけばよいでしょう。例えば
デスクトップですと Unity の他に GNOME , Xfce , LXDE , KDE など、ウェブブラウザですとデフォルトの Firefoxの他に Vivaldi , Chromium , Midori などが導入できます。
Chromium は Google Chrome のデベロッパーツールと同じようにデフォルトで下記モバイル端末のエミューレトができます。(2017年6月現在)
| Galaxy S5 | Nexus X5 | Nexus 6P | iPhone 5 | iPhone 6 | iPhone 6 Plus | iPad | iPad Pro |
テキストエディタですと HTML や CSS のソースコードの記述くらいなら Ubuntu デフォルトの Gedit で十分賄えます。
最後に、今回 Ubuntu 14.04 LTS をインストールした EliteBook 2560pの CPUは Core i7(第2世代 Coreプロセッサー Sandy Bridge)です。この CPU、つまりノートPCの性能があってこそ Ubuntuをストレスなく使うことが出来ます。
現在リリースされている最新バージョンの Ubuntu 16.04 LTS においては更にパソコンの性能を要求してきます。
したがってこの CPUの性能に満たないノートPCには Ubuntuの公式フレ-バーである Xubuntu もしくは Lubuntu をおすすめします。いずれも軽量 Linuxディストリビュージョンと呼ばれる OSです。
Ubuntuで USBテザリング
EliteBook-Uubntuでの USBテザリングは ちょー簡単。
ケータイを microUSBケーブルでノートPCと接続してケータイのデザリング設定を ONするだけ。Ubuntu側の設定は一切不要で 1~2秒でインターネットに接続できました。
Windows 10 IP Pro.の場合と変わりません。ちなみに Windows 7ですとドライバーの自動インストールに 1分ほどかかりました。
下の画像は EliteBooKとケータイの写真です
動作環境
- OS | Ubuntu 14.04.5 LTS x86_64
- ケータイ | 京セラ TORQUE® X01
- USBケーブル | au 0301HVA