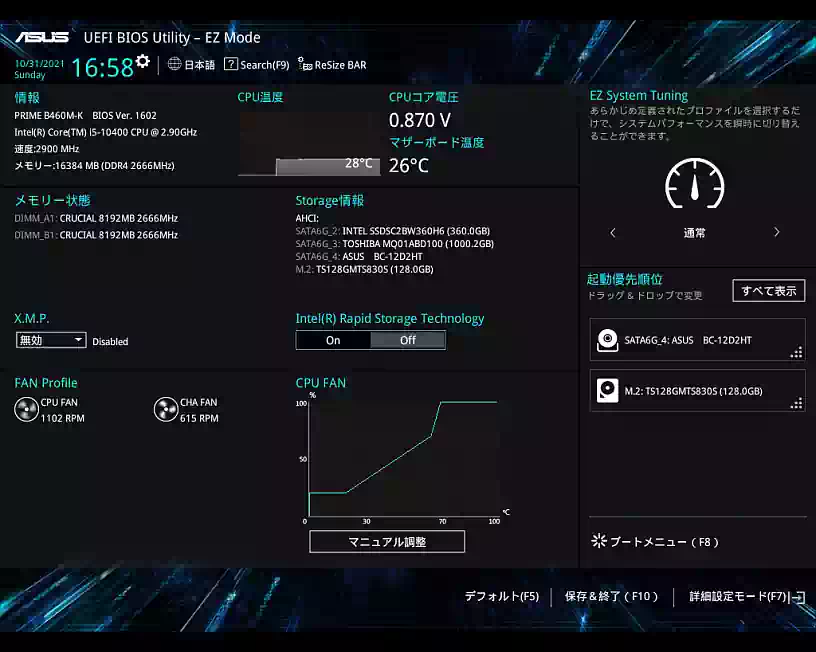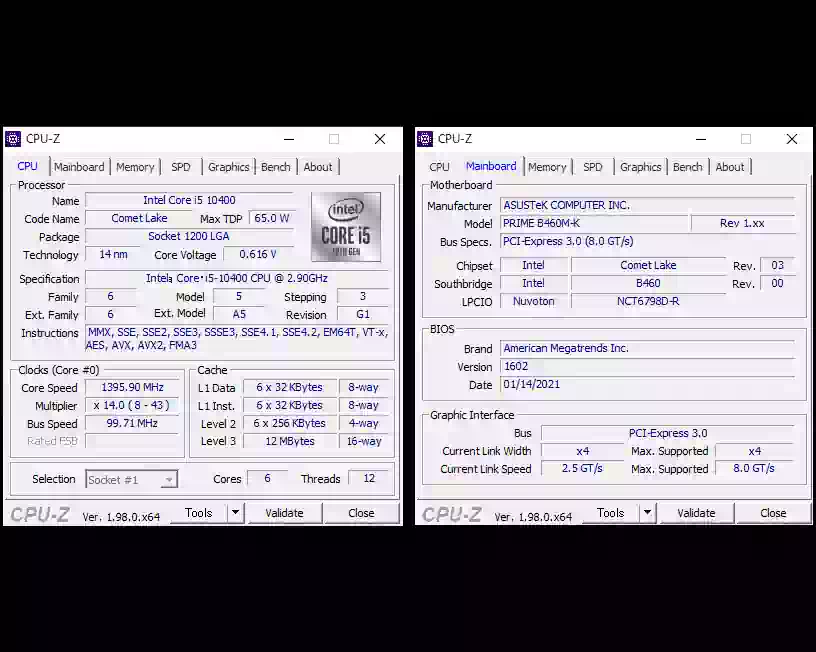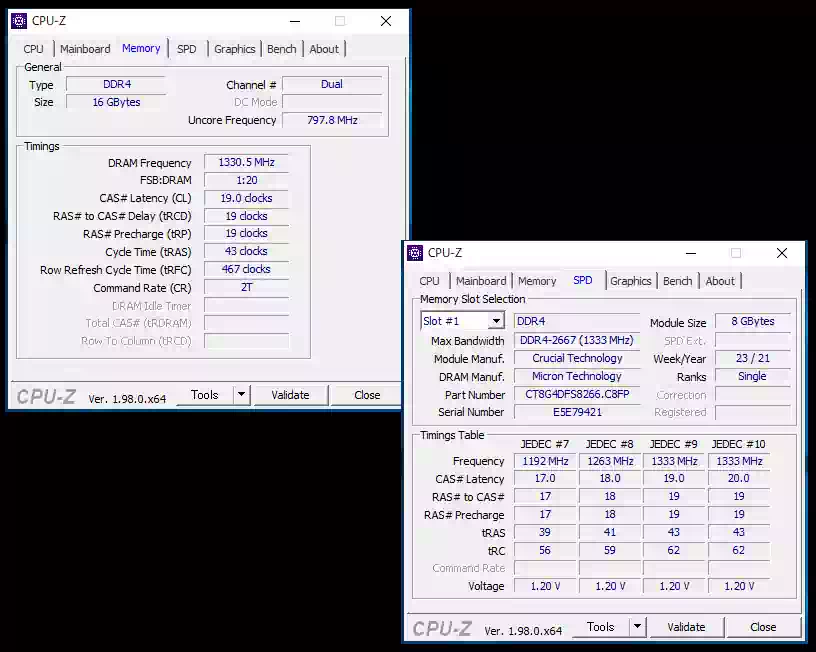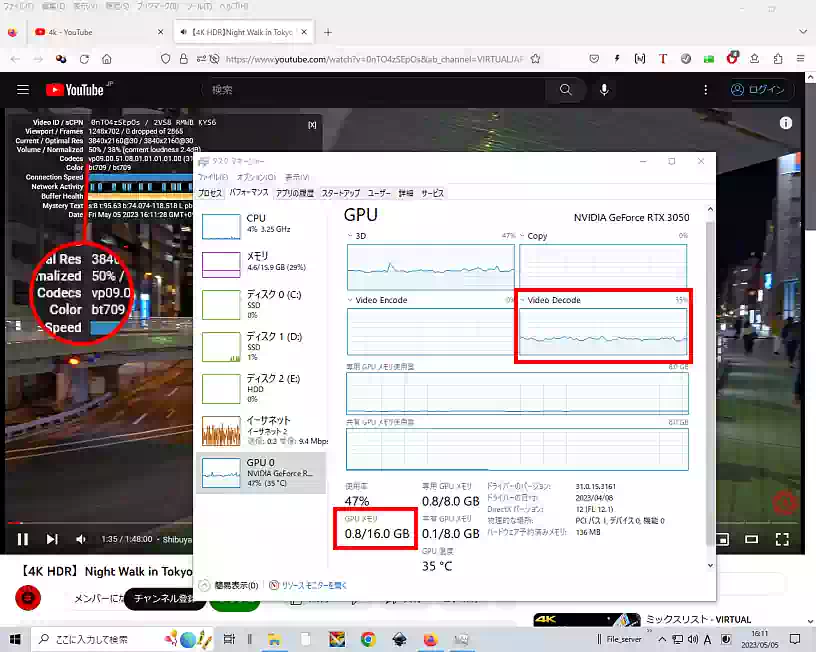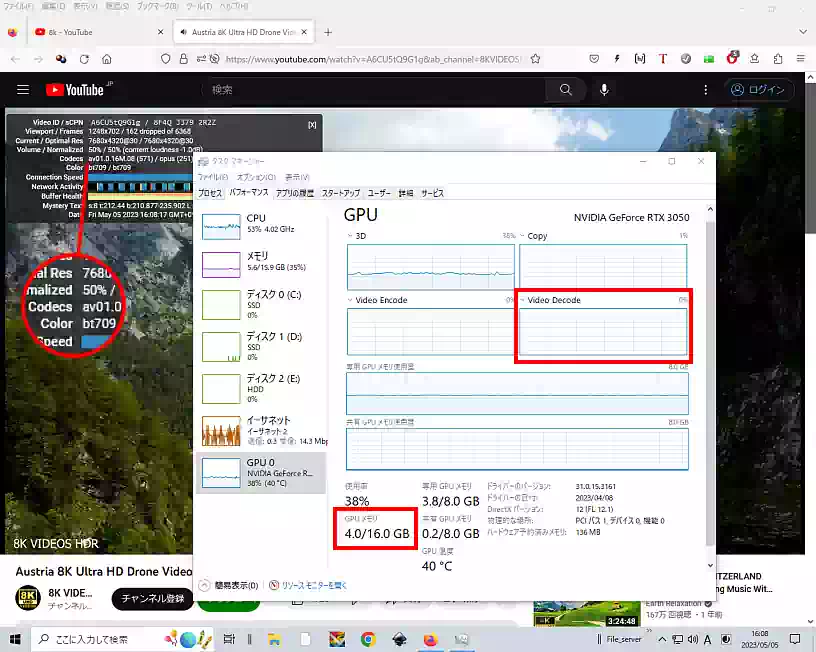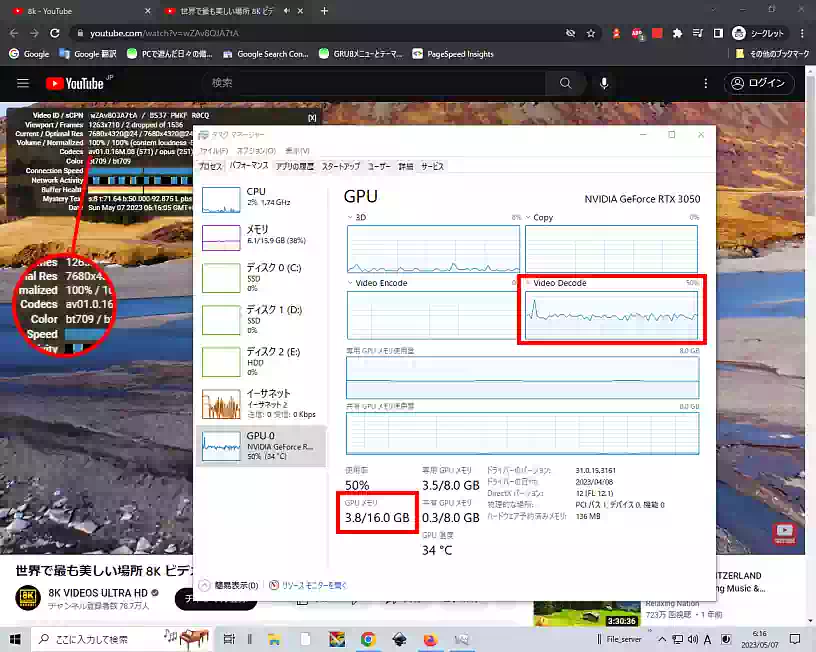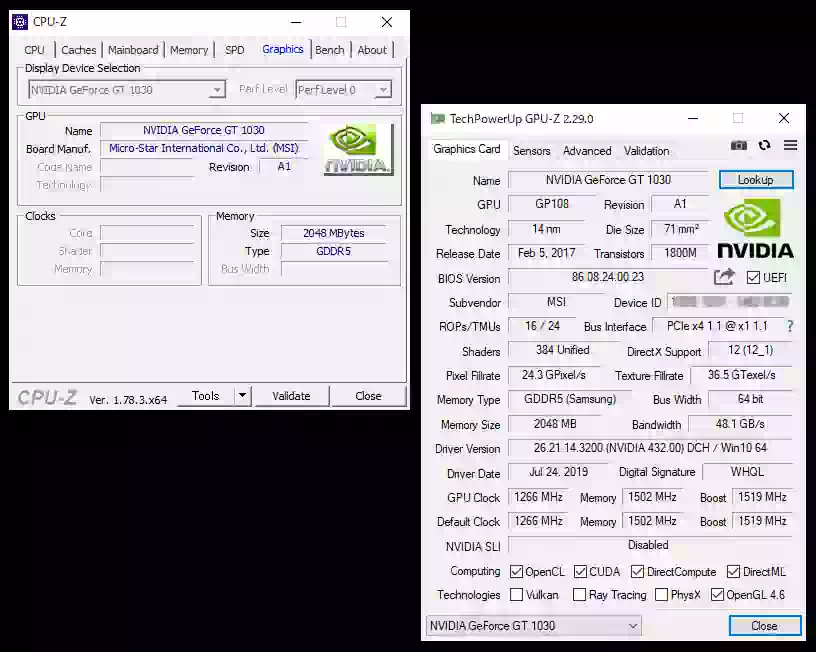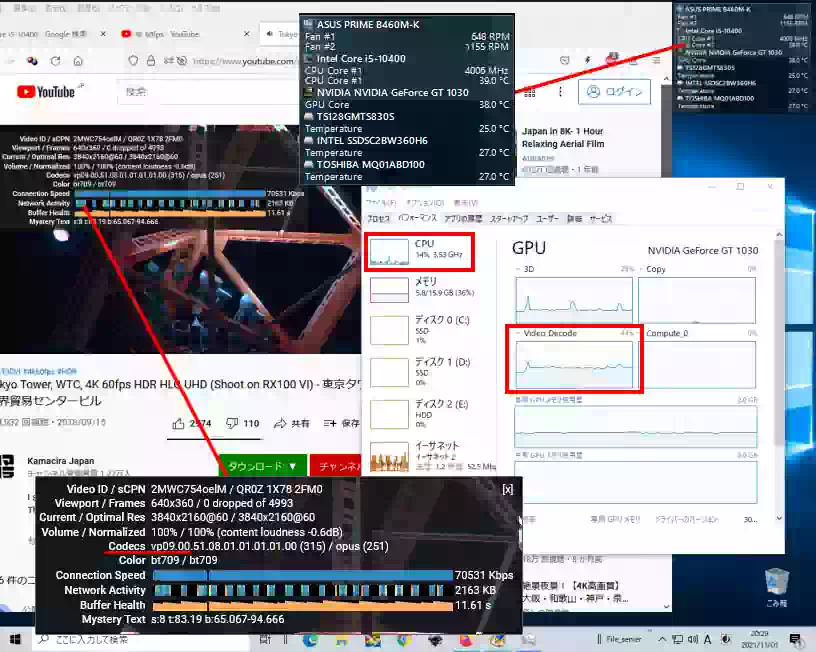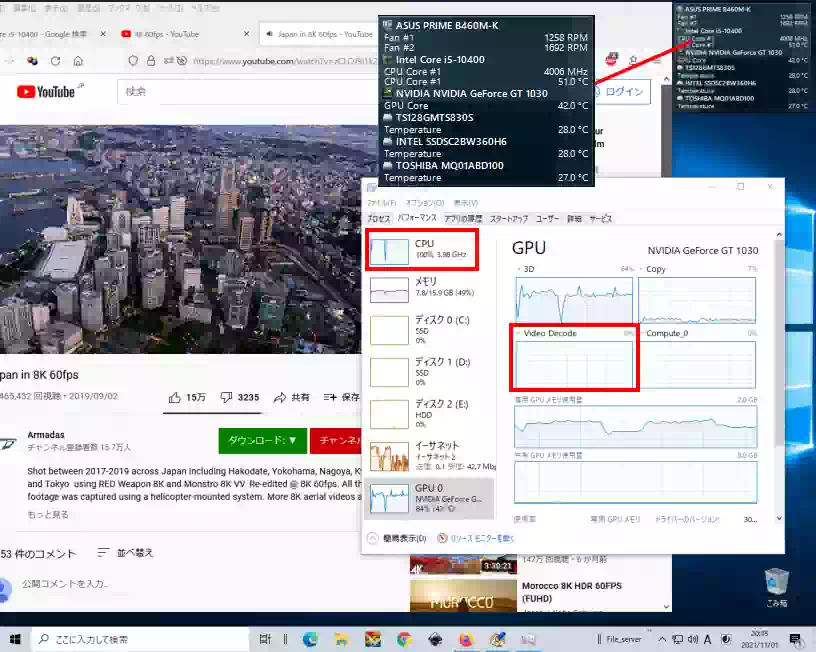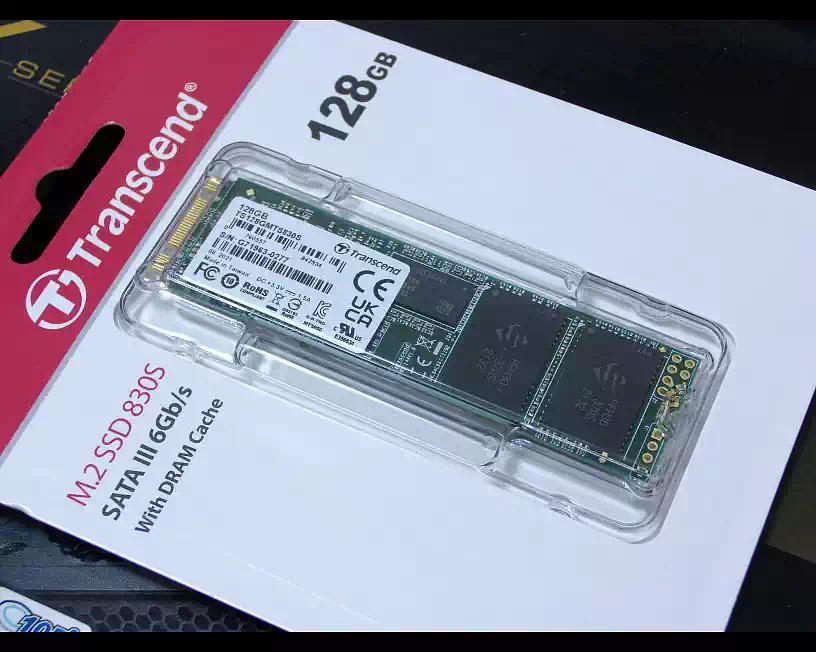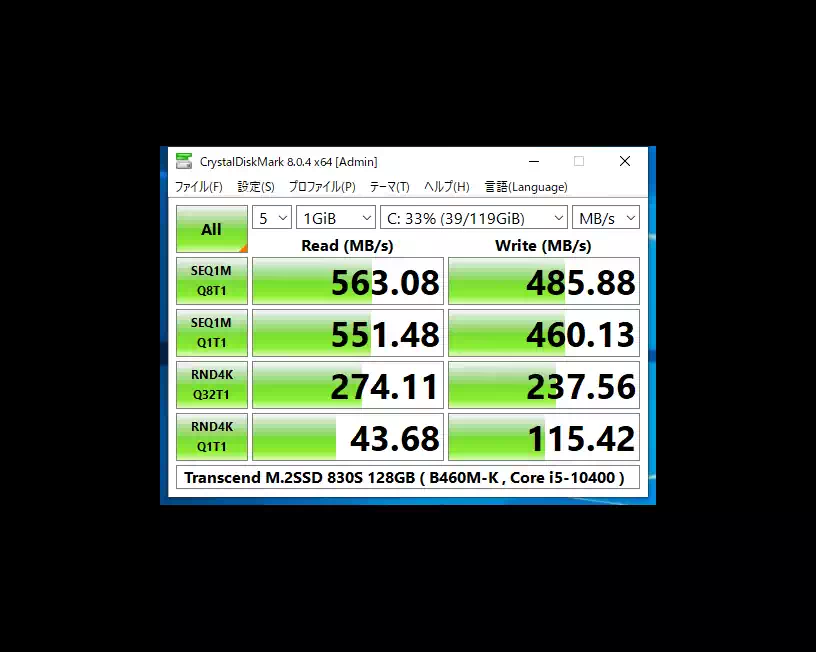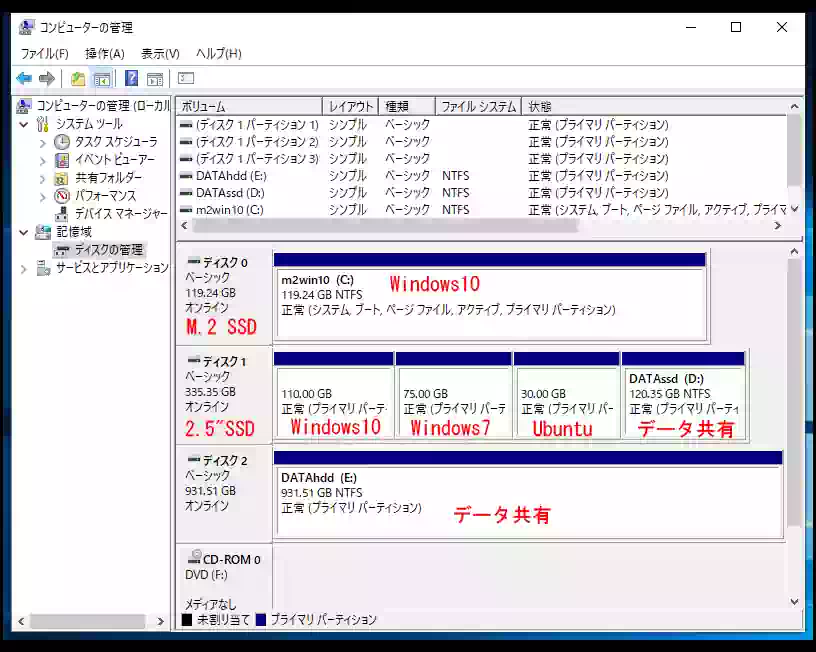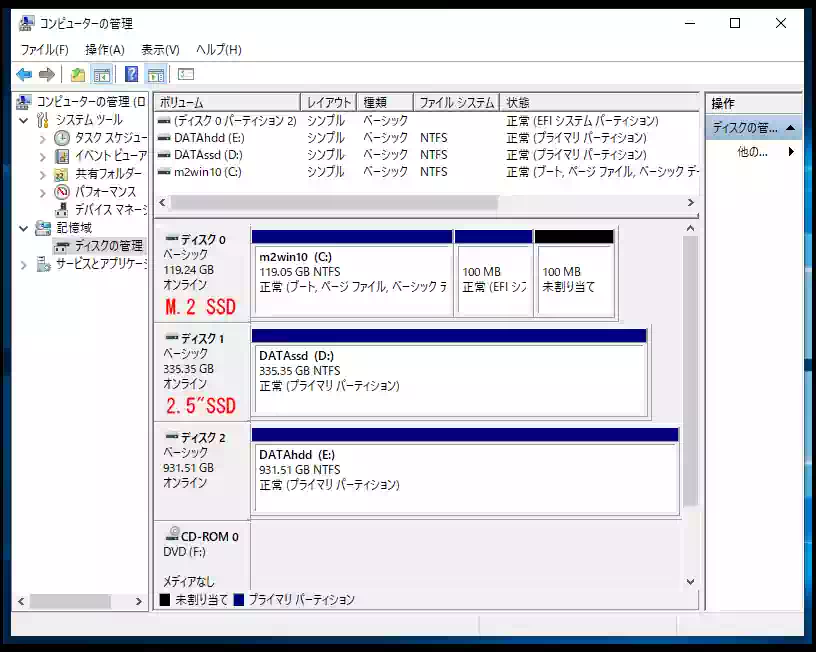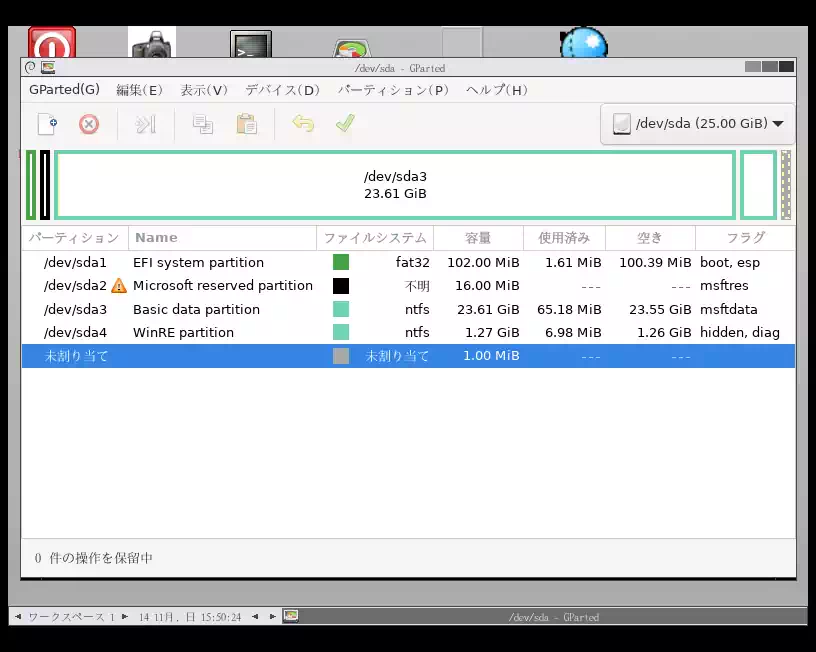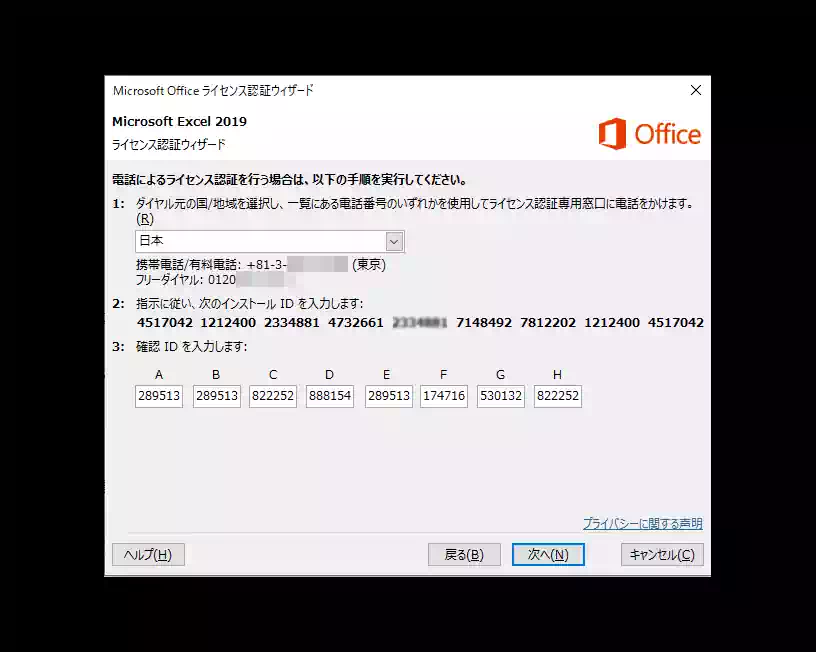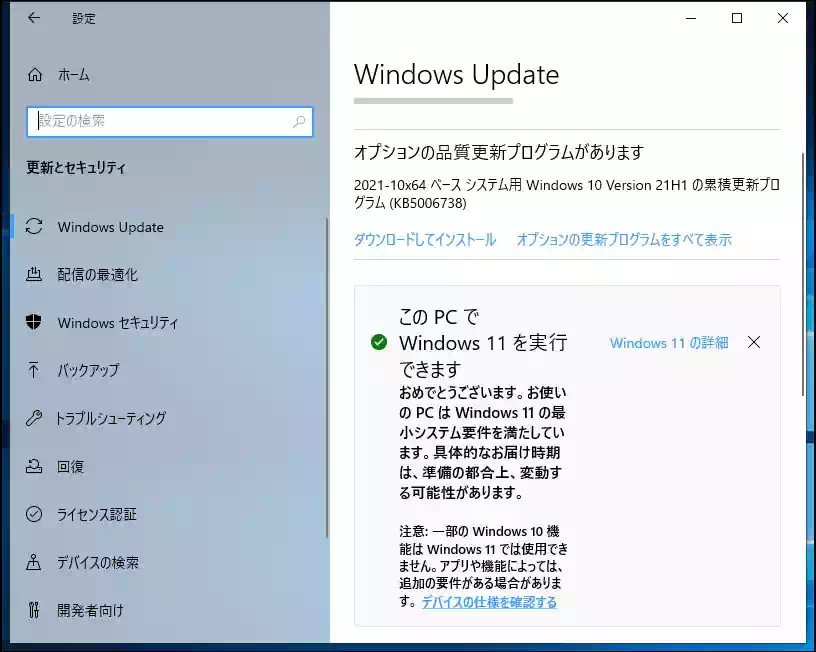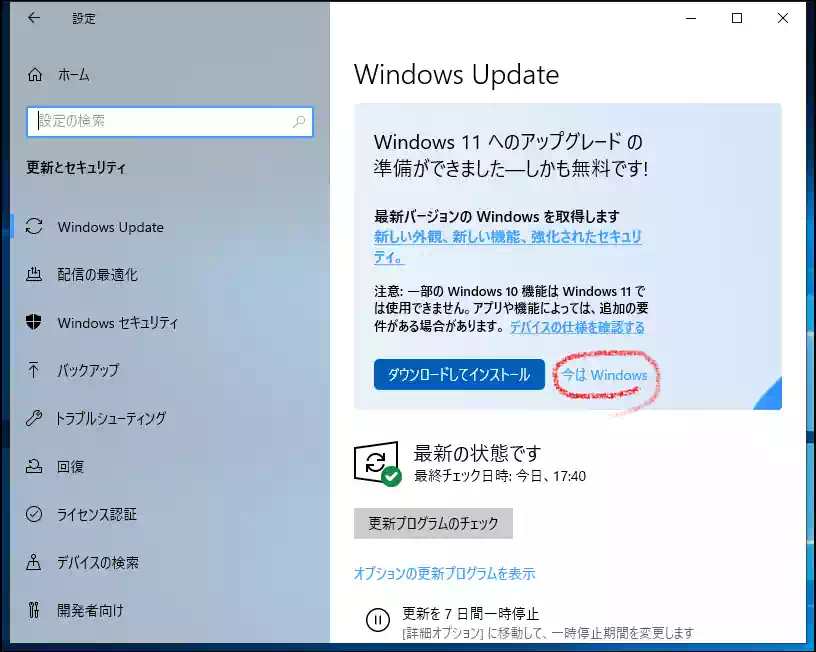ミニタワー型PCを自作する
ミニタワー型PCを自作しました。我が家で長年愛用してきた Dell Optiplex 755 SF (Core2, Windows10) の後継機として製作しました。(2021年11月)
下の写真は今回製作した PCです。写真ですと大きく見えますが、スモールサイズの micro-ATXマザーボードを搭載した正真正銘ミニタワーです。(巾168 x 高355 x 奥行400mm, 23.85ℓ)
製作のきっかけは Windows11のリリースです。ご承知の通り Intel® Core™ 第8世代以前の CPU及びそれにまつわるハードウェアは切り捨てられてしまいました。時代の流れに抗えず代替えに至った次第です。
とは言え Windows11に鞍替えするつもりはなく、Optiplex 755 から移設した Windows10のサポートが終了する 2025年10月まで天寿を全うする所存であります。
ミニタワーPCケース
SILVER STONE® PS08 主な仕様
- モデル:SST-PS08B (Black)
- マザーボード:Micro-ATX , Mini-DTX , Mini-ITX
- ストレージベイ:3.5"x4, 2.5"x1(ケース底)
- ドライブベイ:5.25"x2
- 吸気ファン(前面):PCケース付属品 x1
- 型式|記載なし
- サイズ|120mm、3PIN
- 回転速度、風量、静圧|不明
- 排気ファン(背面):90x90mm取り付け可能(別売り)
- 拡張スロット:4
- 前面パネル I/O:USB3.0 x2, audio x1, MIC x1
- 付属電源ユニット:なし
- 吸気ファンフィルター:前面x1(樹脂メッシュ)
- 外形寸法:幅168x 高355x 奥400mm
- 発売日:2012年10月
- 取扱説明書:下記リンク先ホームページから英語版マニュアル(一部日本語記載あり)をダウンロード
下の画像は前面パネルと左右の側面パネルを外した状態の写真です。
前面に付いているケース付属のファンは静音と謳ってありますが、仕様は一切不明です。今回このファンは使用していません。背面に山洋電気製の PWM(Pulse Width Modulation)制御 92mmファンを取り付けています。
前面ファンを使わなかった理由はもうひとつあります。ファンを取り付ける面、即ち風の吐出口が背面側に比べて下の写真のように小径のパンチング穴になっていてこれだと極端にファン効率が落ちるためです。
開口率を計算してみると 51.5% でした。そこで電動ドリルでこの穴を広げようと試みましたが、10個ほど広げたところで鉄板が変形し始めたため途中で諦めました。
側面パネル開口部を塞ぐ
このケースの側面パネルに大きな開口部がありここからホコリを吸い込みまくるのではと思うのですが実際は僅かながら排気されており大丈夫でした。
しかしケース付属のファンは PWM制御でないこと以外の仕様が不明に加えてファン効率低く使う気になれず。
仕方がないので背面側 1か所に PWMファン(吐出ファン)を設置することにしました。その結果ケース内が負圧になって、この開口部からホコリを吸い込む羽目になりました。
そこで下の写真のように A4サイズ、1mm厚のマグネットシートを内側から張り付けて塞ぎました。ピッタリ隙間なく密着するのでホコリの侵入を防ぐのは勿論のこと、防音効果も高くなります。
この方法ですと綺麗に簡単に元に戻せるのでお勧めです。
もうひとつ、拡張スロットのカバーに空いている穴からもホコリだけでなく排熱を再び吸い込んでしまいます。ここはページ冒頭の写真のように市販の拡張スロットカバーで塞ぎました。
購入検討時に留意すること
以下のことから、このケースは初心者向けではないようです。
- マザーボード取付用の六角支柱 6~9ヶ所をユーザー自身で取り付ける
- 3.5" HDD を着脱するにはマザーボードを取り外す必要がある
- 45mm以上の高さの CPUクーラーだと 2.5" HDD、SSDでもマザーボードを取り外す必要がある
- 電源ユニットが天井部にあるのでマザーボードの主電源ケーブルがストレージベイの真ん前にくる
- 3.5"、2.5"の HDD、SSDは取付できない
- フルサイズの micro-ATX(244 x 244mm)だとなおさらである
- 拡張スロット部の鉄板を切り離すにはマザーボードを取り外す必要がある
- 取り付けたまま行うと基板表面を損傷し断線する可能性が高い
- 仕様は 3.5" x4 となっているが mini-ITXマザーボードでないと不可能
- 付属ファンの仕様が不明
- ファン本体に型式やシリアルナンバーの記載がない(=検品等管理されてない)
- 取説やベンダーのサイトにも諸元表の記載はない
- よって使わない方が無難である
この PCケースではスモールサイズの micro-ATXでないと各所で無理が生じると思います。メモリースロットが 2本のマザーボードがベストだと思います。
例えばここ 2、3年の ASUSだと PRIME B***M-Kが、MSIだと B***M-A PRO があります。その他のベンダーは使ったことがないので分かりません。
補足
実は昨年、サーバー用のミニタワー型PC を自作しています。その時の PCケースも SilverStone製で、今回の SST-PS08(23.9ℓ)よりひと回り大きい SST-TJ80B-E(30.2ℓ 下の写真)です。
後者の方は 2倍の価格ですが完成度も 2ランクくらい上です。ただし加工精度は並み以下なので初心者には扱い辛いかも知れません。それを踏まえても予算と設置場所が許せばこちらか、もしくは姉妹機の SST-PS07B が断然お勧めです。これら 2つの機種は前面ファンの数が違うだけです。
ATX電源ユニット
Seasonic FOCUS GMシリーズ 主な仕様
- 型式:FOCUS-GM-550 Semi-Modular
- 定格出力・定格電圧:550W・AC100~240V
- 強制空冷:温度及び負荷検出型可変速120mmファン
- 使用環境:0℃~50℃
- 平均故障間隔 (MTBF):100,000時間/ 25℃、ファンは除く
- ファン平均寿命:50,000時間/ 40℃、15%~65%
- 出力ハーネス:一部着脱式
- マザーボードと CPU電源ケーブルは本体に固定
- 外形寸法・重量:幅150x奥行140x高86mm・1.7kg
- 組立用付属品:取り付け用インチねじ、配線結束帯
- 生産国:China
- 販売元・発売日:Owltech・2020年3月
Explanation
販売元のオウルテックのサイトには FOCUS GM シリーズは 550W からですが、製造元の Seasonicのサイト には 500Wの FOCUS-GM-500がありました。日本では販売されていないようで、ヨーロッパやロシアのサイトで販売されていました。
下の画像は 先述の PCケースに FOCUS-GM-550 と 5.25" Blu-rayドライブを取り付けた写真です。天地をひっくり返して撮影したものです。
参考までに、今回のように天井部に設置する場合 SATA電源ケーブルは電源本体から一番遠いコネクタを最上段のデバイス、つまり 5.25" Blu-rayドライブから挿していく方が理にかなっています。こうするとフラットケーブルを無理にねじる必要がなくなります。
この電源ユニットのフラットケーブルは PCケース底設置を前提に作られています。
補足|UPSを設置するときは
UPS(無停電電源装置)が作動する際、電圧の出力波形は矩形波と正弦波があるので PFC電源用に設置するときは正弦波タイプを選びます。
FOCUS GM シリーズの仕様表に アクティブPFCの記載が見当たりませんでした。パーツを見る限り付いていないはずはないのですが、もはや当たり前すぎて記載する必要もないということでしょうかね。
そういう訳で上述の仕様に PFCの項目は載せていません。
マザーボード
ASUS® PRIME B460M-K 主な仕様
- 型式・規格:B460M-K・micro-ATX
- CPUソケットタイプ:LGA1200 第10世代
- 対応CPU:Comet Lake
- チップセット:Intel® B460
- SATA 6Gb/s , USB3.2 Gen 1
- メモリー:デュアルチャンネル , 最大64GB
- DDR4-DIMM , non-ECC , un-buffered
- クロック周波数:2933MHz
- Intel® XMPサポート
- ストレージ ポート
- M.2(SATA mode, PCIE mode)x1, SATA 6Gb/s x6
- Intel® Optane™ Menory Ready
- 拡張スロット:PCI Express 3.0 / 2.0
- VGA:Intel® UHD Graphics 630
- システム/ 対応OS:UEFI, Legacy BIOS/ Windows 10 64-bit
- セキュリティ チップ:TPM2.0
- 生産国:China
- 発売日:2020年7月
下の画像は CPUクーラーを取り付けた状態の写真です。
Explanation
このマザーボードは下表のようにフル規格の micro-ATX よりやや小さいサイズです。
| micro-ATX ver1.2 | 243.84 x 243.84mm (9.6" x 9.6"), 取付穴 9ヶ所 |
|---|---|
| PRIME B460M-K | 226.06 x 210.82mm (8.9" x 8.3"), 取付穴 6ヶ所 |
下の画像はセットアップ完了後の UEFI BIOS Utilityのスクリーンショットです。
CPU温度は無負荷、室温25℃で 28℃です。この時の CPUファン回転速度は 1,100rpm、PCケースファンは 615rpmです。
M.2 と SATA 6Gb/sポートについて
M.2 を SATA-mode で使用すると SATA 6Gb/s- 1番ポートが無効になります。なので SSD, HDD, ODD は 2番ポート以降に挿します。
TPM2.0(Intel® Platform Trust Technology)について
このマザーボードの TPM2.0 は、個別の TPMカード または オンボードチップ を選択するようになっています。デフォルトは 個別のTPMカード(Enable Discrete TPM)の設定です。
つまり、個別の TPMカードは付いていないので TPM2.0は Disable(無効)であるという事です。Windows上からはタスクバー検索窓に tpm.msc と入力すれば確認できます。
Windows11を導入する場合は「 Enable Firmware TPM」を選択して TPM2.0を Enable(有効)にします。今回 Windows11は導入しないのですがインストール要件を確認するため有効にしました。
BIOS のアップデート
購入時の BIOSバージョンは 1602(2021/01/14)です。特に不具合もないのでアップデートしていません。最新バージョンは 2021年11月現在 1620(2021/08/05)です。内容は
“
Support Windows 11 by default, no settings changes required in the UEFI BIOS.
”
となっていました。要約すると このバージョンを適用すればデフォルトの OSが Windows11 になるということです。
Legacy Device を使えるようにする
今回マルチブート環境を廃止するので UEFIモードにしました。このマザーボードは UEFIモードを設定すると Secuer Bootを無効にできないようです。
一方で CSM(Compatibility Supported Module)は無効になっていなかったのでレガシー デバイスに対応するため有効にしてみました。
その結果 Acronics True Image 2020 と GParted のライブメディア(USBメモリー、CD)は Legacyモード、UEFIモード共に起動できました。
PS/2コンボポートについて
手持ちの ASUSマザーボード 3台共、PS/2スプリッターが効きませんでした。MSIのマザーボードではスプリッターが効いてキーボードとマウスが同時に使えました。
M.2 SSDの固定具について
M.2 SSDの固定は ネジではなく、マザーボードに付属している樹脂製の固定具を使います。下の画像は手持ちの自作スリムタワーPCの写真ですが SSDは同じものです。
着脱を繰り返すと折れそうですね。
CPU(Central Processing Unit)
2023年5月 追記
Intel® Core™ i9 - 10900 Comet Lake -S 主な仕様
- ソケット:LGA1200
- 動作周波数:2.80GHz
- ターボ・ブースト周波数:5.20GHz
- コアの数 / スレッド:10 / 24
- キャッシュ:20MB Intel® Smart Cache
- バススピード:8GT/s
- 最大TDP:65W
- 最大メモリー / 種類:128GB / DDR4-2933
- Thermal Velocity Boost:70℃(5.20GHz)
- Tjunctuon(プロセッサー・ダイ許容温度): 100℃
- S-spec:SRH8Z
- グラフィックス:Intel®UHD Graphics 630
- 発売日:2020年5月
Explanation
思いもかけず Core i9 の中古品が手に入ったので換装してみました。(2023年5月)ベンチマーク
旧 CPU
Intel® Core™ i5 - 10400 Comet Lake -S 主な仕様
- ソケット:LGA1200
- 動作周波数:2.90GHz
- ターボ・ブースト周波数:4.30GHz
- コアの数 / スレッド:8 / 12
- キャッシュ:12MB Intel® Smart Cache
- バススピード:8GT/s
- 最大TDP:65W
- 最大メモリー / 種類:128GB / DDR4-2666
- Tjunctuon(プロセッサー・ダイ許容温度): 100℃
- S-spec:SRH3C
- グラフィックス:Intel®UHD Graphics 630
- 発売日:2020年6月
Explanation
業者から購入した中古品です。当初は Core i7 の中古品を探したのですが発売からまだ 1年ちょっとなので、さすがに見つかりませんでした。Core i5 の中古もバルク品、Box品にかかわらず販売と同時に即完売の状況でした。
それはそれで Core i7 にアップグレードする楽しみが増えたということで良しとしました。
なお、UHDグラフィックス630は AV1コーデックをサポートしていないので YouTubeの 8K動画を再生する際の動画再生支援は効きません。AV1は 第11世代 Rocket Lake からサポートされています。
CPUクーラー
SILVER STONE® ARGON SERIES AR11 主な仕様
- 型番:SST-AR11
- TDP:65W または条件付きでそれ以上
- ファンサイズ:92x92x15mm
- 回転速度:1,200~3,500rpm
- 風量:21.75~55.76CFM(0.62m3/min~1.57m3/min)
- 静圧:0.76~4.53mmH2O
- 騒音:19.3~44.5dBA
- コネクタ:4PIN, PWM
- ヒートシンク・ヒートパイプ:アルミフィン + 銅ベース・φ6mm x 4本
- 全体寸法・重量:97x94x高さ47mm・0.29kg
- 適応ソケット:Intel LGA 1156/ 1155/ 1151/ 1150/ 1200
- 生産国:China
- 発売日:2018年3月
Explanation
PCケースの幅に余裕があるのでサイドフロータイプにしようと思っていたのですが、シンプルでスクエアなデザインが気に入って衝動的に購入しました。前進翼が主流の昨今、直線的に伸びたレトロチックな羽根(プロペラ)の独特な雰囲気にも惹かれました。
取付けはマザーボードの裏側から付属のナットで固定します。プッシュピンのように簡単ではなく 4ヶ所のナットを均等に締め付ける必要があります。
CPUクーラーは まわりの部品の干渉がない場合は、下の写真のようにヒートパイプが重力のかかる方向に沿うように縦に取付けるのが正解です。
なお、CPUクーラーを載せたマザーボードを PCケースに取り付けると、3.5" HDDや 3.5"変換マウンターに載せた SSDは取付できません。マザーボードを取り外す必要があります。
メモリーモジュール
Crucial® DDR4 16GB KIT 主な仕様
- 型番:CT2K8G4DFS8266
- メモリー容量:8.0GBx2枚
- メモリー規格:DDR4 SDRAM
- メモリーインターフェイス:UDIMM 288-pin
- モジュール規格:PC4-21300(DDR4-2666)
- XMP非対応
- 搭載チップ:Micron Technology
- 生産国:Mexico
- 発売日:2017年6月
Explanation
搭載チップが明記してあったので新品を購入しました。
グラフィックスボード
2023年5月 追記
msi® Geforce® RTX 3050 AERO ITX 8G 主な仕様
- 製造:MicroStar International
- 搭載チップ:GeForce RTX 3050 GA107(Ampere)
- メモリー規格・容量:GDDR6 SDRAM・8GB
- メモリバス幅:128 bit
- バスインターフェイス:PCI Express 4.0 ×8
- NVDECデコーディング:VP9・AV1 サポート
- 推奨電力:550W
- 消費電力:130W
- 補助電源:8-pin × 1
- 対応OS:Windows7~10, Linux
- 外形寸法:長172×幅125×厚43mm(2スロット占有),0.816kg
- メディア接続:HDMI ×1, DisplayPort ×3
- 発売日:2022年1月
Explanation
中古品です。ドライバーは自動的にインストールされなかったので NVIDIAの配布サイトから Studioドライバーをダウンロードして手動でインストールしました。その際 GT 1030のドライバーは削除していません。
コーデックは VP9・AV1をサポートしているので YouTubeの 4K・8K 動画がまともに再生できます。下のスクリーンショットは Firefox YouTubeの 4K動画と 8K動画を再生した時の負荷の状態です。
4K動画(VP9)は Video Decode(動画再生支援)は有効ですが、8K動画(AV1)では効いておらず CPU を 53%、 GPUメモリーを 4GBほど使って再生しています。4K動画のメモリー負荷は 0.8GB程度です。
対して下の画像は Google Chrome YouTubeの 8K動画のスクリーンショットです。
こちらは Video Decodeが効いており CPU 2%、GPUメモリー 3.8GBの負荷となっています。Edge に至っては Google Chromeと同じ Chromiumベースのブラウザですが動画タイトルの画質設定に 8K が無く、再生できるのは 4K動画まででした。
メジャーフラウザーの中で 2023年5月現在 8K動画で Video Decodeが有効なのは Google Chromeだけのようです。
旧 グラボ
2023年5月 RTX 3050 に換装しました
msi® Geforce® GT1030 2G LP OC 主な仕様
- 製造:MicroStar International
- 搭載チップ:NVIDIA GeForce GT 1030(GP 108-300)
- メモリー規格・容量:GDDR5 SDRAM・2GB
- メモリバス幅:64 bit
- バスインターフェイス:PCI Express 3.0 x4
- NVDECデコーディング:VP9サポート
- 推奨電力:300W
- 消費電力:30W
- 対応OS:Windows7~10, Linux
- 冷却方法:ヒートシンク + ファン1基(直径 40mm, 仕様不明)
- 外形寸法:長159×幅69×厚19mm(1スロット ロープロファイル)
- メディア接続:HDMI x1, DisplayPort x1
- 付属品:ロープロファイルブラケットx1 , 取付ガイド
Explanation
Optiplex 755 SF で使用 していたグラボです。VP9コーデックをサポートしているので YouTube 4K /60fps動画再生の際、下の画像にように Video Decode(動画再生支援)が有効になります。
下表は 動画再生から 3分ほど経過したシステムモニターの値です。
| Fan #1(PCケース ファン) | 648 rpm |
|---|---|
| Fan #2(CPU ファン) | 1,155 rpm |
| CPU 周波数、温度 | 4,006 MHz、39℃ |
| GPUコア温度 | 38℃ |
| GPU 負荷率、CPU 負荷率 | 44%、14% |
再生に支障はありません。
下の画像は 8K /60fps動画再生したときのスクリーンショットです。
8K /60fps動画のコーデックは AV1なので Video Decodeは無効になります。下表は 動画再生から 3分ほど経過したシステムモニターの値です。
| Fan #1(PCケース ファン) | 1,258 rpm |
|---|---|
| Fan #2(CPU ファン) | 1,692 rpm |
| CPU 周波数、温度 | 4,006 MHz、51℃ |
| GPUコア温度 | 42℃ |
| GPU 負荷率、CPU 負荷率 | 0%、100% |
ハードウェア的には問題ありませんが、映像的には視聴できるレベルではありません。
参考動画
当サイトに 4K/60fpsのタイトルを再生して Video Decodが効いているところをキャプチャーした動画があるのでよかったら覘いてみてください。
ケースファン
Owltech ケース用DCファン 主な仕様
- モデル:F9-PWM(山洋電気 San Ace 92 9AH0912P4H051)
- サイズ:92 x 92 x 25mm, リブなし
- 回転速度:600~3,150rpm
- 最大風量:51.2CFM(1.25 m3/min)
- 最大静圧:7.19mmH2O
- 定格電流|定格電圧:0.31A|DC12V
- 騒音:11dB~33dB
- 製品寿命
- 60℃ 40,000時間
- 40℃ 66,000時間
- 平均故障間隔 (MTBF):3,000,000時間
- コネクタ:4pin, PWM
- 付属品:3pin - 4pin変換ケーブル
- 生産国:Philippines
- 発売日:2007年6月(Amazon取扱開始日)
Explanation
山洋電気製のプロフェッショナルモデル、いわゆる工業用ファンです。流体ベアリング(すべり軸受け)が主流のホビー用ファンとは一線を画すボールベアリング ファンです。
我が家の 公開サーバー 初号機 CPUクーラー用ファンとして 6年間稼働していました。また現在稼働中の 2号機 、3号機 のケースファンにも使用している信頼と実績があります。
工業用とホビー用の見分け方
メーカーサイトや 商品パッケージに PWMデューティーサイクル - 回転速度特性曲線 と 風量ー静圧特性曲線 が記載されているのが工業用です。筐体設計の際に必要なので。
旧 SSD(Solid State Drive)
2021年12月 SanDisk m.2 SSD NVMe に換装しました
Transcend® M.2 SSD 830S 主な仕様
- モデル・フォームファクター:TS128GMTS830S・M.2 2280
- 記憶容量:128GB
- インターフェース:SATA3 6Gb/s
- NANDタイプ:3D NAND フラッシュ
- パフォーマンス
- シーケンシャル リード|ライト:560 MB/s|380 MB/s
- 4Kランダム リード|ライト:45,000 IOPS|70,000 IOPS
- 使用温度域:0℃~70℃
- 平均故障間隔 (MTBF):2,000,000時間
- 監視:温度センサー, SMART
- OS:Windows7, 8, 10|Linux Kernel 2.6.31 以降
- 生産国:Taiwan
- 発売日:2019年2月
Explanation
Optiplexの 2.5" SSD から Windows10を移設(クローニング)するため購入しました。移設後は パーテイションテーブルを mbr2gptコマンドで MBR から GPT に変換し、システムも UEFI、Secure Boot、TMP2.0 に変更しました。
それに伴って 2.5" SSDはマルチブート環境を廃止するため Windows10, 7, Ubuntuのパーテイションを削除し、データの入っているパーテイションを全域に拡大しました。
HDD(Hard Disk Drive)
TOSHIBA MQ01ABD シリーズ 主な仕様
- モデル・フォームファクター|MQ01ABD100・2.5inch HDD
- 記憶容量|1TB
- 回転速度|5,400rpm
- インターフェース|Serial ATA 2.6 / ATA-8
- インターフェース速度|3Gb/s
- 内部転送速度|638.9~1288.6 Mbit/s
- バッファーサイズ|8MiB
- セクターサイズ|physical 4096 bytes / 512e
- 平均故障時間(MTTF)|600,000 時間
- 使用温度域|5~55℃(動作時)
- 消費電力(アイドル、読み書き)|0.55W、1.5W
- 外形寸法・重量| 厚9.5 x 長100 x 幅70mm・117g
- 発売日|2011年8月
Explanation
保管庫にあったのでバックアップ用に取り付けてみました。この HDD、なぜか同じ型式で 6Gb/s が存在しています。
ODD(Optical Sisc Drive)
ASUS Blu-rayコンボドライブ 主な仕様
- モデル:BC-12D2HT
- ディスクサイズ:12cm, 8cm
- インターフェース・バッファ:Serial ATA・不明
- メディアロードタイプ:電動トレー方式
- 読出しメディア:BD, DVD(M-Disc), CD
- 書込みメディア:DVD(M-Disc), CD
- 使用温度域:5℃~45℃(動作時)
- 騒音:不明
- 消費電力:不明/ E-green(無負荷時省電力)
- 外形寸法・重量: 幅146 x 高42 x 長170mm・0.65kg
- 生産国:China
- 発売日:2017年8月
Explanation
Linux機(サブPC )アップグレードの際、この Blu-rayドライブを取り付けてみて機能的に問題ないことは勿論のこと特にフロントベゼルの ASUSロゴが気に入っていたので再び購入しました。
なお、このドライブは Blu-rayディスクへの書込みは出来ません。
Windows10を移設する
Optiplex 755 から移設した 2.5" SSDには Windows10, Windows7, Ubuntu 16.04LTS の 3つの OSが存在しています。ここからライセンスを再認証した Windows10を M.2 SSDへ クローニングしました。
その方法は バックアップアプリ Acronis True Image(現Acronis Cyber Protect Home Office) を使って内蔵HDDに作成しておいたバックアップイメージを M.2 SSDにレストア(復元)しました。
このままパソコンを再起動すると 2.5" SSDに Windows10が残っていますが、M.2 SSDの Windows10が起動します。
以上の内容を時系列にまとめると
- 2.5" SSDの Windows10のライセンスを再認証する
- 2.5" SSDの Windows10上から M.2 SSDに MBRパーテイションテーブルを作成
- パソコン電源切る
- Acronis True Image のブータブルUSBを起動する
- 2.5" SSDの Windows10のバックアップイメージを内蔵HDDに作成
- 上記 5.のバックアップイメージを M.2 SSDにレストア
- パソコン再起動する
- M.2 SSDの Windows10が起動する
のようになります。
補足|2.5" SSDの Windows10を起動するには
詳細は こちらのページ を参照してください。合わせて Windows10ライセンス再認証の方法も掲載しています。
システムを Legacy BIOS から UEFIへ
SSDのセクションでも書きましたがシステムを UEFIに変更しました。Windows上から mbr2gptコマンドで MBRパーテイションテーブルから GPTへ変換しました。Microsoftドキュメント MBR2GPT.EXE、MBR2GPTでブートセクタをMBRからGPTに変換...
が、Windowsパーティションの後ろに EFIシステムパーティションがあり、Microsoft 予約パーティション(MSR)の無い、100MB未割り当てのパーテイションレイアウトになってしまいました。
| Windows | EFI system | 未割り当て |
回復パーティションは Windowsシステムに内包させていたので無いのは分かるのですが。とは言え支障なく使えているのでとりあえず放置することにしました。
Microsoft 推奨パーテイション構成を疑似的に再現してみました。
この画像は、Ubuntu VertualBox上の Gpartedのスクリーンショットです。
2021年12月追記
SATAタイプの M.2 SSDを NVMeタイプに換装した際、Microsoft推奨のパーテイションに修正しました。
Microsoft Officeのライセンス再認証
Windows10の移設後、Excel 2019 を起動するとライセンス認証ウィザードが起動して再認証を求められました。この Excelは 永続版 PC2台ライセンスで、1台は手持ちのスリムPCにインストールしています。
マザーボードが変わったことで 3台目の PCと認識されたようで、ウィザードの 次へ のボタンを押してもライセンス使用済で先に進めなくなりました。
そこで 戻る ボタンでウィザードトップに戻って「電話によるライセンス認証」を選択し、下記の手順を行いました。
2025年3月現在下記 3.~6. は、音声入力になっています。なお 6. の確認IDは、「音声入力」または「携帯電話へ送信」を選択できます。4.の前にアプリの種類とデバイスが WindowsかMac かを聞かれます。
- ダイヤル元の国/ 地域 の欄で日本を選択
- その下に記載のフリーダイヤルに電話する
- 電話は全て自動音声
- ウィザードに表示されているインストールIDを音声案内の指示の指示に従って入力する
- インストールID:7桁の数字 x 9グループ
- インストールしているパソコンの台数を聞かれる
- 1 を入力
- IDが通ると、確認IDが読み上げられるのでその通りに入力する
- 確認ID:6~8桁の数字 x 8グループ
これで認証されました。
ここでの要点は 6.の使用台数です。2台にインストールしているのだから 2としていまいそうですが、ここで聞かれているのは既にライセンス認証されている台数です。
実は、最初 2と入力してしまい認証されず最初からやり直しました。130個余りの数字が打ち直しになるので心がへこみます。
雑感
MTBF と MTTF の定義
当ページ各パーツの仕様の中に度々出てくる MTBF と MTTF の定義について調べてみました。その結果最も分かり易く、的を射た資料があるので紹介します。
“
MTBF, MTTF
- MTTF: Mean Time To Failure(平均故障時間)
- 故障なしで使用できる時間の平均値
- 非修理系(修理せず交換するシステム)に適用
- 例)部品類など → 故障の場合,修理せずに交換・廃棄
- MTBF: Mean Time Between Failures(平均故障間隔)
- システムが故障するまでの時間の平均値
- 修理系(直しながら使うシステム)に適用
- 例)車,コンピュータ → 故障した部品を交換して再度利用可能
- 修理・使用から再度故障するまでの時間
”
東北大学 張山のWEBの授業のページでPDFを公開 「高信頼システム 01」より引用
いかがでしょうか、さすが大学の資料ですね。ネット上のモヤっとしたどの解説より簡潔で腑に落ちると思いませんか。
Windows11 アップグレードについて
早速 Windows11 へアップグレードを促すメッセージが届きました。
稼働開始から 3日後に一通、そのまた 3日後にダウンロードリンク付きのメッセージです。しかし まだその気はないので、ダウンロードリンク横の「今は Windows10を使います」をクリックしておきました。