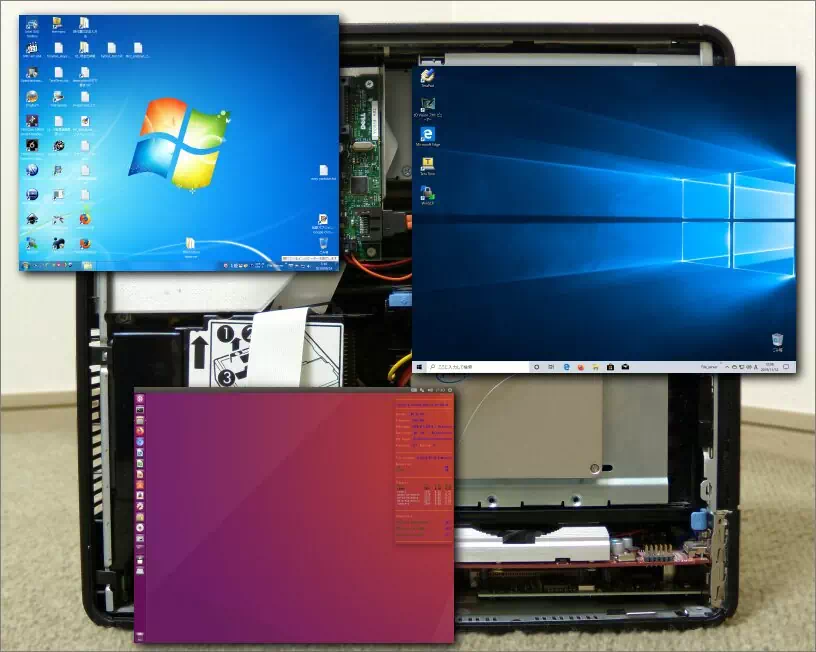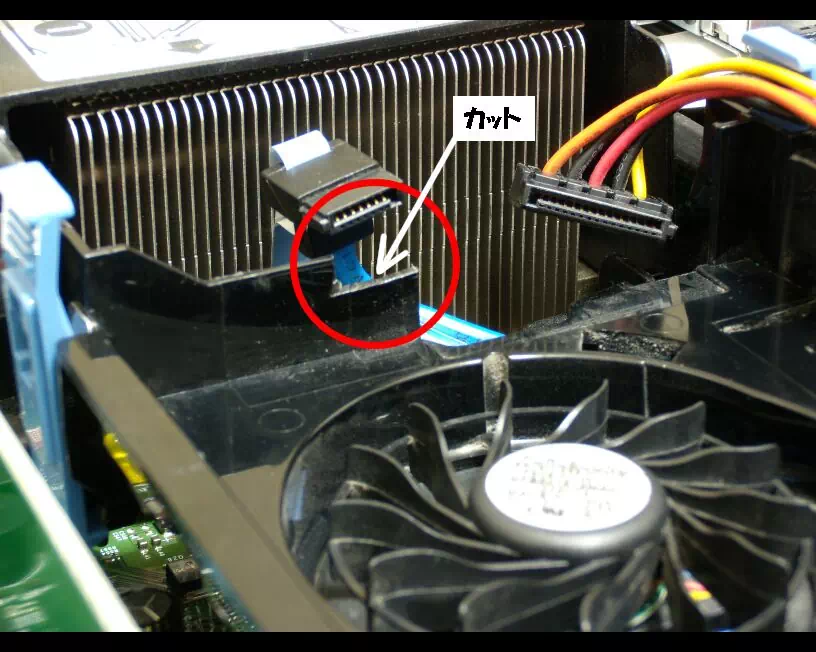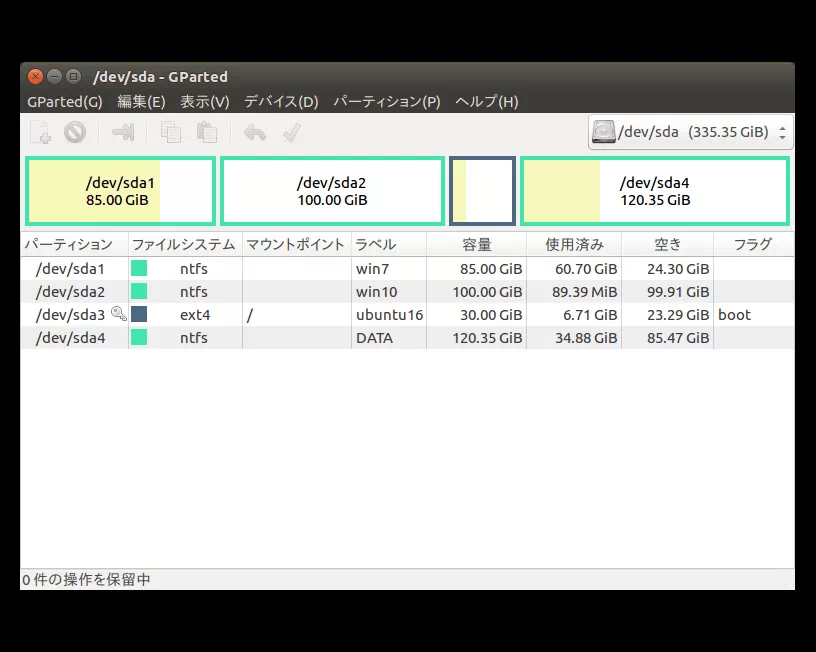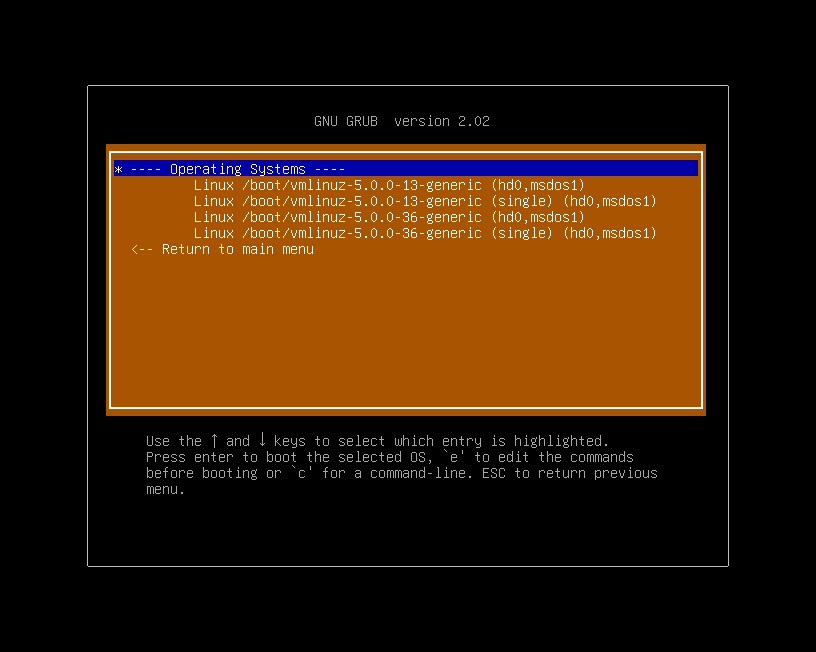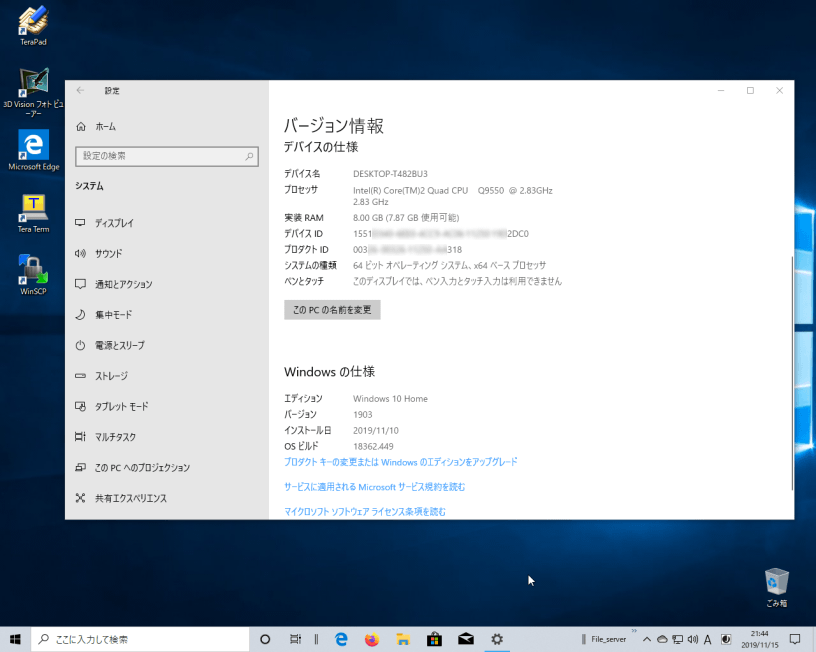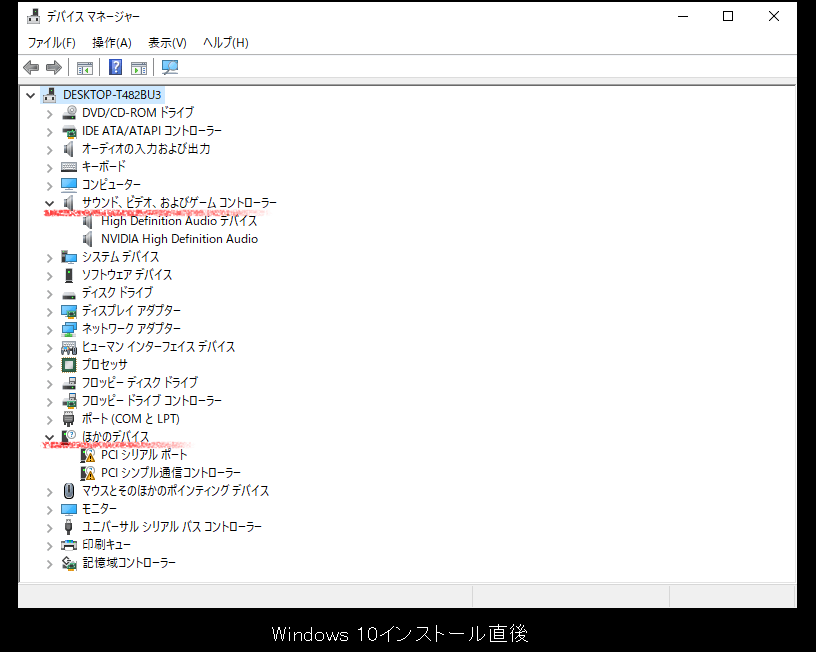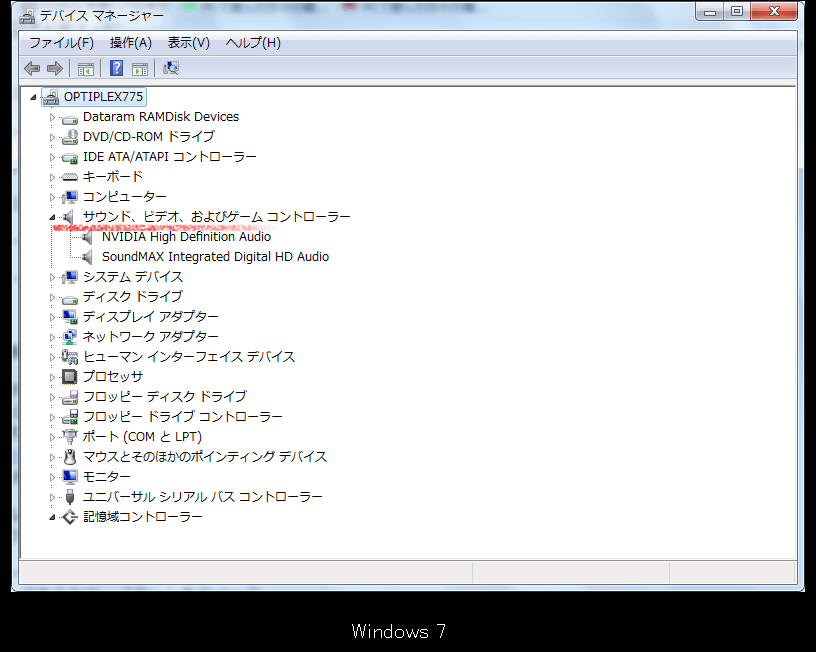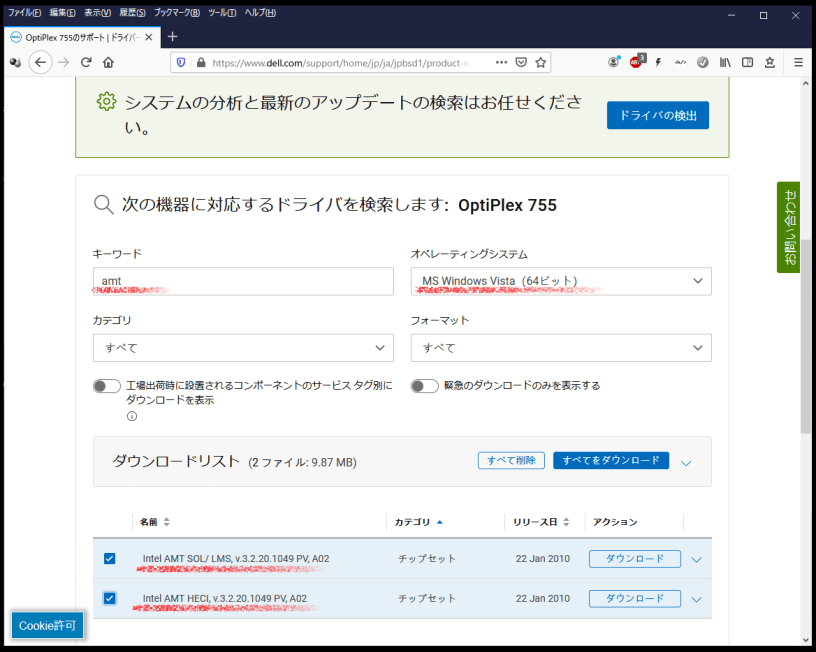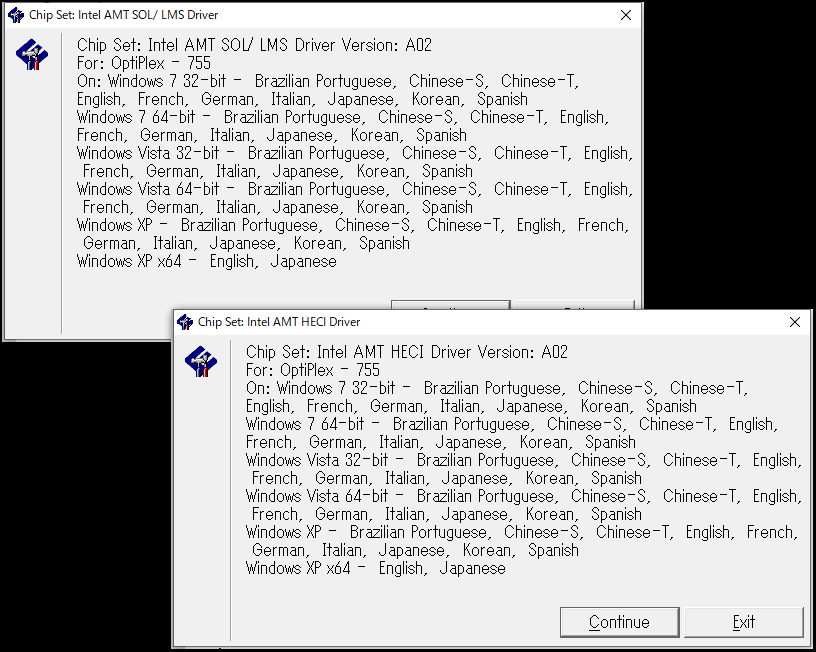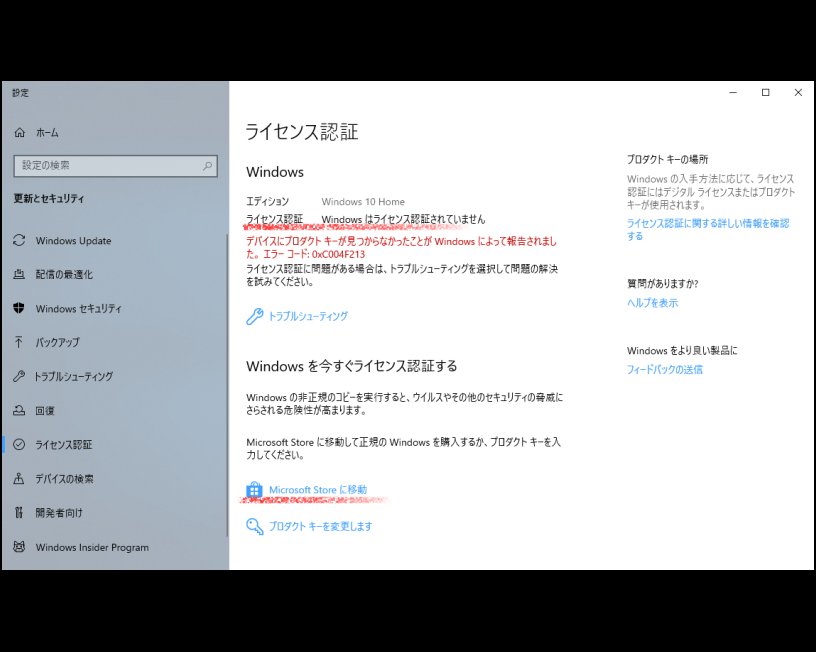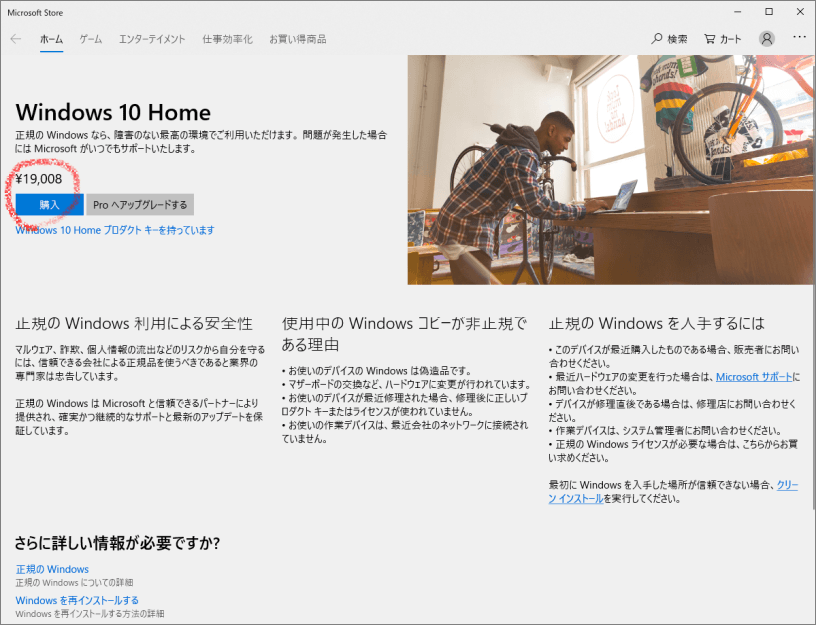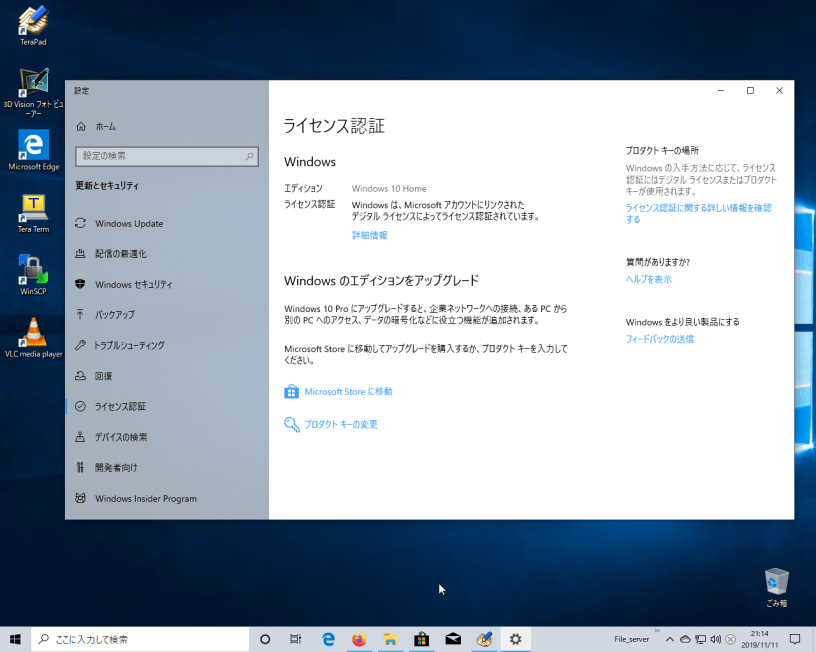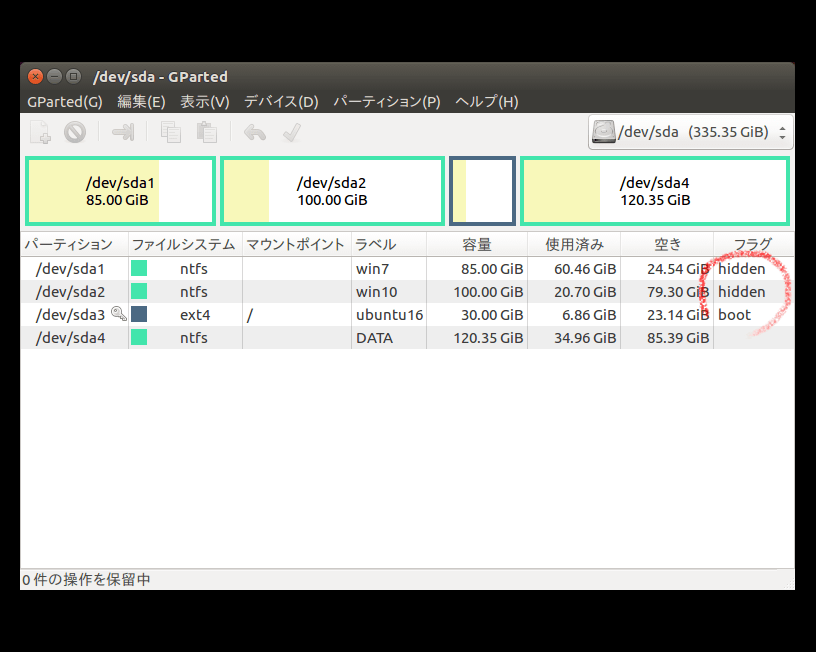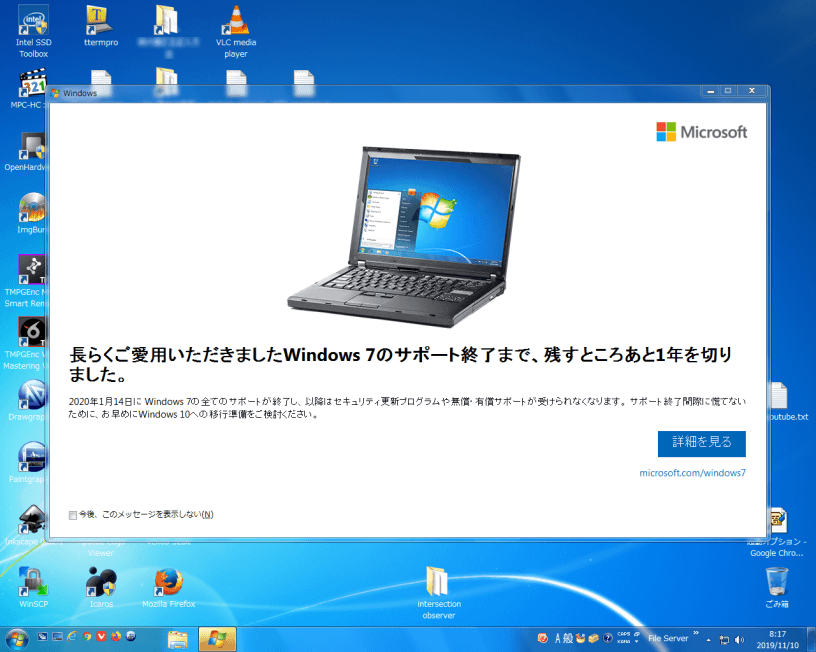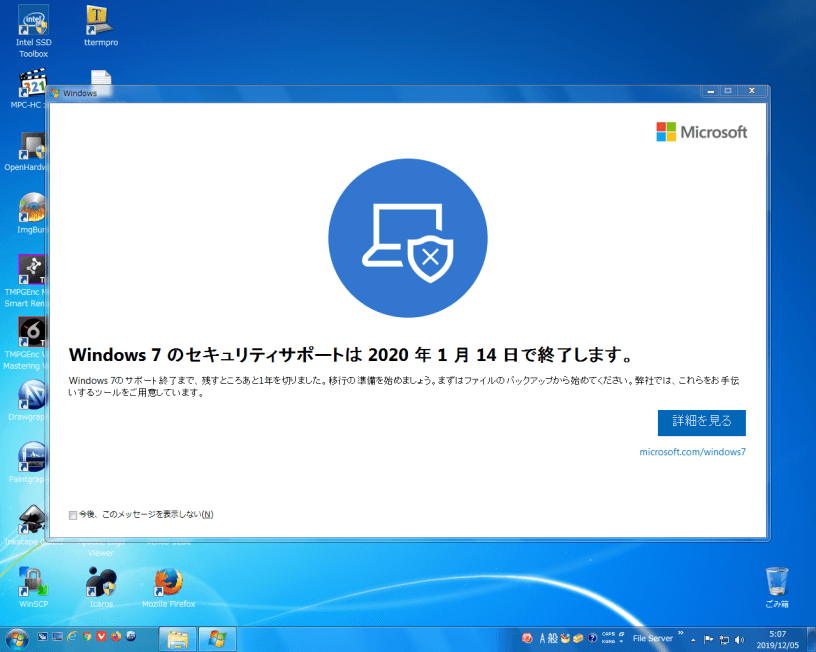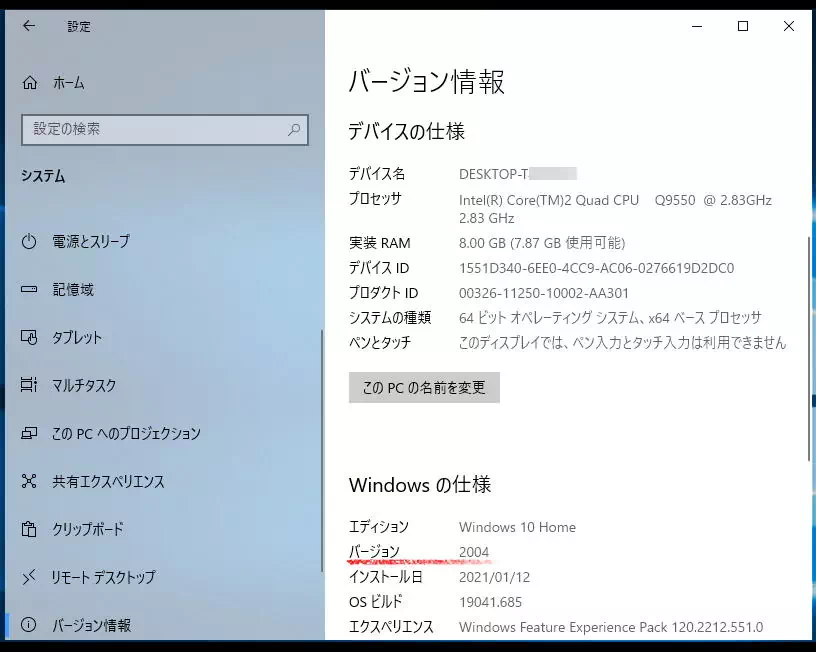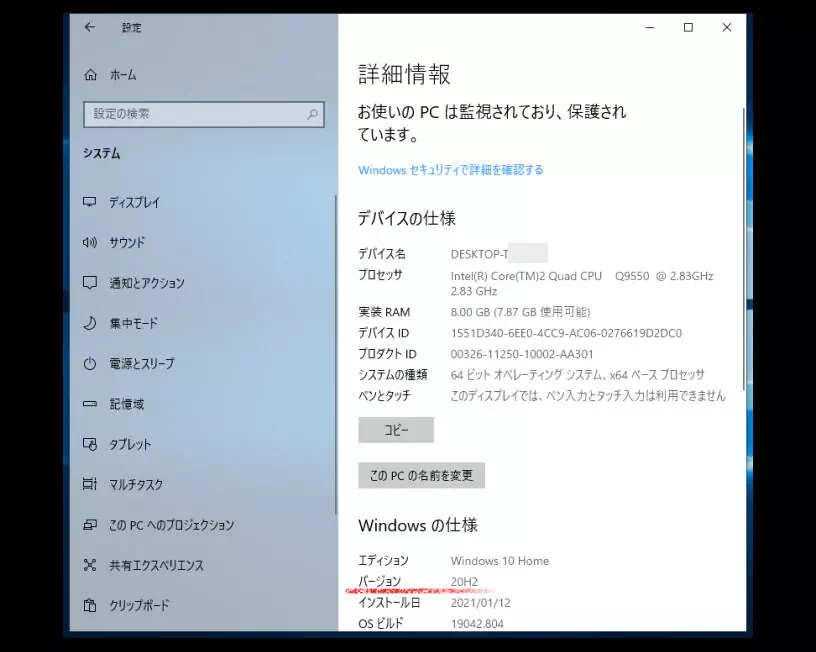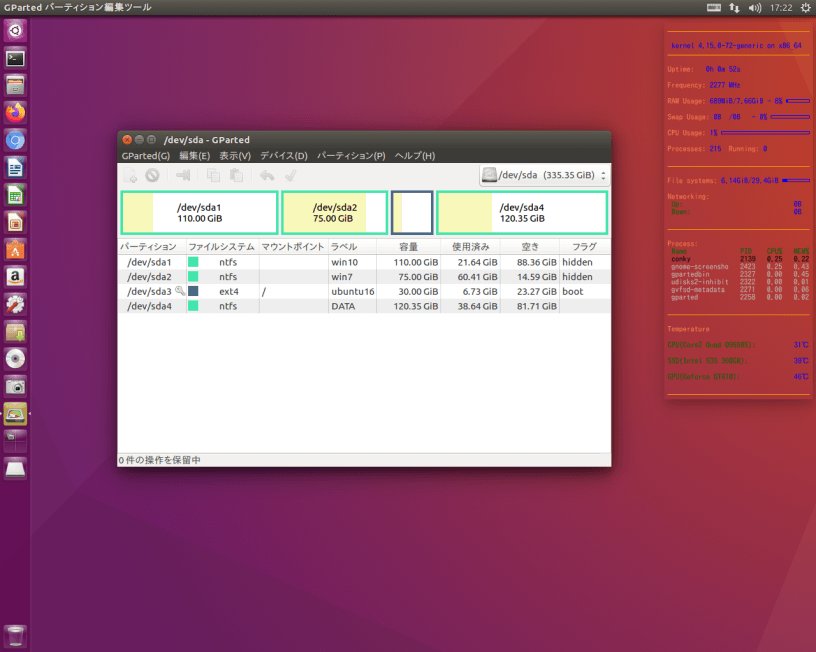OptiPlex 755 SF に Windows 10 を導入する
手持ちの DELL OptiPlex 755 SFカスタマイズ の続きです。既存の Windows 7と Ubuntuを残しつつ Windows 10を追加導入しました。
搭載している Core 2 Quadは サポート対象外 の CPUではありますがドライバー類に不具合もなく、ライセンス認証も問題ありませんでした。
今回 Windows 10の導入にあたり既存の SSDでは容量が足りないので、より容量の大きい SSDに換装しマルチブート環境を再構築して新しいパーティションを作成しました。
このページには SSDの換装から既存 OSの移設、Windows 10のインストールとライセンス認証、そしてデバイスドライバーのインストールまでを掲載しています。(2019年11月)
SSDの換装
Windows10 の導入に伴い容量360GBの SSDを新調しました。
既存の SSDには Windows 7と Ubuntu そして 120GBのデータ保存領域があり全体の容量は 240GBです。
この 120GBの領域に Windows 10をインストールする事もできますが、やはりデータ保存領域は必要ですから SSDを新調することにしました。
SSDの換装作業に入る前に Windows 7と Ubuntuのバックアップイメージを作成しておきます。今回使用したツールは Acronis True Imageのブータブルメディアです。
SSDの換装作業
SSDの換装作業の詳細は こちらのページ を参照してください。換装する SSDは Intel® Solid-State Drive 535 Series です。仕様は こちらのページ を参照してください。
下の画像は換装後の写真です。
SSD本体の厚さが 9.5mmに対し 7mmと 2.5mm薄いので SATAコネクタがトレイと干渉します。(下の写真の赤丸部分)
以前 HDDを SSDに換装した際にニッパーで加工した部分ですが、さらに深くカットしました。
3.5inch - 2.5inch変換アダプターと本体の間にワッシャー等のスペーサーを入れる事も考えましたが固定ネジの長さが足りなくなるのでやめました。
マルチブート環境の構築
下表は新しい SSDに作成するパーティションテーブルです。
| SSD|セクターサイズ(論理 / 物理)512bytes / 512bytes | |
| MBR(Master Boot Record) | チェーンローダーMBM(Multiple Boot Manager) |
|---|---|
| 第1パーティション(基本) | Windows 7 Professional 64-bit |
| 第2パーティション(基本) | Windows 10 Home 64-bit |
| 第3パーティション(基本) | Ununtu 16.04 LTS 64-bit |
| 第4パーティション(基本) | データ共有領域 |
Windows 7と Ubuntuは既存の SSDから移設します。
使用するアプリケーションツール
下表は新しい SSDにパーティションを作成し、既存の SSDから OSを移設するために必要なツールです。
| アプリケーションソフト名 | 使用目的とメディア形態 |
|---|---|
| Acronis True Image Home 2012 Plus | イメージバックアップ|USBブータブル |
| MBM(Multiple Boot Manager) | チェーンローダー|USBブータブル |
| GParted(GNOME Partition Editor) | パーティションエディタ|USBブータブル |
| Super Grub2 Disk | ブートローダー|USBブータブル |
- Acronis True Image Home 2012 Plus
- 既存SSDの Windows 7と Ubuntuのバックアップイメージを作成します
- 新しい SSDに Windows 7と Ubuntuをレストア(復元)します
- MBM
- PC起動後、各OSのブートローダーをチェーンロードするために使用します チェーンローダーに MBM を使う理由
- GParted --- USBブータブルメディアの作り方
- SSDのパーティション作成に使用します
- Super Grub2 Disk --- USBブータブルメディアの作り方
- Ubuntu移設後 SSDのパーティションブートレコードに GRUBをインストールする際に使用します
MBM, GParted, Super Grub2 Diskは無料です。Acronis True Imageも無料版があるようですが、バックアップイメージの保存先は NASなので認識できるのか不明です。
今回使用した有料版は NASを自動的に検知して接続できます。
パーティションを作成する
下表は 既存の SSDのパーティション構成です。
| パーティション | システム | ファイルシステム | フラグ |
|---|---|---|---|
| /dev/sda1(65GiB) | Windows 7 Professional | ntfs | boot |
| /dev/sda2(35GiB) | Ubuntu 16.04 LTS | ext4 | - |
| /dev/sda3(123.57GiB) | データ共有 | ntfs | - |
1 GiB(2進表記)= 1.07374GB(10進表記)|e.g. 100GiB ≅ 107.4GB となり実効値(2進表記)より大きい値になるため商用には GB が用いられる。ギビバイトと読む。(65 + 35 + 123.57= 223.57GiB x 1.074= 240.1GB)
下表は 新しい SSDのパーティション構成です。GPartedのライブメディアで作成します。
| パーティション | システム | ファイルシステム | フラグ |
|---|---|---|---|
| /dev/sda1(85GiB) | Windows 7 Professional | ntfs | - |
| /dev/sda2(100GiB) | Windows 10 Home Edition | ntfs | - |
| /dev/sda3(30GiB) | Ubuntu 16.04 LTS | ext4 | boot |
| /dev/sda4(120.35GiB) | DATA | ntfs | - |
下の画像は OSを移設した後 Windows 10をインストールする直前に撮った Ubuntu上の GPartedスクリーンショットです。
作成した各パーティションにラベル名を付けておくと Windows 10のインストーラーにドライブ名として表示されるのでミスを防げます。
MBMのインストール
パーティションを作成したら SSDの MBR(Master Boot Record)に MBMをインストールします。
インストールの方法や手順は こちらのページ が分かり易いと思います。ページトップには動画も置いています。
リンク先は VrtualBoxでマルチブート環境を構築する方法ですが、実機においてもほぼ同じです。
OS名を変更する
MBMのインストール後 PCを再起動すると下記のようなメニュー画面が表示されます。
Multiple Boot Manager R0.39
1. HPFS/NTFS
2. HPFS/NTFS
3. Linux ext2fs
4. HPFS/NTFS
5. Diskette
これでは分かりにくいので下記のように 1. 2. 3. を OS名にリネームし 4.と 5. は非表示にします。
Multiple Boot Manager R0.39
1. Windows 7 Pro
2. Windows 10 Home
3. Ubuntu 16.04 LTS
リネームの方法は上述のリンク先に掲載しているので参照してください。
OSの移設
SSDの換装作業の前に作成しておいた Widows 7と Ubuntuのバックアップイメーシを それぞれのパーティションにレストアします。Windows 7は問題なく起動しますが Ubuntuは起動しなくなるので GRUBを再インストールします。
GRUBのインストール
まず Super Grub2 Diskで Ubuntuを起動します。下の画像は Super Grub2 Diskのスクリーンショットですが今回のものではなく参考です。
カーネルバージョンに関係なく singleモード以外のものを選択します。
GRUBのインストール先は Ubuntuのパーティションブートレコード、即ち /dev/sda3です。端末から
$ sudo grub-install --force /dev/sda3
を実行します。これで次回から MBMメニュー、GRUBメニュー、の順に表示された後 Ubuntuが起動します。また GRUBメニューから Windows 7を起動することもできます。
各OSの動作に問題がなければ マルチブート環境の構築は完了です。次のセクションで今回の目的である Windows 10をインストールします。
Windows 10 Home Edition 導入
今回、Windows 10をインストールしてからライセンス認証を行うので Microsoftアカウント の取得と PINの設定 が必須条件です。
下の画像は Windows 10導入後のデスクトップ スクリーンショットです。
SSDの第2パーティション(/dev/sda2)にインストールし、その後で MBMを再インストールします。
Windows 7 をマスクする
Windows 10をインストールする前に MBMのマスク機能 で Windows7をレストアしたパーティションにマスク(hiddenフラグ)を設定します。
Multiple Boot Manager R0.39 1.[--m-] Windows 7 Pro ←隠す(m:マスク) 2.[----] Windows 10 Home 3.[----] Ubuntu 16.04 LTS
つまり Windows 10 が 7 を認識できなくして 10 のブートローダーに 7 を登録させないようにします。
こうすることでお互い干渉しない完全に独立した状態を維持してトラブルのリスクを回避できます。
マスクの解除は設定した時と同じく F7 キーを押します。
インストールUSBメモリーを作成
まずは Ubuntu上から下記の ISOイメージファイルと、Windows上からメディア作成ツールを配布サイトからダウンロードします。(2019年11月現在)
| Windows10 ディスクイメージ(ISOファイル) | Win10_1903_V1_Japanese_x64 |
|---|---|
| メディア作成ツール | MediaCreationTool1903.exe |
後は Windows 7上で 8GB以上の USBメモリーを挿してメディア作成ツールを実行すればインストールUSBメモリーの完成です。
ISOイメージファイルは、オフラインでライティング ツールを用いてインストールUSBメモリーを作成する場合に使用します。
これ以降の Windows 10のインストールと MBMの再インストールの方法は こちらのページ を参考にして下さい。なぜ Ubuntu上からダウンロードしたのかについても掲載しています。
補足
Windows 10のインストール直後に Windows 7を起動すると CHKDSKが自動的に開始されるのでそのまま放置します。チェックが終われば自動的に PCが再起動します。
次回から通常起動するようになります。
ドライバーのインストール
下の画像は Windows10インストール直後とレストアした Windows 7のデバイスマネージャーのスクリーンショットです。
ご覧のようにチップセットドライバーが入っていないので手動でインストールする必要があります。
また、事前に音声が出ないとの情報を得ていたのですが当方の環境では出ています。Windowsバージョンの違いによるものと思います。
下表は Windows 10と Windows 7のサウンドドライバーです。
| Windws 10 Home 64-bit | High Definition Audio デバイス |
|---|---|
| Windows 7 Professional 64-bit | SoundMAX Integrated Digital HD Audio |
汎用ドライバーは Optiplex 755 SFに対応しているようです。
チップセットドライバーのインストール
下表がデバイスの種類とデバイスドライバーです。
| PCIシリアルポート | Intel AMT SOL/ LMS, v.3.2.20.1049 PV, A02 |
|---|---|
| PCIシンプル通信コントローラー | Intel AMT HECI, v.3.2.20.1049 PV, A02 |
ドライバーの入手先は DELLサポート です。発売から12年経っても入手できるのですから流石ですね。
ドライバーの検索方法はオペレーティングシステムに MS Windows Vista 64ビット を選択し、キーワードの欄に amt と入力します。
下の画像は ドライバーダウンロードページのスクリーンショットです。
ご覧のように 2つのドライバーがヒットするので 2つ共ダウンロードします。ファイル名は
- Intel_AMT-SOL--LMS_A02_R255438.exe
- Intel_AMT-HECI_A02_R255437.exe
です。下の画像はこのファイルを実行したダイアログボックスのスクリーンショットです。
ご覧のように、このドライバーが対応している OSが記述されておりこの中に Windws 7はありますが Windows 10はありません。しかしインストールが終わるとデバイスマネージャーの Coutionラベルは消えます。
後は PCを再起動すればチップセットドライバーのインストール完了です。
ライセンス認証
インストールの後ライセンス認証するわけですがその前に自宅内のネットワークに接続できるか、通信速度やその他の機能に不具合がないか、アプリケーションソフトは正常に動作するかを確認します。
Windows 10は Windows 7と違って画面が真っ暗になることはないので動作確認できるまで、ライセンス購入に納得できるまで使ってみて最後の最後にライセンス認証を行った方がよいと思います。
ライセンスを購入する
ライセンスは Microsoft ストアで購入し決済と同時にライセンス認証されました。ライセンス料の支払いは PayPalで決済しました。
購入手続きの前にウェブブラウザから PayPalのアカウントにログインしておきます。
スタートアップの設定からライセンス認証ダイアログを開き Microsoft Store に移動 のリンクをクリックします。ここで PINを要求されます。
PINは Microsoft アカウントがないと設定できないので事前に登録しておく必要があります。
下の画像は Microsoft ストアのスクリーンショットです。
ストアの購入ボタンを押すと PayPalのダイアログボックスが表示されるので決済します。
ここでユーザーのプロファイル即ち住所、氏名、メールアドレスなどの入力を求められます。入力しないと先に進めません。
入力が完了すると即座に Microsoft アカウントに紐付けされたデジタルライセンスによってライセンス承認されました。
入力した内容は Microsoft アカウントにライセンス料請求先住所として登録されていました。
MBMの設定|オートマスクグループ
オートマスクグループ とは起動しているOSから他のOSのシステムが見えない様に各OSの起動時に自動的に切り替える自動マスク機能です。
Multiple Boot Manager R0.39 1.[--m1] Windows 7 Pro ←隠す (m:マスク) 2.[--m2] Windows 10 Home ←隠す (m:マスク) 3.[a--3] Ubuntu 16.04 LTS ←起動中(a:アクティブ)
下の画像はオートマスク設定後の GPartedスクリーンショットです。
Ubuntuが起動しているのでフラグは boot になっています。Windows 7と 10のフラグが hiddenになっていますね。
これが MBMでオート マスク グループを設定した結果です。これで Ubuntuから 2つの Windowsは見えなくなります。
同様に Windows 7が起動すれば Windows10と Ubuntuがマスクされ Windows 10が起動すれば Windows 7と Ubuntuがマスクされます。
雑感
11月に入って我が家の Windows 7にも E.O.L(End of Life)の通知が届くようになりました。
そこで今回 Windows 10を導入したわけですが特段の不具合もなく動いております。とは言え Windows 7を捨てる覚悟もなく当分の間使い続ける所存です。
何しろ未だに Windows XPですら捨てられずに使っているような有様ですから。もちろんオフラインで。
Windows 10 のいいところ
やっぱりライセンス認証しなくてもずっと使えるところでしょうか。もちろん制限はありますがね。Windows 7のようにデスクトップがブラックアウトすることがないので落ち着いて動作確認できますし。
2021年1月 追記
自動的に 2004 にバージョンアップされました。その後すぐに 20H2 になりました。ダイアログボックスのメニューや文言が、かなり変更されているようです。
2020年 1月追記|Windows 7 起動時の CHKDSK を止める
Windows 10を 1909にバージョンアップした後 Windows 7を起動する度に CHKDSK が発動する現象が頻発するようになりました。原因はデータ保存領域のパーミッションと思われます。確証はありませんが。
そしてもう1つ、Windows 10 と 7 のドライブレターが合っていないと出ると思われます。我が家の 自作メインPC と HP EliteBook 2560P, HP XW8400 で確認しました。(電源オプション切済)
そこでパーティションを下表のように変更してみました。
| 第1パーティション(100 GiB) | Windows 10 Home 64-bit |
|---|---|
| 第2パーティション(85 GiB) | Windows 7 Professional 64-bit |
| 第3パーティション(30 GiB) | Ununtu 16.04 LTS 64-bit |
| 第4パーティション(120.35 GiB) | データ共有領域 |
つまり Windows 10を第1パーティションに、Windows 7を第2パーティションに移設しました。これで CHKDSK は治まりました。
今回、結果的にドライブレターが揃った訳ですが環境によって揃わない方が多いので直接ドライブレーターを修正した方が速いでしょう。
パーミッションについてはドライブレターが揃っていない状態で変更すると CHKDSK で元に戻される現象を上述の 自作メインPCで確認しています。
かと言って変更しないとデータ保存領域が Ubuntu上ではリードオンリーになってしまうので行う必要があります。この現象も 自作メインPCで確認しています。