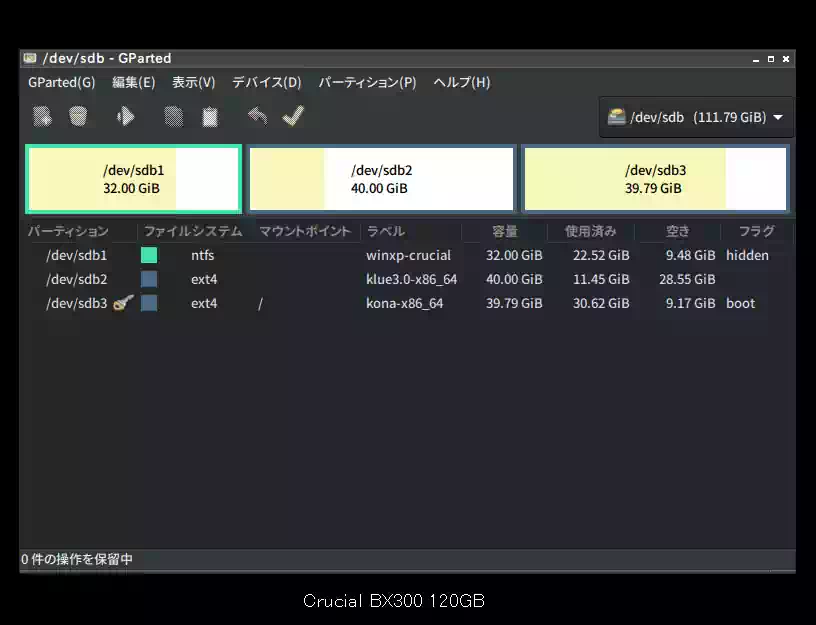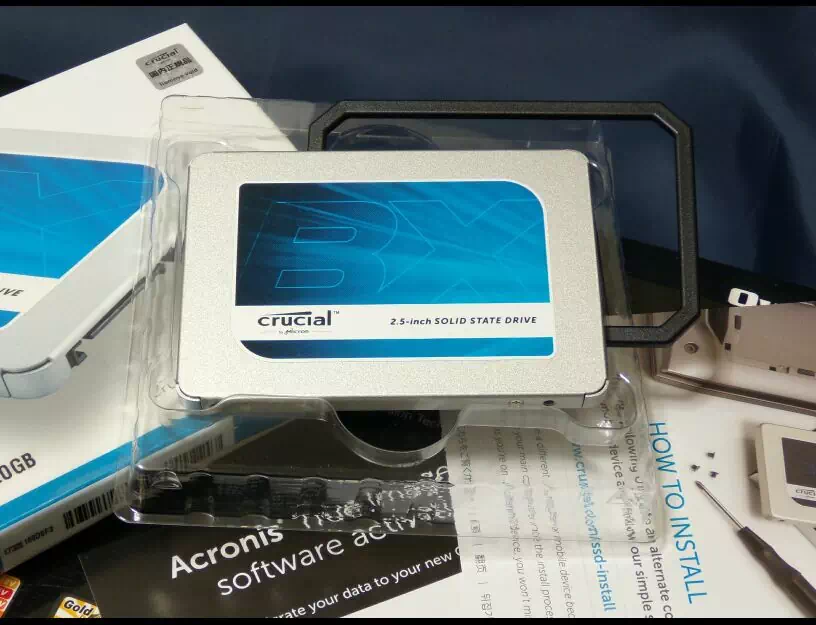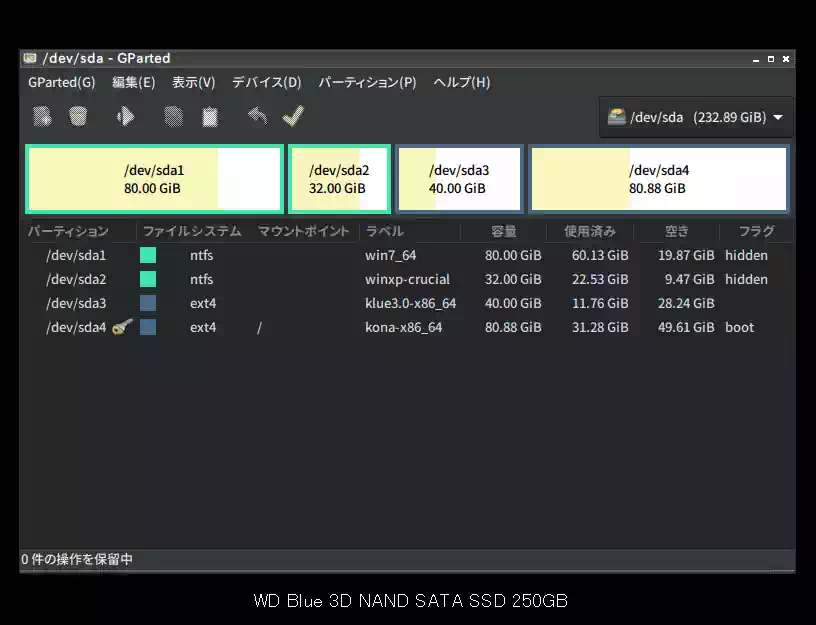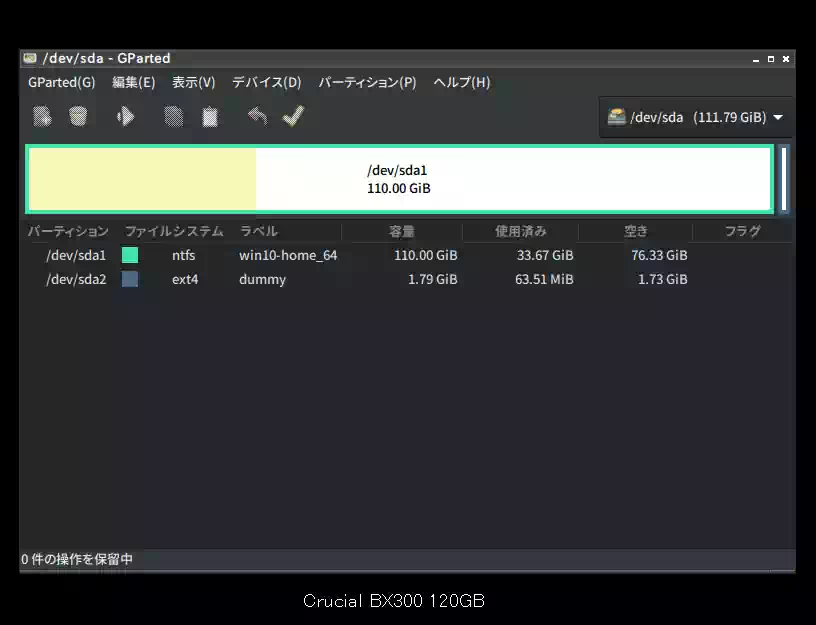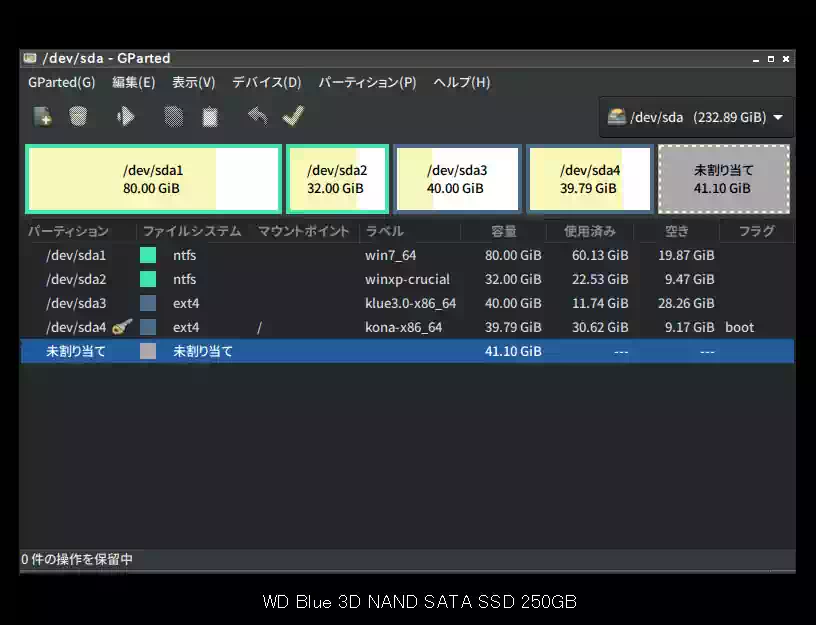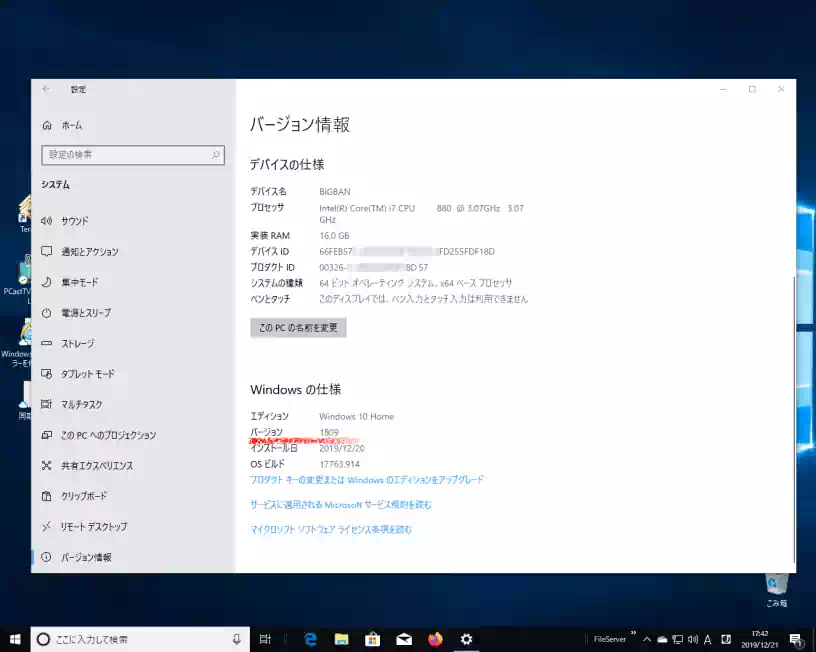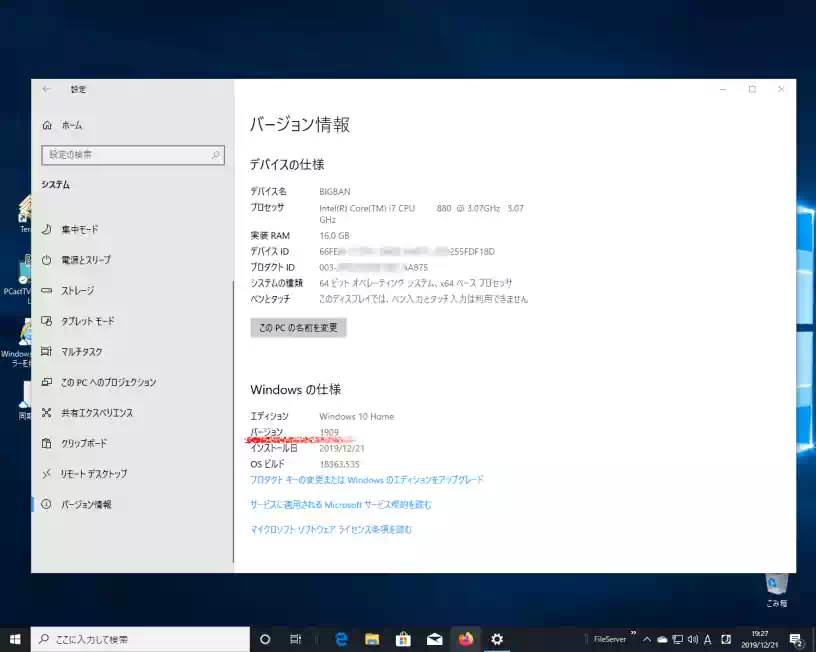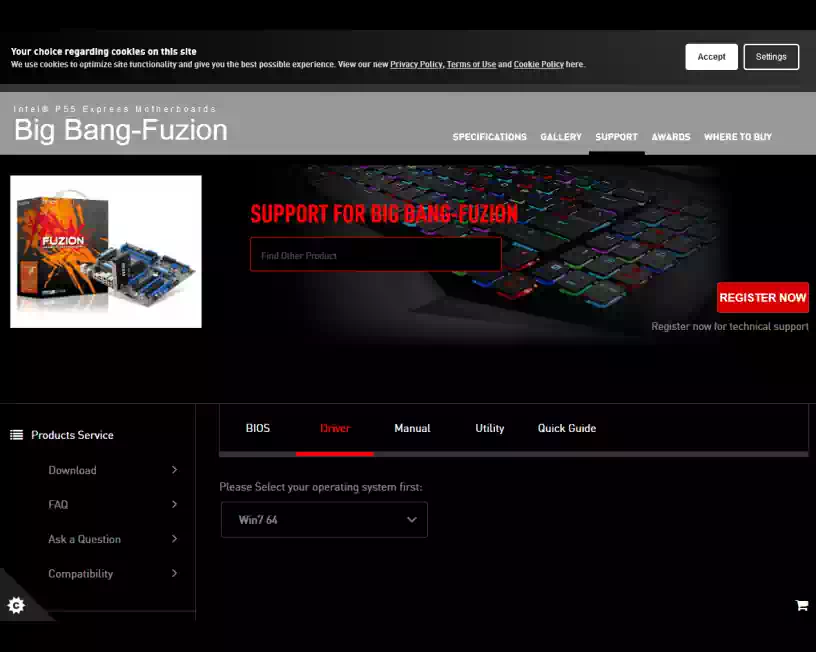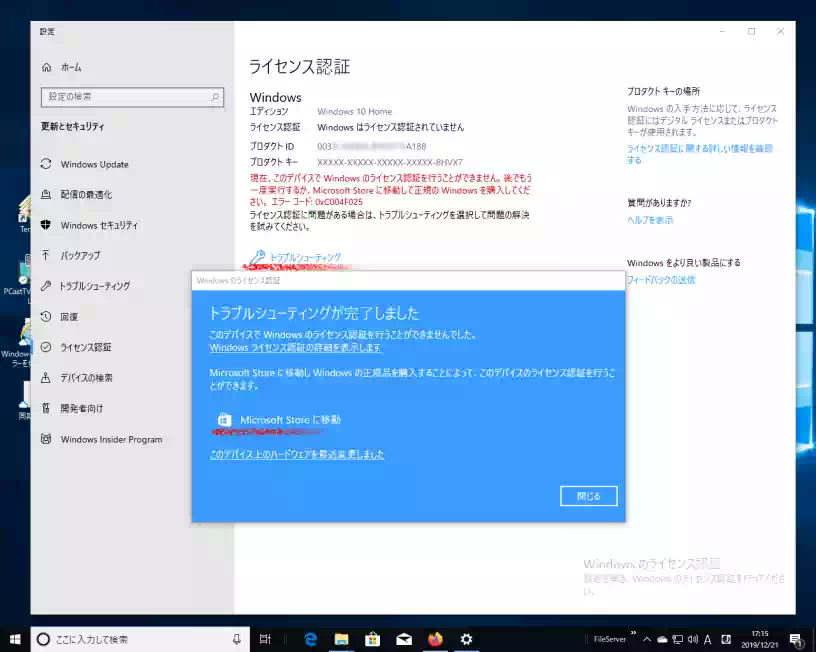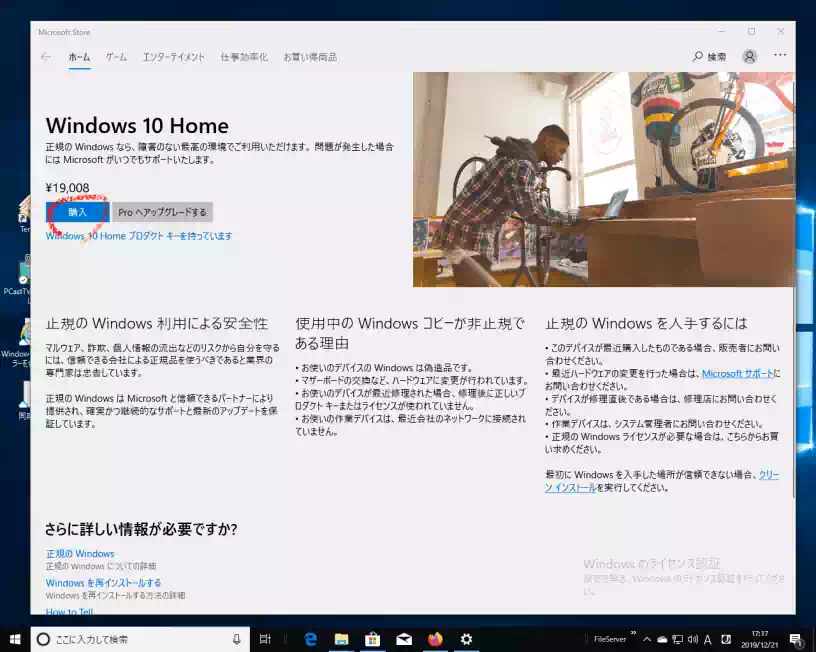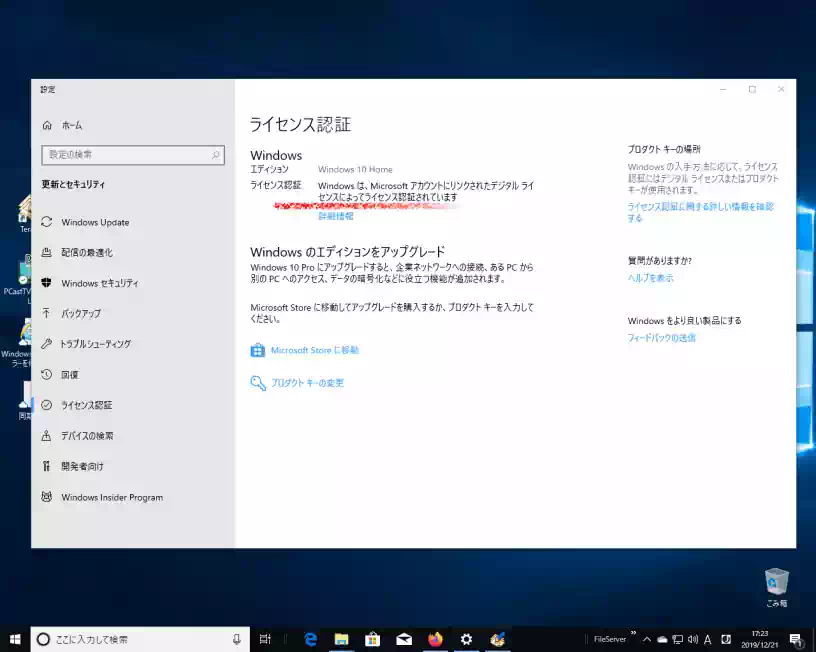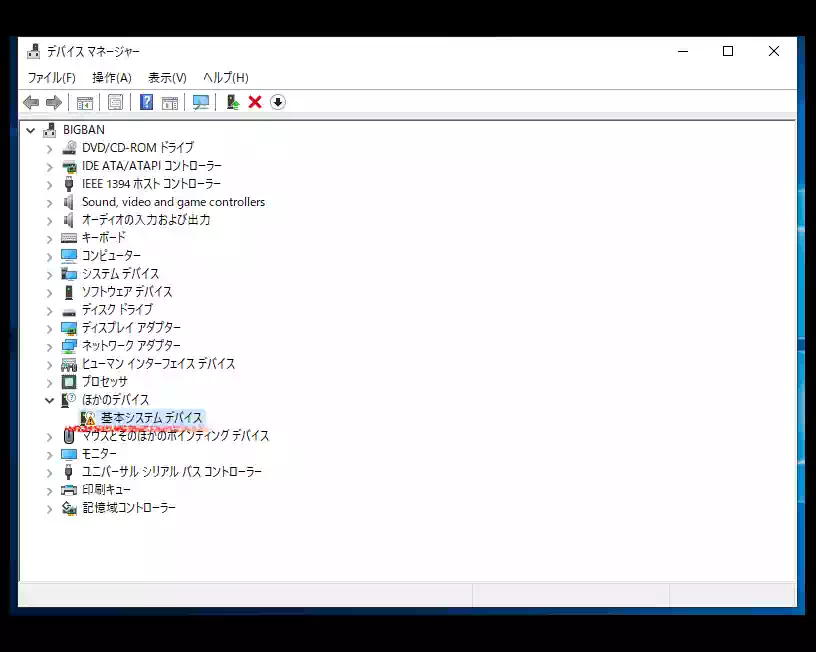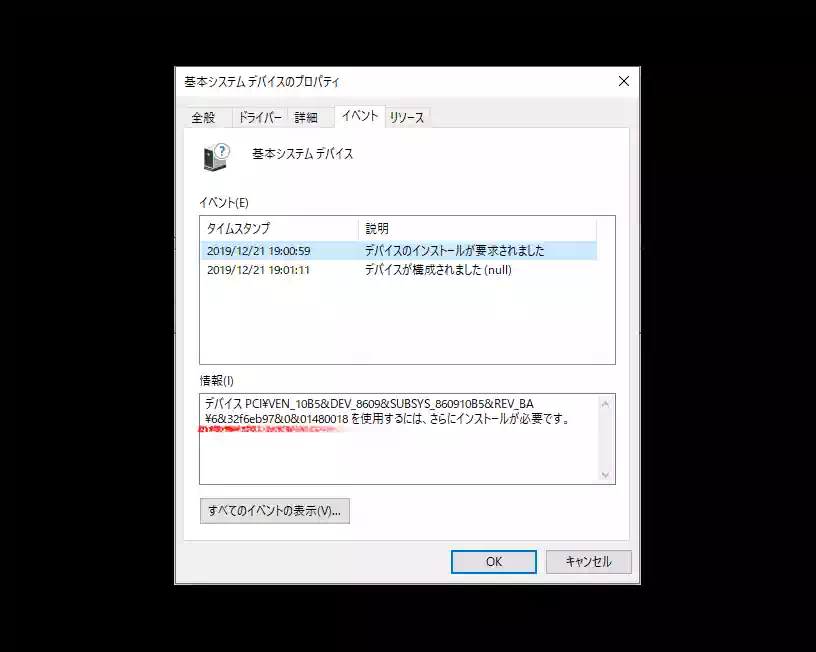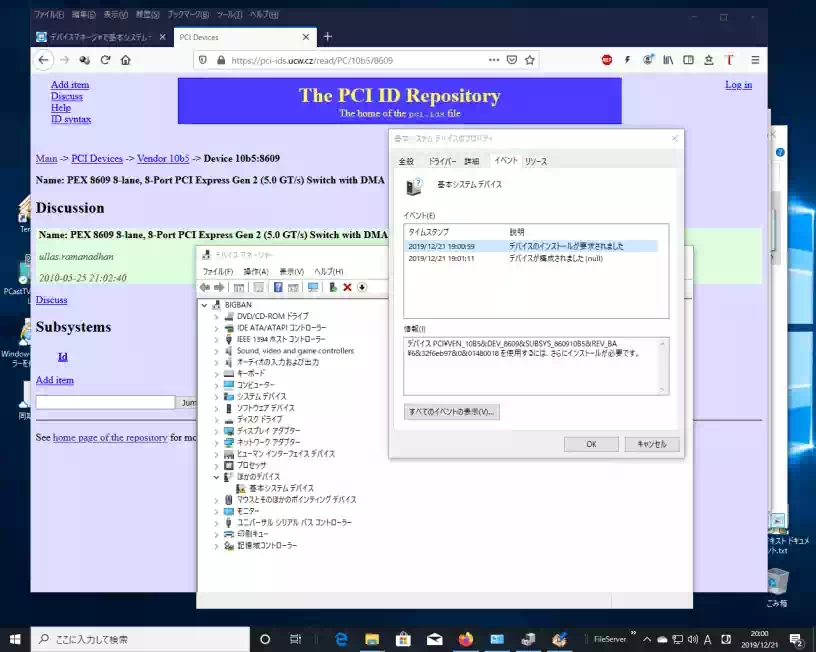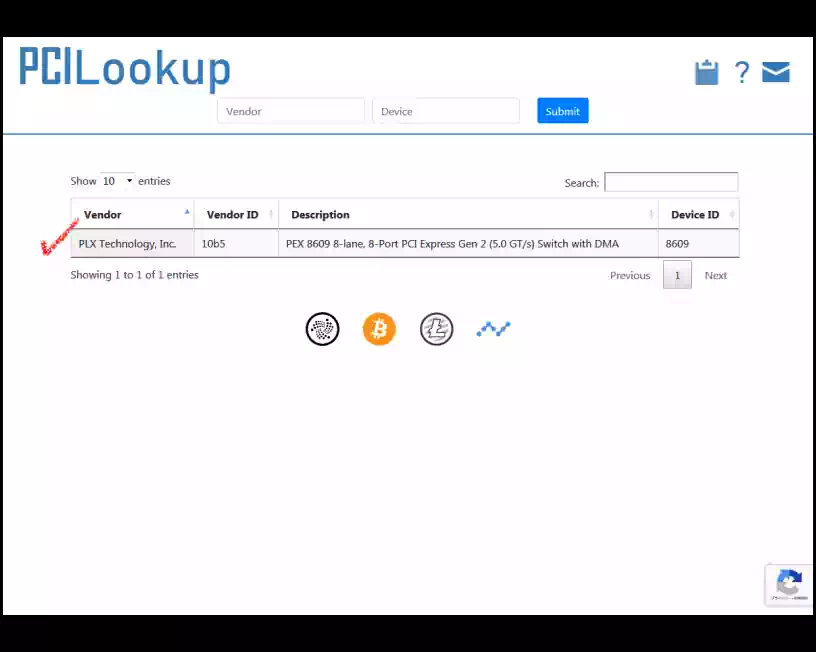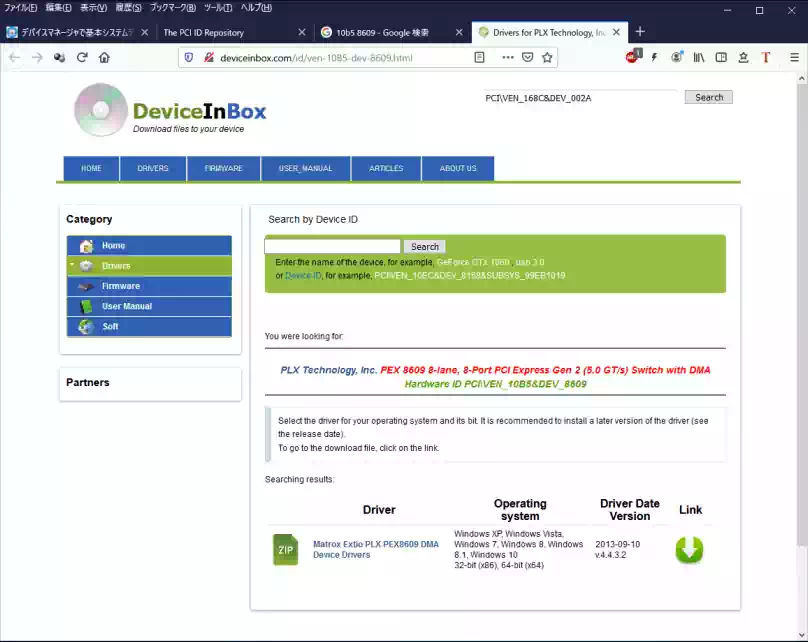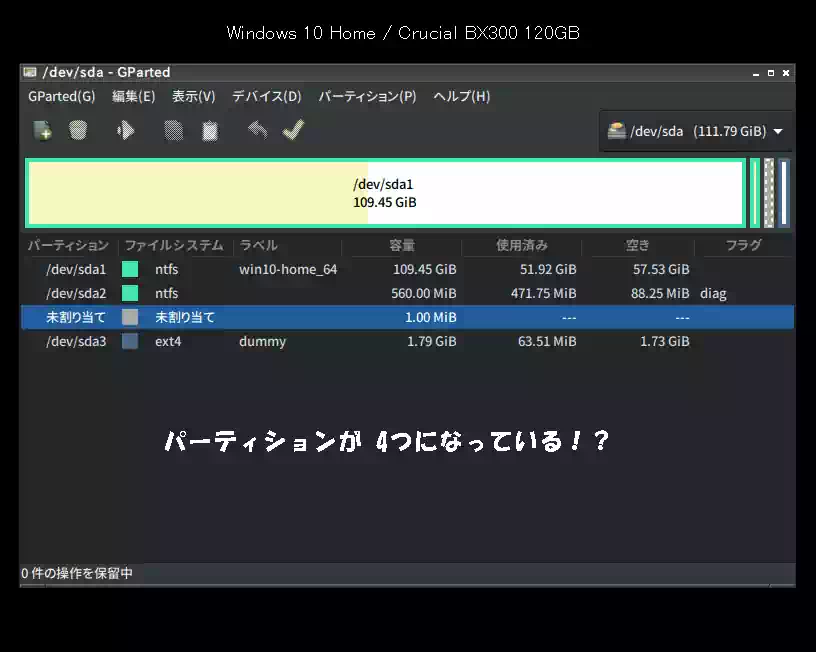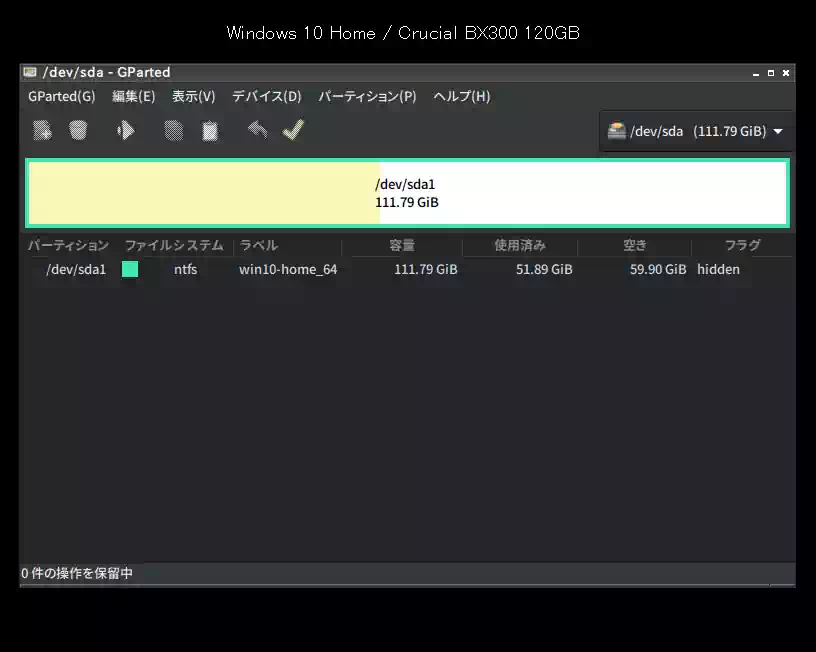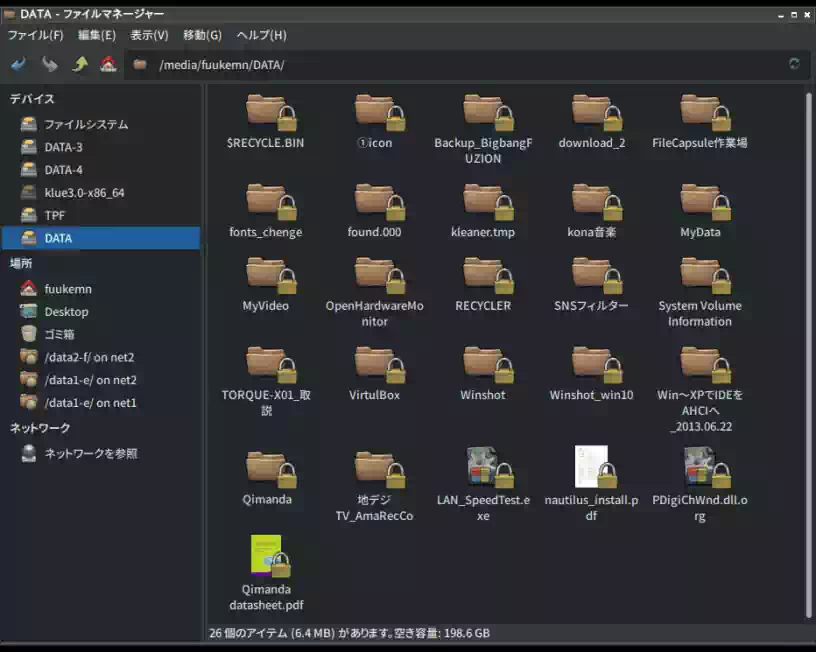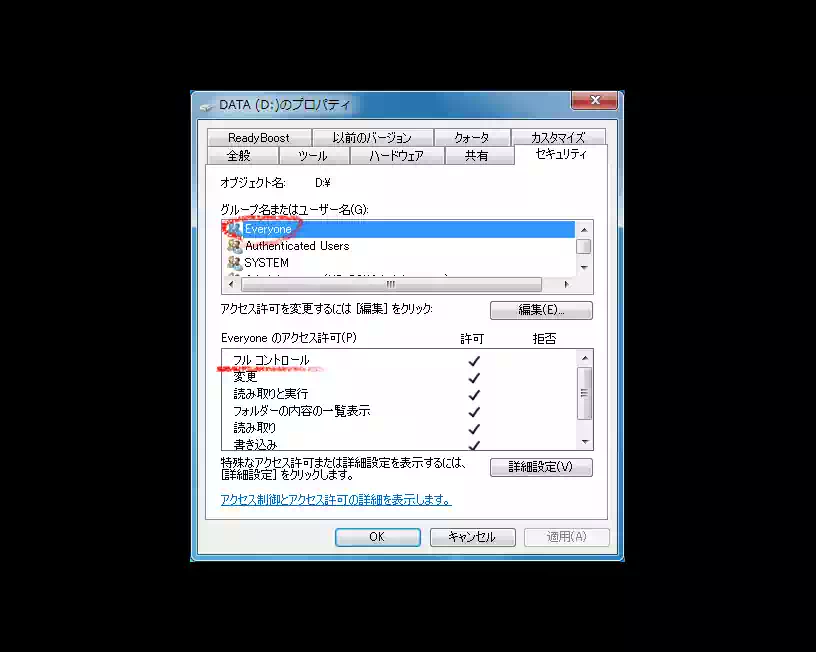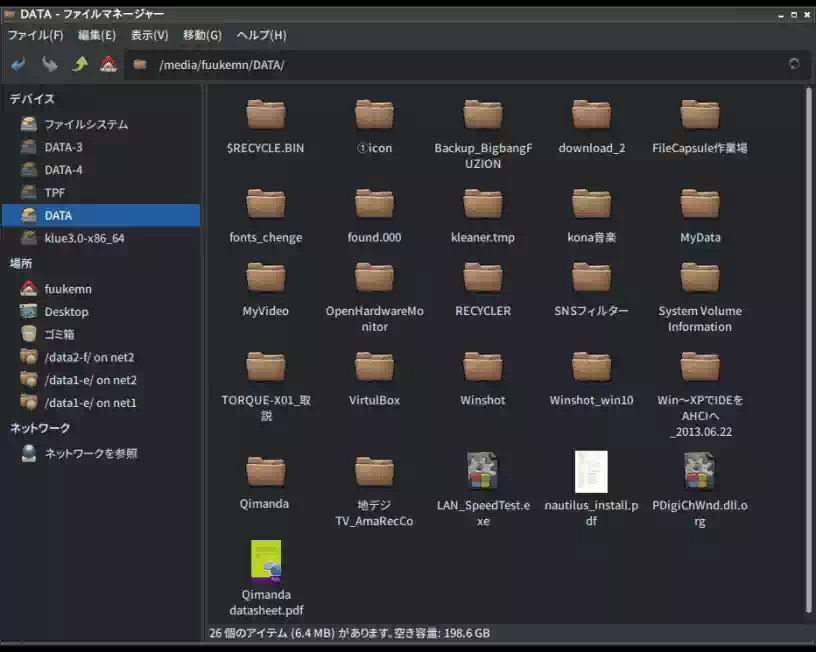メインPC 自作機 に Windows10 Home 64-bit を導入する
2019年も年の瀬になり、我が家のメインPCに Windows10を導入することにし、現在2台のSSDで構成しているマルチブート環境に Windows10を追加インストールしました。
既存のOSはこの2台の SSDの内 1台を容量の大きいものに換装して Windows10専用とするため、マルチブート環境を再構築して移設しました。
なお、搭載している Core i7 880 (ES)は サポート対象外 の CPUですが問題なくインストールできました。
このページには SSDの換装から Windows10のライセンス認証までのドキュメントを掲載しています。(2019年12月)
PC 仕様
下記は主な仕様です。
- マザーボード:msi Big Bang-Fuzion MS-7582 (2010年1月発売)
- CPU (LGA1156):Intel® Core™ i7 880 Lynnfield(ES)
- メモリーモジュール:DDR3 SDRAM 16GB
- GPU:ZOTAC GeForce® GTX660Ti
- SSD (システム):2台
- HDD (データ):3台
詳細は当ページ上段の メインPC~自作機 を参照ください。
SSDの換装
既存の SSD 2台の内 1台を以下の様に新調しました。
既存 SSD 1
Crucial BX300 120GB 主な仕様 と OS
- モデル:CT120BX300SSD1/JP
- サイズ:2.5inch - 7mm
- インターフェース:Serial ATA - 6.0Gb/s
- 記憶容量:120GB
- メモリタイプ:Micron® 3D MLC NAND
- コントローラ:Micron® カスタム Silicon Motion® SM2258
- 付属品:
- 9.5mmスペーサ
- Acronis® True Image™ HD certificateのシリアルナンバー
- メンテツール:Crucial™ Storage Executive
- 温度センサー:有り
- 発売日:2017年10月
- OS
- Windows XP Home 32-bit
- Kona Linux Ubuntu Edition 3.0 64-bit
- Kona Linux Black Jack 4.0 64-bit
上記 3つの OSを下記の 新SSD 2 に移設した後、この 既存SSD 1 に Windows 10 をインストールします。
既存 SSD 2
Intel® Solid-State Drive,510 Series 主な仕様 と OS
- モデル:SSDSC2MH120A2K5
- サイズ:2.5inch - 9mm
- インターフェース:Serial ATA , 6.0Gb/s
- 記憶容量:120GB
- コンポーネント:Intel NAND Flash Memory MLC(Multi-Level Cell)
- コントローラ:Marvell
- メンテツール:Intel SSD Toolbox
- 温度センサー:なし
- 発売日:2011年2月
- OS:Windows 7 Professional 64-bit
この SSDを次の 新SSD 2 に換装すると共に OSも移設しました。
新 SSD 2
WD Blue™ 3D NAND SATA SSD 主な仕様 と OS
- モデル:WDS250G2B0A
- サイズ:2.5inch - 7mm
- インターフェース:Serial ATA , 6.0Gb/s
- 記憶容量:250GB
- コンポーネント:3D NAND Flash Memory TLC(Triple-Level Cell)
- コントローラ:Marvell
- メンテツール:
- Downloadable Western Digital SSD Dashboard
- Acronis software
- 温度センサー:有り
- 発売日:2017年8月
- OS|既存SSD 1, 既存SSD 2から移設
- Windows 7 Professional 64-bit
- Windows XP Home 32-bit
- Kona Linux Ubuntu Edition 3.0 64-bit
- Kona Linux Black Jack 4.0 64-bit
マルチブート環境構築の概要
下記は今回行った作業の流れです。
- Windows 10 インストールUSBメモリーを作成する
- 外付けデバイスをパソコンから取り外す
- 既存SSD 1と既存SSD 2の全ての OSのバックアップイメージを内蔵HDDに作成する
- 既存SSD 1と新SSD 2のパーティションを削除
- 既存SSD 1と新SSD 2に新しくパーティションを作成
- 既存SSD 1を残し、新SSD 2と内蔵HDDの SATAケーブル、USB接続のデバイスをマザーボードから切り離す
- 既存SSD 1に Windows 10をインストールする(ライセンス認証はしない)
- 既存SSD 1(Windows 10)のマスターブートレコードにマルチブートマネージャー(MBM)をインストールする
- 外していた内蔵HDDを接続する
- 新SSD 2のSATAケーブルを接続し、3. で作成したバックアップイメージをレストア(復元)する
- Linux OSのパーティションブートレコードに ブートローダー(GRUB)を再インストールする
- 各OSの起動を確認し、USBデバイス類を接続する
- ライセンス認証を実行する
1, 6, 7, 9, 10 は別のセクションで説明しています。
使用するアプリケーションツール
下表はマルチブート環境構築に用いたツールです。
| アプリケーションソフト名 | 使用目的とメディア形態 |
|---|---|
| Acronis True Image Home 2012 Plus | イメージバックアップ|USBブータブル |
| MBM(Multiple Boot Manager) | チェーンローダー|USBブータブル |
| GParted(GNOME Partition Editor) | パーティションエディタ|USBブータブル |
| Super Grub2 Disk | ブートローダー|USBブータブル |
- Acronis True Image Home 2012 Plus
- 既存SSDの Windows と Linuxのバックアップイメージを作成します
- 新SSD 2に Windows と Linuxをレストア(復元)します
- MBM
- PC起動後、各OSのブートローダーをチェーンロードするために使用します チェーンローダーに MBM を使う理由
- GParted
- SSDのパーティションを削除および作成します
- 今回は Ubuntu 18.04 LTSのライブメディアに同梱のものを使いました
- Super Grub2 Disk --- USBブータブルメディアの作り方
- レストア後の Linuxを起動するために使用します
- 起動後 SSDのパーティションブートレコードに GRUBを再インストールするために使用します
MBM, GParted, Super Grub2 Diskは無料です。Acronis True Imageも無料版があるようですがネットワークを認識できるのか使ったことがないので不明です。今回使用した有料版は認識します。
パーティションの構成
下表は 既存SSD 1(Crucial BX300)のパーティション構成です。
| パーティション | システム | ファイルシステム | フラグ |
|---|---|---|---|
| /dev/sda1(110GiB) | Windows 10 Home | ntfs | - |
| /dev/sda2(1.79GiB) | dummy | ext4 | - |
1 GiB(2進表記)= 1.07374GB(10進表記)|e.g. 100GiB ≅ 107.4GB となり実効値(2進表記)より大きい値になるため商用には GB が用いられる。ギビバイトと読む。(110 + 1.79= 111.79GiB x 1.074= 120.06GB)
2パーティションにしている理由は [システムで予約済み] パーティションが自動的に作成されるのを防ぐためのダミーです。Windowsインストール後に /dev/sda1 のサイズを広げることで 1パーティションにできます。
実はこの後 Windows 10のバージョンを 1809から 1909に更新するとパーティションの構成が 4つに変わっていました。詳細は 雑感 のセクションで説明しています。
下表は 新SSD 2(WD Blue)のパーティション構成です。
| パーティション | システム | ファイルシステム | フラグ |
|---|---|---|---|
| /dev/sda1(80GiB) | Windows 7 Professional | ntfs | - |
| /dev/sda2(32GiB) | Windows XP Home Edition | ntfs | - |
| /dev/sda3(40GiB) | Kona Linux Ubuntu Edition 3.0 | ext4 | - |
| /dev/sda4(39.79GiB) | Kona Linux Black Jack | ext4 | boot |
| 未割り当て(41.10GiB) | - | - | - |
41.10GiBの未割り当ての部分は もともと 80.89GiBだったところに 39.79GiBのイメージをレストアしたためです。これも /dev/sda4 のサイズを広げることで 1つにできます。(上述 WD Blue主な仕様スクリーンショット参照)
以上が概要になります。
Windows 10 Home Edition 導入
今回、Windows 10をインストールしてからライセンス認証を行うので Microsoftアカウント の取得と PINの設定 が必須条件です。
下の画像は Windows 10導入後のデスクトップ スクリーンショットです。バージョン1809をインストールし、ライセンス認証後にバージョン1909に更新しました。
既存SSD 1の第1パーティション(/dev/sda1)にインストールし、その後で MBMをインストールします。
インストールUSBメモリーを作成
まずは Ubuntuなど Windows以外の OS上から下記の ISOイメージファイルとメディア作成ツールを配布サイトからダウンロードします。(2019年11月現在)
| Windows10 ディスクイメージ(ISOファイル) | Win10_1809Oct_v2_Japanese_x64.iso |
|---|---|
| メディア作成ツール | MediaCreationTool1809.exe |
後は Windows 7上で 8GB以上の USBメモリーを挿してメディア作成ツールを実行すればインストールUSBメモリーの完成です。
ISOイメージファイルは、オフラインでライティング ツールを用いてインストールUSBメモリーを作成する場合に使用します。
これ以降の Windows 10のインストールと MBMのインストールの方法は こちらのページ を参照ください。なぜ Ubuntu上からダウンロードしたのかについても掲載しています。
ドライバーのインストール
デバイスマネージャーを見ると PCI関連のドライバーが 2つ必要でした。その他は自動的にインストールされていました。早速マザーボード付属のドライバーDVDでインストールしようとしたのですが起動しませんでした。
古い DVDではこのような事がよくあるようです。今回 msiのホームページ からダウンロードしました。
マルチGPU(GForceと Radeonのグラフィックスボードを同時に、所謂 2枚挿しできる)のドライバーをインストールしました。
| On-Board VGA Drivers | Multi-GPU Computing Driver v1.7.106, 2011-10-14 |
|---|
2010年製造のマザーボードなので Windows 10用はなく Windows 7 64-bit用をインストールしました。
補足
もう 1つのドライバーについては 調査の結果、ドライバー名までは突き止めたのですが肝心の本体を発見できず解決出来ませんでした。詳細は 雑感のセクションで説明しています。
ライセンス認証
ライセンスは Microsoft ストアで購入し決済と同時にライセンス認証されます。今回 ライセンス料の支払いは PayPalで決済しました。
購入手続きの前にウェブブラウザから PayPalのアカウント と Microsoftアカウントに登録しているウェブメールにログインしておきます。決済が正しく行われたことを同時に確認するためです。
スタートアップの設定からライセンス認証ダイアログを開き トラブルシューティング から Microsoft Store に移動 のリンクをクリックします。ここで PINを要求されます。
Microsoft Storeの 購入 ボタンを押すと Microsoft アカウントに登録しておいた Paypal決済のリンクが表示されるのでクリックすれば即座にデジタルライセンス認証が完了します。
補足
事前に Paypal決済を Microsoft アカウントに登録していない場合はその場で登録を求められます。
また今回 バージョン1809 からライセンス認証を行いましたが バージョン1903の時 と比べてみるとライセンス認証ダイアログボックスのリンク等の表示が異なっていました。
以上で Windows 10 Home Edition 導入完了です。
既存 OSの移設
事前に作成しておいたバックアップイメージを Acronis True ImageのUSBメモリーを使って新SSD 2にレストア(復元)します。Windows 7と XPはこれだけで正常に動作します。
だだし、パーティションの構成が変ったのでパソコンを再起動すると Windowsの CHKDSKが次のようなメッセージとともに開始されます。
⋮ 前略 Checking file system on C: CHKDSK is verifying file(stage 1 of 3) File verification completed CHKDSK is verifying indexes(stage 2 of 3) Index verification completed CHKDSK is verifying security descriptors(stage 3 of 3) Security verification completed 後略 ⋮
一方、Linux OSの場合レストアしただけでは起動しないのでブートローダーGRUBを各々のパーティションブートレコード(PBR)に再インストールする必要があります。
その方法は Super Grub2 DiskのUSBメモリーを使って OSを起動し、その OS上から GRUBをインストールします。
次のコマンドを /dev/sda3 と /dev/sda4 の OS上から実行します。
$ sudo grub-install --force /dev/sda[ ]
[ ]の部分は OSごと、即ちパーティションごとに置換えます。詳細は こちらのページ を参照ください。
雑感|基本システムデバイス が何なのか調べてみた
デバイスマネージャーで アラート が出ている「基本システムデバイス」ドライバーが何なのかを調べてみました。
実はこのアラート、Windows 7 導入当初から出ていたもので特に不具合もなかったため、ろくすっぽ調べもせずそのまま数年間 現在に至るまで放置しておりました。この機会にちゃんと調べてみようと思った次第です。
調査方法 と 結果
アラートをダブルクリックしして 基本システムデバイスのプロパティ から [イベント] タブを開きます。情報(i)の欄に注目すると意味不明な英数字の羅列があります。
デバイス PCI¥VEN_10B5&DEV_=&SUBSYS_8609&10B5&REV_BA ¥6&32f6eb97&0&01480018 を使用するには、さらにインストールが必要です。
実はこの中にベンダーIDとデバイスIDが含まれています。それは
ベンダーID=10B5, デバイスID=8609 で、これを下記何れかのサイトから検索すると
The PCI ID Repository , PCI Lookup
PLX Technology, Inc.: PEX 8609 8-lane, 8-Port PCI Express Gen 2 (5.0 GT/s) Switch with DMA
という [ベンダー : ドライバー] であることが分かりました。早速検索してみると PLX Technology社(現 Broadcom Limited)のサイトでは見つけられませんでした。その他いくつかの海外サイトで配布していたのでその中の1つを試してみましたがダメでした。
どのサイトもドライバー自体ではなく、ドライバーを自動的にインストールするユーティリティばかりで中には Firefoxがシャットアウトするような危険と思しきサイトもありました。
そういう訳でこれはこのまま放置することにしました。
バージョンアップの影響
Windows 10のバージョンを 1809 から 1909 に更新したらパーティションが 2つから下表のように 4つになっていました。
| パーティション | システム | ファイルシステム | フラグ |
|---|---|---|---|
| /dev/sda1(109.45GiB) | Windows 10 Home | ntfs | - |
| /dev/sda2(560MiB) | - | ntfs | diag |
| 未割り当て(1MiB) | - | - | - |
| /dev/sda3(1.79GiB) | dummy | ext4 | - |
/dev/sda2(560MiB)と未割り当て(1MiB)が Windowsによって作成されています。フラグ diag を調べてみると Parted User’s Manual 2.4.13 set, Command: set number flag state の章にその記述がありました。
“ ‘DIAG’
(MS-DOS) - Enable this to indicate that a partition can be used as a diagnostics / recovery partition.
”
訳すと
“ (MS-DOS)-これを有効にして、パーティションを診断 / リカバリパーティションとして使用できることを示します。”
どうやらリカバリパーティションを作っちゃったみたいですね。必要ないので /dev/sda1 に取り込みました。
当初の予定通り 1パーティションになりました。前方の空きを詰めるのは手間だが後方の空きをなくすのは簡単です。
それにしても Windows 10はインストールしただけで 30GiB、バージョンアップで 20GiBも食っちゃうんですね。それに加えてリカバリパーティションまで作ってしまうとは...
2020年 1月追記|Windows 7 起動時の CHKDSK を止める
Windows 10を使用した後、Windows 7を起動する度に内蔵HDD 3台を対象に CHKDSK が発動する現象が頻発するようになりました。原因は各Windows上で HDDと光学ドライブに付与されるドライブレターのズレと、各HDDのパーミッションの設定と思われます。(電源オプション切済)
そこでまず Windows 10 と 7 のドライブレターを合わせました。
次にパーミッションについて、具体的な弊害は新SSD2の Kona Linux上から見た内蔵HDD即ち、データ保存領域全体が リードオンリー となり書込みできなくなります。下の画像はファイルマネージャー(Thunar)のスクリーンショットです。
全てのフォルダーやファイルに鍵シンボルが付いています。これは ディレクトリへの移動や保存されているファイルは開けるが編集や保存、削除ができない状態です。
Linuxでは Windowsの様なドライブの概念は無いので HDDも SSDも USBメモリーも DVDも全てディレクトリ(フォルダー)として扱います。
そこで Windows 7上から 各ドライブのセキュリティ タブの [ グループ名またはユーザー名 ] の欄に Everyone を追加してフルコントロールのパーミッションを付与しました。
これで PC起動後の CHKDSK が治まり、Kona Linux上のリードオンリーも解消しました。
補足
Windows 10 と 7 のドライブレターがズレたままパーミッションを変更した後 PC再起動して Windows 7を起動しようとすると CHKDSK が開始され、途中下記のようなメッセージが表示されました。
CHKDSK
⋮
(前略)
replacing invalid security id with default security id for file 0150.
replacing invalid security id with default security id for file 0151.
replacing invalid security id with default security id for file 0152.
(後略)
⋮
これを訳すと
“ ファイル0150の無効なセキュリティIDをデフォルトのセキュリティIDに置き換えます ”
となり、これが延々と 2万ファイルほど 10分近く続きました。そしてログインしてみると元のパーミッションに戻っていました。