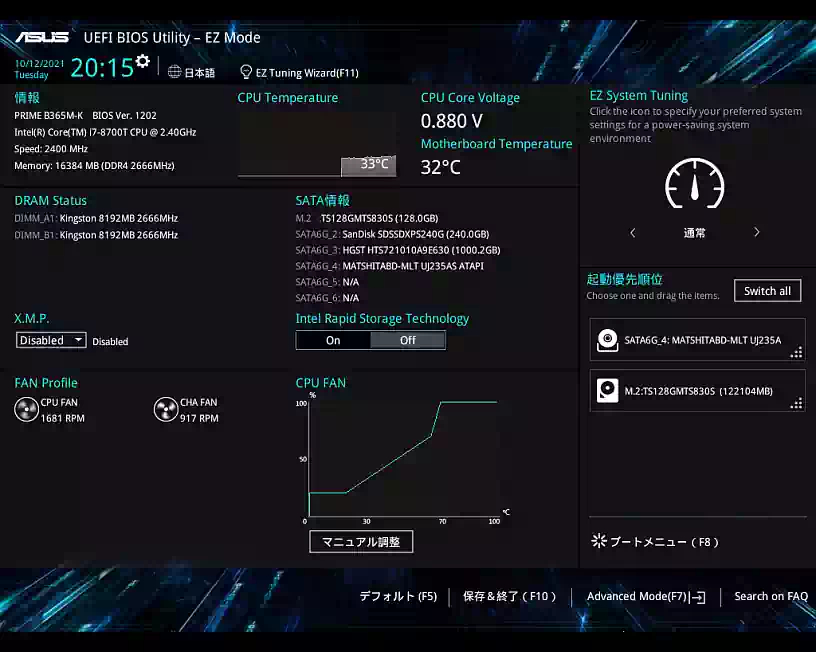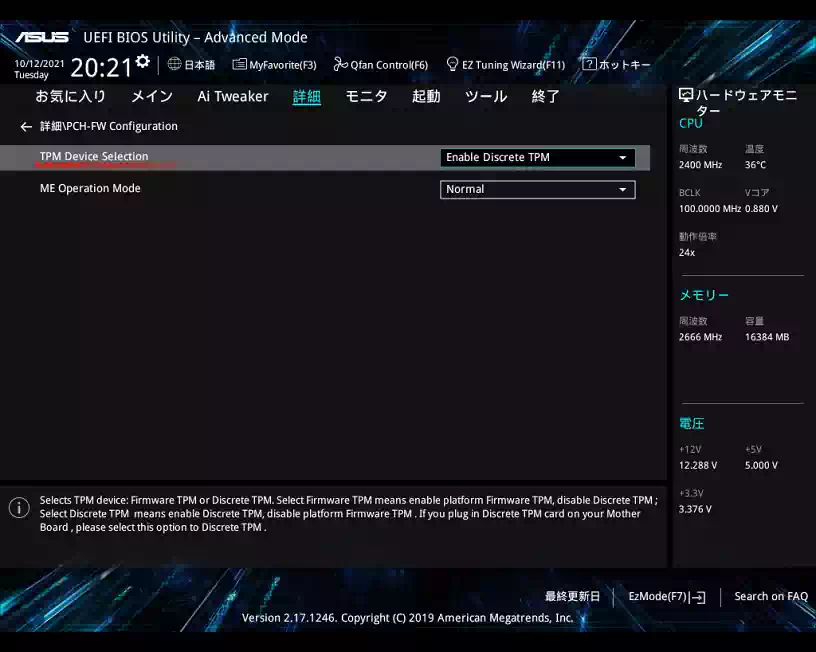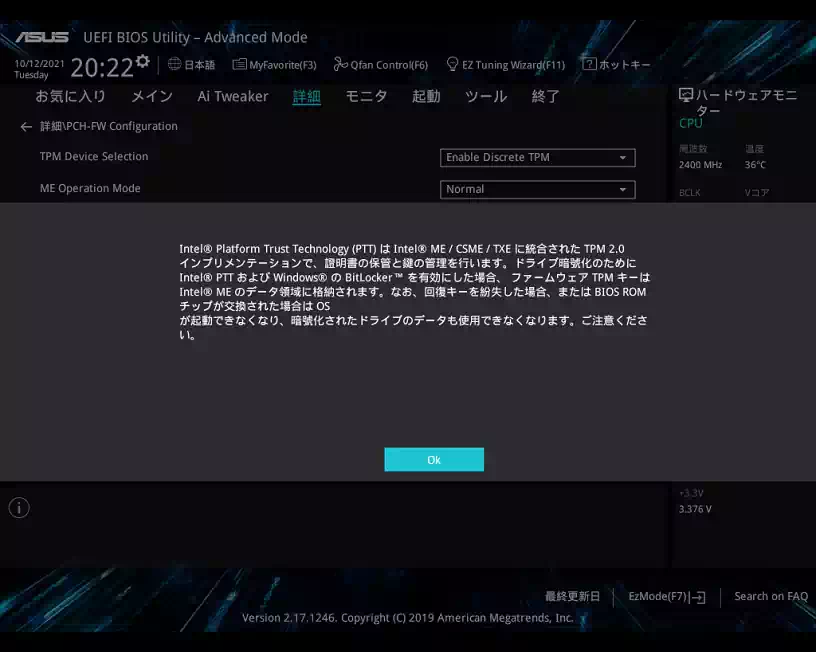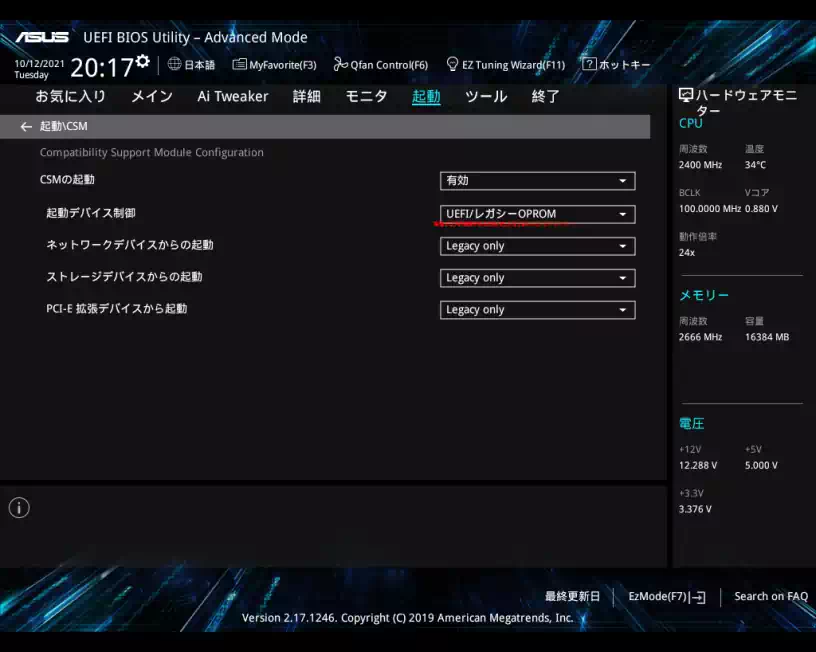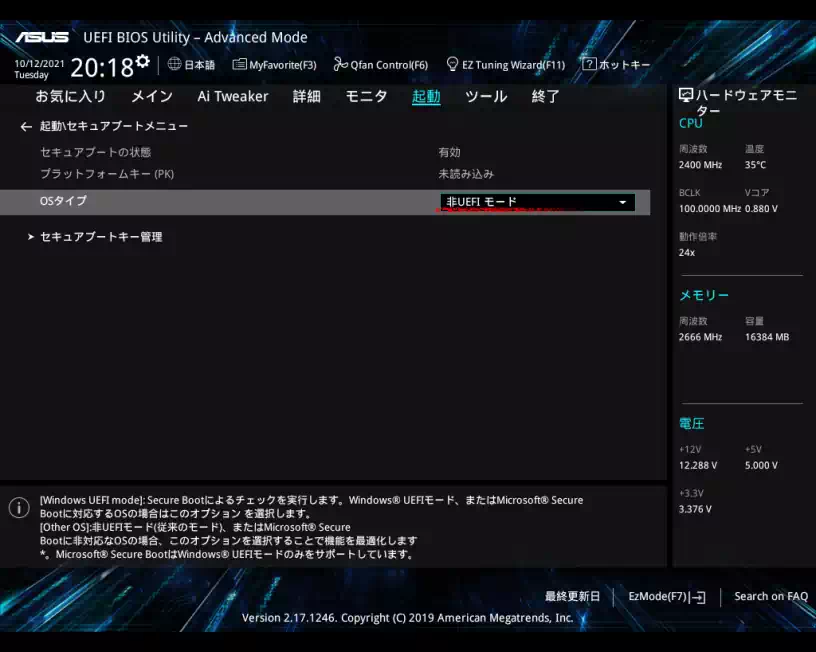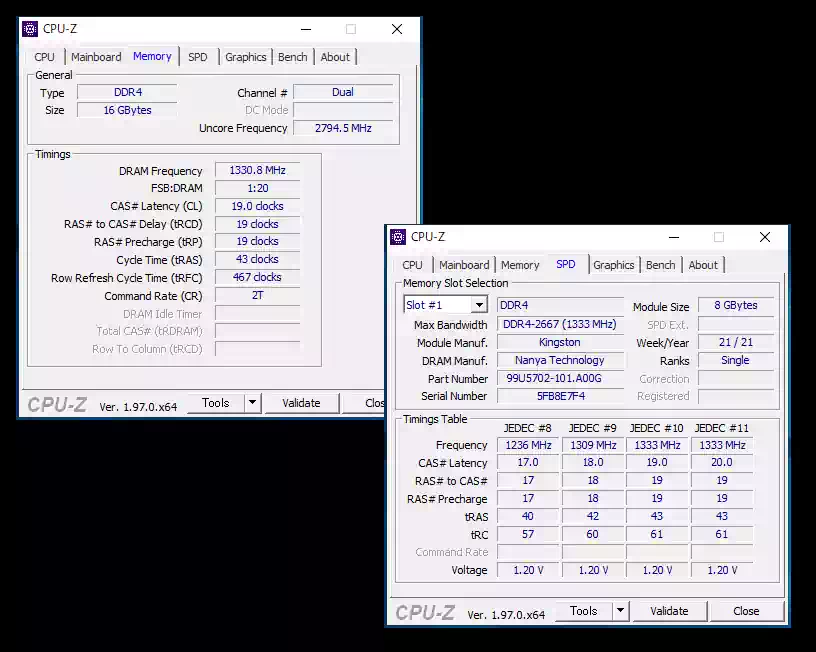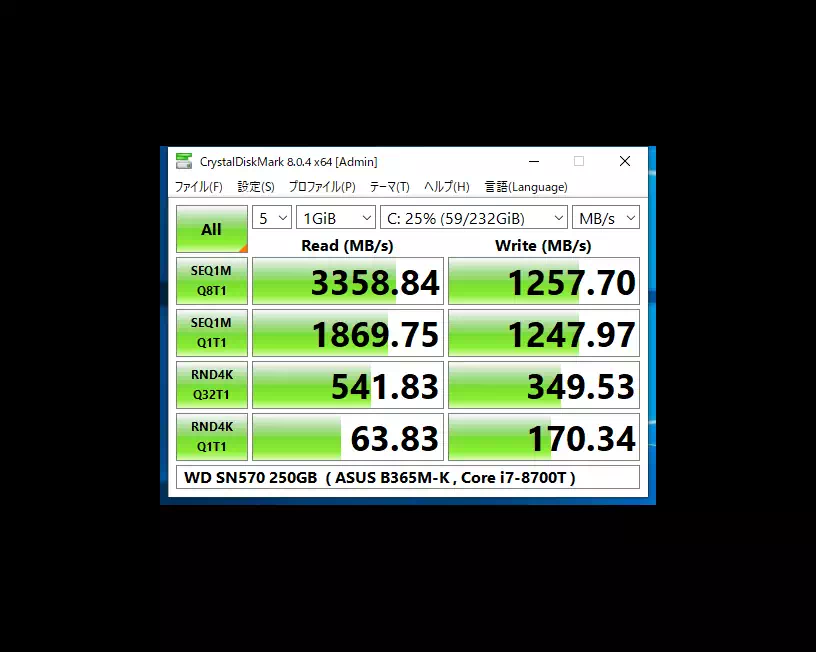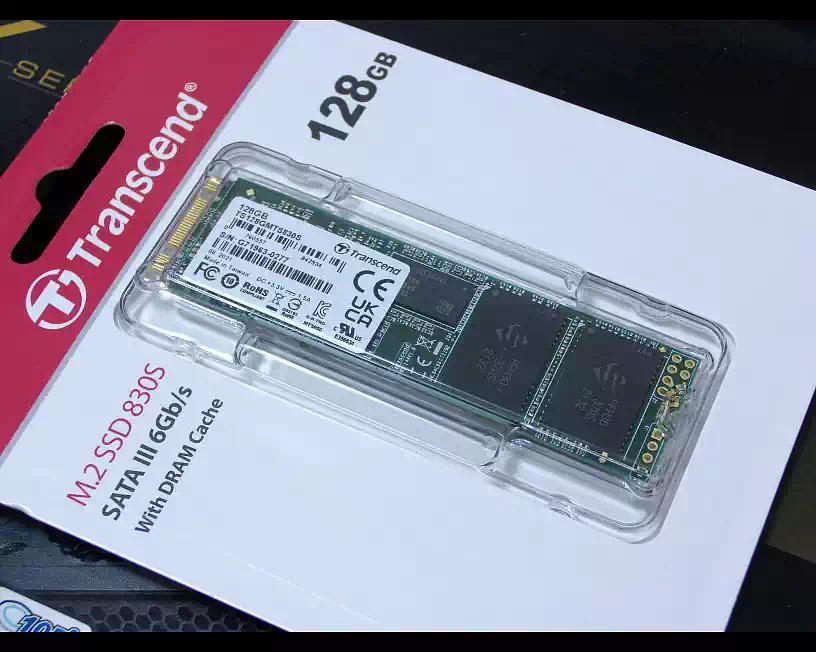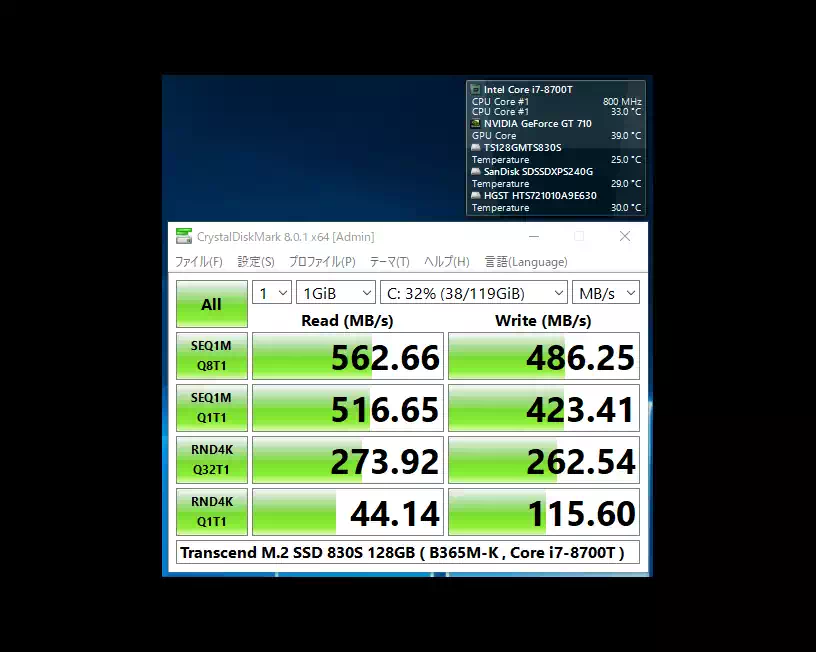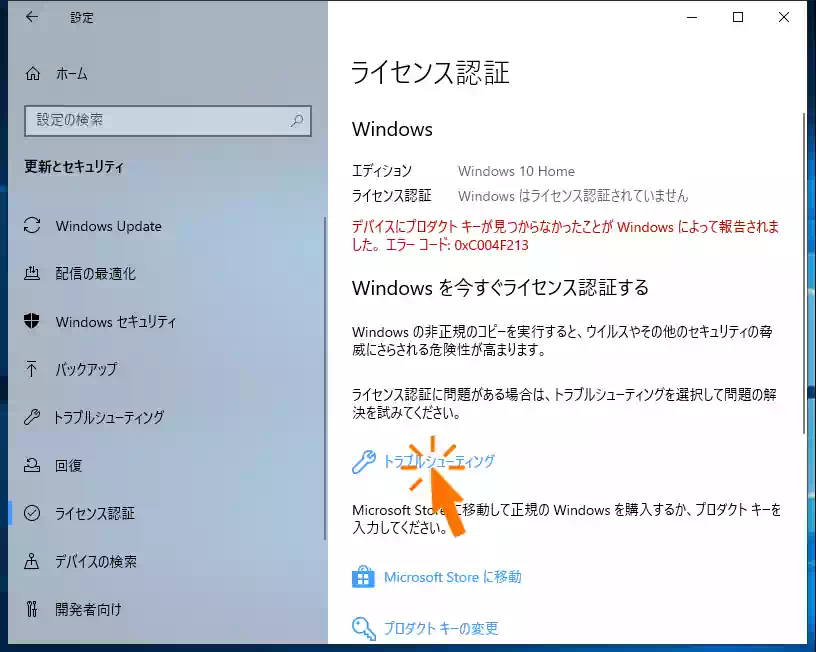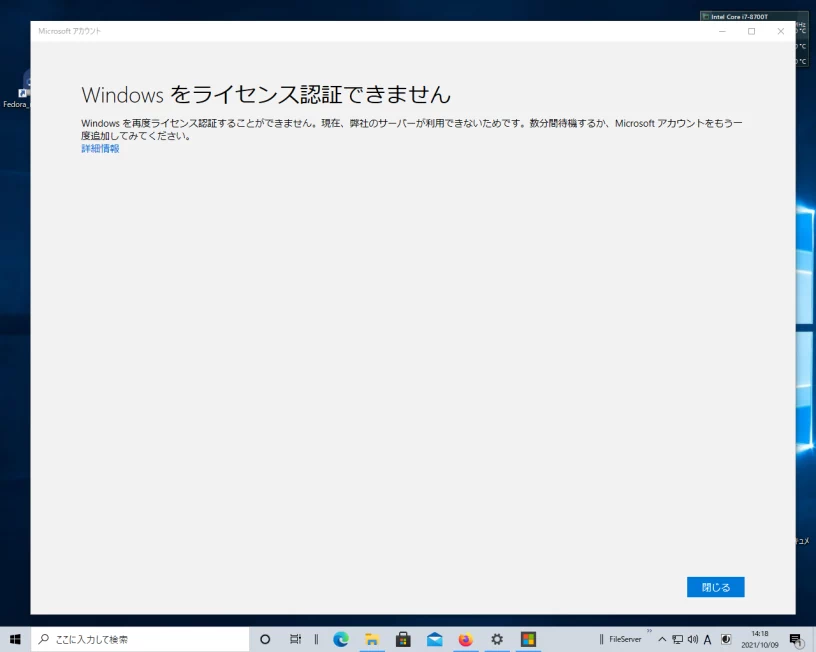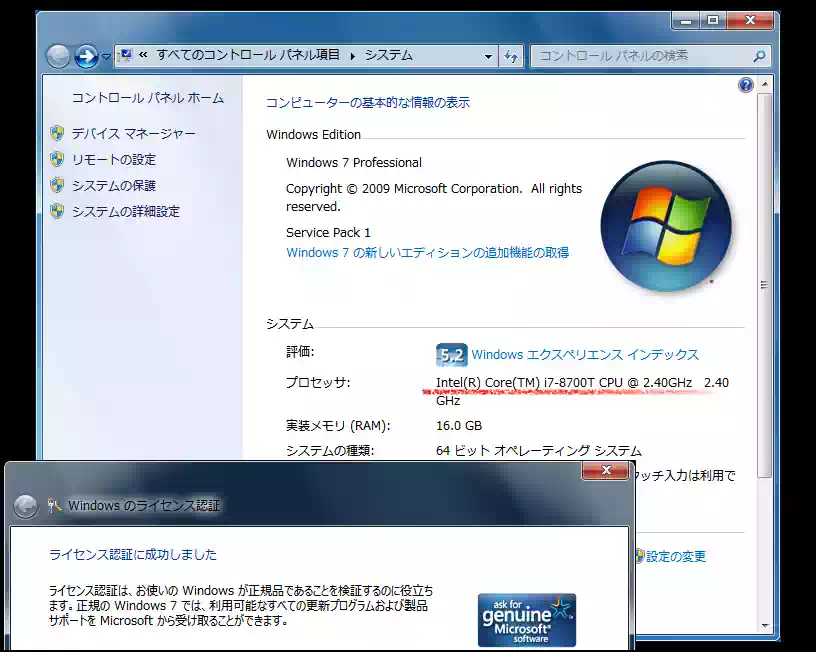スリムタワー型PC 自作機のマザーボード換装
2017年11月に自作した スリムタワー型PC(以降 スリムPC)の マザーボード と CPU を Windows11対応品に換装しました。実質的にはアップグレードになります。(2021年10月)
下の画像はマザーボード換装後の写真です。スモールサイズの micro-ATX(226.06 x 185.42mm)を採用したことでケーブルの引き回しとメインテナンス性は各段に良くなりました。
換装前のマザーボードは フルサイズ micro-ATX(243.84 x 243.84mm)の10年前のもの(ASUS P8Z77-M, 2012年3月発売)で、CPUソケット LGA1155 Core i プロセッサ 第2世代の代物です。
とは言え、使用する上で不満や不具合があったわけでもなく十分実用に耐えうる性能であり「Windows11の要件」がなければこのまま使い続けるつもりでした。
OSの構成は、 既存の 2.5" SSD に Windows7と Ubuntuを残し Windows10を M.2 SSDにコピーして SSD 2台によるマルチブート環境を維持しています。Windowsの移設とライセンス再認証の詳細は後述しています。
変更内容
下表は今回変更した内容です。
| マザーボード | ASUS P8Z77-M → ASUS B365M-K |
|---|---|
| CPU | Core i7-2600 (TDP 95W) → Core i7-8700T (TDP 35W) |
| メモリーモジュール | DDR3, 8GB → DDR4, 16GB |
| SSD 増設 | M.2 SSD SATA, 128GB |
これ以外のパーツは既存のままです。下の画像は変更後の UEFI BIOS Utility のスクリーンショットです。
下表は主な既存のパーツです。
| グラボ (ファンレス) | ELSA GeForce® GT 710 LP 2GB(Passive) |
|---|---|
| CPUクーラー | Thermaltake MeOrb Ⅱ (TDP 65W) |
| 2.5" SSD | SanDisk Extreme PRO® 240GB |
| HDD | HGST Travelstar® 2.5型 1TB |
| ODD | Panasonic Blu-rayスロットインドライブ UJ235A S-ATA |
以上の構成で CPU温度は無負荷、室温 28℃、エアコンなしで 32℃~35℃でした。
マザーボード
ASUS® PRIME B365M-K 主な仕様
- 型式・規格:B365M-K・micro-ATX
- CPUソケットタイプ:LGA1151 第8・第9世代
- 対応CPU:Coffee Lake / Coffee Lake Refresh
- チップセット:Intel® B365
- SATA 6Gb/s , USB3.1
- メモリー:デュアルチャンネル , 最大32GB
- DDR4-DIMM , non-ECC , un-buffered
- クロック周波数:2666MHz
- Intel® XMPサポート
- ストレージ ポート
- M.2(SATA mode, PCIE mode)x1, SATA 6Gb/s x6
- Intel® Optane™ Menory Ready
- 拡張スロット:PCI Express 3.0 / 2.0
- VGA:Intel® UHD Graphics 630
- システム/ 対応OS:UEFI, Legacy BIOS/ Windows 10 64-bit
- セキュリティ チップ:TPM2.0
- 生産国:China
- 発売日:2019年4月
Explanation
新品ですが発売開始から3年近く経っているので CMOSバックアップ用の電池を新品に交換しました。
実は購入してから気が付いたのですが、下表のようにフル規格の micro-ATX より一回り小さいサイズでした。
| micro-ATX ver1.2 | 243.84 x 243.84mm (9.6" x 9.6"), 取付穴 9ヶ所 |
|---|---|
| PRIME B365M-K | 226.06 x 185.42mm (8.9" x 7.3"), 取付穴 6ヶ所 |
このマザーボードを PCケースに取り付けると下の写真のようにストレージ ベイとの間隔が広くなります。
つまり SATAポートへのアクセスが容易になり、配線処理に頭を悩まされる時間も少なくなります。意図せずメンテナンス性が各段に向上しました。
M.2 と SATA 6Gb/sポートについて
M.2 を SATA-mode で使用すると SATA 6Gb/s- 1番ポートが無効になります。なので既存の SSD, HDD, ODD は 2番ポート以降に挿します。
TPM2.0(Intel® Platform Trust Technology)について
このマザーボードの TPM2.0 は、個別の TPMカード または オンボードチップ を選択するようになっています。デフォルトは 個別のTPMカード(Enable Discrete TPM)の設定です。
つまり、個別の TPMカードは付いていないので TPM2.0は Disable(無効)であるという事です。
Windows11を導入する場合は「 Enable Firmware TPM」を選択して TPM2.0を Enable(有効)にします。今回は導入しないのでデフォルトのままにしておきます。
BIOS のアップデート
購入時の BIOSバージョンは 1202(2019/09/02)です。特に不具合もないのでアップデートしていません。最新バージョンは 2021年10月現在 2208(2021/07/24)です。内容は
“
Support Windows 11 by default, no settings changes required in the UEFI BIOS.
”
となっていました。要約すると このバージョンを適用すればデフォルトの OSが Windows11 になるということです。
Legacy BIOS を使えるようにする
マルチブート環境を維持するため Legacy BIOS に設定します。
- Advanced Mode の [起動] タブ内 [CSM] に入り、起動デバイス制御が [UEFI / レガシーOPROM] になっていることを確認する
- 次に [起動] タブ内 [セキュアブートメニュー] に入り、OSタイプを [非UEFIモード] に変更する
- 保存して PC再起動
これで Legacy BIOSモードになったので Windows10 を移設する M.2 SSD のパーティション テーブルを MBR(Master Boot Record)に設定します。
なお、上の画像では セキュアブートの状態が [有効] になっていますが、非UEFIモード に設定したので実際は無効になっています。画像では分かりにくいですがグレーアウトしていて選択できません。
ユーザーマニュアルについて
今回初めて知ったのですが、最近のユーザーマニュアルは BIOSの説明が簡略化されていて、以前のように各設定項目の詳細な説明が削除されているのですね。
今手元にある PRIME Z390-A と PRIME Z590M-PLUS の付属マニュアルを確認してみたら、日本語版も USA版も同様に削除されていました。
CPU
Intel® Core™ i7 - 8700T Cofee Lake-S 主な仕様
- ソケット:LGA1151
- 動作周波数:2.40GHz
- ターボ・ブースト周波数:4.00GHz
- コアの数 / スレッド:6 / 12
- キャッシュ:12MB Intel Smart Cache
- バススピード:8GT/s
- 最大TDP:35W
- 最大メモリー / 種類:128GB / DDR4-2666
- Tjunctuon(プロセッサー・ダイ許容温度): 100℃
- S-spec:SR3WX
- グラフィックス:Intel®UHD Graphics 630
- 発売日:2018年4月
Explanation
ネットオークションで業者から購入した中古品です。TDP 35Wの省電力版を選んだ理由は、既存の CPUクーラーが 65W対応なので。換装前は TDP 95Wの Core i7-2600だったので動画のエンコードは 5分が限界でした。
なお、UHDグラフィックス630は AV1コーデックをサポートしていないので YouTubeの動画を再生する際の動画再生支援は効きません。
メモリーモジュール
Kingston® DDR4 Value RAM 主な仕様
- 型番:KVR26N19S8K2/16
- メモリー容量:8.0GBx2枚
- メモリー規格:DDR4 SDRAM
- メモリーインターフェイス:UDIMM 288-pin
- モジュール規格:PC4-21300(DDR4-2666)
- XMP非対応
- 搭載チップ:Nanya Technology
- 生産国:Taiwan
- 発売日:不明(Amazon取扱開始2021年5月)
Explanation
Kingston製のメモリーは初めて使用します。DDR4のメモリーも初です。最初に見た時、容量の割にずいぶんスカスカな基板だなと思いつつ開封してみると DDR3メモリーに比べて明らかにチップの数が少ない。
何でだろうと調べてみると こちらのページ に答えがありました。要約すると、DRAMの実装密度が従来の 8Gbitから 16Gbitになっているのでチップ 1個あたりの容量が 2倍になり、半数のチップで済んでいるのだそうです。
これによって処理速度が速くなるわけではありません。チップ数が減ることで製造コストと消費電力が下がるメリットがあります。
このような高密度DRAMを使うための条件を Kingstonのサイトから引用します。
“
16Gbit DRAM、マザーボード、BIOSバージョン、およびCPUマイクロアーキテクチャとの互換性
すべてのシステムがこの新しい高密度DRAMに対応しているわけではありません。AMD Ryzen、Intel第9世代以降など、現在のチップセットのほとんどには互換性があります。レガシーIntelシステム(第8世代以前のマイクロアーキテクチャ)にはいくつかの注意事項があり、BIOSアップグレードで機能する場合があります。
レガシーIntelデスクトップパソコンおよびノートパソコン
第8世代以前のIntelプラットフォームの場合は、システムまたはマザーボードのメーカーに最新のBIOSについて確認し、16Gbitベースのメモリを使用できるかどうか調べてください。
”
今回使用している CPUは、まさに第8世代ですが特に問題ありません。
SSD
2023年5月 追記
Western Digital® Blue™ SN570|NVMe SSD 主な仕様
- モデル・フォームファクター:DS250G3B0C・M.2 2280
- 記憶容量:250GB
- インターフェース:PCIe Gen3 8Gb/s ,4 Lanes
- NANDタイプ:3D TLC
- パフォーマンス
- シーケンシャル リード|ライト:3,300 MB/s|1,200 MB/s
- 4KBランダム リード|ライト:190,000 IOPS|210,000 IOPS
- 使用温度域:0℃~70℃
- 監視:SMART
- 生産国:China
- 発売日:2021年11月
Explanation
ファームウェア Legacy BIOS を UEFI に変換し Windows10 を移設するため換装しました。マルチブート環境は廃止しました。
コントローラーは SanDisk製です。
(旧)SSD
Transcend® M.2 SSD 830S 主な仕様
- モデル・フォームファクター:TS128GMTS830S・M.2 2280
- 記憶容量:128GB
- インターフェース:SATA3 6Gb/s
- NANDタイプ:3D NAND フラッシュ
- パフォーマンス
- シーケンシャル リード|ライト:560 MB/s|380 MB/s
- 4Kランダム リード|ライト:45,000 IOPS|70,000 IOPS
- 使用温度域:0℃~70℃
- 平均故障間隔 (MTBF):2,000,000時間
- 監視:温度センサー, SMART
- OS:Windows7, 8, 10|Linux Kernel 2.6.31 以降
- 生産国:Taiwan
- 発売日:2019年2月
- MTTF: Mean Time To Failure(平均故障時間)
- 故障なしで使用できる時間の平均値
- 非修理系(修理せず交換するシステム)に適用
- 例)部品類など → 故障の場合,修理せずに交換・廃棄
- MTBF: Mean Time Between Failures(平均故障間隔)
- システムが故障するまでの時間の平均値
- 修理系(直しながら使うシステム)に適用
- 例)車,コンピュータ → 故障した部品を交換して再度利用可能
- 修理・使用から再度故障するまでの時間
Explanation
Windows10を移設するため購入しました。既存の 2.5" SSDは残しておき Windows10のサポート終了までマルチブート環境を維持します。Windows11 導入の際は、マルチブート環境を廃止する予定です。
SSDを取り付ける
M.2 SSDの固定は ネジではなく、下の写真のようにマザーボードに付属している樹脂製の固定具を使います。
CPUクーラーのプッシュピンの感じに似ています。プッシュピンは熱と経年劣化で折れた経験があるので少し不安です。まぁ CPUクーラーほどの力が掛かるわけでもないので大丈夫かな。
とは言え着脱を繰り返すと折れそうですね。
補足|MTBF と MTTF
下記は 2つの違いついての資料です
“
MTBF, MTTF
”
東北大学 張山のWEBの授業のページでPDFを公開 「高信頼システム 01」より引用
Windows10を移設する
既存の 2.5" SSDには Windows10, Windows7, Ubuntu 16.04LTS の 3つの OSが存在しています。ここからライセンスを再認証した Windows10を M.2 SSDへ クローニングしました。
その方法は バックアップアプリ Acronis True Image(現Acronis Cyber Protect Home Office) を使って内蔵HDDに作成しておいたバックアップイメージを M.2 SSDにレストア(復元)しました。
このままパソコンを再起動すると既存の 2.5" SSDに Windows10が残っていますが、 OS選択メニューは起動せず M.2 SSDの Windows10が直接起動するようになりマルチブートが成立しなくなります。
これは M.2 SSDに他の OSをチェーンロードするためのチェーンローダーである MBM(Multipule Boot Manager)が存在しないためです。これを解消するためには下記の 2つの方法があります。
- 1. 2.5" SSD の MBMを使うように起動優先順位を 1位に BIOSで設定する
- この場合 OS選択メニューに ファイルシステム名が表示され、リネームできない
- 2. M.2 SSD のマスターブートレコードに MBM をインストールする
- この場合 OS選択メニューに ファイルシステム名が表示され、リネームできる
勿論、2.を選択しました。
これで OS選択メニューが起動し全ての OSが表示され、2つの Windows10が何れも起動できるようになります。しかし、1つで十分なので MBMの オートマスク機能 を使って他の OSが認識しないようにしました。
下記は設定完了後の MBMの OS選択メニューです。
Multiple Boot Manager R0.39 * 0. M.2 Windows 10 Home.64 1. Windows 7 Pro.64 1. Ubuntu 16.04 LTS
以上の内容を時系列にまとめると
- 2.5" SSDの Windows10上から M.2 SSDに MBRパーテイションテーブルを作成
- 2.5" SSDの Windows10のバックアップイメージを内蔵HDDに作成
- 上記 2.のバックアップイメージを M.2 SSDにレストア
- M.2 SSDのマスターブートレコードに MBMをインストール
- パソコン再起動する
- MBMの OS選択メニューで M.2 SSD の Windows10を「M.2 Windows 10 Home.64」にリネームする
- MBMの OS選択メニューで 2.5" SSD の Windows10をマスク(hiddenフラグ)する
のようになります。MBMのインストールや各種機能の詳細は こちらのページ を参照(動画あります)してください。参照ページは VirtualBoxでマルチブート環境を構築したときのものですが、実機も同じです。
Windows のライセンス再認証
今回マザーボードを換装しているので Windows10と Windows7のライセンスを再認証する必要があります。
Windows10のライセンス再認証
Windows10の場合、チップセットを始め各種ドライバーは マザーボード付属の DVDメディアを使用することなく全て自動的にインストールされました。
ライセンス再認証は Microsoftサーポート 「ハードウェア構成の変更後に Windows 10 の再ライセンス認証を行う」の手順で行いました。デジタルライセンスで Microsoftアカウントにデバイス登録し PIN設定であることが条件です。
下の画像(全5枚組)は、ライセンス再認証のスクリーンショットです
今回、下記の手順で行いました。
- 管理者としてサインイン
- パソコンのコンピュータ名(DESKTOP-EDO... など)をメモする
- [スタート] ボタンから、[設定] > [更新とセキュリティ] > [ライセンス認証] > [トラブルシューティング] の順に選択
- 「トラブルシューティングが完了しました」 の このデバイス上のハードウェアを最近変更しました を選択
- 「ユーザー確認しています」に PINを入力する
- 「Windows10を再度ライセンス認証する」ダイアログボックスが開き登録しているパソコンのコンピュータ名が表示される
- 「現在使用中のデバイスは、これです」をチェックして アクティブ化 ボタンを押す
- 「Windows はライセンス認証されています」のダイアログボックスが表示される
当方の環境では、手順 5.の後「Windowsをライセンス認証できません」と表示され、その理由は Microsoftのサーバーが利用できないからだそうです。
10分ほど待って 3回トライして認証が通りました。他のパソコンでも同様に 1回目では再認証されませんでした。
Windows7のライセンス再認証
Windows7の場合、チップセットを始め各種ドライバーは ASUSサポートのサイトからダウンロードしてインストールしました。ライセンス再認証はインターネット接続が必須条件なので最低でもチップセットと LANドライバーが必要です。
なお、ドライバーのインストールには PS/2接続のキーボードとマウスが必要です。PS/2 - USB変換アダプタを使っても USB接続のキーボードやマウスは認識しません。USBドライバーが入っていないのだから当然ですよね。
ライセンスは プロダクトキーを入力して再認証しました。
雑感
下表は手持ちのパソコンで動画エンコードにより Core i7-8700T と Core i7-8700 を比較した結果です。1.8GBの MPEG2-TS 動画を MP4(H.264/AVC)にエンコードしてみました。
| Core i7-8700T(スリムPC) | 2.7GHz, 55~57℃, 23分 |
|---|---|
| Core i7-8700(HP EliteDesk 800 G4) | 3.7GHz, 75~80℃, 12分 |
参考まで。(HP EliteDesk 800 G4 の詳細は こちらへ )
Windows11 導入について
Windows11は Windows10のサポートが終了する 2025年10月前後あたりに導入しようと思います。アップグレードするか、クリーンインストールするのかは決めていませんが。
そのタイミングで UEFI, Secure Boot に対応できないマルチブート環境を廃止して CPUを Intel 第11世代の Core i7にアップグレードします。既にマザーボードは ASUS PRIME Z590M-PLUS を入手しています。
Windows10のサポートが終了する頃には Core i7-11700T の中古品を入手する予定です。マザーボードは、ここ 3年ほど中古品が少なくなっていて入手できず今回の換装は新品となりました。
しかも発売当初の価格を大きく超えていました。この事があって 第10,11世代対応のマザーボードを今購入したわけです。なぜこの世代なのかは YouTube のコーデックに起因しています。
YouTube 8K動画を再生する際のデコードは全て AV1コーデックであり、動画再生支援に対応している NVIDIAのグラボは RTX 30シリーズ以降です。RTX 30シリーズにロープロファイルモデルはありません。
Core i3を除く第11世代の Core iプロセッサー内蔵 Intel®UHD Graphics 750 は AV1コーデックをサポートしています。つまり YouTube で動画再生支援が効く上に、グラボを無くすことができるわけですね。
ただし良いことばかりではなくデメリットとして PRAIME Z590M-PLUS はフルサイズの micro-ATXなのでスリムタワーケースにおいてメンテナンス性は PRIME B356M-K より劣ってしまいます。
Windows11 へアップグレード、クリーンインストールする方法
参考までに、下記リンク先は TPM2.0に非対応な PCで Windows11 へアップグレードまたはクリーンインストールする方法です。勿論 Microsoft非推奨なので何の保証もありません。
こちら当方の環境では確認していません。また TPM1.2 に対応している必要があるようです。