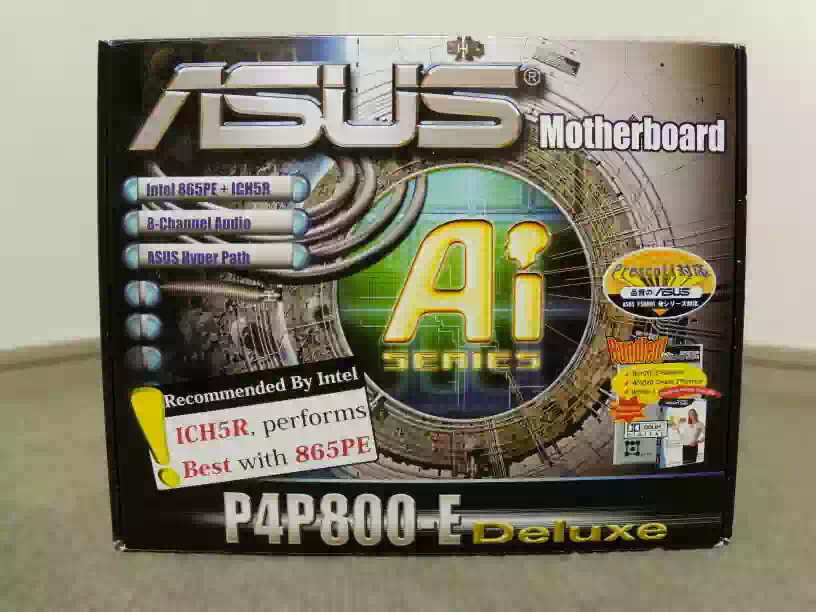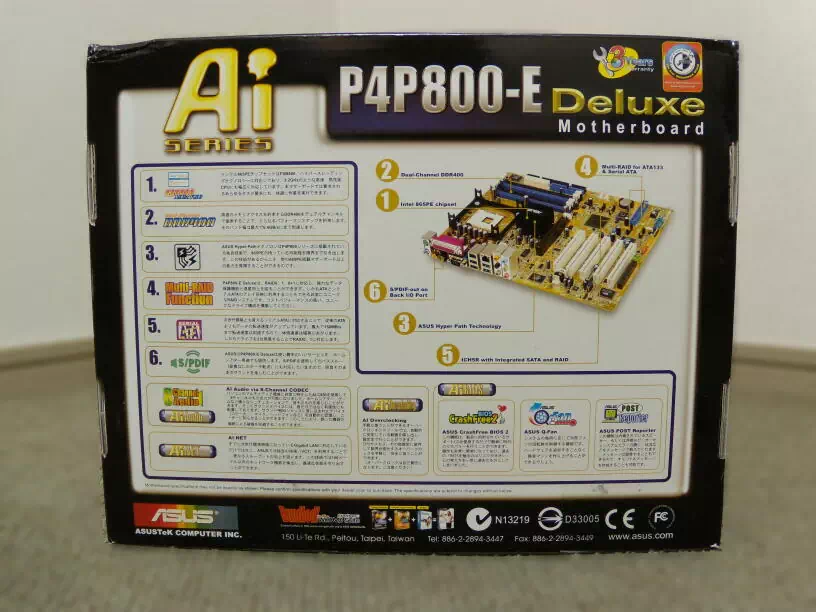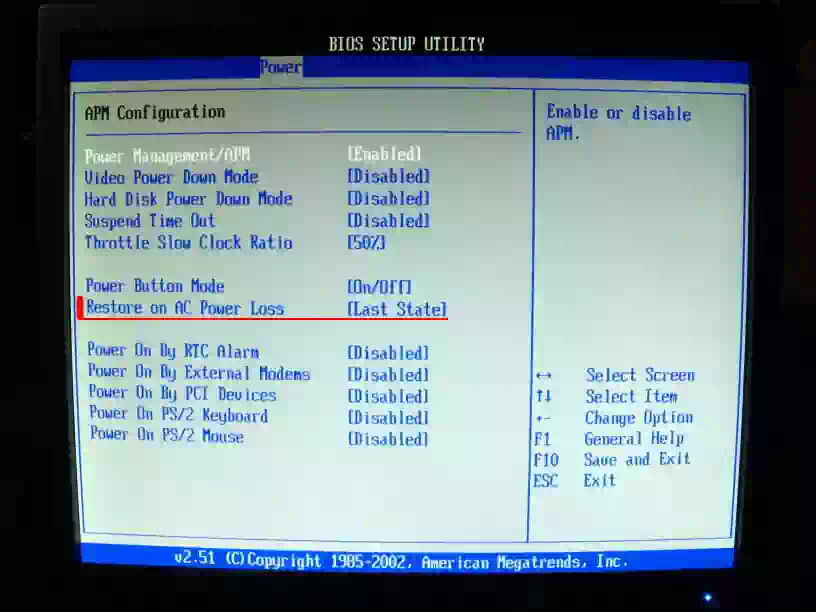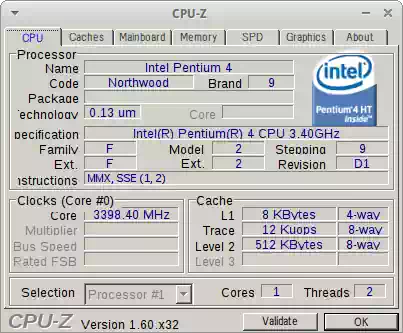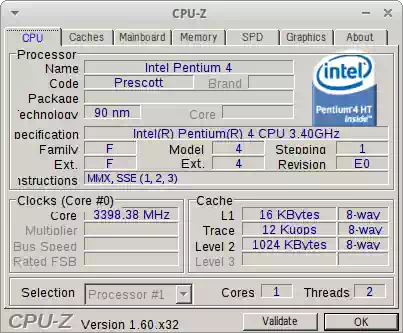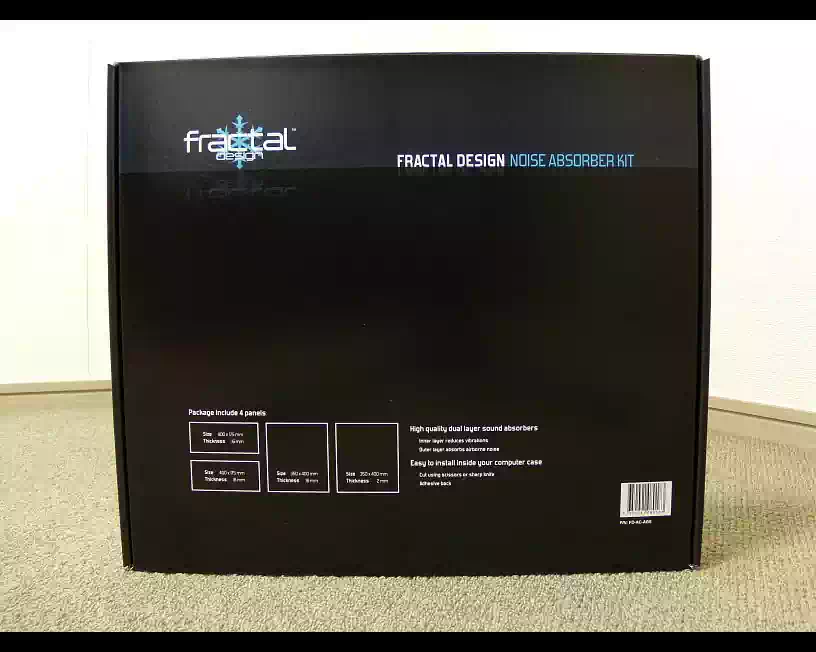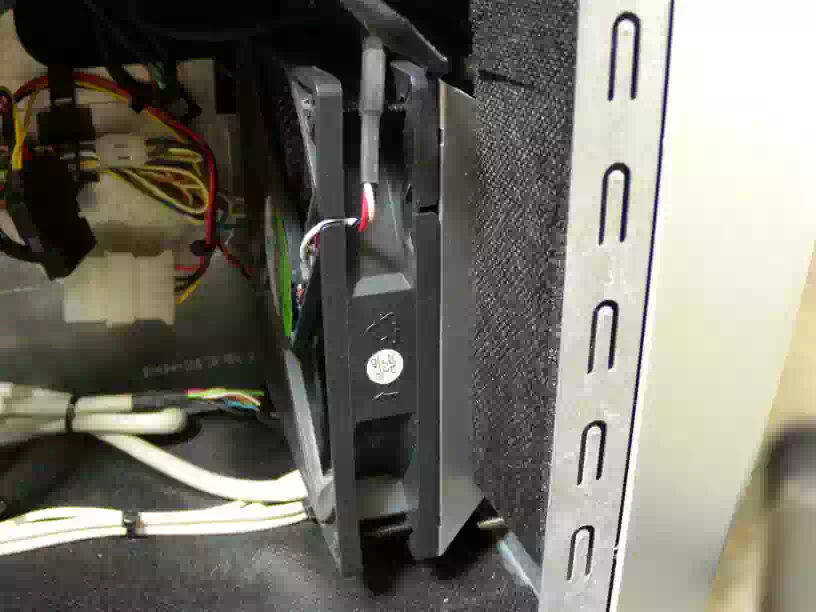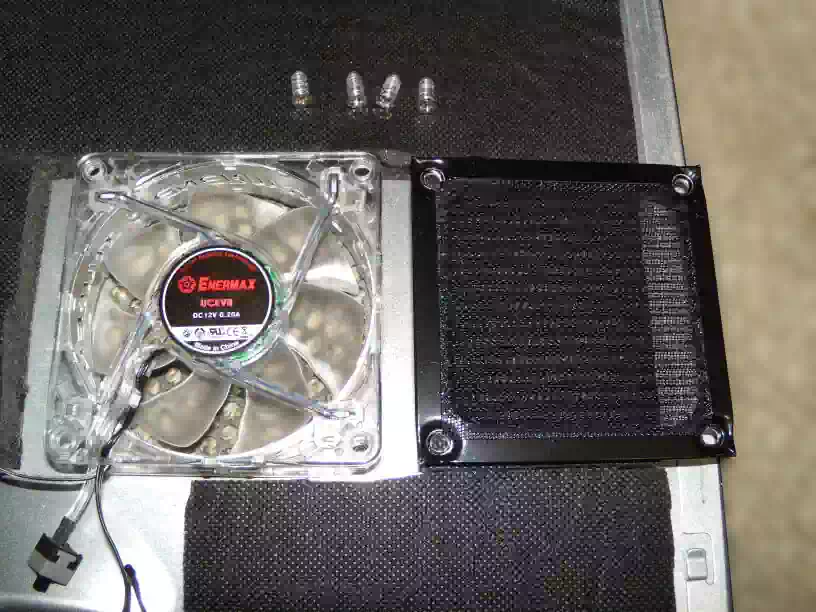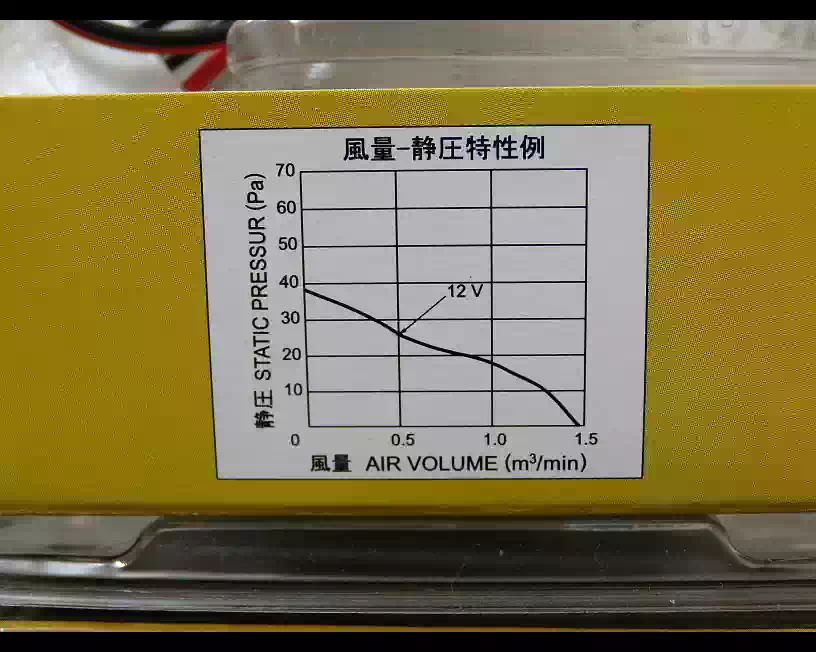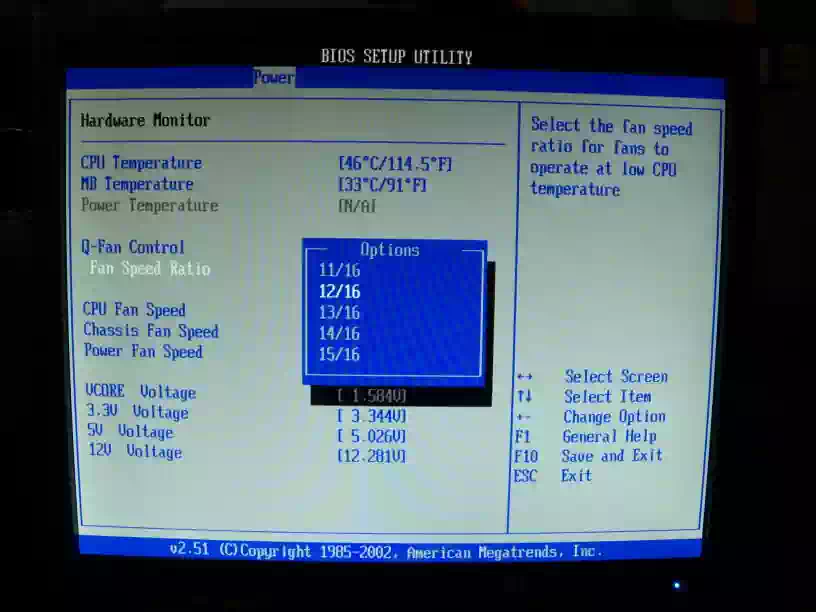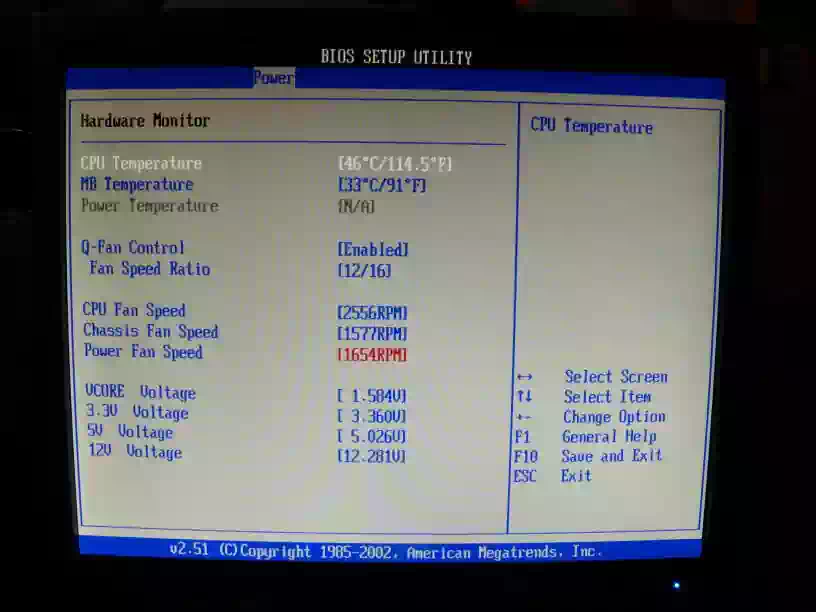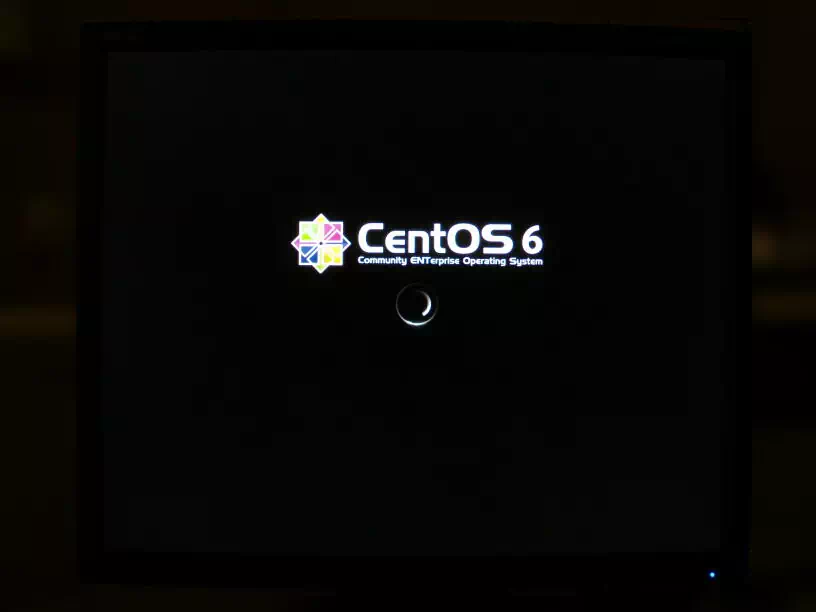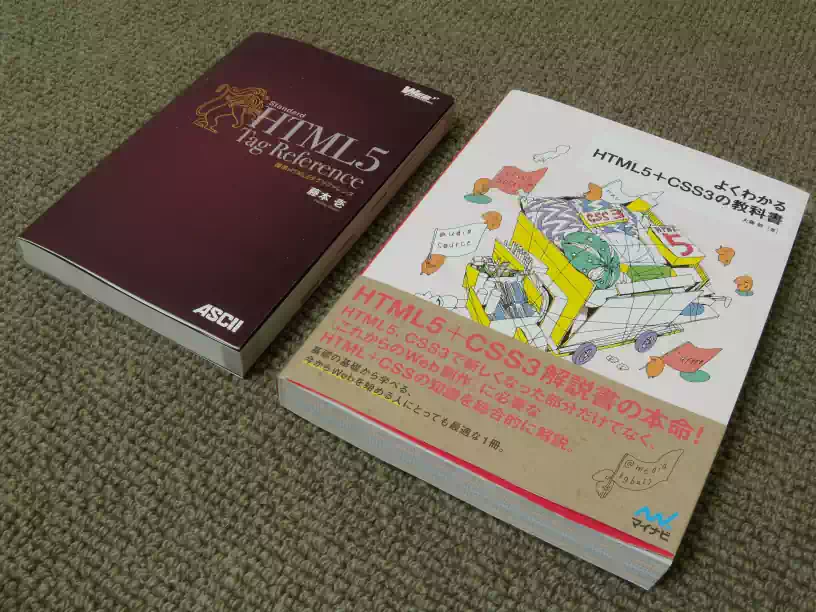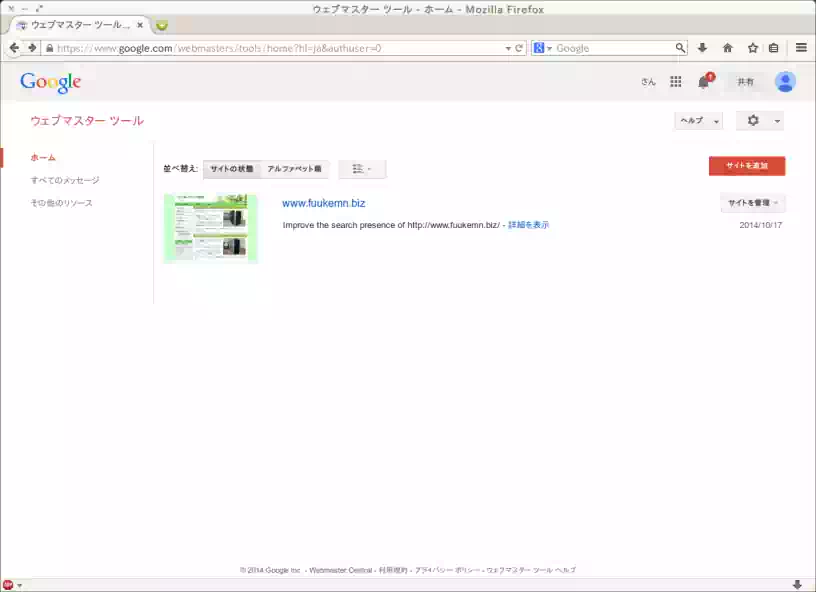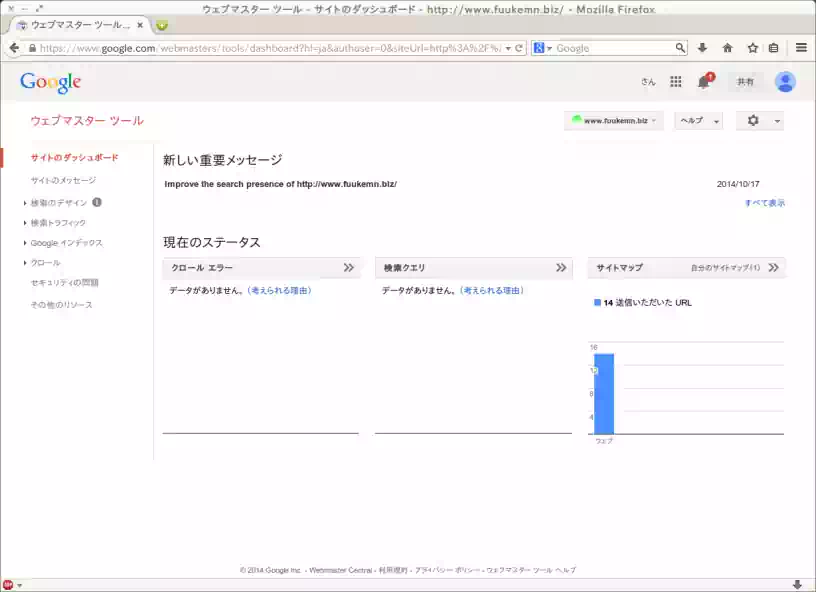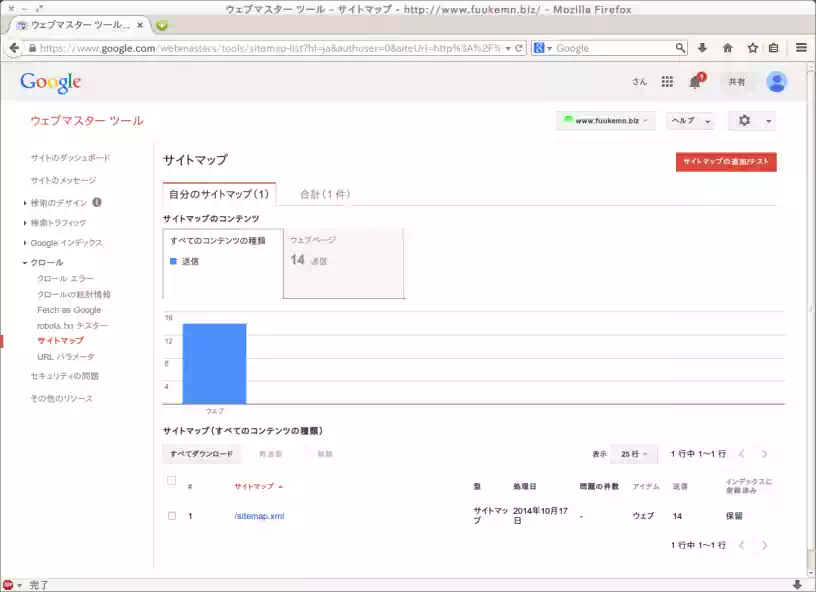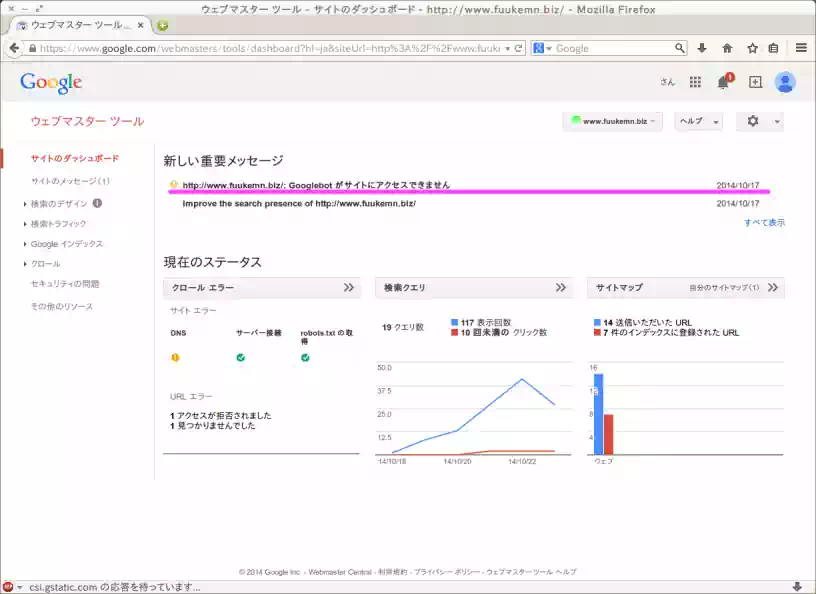自宅サーバー ~自作機(初号機)
9年前に買った パソコンをサーバー機に仕立ててみました。
当初は サブネット内のファイルサーバーをSambaで構築して運用していましたが 他のサーバーも構築してみたいと思うようになりました。
現在、Samba, SSH, FTP, Webの各サーバーが稼動しています。もちろんこのホームページはこのサーバー機から配信しています。実はメールサーバーも構築したのですが こちら↓ の事情により断念せざるを得ませんでした。
サーバー機の仕様については購入当時の BTOパソコン仕様のままでは騒音や夏場の連続稼動など、辛いものがあるので適宜改造しています。
今回、改造に使用する各パーツは CPUが Pentium4 なので、できる限り 2004年から 2007年当時の物を使い、クラシックなパソコンに仕上げました。
パソコン作動音の低減すなわち静音化については、PCケース内の温度上昇を抑えつつ各ファンのノイズ低減と HDD作動時の振動によるPCケースの共振音対策を考慮しました。
PSU «ATX電源ユニット»
CORSAIR RM450(定格出力450W)
CORSAIR(コルセア)ブランドの電源ユニットです。OEM供給元は台湾の CWT社(Channel Well Technology)です。
日本国内では OEM供給元としては同じく台湾のSea Sonic Electronics社に次ぐ電源ユニットメーカーで信頼性があり、それ相応の価格です。
この電源ユニットを選んだ理由はなんと言っても静音性を謳っていることです。
具体的には、システム全体の負荷率が40%より小さいときは冷却ファンが停止し、これを超えると負荷率に応じて冷却ファンの回転速度を制御する「Zero RPM Fan Mode」機能が搭載されていることです。
つまり、当サーバー機のシステム全体の負荷率が40%を超えることがないことを見込んで「常時ファンレス電源」を実現するためにこの電源ユニットを選んだのです。
但し、常時ファンレス電源化のためには PCケース内の排熱、つまりエアフローのコントロールが必要条件です。
ファン停止状態の確認
以下の条件および状態でファン停止状態を目視確認しました。
電源ユニットの排気口から照明をあてるとファンの羽根が見える
- CPU:Pentium4 3.4EGHz Prescott revision:E0
- 室温20℃、湿度50%(エアコンなし)
- CPUに負荷をかけた状態(負荷率90~100%)で6時間放置。その時のCPU温度は58℃前後
- 接続デバイス:HDD1台、SSD1台、ODD1台、FDD1台、グラボ1台、ファン4台
- PCケース内のファン制御
1.CPUクーラー1台/BIOS Q-fanコントロール(2500rpm) 2.吸気1台/温度センサー付ファン(成り行き) 3.吸気1台/制御なし(1600rpm) 4.排気1台/ファンコントローラー(1600rpm)
- 各デバイスの状態は下記の Windows(SSD) 及び Linuxディストリビュージョン(HDD)のシステムモニターアプリで確認した
1. Open Hardware Monitor0.4.0Bata on WindowsXP 2. Conky + lm_sensors on Xubuntu 12.04LTS
実は、他メーカーにも同じようなファン制御機能付きの静音電源ユニットはあります。CORSAIRにしたのは、これまでCORSAIRの電源ユニットを使ったことがなかったのでこのRM450を買ったのです。
この電源ユニット本体には特に問題はないのですが、各電源ケーブルが下の写真のようにフラットケーブルで、これの出来がよくないのです。
カタログには「取り回しが容易なフルフラットのモジュラーケーブル」と謳っていますが、実際使ってみるとケーブルのこしが強すぎて引き回しにくい上にPCケース内のエアフローを阻害しています。
もう1つ、樹脂製コネクター部の加工精度(金型、射出成型)が低く、日本式に言うと粗悪品の部類に入ってしまいます。このシリーズの上位版も全てこのフラットケーブルです。
電源ケーブルは、バラバラのリード線を束ねてスリーブで包んで丸い断面の1本のケーブルハーネスにして、配線引き回し易く、エアフローを阻害しないように作るものです。メインPC の電源ユニットの写真参照
おそらく、このフラットケーブルは加工コストを下げるためだけのものと思います。ユーザーに何のメリットがあるのでしょう。電源ユニット本体の出来が良いだけに残念です。
自作PCにおいてATX電源ユニットだけはケチってはいけません。定格出力に関係なく「安物買いの銭失い」にならないように最低でも1万円以上のものを買いましょう。
Old ATX Power Supply Unit
Powerex製:SPC-500-12VW
元々BTOパソコンに付いていた、定格出力400Wの電源ユニットです。
特に不具合はないのですが、冷却ファン2個の風切り音が大きいのと、生産から9年以上経過しており経年劣化が懸念されるため交換しました。
マザーボード
ASUS P4P800-E Deluxe 主な仕様
- CPUソケット:Socket478
- FSB:800/533MHz
- チップセット:Intel865PE
- サウスブリッジ:Intel ICH5R
- シリアル ATA:SATA1.5G
- IDE拡張ウルトラ ATA:100
- メモリー:DDR400、4GB
- VGAスロット:AGP
Explanation
Pentium4ソケット478版の最上位モデルがサポートされていることと、オンボードのギガビットLANがサポートされているので、2004~2006年当時最も人気のあったこのマザーボードを選びました。
P4P800シリーズ中の最上位モデルです。もちろん新品は手に入りません、なので中古品を購入しました。
さすがベストセラーのマザーボードらしく今でも程度の良い中古品の販売はもちろん、ネット上の情報も数多くあり、使うのになんら支障はありません。
それとこのマザーボードには音声ナビゲート、音声エラーメッセージ機能が付いていました。標準設定は英語ですが、日本語やオリジナル音声にも設定できるようです。
音声ナビゲートについて、例えば CPUクーラーファンのコネクターをつなぎ忘れてパソコンを起動したりすると女性の声で叱られます
Old Motherboard
msi製:865G Neo 2-P
元々BTOパソコンに搭載されていた、マザーボードです。
特に不具合はないのですが当初使用する予定だった Pentium4 3.4EGHz Prescott(旧CPU)をサポートしていないのと、ギガビットLANをサポートしていないため交換しました。
停電復旧後に自動起動する設定
外出中に停電すると帰宅して電源投入するまでサーバー機はダウンしサービスも停止してしまいます。
そこで今回、停電復旧後にサーバー機が自動起動するようにBIOSを設定しました。
停電と言えばUPS(無停電電源装置)ですが、UPSはパソコンを自動的にシャットダウンする事は出来ても停電復旧後に自動起動する事は出来ません。UPSはパソコンを保護する事が目的の装置ですから。
下の画像はBIOS設定画面の写真です。赤下線部のように設定します。パソコン電源投入後 [Delete] キーを押してBIOS設定画面を表示します。
BIOS設定メニュータブ <Power> 内の «APM Configuration»から
| APM Configuration | 設定内容 |
|---|---|
| Restore on AC Power Loss | [ Last State ] |
に設定変更します。
また、この設定 [ Last State ] は電源ボタン長押しで強制終了した場合も自動起動します。つまりパソコンを電源OFFにするためにはOS上から正常なシャットダウン操作をする必要があります。
なお、常時可動が前提のサーバー機の運用は停電によってハードウェアが破損するリスクを伴うので本来ならばUPSを設置すべきでしょう。実際管理人も自宅サブネット内で常時可動中のNAS★には自動シャットダウン機能付きのUPSを設置しています。
今回は趣味のサーバー機ですしシステムもデータもバックアップしているので、仮に壊れてサーバー機を組み直すにしてもそれほど手間はかかりません。
★ NAS(Network Attached Storage)|ネットワーク上に設置するCPUやOSの付いたハードディスクでLANケーブルで接続する。ほぼパソコンと思ってよい。データ書込み時の転送速度は50MB/s前後(自宅サブネット内)
CPU
Intel Pentium4 3.4GHz Socket478
Northwood Core Revision:D1 主な仕様
- 最高動作周波数:3.4GHz
- コアの数:1
- FSB速度:800MHz
- L2キャッシュ:512KB
- ハイパースレッディング・テクノロジー
- 最大TDP:82W(D1)
- Tcase(ケース許容温度):68.0℃
- S-spec:SL793
Explanation
Pentium4 Northwood の最上位モデルです。中古品です。
このCPUは 2004年に発売された省電力版で PCケース内温度を下げるため先に使っていた Prescott から換装しました。
アイドル時のCPU温度は5℃以上下がりました。やっぱり Prescott は熱かった。
結局、後継モデルから前モデルへ戻ったわけです。
なんだかcore iシリーズの Sanday Bridge と Ivy Bridge みたいですね。
Old CPU
Intel Pentium4 3.4EGHz Socket478
Prescott Core Revision:E0 主な仕様
- 最高動作周波数:3.4GHz
- コアの数:1
- FSB速度:800MHz
- L2キャッシュ:1MB
- ハイパースレッディング・テクノロジー
- 最大TDP:103W(E0)
- Tcase(ケース許容温度):73.5℃
- S-spec:SL7PP
Explanation
ソケット478版 Prescott の最上位モデルです。中古品です。
このCPUは 2004年発売当時からその発熱量の高さからあまり評判がよくありませんでした。
また当サーバー機を組上げた後最近になってこの CPUには最大TDPが 89Wの revision:G1が存在することを知りました。
ネット通販やヤフオクなど探してみたのですが CPU仕様表に「revision」や「S-spec」まで表示されているのは稀で選別のしようがなく結局手に入れることができませんでした。
そう言う訳で前モデルの Northwood に換装しました。
2つ前のCPU
Intel Pentium4 3.0EGHz Socket478
Prescott Core Revision:D0 主な仕様
- 最高動作周波数:3.0GHz
- コアの数:1
- FSB速度:800MHz
- L2キャッシュ:1MB
- ハイパースレッディング・テクノロジー
- 最大TDP:89W
- Tcase(ケース許容温度):73.5℃
- S-spec:SL7E4
元々BTOパソコンに搭載されていた CPUです。
特に不具合はないのですが Prescott の最上位モデルを使ってみたかったので換装しました。
その他のCPU
Intel Pentium4 2.4CGHz Socket478
Northwood Core Revision:D1 主な仕様
- 最高動作周波数:2.4GHz
- コアの数:1
- FSB速度:800MHz
- L2キャッシュ:512KB
- ハイパースレッディング・テクノロジー
- 最大TDP:66.2W
- Tcase(ケース許容温度):74.0℃
- S-spec:SL6WF
PCケース内の温度が厳しい時、電気代が気になりだした時用に買いました。中古品です。
温度、電気代に関係なくいつか換装したいとも思っています。
メモリーモジュール
SanMax SMD-1G48N4P-D 主な仕様
- メモリー容量:1.0GB/1枚
- メモリー規格:DDR SDRAM
- メモリーインターフェイス:DIMM 183-pin
- モジュール規格:PC3200(DDR400)
- Elpidaチップ搭載
Explanation
熱対策と安定性向上のため、チップメーカーがハッキリしていて、且つヒートスプレッダーと称する装飾カバーが付いていないメモリーモジュール(下の写真)を選びました。もちろん中古品です。
もしもヒートスプレッダー付きのメモリーモジュールを4枚、メモリースロットに挿すと、隣同士のスキマが無くなって熱の逃げ場がなくなりPCケース内の温度が上ってしまいます。
ワークステーションやサーバーマシンのようにメモリーモジュール専用の冷却ファンがあれば話は別ですが。
なので、メモリーモジュール間に熱移動(熱伝達)のための空間を作ってやって、トップフローのCPUクーラーの冷却ファンの風が当たるようにしました。
ちなみにヒートスプレッダー付メモリーモジュール動作時の温度を手持ちのワークステーション HP製xw8400(メモリースロット8レーン4ch)でモニタリングするとアイドル時で60℃~75℃で負荷をかけてもこの値はあまり変わりません。
もちろんメモリーモジュール専用の冷却ファンが付いてます。
Old Memory module
A-DATA製:AD1U400A1G3-DRH 主な仕様
- メモリー容量:1.0GB
- メモリー規格:DDR SDRAM
- メモリーインターフェイス:DIMM 183-pin
- モジュール規格:PC3200(DDR400)
- チップメーカー不明
Explanation
元々BTOパソコンに付いていたメモリーモジュールではありません。後から新品を換装したものです。
特に不具合はないのですが、今回サーバー機と言う事で素性のハッキリしたチップ搭載のメモリーモジュールに換装しました。
グラフィックスボード
GIGABYTE GV-N66256DP 主な仕様
- 搭載チップ:NVIDIA GeForce 6600
- メモリー容量:256MB
- メモリー規格:DDR2 SDRAM
- バスインターフェイス:AGP-8X
- バス幅:128bit
- ファンレス
Explanation
交換したマザーボードにはオンボードグラフィックスがないのでグラフィックスボードは必須です。中古品です(2005年発売)
ファンレスのグラフィックスボードにした理由は、サーバー機として使うのでそれほどグラフィックス性能は必要ないのと、静音化のためです。
もう1つの理由はギガバイト製のグラフィックスボードを使ったことがないからです。
Old Graphics board
msi製:NX7600GT-TD256 主な仕様
- 搭載チップ:NVIDIA GeForce 7600GT
- メモリー容量:256MB
- メモリー規格:DDR2 SDRAM
- バスインターフェイス:AGP-8X
- バス幅:128bit
Explanation
元々BTOパソコンはグラフィックスボードではなくオンボードの Intel® Extreme Graphics でした。
このグラフィックスボードはあとから新品を買って取り付けたものです。小径の冷却ファンが高速で回転するため今では考えられなほどの騒音です。
とはいえ GeForce 7600GTを搭載したAGPは今でも需要があるらしく、オークションでも新品、中古品問わず結構な価格がついています。
CPUクーラー
SNE SNE478S2809 主な仕様
- 換装FAN定格(山洋電気製/写真のもの)3000rpm・32dB・風量50CFM・静圧3.92mmH2O
- オリジナルFAN定格(オリエンタルモーター製)2800rpm・19dB・風量不明
- FAN寸法:92×92×25mm
- コネクタ:3PIN
- ヒートシンク材質:A6063-T5(調質アルミ合金)
- ヒートシンク寸法:89x69x高さ66mm
- 全体寸法:92×92×高さ111mm
- 重量:540g(オリジナルFAN装着時)
- 適応CPU:Pentium4 Socket478 / Prescott対応 / オーバー3.8GHz対応
Explanation
2003年発売のCPUクーラーです。
92mmFAN付きのものはすでに絶版となっており、残り少ない在庫品が売られている状況でしたが、運よく新品を手に入れることができました。
但し80mmFAN付きのものは今でもSNE(System Network Engineering CO,TLD)のサイトで購入できます。
今時のヒートパイプ付CPUクーラーでもよかったのですが、冷間鍛造のヒートシンクを試したくてこのCPUクーラーに決めました。
一般的な切削加工や鋳造のヒートシンクと比べると、熱伝導率が若干良くなるそうです。実際このヒートシンクを手のひらに乗せてみるとすぐに熱が奪われていくのが判ります。
CPUクーラーFANを換装した理由はオリジナルFANの軸音がやたら耳につくのと風量が不明のためです。それと山洋電気製のFANを使ってみたかったのです。
Old CPU Cooler
サイズ製:SHURIKEN Revision B 主な仕様
- 換装FAN定格(アイネックス製): 1900rpm・19.5dB・風量 36.22CFM 静圧 非公開
- 換装FAN寸法:92×92×25mm
- 換装FANコネクタ:3PIN
- オリジナルFAN定格(サイズ製): 650~2200rpm、10.5dB~31.91db、風量:11.81~31.91CFM、静圧:非公開
- オリジナルFAN寸法:100×100×12mm
- オリジナルFANコネクタ:PMW4PIN
- ヒートパイプ:φ6mmx3本
- 全体寸法:105×116×高さ64mm(オリジナルFAN装着時)
- 重量:355g(オリジナルFAN装着時)
- 適応ソケット:Socket478、LGA775/1155/1156/1366
Explanation
元々BTOパソコンに付いていたCPUクーラーではありません。BTOパソコンのCPUクーラーに能力不足を感じて後から換装した新品の「SHURIKEN Revision B」です。
CPUクーラーFANを換装した理由は、ありえない程薄いFANの厚さ(軸受の短かさ)に不安を感じたからです。
この「極薄FAN」は、このCPUクーラーを手に入れたその日のうちに規格品のFANに換装しました。
2つ前の CPU Cooler
メーカー不明 主な仕様
- FAN定格(Y.S.TECH製):3000rpm、20dB、風量:25.0CFM、静圧:非公開
- FAN寸法:70×70×25mm
- コネクタ:3PIN
- ヒートシンク材質:鋳造アルミ+銅芯材
- ヒートシンク寸法:82x62x高さ40mm
- 全体寸法(固定金具除外):82×62×高さ65mm
Explanation
元々BTOパソコンに付いていた、CPUクーラーです。Pentium4 3.0EGHz Prescottにはチト辛い仕様です。ヒートシンクに少しでもホコリが溜まると、よく電源が落ちていました。
HDD(Hard Disk Drive)
TOSHIBA MQ01ABD100 主な仕様
- ディスクサイズ:2.5inch
- 厚さ:9.5mm
- インタフェース:Serial ATA 2.6 / ATA8
- インタフェース速度:3.0Gb/s
- 記憶容量:1TB
- バッファサイズ:8MiB(メビバイト)
- 回転数:5400rpm
- 動作温度範囲:5~55℃
- 騒音(アイドル、シーク):23db~24db
Explanation
バルク品を買いました。あえて2.5インチを選んだ理由は、PCケース内の発熱量を抑えるのと、騒音レベルを下げるためです。
特に騒音に関して、実は自作パソコンを静音化する上で最も厄介なのがHDD動作時の振動によるPCケースの共振音です。低周波の耳障りな、うなり音です。音量は低いのですが、一度耳につくと気になってとても不快です。
通常、ケースファンや電源ユニットの冷却ファンなどの、軸音や風切り音にかき消されて気がつきませんが、静音化を進めていくとこの「HDD共振音」が表に出てくるのです。
この共振音を抑えるには、PCケースの固有振動数を変えてやるしかありません。経験上、HDD固定部にゴムマウントや制振ワッシャをかましても気休めにもなりゃしません。PCケースの共振している所に、出来るだけ重たい鉄板を「ボルト」でがっちり固定してやるのが最も効果的です。
なので、振動の大きい3.5インチではなく、より振動の少ない2.5インチを選んだのです。但し、3.5インチHDD全てが共振を誘発するわけでなく、メーカーや型式、PCケースの固有振動数によって出たり出なかったりです。(これも経験上)
Old HDD
HITACHI製:TravelStar Z5K320 主な仕様
- モデル:HTS543232A7A384
- ディスクサイズ:2.5inch
- 厚さ:7mm
- インタフェース:Serial ATA
- インタフェース速度:3.0Gb/s
- 記憶容量:320GB
- バッファサイズ:8MB
- 回転数:5400rpm
- 動作温度範囲:0~60℃
- 騒音(アイドル、シーク):1.9~2.0(Bels, typical)

元々ノートパソコン(lenovo ThinkPad)に付いていたHDDです。SSDに換装したので余っていたのを使っていました。
2つ前の HDD
Western Digital製:WD1600BB-00GUA0 主な仕様
- モデル:Caviar
- ディスクサイズ:3.5inch
- インタフェース:IDE ATAPI 100
- インタフェース速度:100MB/s
- 記憶容量:160GB
- バッファサイズ:2MB
- 回転数:7200rpm
- 動作温度範囲:5~55℃
- 騒音(アイドル、シーク):35db~37db

元々BTOパソコンに付いていたHDDです。
Optical Disc Drive
Pioneer DVR-117JBK 主な仕様
- インタフェース:IDE ATAPI
- バッファサイズ:2MB
- ドライブタイプ:±R/RW/RAM/RDL
元々BTOパソコンに付いていたODDが壊れたためバルク品を買って使っていたものです。
Floppy Disk Drive
MITSUMI FA404M 主な仕様
- 3.5inch FDD+6in-1 カードリーダー
- FDDインターフェース:34ピンパラレル
- カードリーダー部インタフェース:USB2.0 & USB1.1
- 対応メディア:2HD/2DD フロッピーディスク、SDカード他

元々BTOパソコンに付いていたFDDです(写真上側がFDD、下のツマミはファンコントローラ)。買ってから9年経っても問題なく動作しています。
PCケース
Hyundai BR-P43000MGI/160 主な仕様
- ケース:ATXミドルタワー
- 外形寸法:200x460x高さ420mm
Explanation
元々BTOパソコンの本体ケースです。このPCケースの最大の欠点は見ての通り、両側のサイドパネルに細いスリットがあるだけでフロントパネル外装面に吸気口がないのです。
そのスリットも後からパネルの内側に防振材+防音材を貼ったので塞がっています。
いわゆる「窒息ケース」です。
唯一フロントパネル最下段のUSB接続コネクター部がワンタッチ開閉扉になっていて、周囲温度が20℃を超えた時(夏場)開いた状態にして吸気口の代わりにします。
但し、周囲温度が20℃以下(冬場)であれば閉じても問題ありません。ちなみに我が家にはエアコンはありません。
このようなPCケースですが、良い所もあります。それは「天板」が取り外せることです。これは組立てやメンテナンス性においては秀逸といえます。
そしてこれこそが、このPCケースを手放せない理由なのです。
今時のPCケースはコスト削減のため、リベットカシメになっていて分解不能なのです。(厳密にはリベット切断、再カシメすれば可能ですが... )
新しい物が必ずしも機能的に優れているとは限らない良い例だと思います。
防振材・吸音材
Fractal Design製:NOISE ABSORBER KIT 主な仕様
(単位:mm)
- 180x400/厚さ16.5(防振部:2.5+防音部:14)~2枚
- 350x400/厚さ16.5(防振部:2.5+防音部:14)~1枚
- 350x400/厚さ2.5(防振部:2.5)~1枚
ー以下取説より抜粋ー
2種類の素材を組み合わせ、PC内部のFANや各種ドライブ等から発生する振動や駆動音を吸収し、外部への音漏れを防ぎます。
厚さ2.5mm素材は振動、共振を抑え、厚さ14mm素材は騒音を吸収します。
ー以上ー
Explanation
この防振・防音材は現在メインPCのケースとして使っている Fractal Design(フラクタルデザイン)製のPCケース「DEFINE R4」に標準装備されているものと同じものだと思って購入しました。
貼り付けた場所は、両サイドパネルの裏面、天板の裏面、底面、フロントパネルの両面、フロントカバーの裏面です。
ケースを叩いた時の音を比べてみると、貼り付け前はカンカンで、貼り付け後はボコボコといった感じの音なりました。
この防振・防音材の難点は、厚さ2.5mmの防振部が硬く、切断するのにコツがいることです。
カッターやハサミではどうやっても切り口が汚くなってしまいます。シャーリングマシンでもないと綺麗に切断するのは難しいです。
もう1つ困った事に、防音部のスポンジの表面に貼ってある布が部分的に剥離して、写真のように浮いてしまいました。サーバー機として稼動して6ヶ月ほど経った時の状態です。
実は、サブPCにも同じ製品を使っているのですが、同じ様に剥離しています。DEFINE R4 ではこのようなことにはなっていません。
と言うことは DEFINE R4 の物とは全くの別物なのですね。残念。
ケースファン
PCケースの加工
吸気・排気ファン効率のアップ
吸気・排気のファン効率を良くするために、各ファンを取り付ける前にPCケースの前面吸気口と、後面排気口のパンチング穴をニッパーを使って切り取りました。
切り取った後の切り口は、鋭利な刃物のように尖っていて危険なので、後面のみフィンガーガードを取り付けました。
ちなみに、最もファン効率が落ちるのはフィルターで、ほとんど影響しないのはフィンガーガードです。
下の写真を見ればファン効率が大幅に向上するのが分かると思います。
後面ファン|排気
XFAN RDM9025S(流用品)
- サイズ:92x92x25mm
- 回転数:2500rpm
- 風量:48.17CFM
- 静圧:非公開
- コネクタ:3PIN
- ノイズレベル:29.22db
下の画像は排気側ファン取付け部の加工後の写真です。
この様にフィンガーガードを設けることでファン効率と安全性の両立を確保しています。
前面ファン|吸気
ainex OMEGA TYPHOON(新品)
- サイズ:120X120X25mm
- 回転数:1600rpm
- 風量:69.53CFM
- 静圧:非公開
- コネクタ:3PIN
- ノイズレベル:26.8db
前面のファンは 80mm ⇒ 120mm変換アダプタを使って取り付けました。
側面ファン|吸気
ENERMAX UCEV8 EVEREST(流用品)
- サイズ:80x80x25mm
- 制御:温度センサー
- 回転数:500~1500rpm
- 風量:11.32~26.5CFM
- 静圧:0.517~1.35mmH2O
- コネクタ:3PIN、
- ノイズレベル:8~14db
ファン右側の黒いフィルターは別売りの金網タイプのフィルターです。ファンまわりの黒い部分は、防振材+防音材です。
旧・後面ファン|排気
YOUNG LIN TECH製 DFS802512L
- サイズ:80x80x25mm
- 回転数:2000rpm
- 風量:28.2CFM
- コネクタ:3PIN
- ノイズレベル:22.05db
元々BTOパソコンに付いていた排気用のファンです。前面ファンと側面ファンは付いていませんでした。
CPUクーラーファンと同様「Pentium4 3.0EGHz Prescott」には辛い仕様ですね。
PCケース排気ファン能力簡易算定
PCケースファン選び方のヒント
PCケース排気ファン選定にあたって、管理人がファン性能判定基準としている方法を紹介します。
また、ファン選定いおいて風量-静圧特性曲線の重要性を少し述べてみました。こと自作パソコンケース向けファンに限れば、どうも風量-静圧特性が蔑ろにされている印象を受けるからです。
風量-静圧特性曲線を語らずして、風量重視だ、静圧重視だ、正圧換気だ、負圧換気だなどと並べ立てても説得力がないと思います。
排気ファン能力簡易算定(自己流)
PCケース内の空気を単位時間あたり何回換気できるかを簡易的に算定します。ここでは圧力一定、圧力損失無視します。ケース内温度は t=40℃と仮定します。
| ケース容積 | Qn=0.2x0.46x0.42m=0.0386Nm3(ノルマルリューベ) |
|---|---|
| ケース内空気量 | Q=Qnx{(273+t)/273}=0.0386x{(273+40) / 273}= 0.044m3 |
| 排気ファン風量 | Qf=48.17x0.028=1.348m3/min(1CFM= 0.028m3/min) |
| 排気にかかる時間 | Et=Q/Qf=0.044/1.348=0.033min(約2秒) |
| 換気回数 | Vn=3600/2秒=1800回/h |
ここで、ケース内空気の排気にかかる時間(Et)の値が2秒以内のファンを選ぶようにしています。但し、これはあくまでも自分の中だけの判断基準です。
風量-静圧特性曲線
次に圧力損失について考察します。圧力損失(静圧)はPCケース内の一定の空気量(風量)を持つ空気の流れを阻害する力です。システムインピーダンスとも言います。
具体的には、HDDベイ、機内配線、CPUクーラー、PCI拡張ボード、PCケース内壁など要するにPCケース内の全てです。
使用するファンが発生する静圧が、PCケースの圧力損失を下まわると、どんなに大きな風量であってもPCケース内の空気は1mmも動きません。
ファンの持つ静圧の値は一定ではなく、風量の値によって変化します。この静圧と風量の関係を表わしたものを「風量-静圧特性曲線」といいます。
下の写真は、自宅サーバー機のCPUクーラーに使っている山洋電気製ファンのパッケージに表示されている「風量-静圧特性曲線」です。
右下がりの曲線の下側の領域がファンの持つ性能です。(吹き出しは、管理人が書き加えたものです)
本来ファンを選定するには、「必要風量」と「圧力損失」を算出して「風量-静圧特性曲線」で使うファンを決定するものです。
ところが巷にあふれる殆どのパソコン用ファンに「風量-静圧特性曲線」の表示はありません。
PCパーツメーカーや商社のホームページにも、調べた限りでは、「風量-静圧特性曲線」を掲載しているところは海外も含め1社もありませんでした。
つまり、ここらあたり(風量-静圧試験をやらない)でコストを抑えているのでしょうね。
ちなみに「風量-静圧特性曲線」を公開しているのは、当然ですが工業製品を製造販売している企業だけです。
最大風量や最大静圧だけ表示されても「このクルマは200馬力です」程度の意味しかありません。もう一度写真の「風量-静圧特性曲線」を見てください。最大風量の時、静圧は0です。最大静圧の時、風量は0です。
ちょっと話はそれますが、ファン1台を2台に増設する場合、並列にならべると(PCケースのフロント部など)風量は2倍になりますが、静圧は1台の時と同じです。直列にならべると(サイドフロー型CPUクーラーなど)静圧は2倍になりますが、風量は1台の時と殆ど同じです。参考まで。
ファン調整
ainex Fan Contoroller
- ファン回転調整ボリューム:無段階設定
- マザーボード側コネクタ:3ピン(パルスセンサー)
- ファン側コネクタ:3PIN

写真下側がファンコントローラー(上側はFDD)です。後面排気用ファンの回転数を調整します。
温度センサー付ファン
写真の赤丸部分のマッチ棒の頭のような形のものが、側面ファン”ENERMAX UCEV8 EVEREST”に付属の温度センサーです。
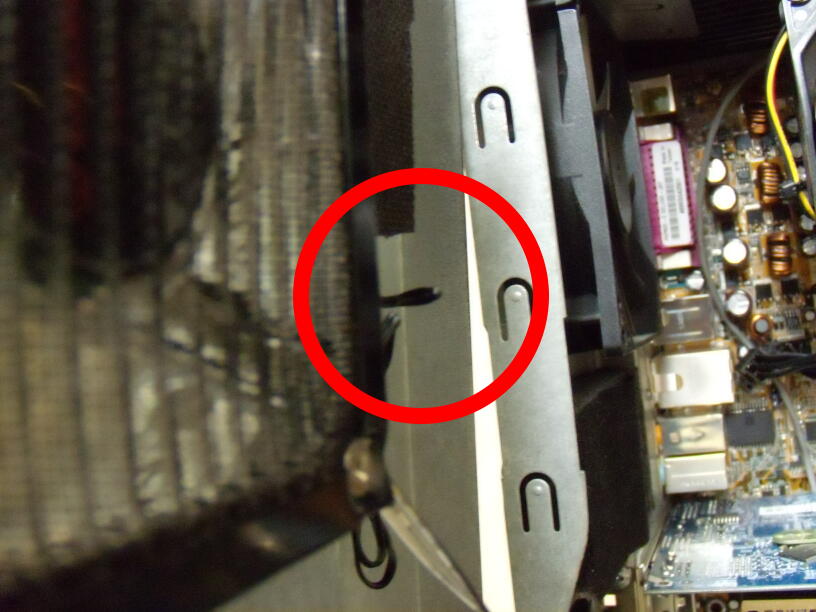
BIOS Q-fan Control
この時代のマザーボードはまだ4ピンのPWM(Pulse Width Modulation)はサポートされていません。
なのでCPUクーラーの冷却ファンの回転数は BIOSの「Q-fan Control」の Fan Speed Ratio の値を変更して調整します。
Fan Speed Ratio の値は上の写真のようにオプションメニューの5段階になっています。騒音低減のため 12/16・2,500rpm前後に設定しました。
下の画像は BIOSのハードウェアモニター画面の写真です。
画面で「Chassis Fan Speed」は側面の温度センサー付の吸気ファンを表示し「Power Fan Speed」は後面のファンコントローラー制御の排気ファンの回転数を表示しています。
予備(SSD)
Intel Solid-Stare Drive,330 Series 主な仕様
(流用品)
- サイズ:2.5inch
- 厚さ:9.5mm
- インタフェース:Serial ATA
- インタフェース速度:6.0Gb/s
- 記憶容量:60GB
- コンポーネント:MLC(Multi-Level Cell)
Explanation
CPUに負荷をかけた時の各デバイスの温度や回転数をモニタリングするために使います。モニタリングするときだけマザーボードに接続します。
Windows XPと、Xubuntu 12.04LTSをインストールして、それぞれのシステムモニターの数値を確認します。
SSDやAFT-HDDにWindows XPをインストール(正確にはイメージファイルをレストア)する時は、アライメントのズレ回避の作業が必要です。
具体的には事前に、第1パーティションの開始位置を2048セクタ目に合わせておきます。
OS «サーバー»
CentOS 6 32-bit(無料)
サーバー用オペレーティングシステムの定番CentOSは商用LinuxのRedHat Enterprise Linuxのクローンです。(下の画像はCentOS起動時のスプラッシュ画面の写真です)
安定性、信頼性、ネット上の情報量、無償配布とCentOS以外の選択肢はありませんでした。
などと言っておきながら実は、CentOSを使う前にサブネット内のファイルサーバー(sambaサーバー)を Xubuntu 12.04 LTS で構築していました。
ところが、Windows7上でサーバーのアイコンが表示されたり、されなかったりするのです。アイコンが表示されていなくてもサーバーにはアクセスはできるし、なぜだかWindowsXP上では正常に表示されるし、結局、原因を突き止められず解決できませんでした。
こんなことがあって、CentOSを使ってみると問題なく動作しました。sambaサーバーは同じように設定したつもりなのですが。
ISOイメージファイルの入手先
CentOSのインストール用ISOイメージファイルの入手先は 本家 またはミラーサイトから下記のファイルをダウンロードします。
お勧めは 理研 のミラーサイトです。
| ftp.riken.jp ディレクトリ | /Linux/centos/6.6/isos/i386 |
|---|---|
| ISOイメージファイル 1 | CentOS-6.6-i386-bin-DVD1.iso |
| ISOイメージファイル 2 | CentOS-6.6-i386-bin-DVD2.iso |
| check_sum ファイル | md5sum.txt |
CentOSをインストールする前に
ここで公開サーバーの構築にあたって、CentOSをインストールする前にやっておかなければならないことがあります。
最低限の通信とネットワークに関する基礎知識の習得、ドメインネームの取得とDNSサーバーへの登録です。
実は 管理人が公開サーバーを構築したのはこれが初めてなのです。下記サイトで勉強させてもらいました。
お便利サーバー.com(http://ftp.lumica.co.jp/index.html)
初心者にとてもわかりやすく解説してありました。
初歩的なセキュリティについて
サーバーの設定
- サーバーへのログインは特定のユーザーアカウントに限定する
- root アカウントでサーバーにログイン出来ないように設定する
- 特定のユーザーアカウントでログイン後 root に昇格する
- root に昇格出来るユーザーアカウントを制限する
- ユーザーIDは 15文字以上(アルファベット大文字・小文字 + 数字 + 記号)にする
- パスワードは 15文字以上(アルファベット大文字・小文字 + 数字 + 記号)にする
- SSHの接続ポート番号はウェルノウンポート「22」以外の例えば53684等に設定する
下記サイトでパスワードの強度が計れます。よくある4~5桁の数字などパスワードの意味が無いに等しい事が分かります。(※使用するパスワードを入力しないように)
2018年7月現在 下表のサービスは終了しています
| intel | How Strong is Your Password? | クラックまでの「年数」で評価 |
|---|---|---|
| Microsoft | セーフティとセキュリティセンター | 「弱い~とても強い」で評価 |
ルーターの設定
以下は公開サーバーの有無に係わらずルーターに必須の設定です。
- WANポートからルーター本体へのアクセス禁止
- PPPoEポートからルーター本体へのアクセス禁止
- LANポートからのみルーター本体へログイン許可
- クリックジャッキング脆弱性対応の確認
1.2.3.は新品のルーターの場合デフォルトの設定になっていると思います。注意が必要なのは中古品の場合で前の持ち主がアクセス許可している事があるので要確認です。
4.についてはクリックジャッキング脆弱性が存在するルーターのメーカーとその機種が IPA独立行政法人 情報処理推進機構 のホームページで公開されています。
公開されているメーカー各社からクリックジャッキング脆弱性に対応したファームウェアとファームウェア更新の方法が公開されているので該当するルーターであれば更新しておきます。
最後にルーターの性能について、価格の安いものは避け出来れば業務用のものが全てにおいて安心です。特に無線ルーターは価格による性能差が激しいので1万円前後のものはおもちゃ程度と思ったほうがよいです。
画像ファイルに関するセキュリティ
ホームページ等に使用する画像ファイル形式と言えば、jpeg、png、gif、svg等があります。jpeg、png、gifはラスタ形式★1と言われる点描画方式で、色の付いた点(ドット)の集合体で絵を表現します。
こちらはネット上の画像投稿サイト等から拾ってきた出所不明な画像ファイルでも特に問題はなさそうです。
セキュリティ上問題がありそうなのが、svg(Scalable Vector Graphics)です。svgはベクター形式★2と言われるテキストを記述したXMLファイルで絵や文字を表現します。
つまりsvg画像ファイル自体に色が付いている訳ではなく、svgビューワやwebブラウザがXMLファイルに記述されているソースコードを読み込んで画像や文字をレンダリング(生成)して表示します。
と言う事は、XMLに精通した者であれば悪意のあるコードを埋め込む事が容易に出来てしまうのではないでしょうか。
従って、ネット上から拾ってきた様な出所不明なsvg画像ファイルはホームページ等に使用しない方が良いと思います。
使うのであれば、svg画像エディタ(インクスケープ、イラストレータ等)で自作したsvg画像に限ります。当ホームページのsvg画像は、管理人の自作です。
★1ラスタ形式は構造上、画像を拡大する(点と点の間隔が広がる)と画質が劣化(ボケる、輪郭がギザギザになる等)する。
★2ベクター形式は線は線として、面は面として表示するので画像を拡大縮小しても画質が劣化しない。故にホームページの装飾等によく用いられる。
参考までに|svg、png、jpeg 画質劣化の比較
下の画像は 130x100px の画像サイズのファイルをホームページ上で 280x215px に拡大しています。
svg:8.87KB

png:3.5KB

jpeg:6.6KB
下の画像は 65x50px の画像サイズのファイルをホームページ上で 280x215px に拡大しています。
svg:9.49KB

png:1.63KB

jpeg:2.69KB
御覧のように svg画像が劣化しない事が分かると思います。
自作ホームページ
初めて作った自作のホームページ
webサーバーを構築したので、次はホームページの作成に取りかかりました。
ところがホームページってどうやって作ればいいのかわかりません。ここで初めてHTMLというものがある事を知りました。
当初は HTMLに関する書籍やインターネットを使ってコーディングをしていましたが、なかなか埒が明かないのでホームページ作成ソフトを物色しました。
しかしフリー、シェアウェア共に今ひとつピンとくるものが見つからず、結局のところ動画ナビゲーション付きのテンプレートを購入しました。これでは自作ホームページとは言えませんよね。
コンテンツを作成している時に知ったのですが、このテンプレートは、テーブルレイアウトと言って、一昔前の書式らしく今は HTML5+CSS3を使わなければいけないそうです。
インターネットでテーブルレイアウトを検索すると、現在のようなモダンブラウザーの時代にテーブルレイアウトは使うべきではないなど、大部分がテーブルレイアウトを否定する記事でした。この事は実際 HTML5+CSS3でホームページを作成してみて実感できました。
note:
2015年3月 追記| HTML5+CSS3で自作したホームページに差替えました
2020年2月 追記| スマートフォンに対応(画像遅延)するため loading属性(値lazy)を追加しました。loading属性は現時点で W3Cに認証されていません。下記の validation checkでエラーとなります。
このページを validation(検証)する VALID HTML5 ▶
2021年3月 追記| loading属性(値lazy)は W3C (HTML Living Standard - Last Update 19 March 2021) で認証されています。
HTML5+CSS3に対応していないブラウザ(Internet Explorer など)でレイアウトが崩れてもコンテンツの内容がわかれば構わないと、つまり下位互換は無視しても良いそうです。
このテンプレート、結構な値段したんですけどねえ。
なんかこのままだと悔しいので書籍を買って HTML5+CSS3でもって、もう一つホームページを作っちゃいました。
もう一つのホームページはグレーを基調にしてみました。ただし、コンテンツの内容は全く同じです。[SkinChenged] をクリックするとスキンチェンジします。いや正確には、スキンチェンジした様に見えます。
ホームページが2つの理由
スキンチェンジなんてアホな事しているみたいですが実は自宅サーバー httpd (Apache)の「ネームバーチャルホスト」機能を試すのが目的なのでした。
ネームバーチャルホストとは 動的グローバルIPアドレス1個で複数のFQDN を設定できる機能のことです。
つまりドメイン名にホスト名を追加すれば、複数のホームページを開設し同時配信出来ると言う事です。費用はかかりませんが名前解決のためダイナミックDNSへ追加登録が必要です
例えば
| http://www.fuukemn.biz | グリーン基調の当ホームページ |
|---|---|
| http://info.fuukemn.biz | グレー基調の当ホームページ |
| http://yamada.fuukemn.biz | 山田さんのホームページ(存在しません) |
| http://****.fuukemn.biz | **** のホームページ |
といった感じです。
http://info.fuukemn.biz は 2019年末より更新停止しています
http://info.fuukemn.biz は SSL/TLS(https)移行に伴い 2021年7月で閉鎖しました
ユーザー認証
当ホームページトップメニューバー右端の [Membres] のページは、ユーザー認証にてログインするメンバー専用ページですが、これはwebサーバー httpd のユーザー認証機能を使っています。
httpdと言うよりApache(アパッチ)と言った方が分かりやすいでしょうか。(現在、メンバーの募集はしていません)
httpd のユーザー認証には2種類あって当ホームページではクライアントがwebブラウザから入力した [ユーザーID] と [パスワード] を暗号化して通信する「ダイジェスト認証」を設定しています。
なお、メンバー以外の方が [Membres] タブをクリックしても、パスワードを設定しているのでログインはできませんが、下の [Guests] ボタンからメンバーログインの時と同じ様なユーザー認証の挙動が体験出来ます。
ユーザーID: guest パスワード: pass でログイン出来ます。コンテンツの内容はミュージックビデオ他短い動画です。
メールサーバー運用断念した理由
webサーバーを構築する前にメールサーバーを「Postfix+Dovecot」にて構築しました。各設定を終えて、いざ受送信を実行したところ、なんとGmailやyahooメールの自アカウント宛て送信メールが全てブロックされてしまったのです。
調べて見ると、現在のwebメールサービスのメール受信は、逆引きの名前解決できないドメインからのメールは全てスパムメールと判断されブロックされるそうです。
つまりIPアドレスからドメイン情報を引くことのできないダイナミックDNS(動的グローバルIPアドレス)を利用している当サーバーからのメール送信は不可能と言う事です。
それではと、契約しているISP(Internet Services Provider)のサーバーに転送してもらおうと、いろいろ試して見たのですが、ISPの管轄外のメールアドレスを送信元にすると転送をしない仕様らしく、これまた送信できませんでした。
固定グローバルIPアドレスを契約すれば解決するのでしょうが、趣味の自宅サーバーにそんなに費用を掛けるも何だし、面倒だしで固定IPを契約するつもりはありません。
あとは、個人でメール転送サービスを無料で運営されている方のサイトを利用させて頂く方法があるのですが、こういったサイトの転送メールも受信してもらえず、サービスを終了されているような状況です。
このような状況の背景には、IPアドレス(IPv4)の枯渇による、劣化IPアドレス(ブラックリストに載った)の使いまわしがあるのだそうです。
そういう訳で、メールサーバー運用を止める事にしたのです。ちなみに、メール受信は問題ありません。ありませんがメールサーバーの意味がないので、ルーターのポートも全て閉じました。
Google へのサイトの登録
Google へのサイトの登録およびサイトマップを送信しました。下の画像は登録直後のウェブマスターツールスクリーンショットです。
下記サイトのサイトマップ作成ツールを使用させて頂きました
XML サイトマップファイル(sitemap.xml)の作成方法
下の画像は、Google へのサイトの登録から1週間後のウェブマスターツールダッシュボードのスクリーンショットです。
Googlebotによるサイトクロールはサイト登録から 2~3週間後位に行われると聞いていたのですが当サイトは登録直後にクロールしていた様です。
サイトマップをアップしていたためと思われます。