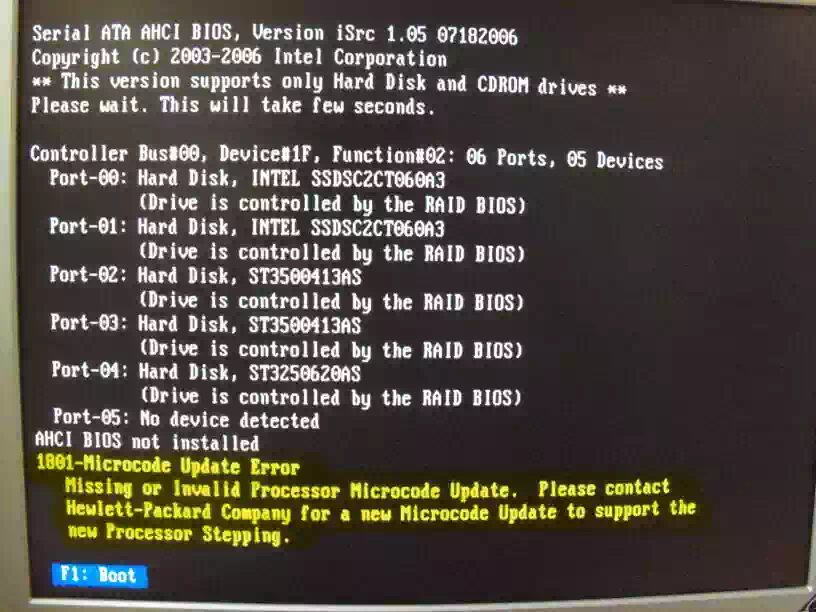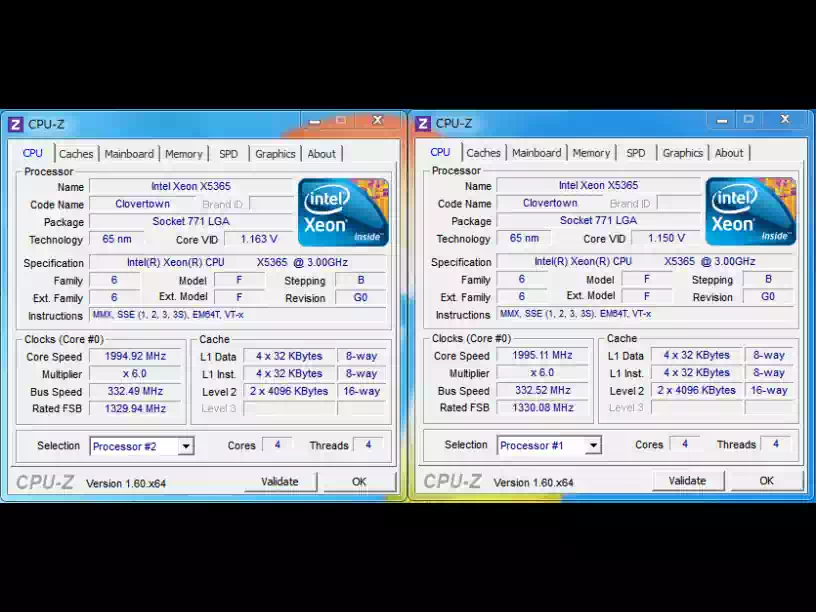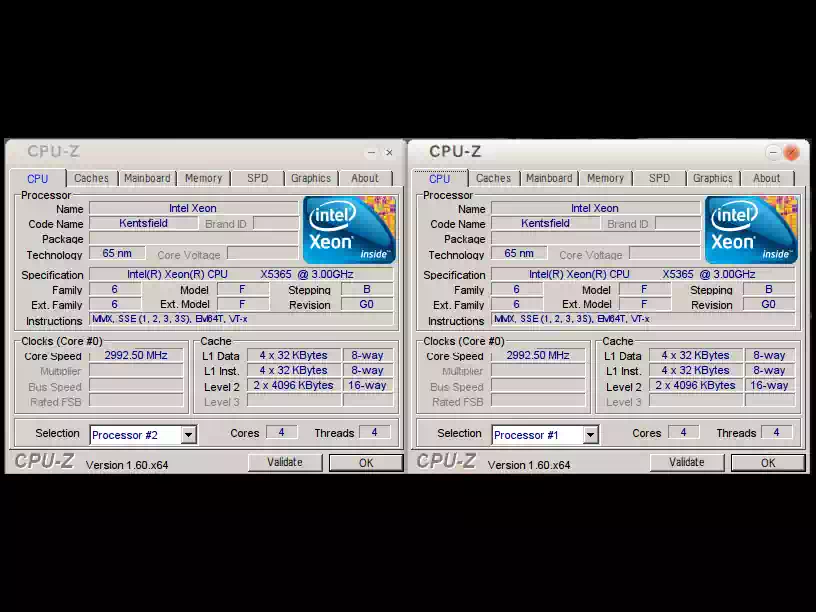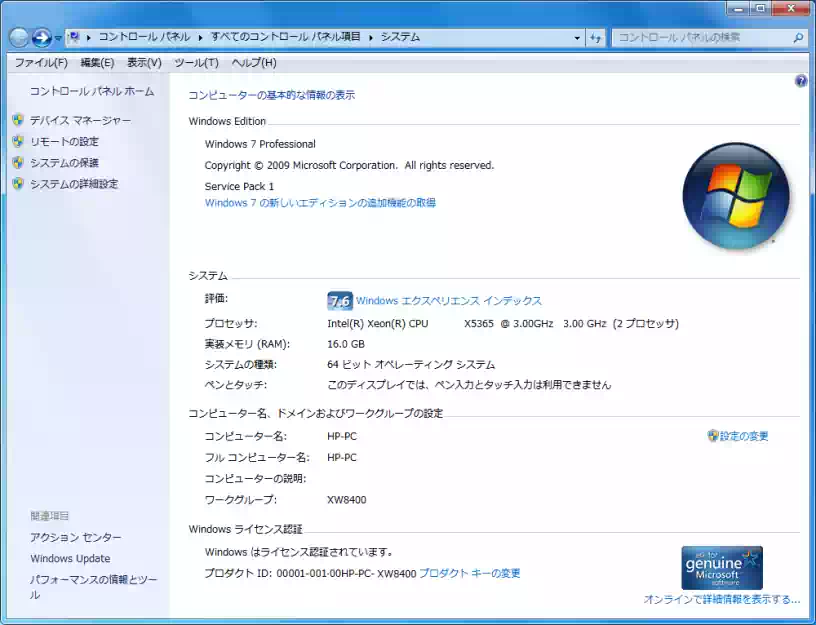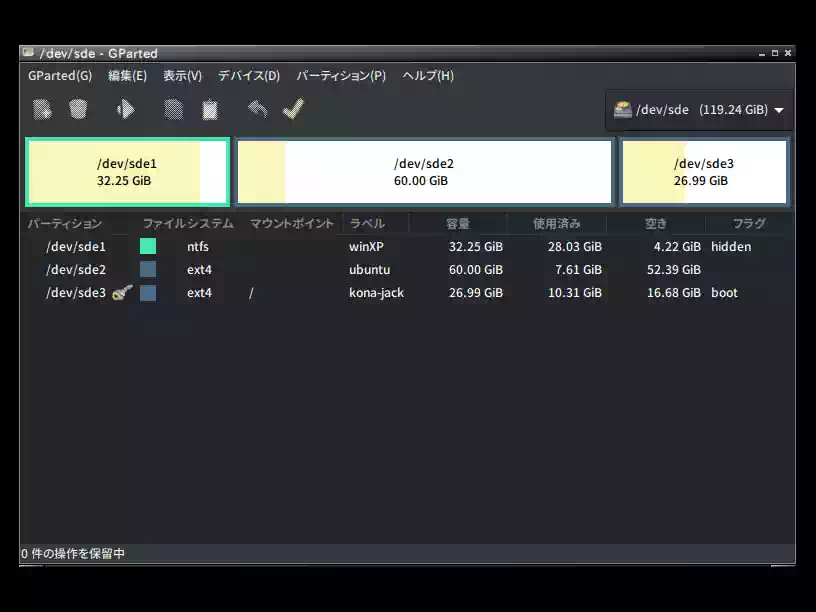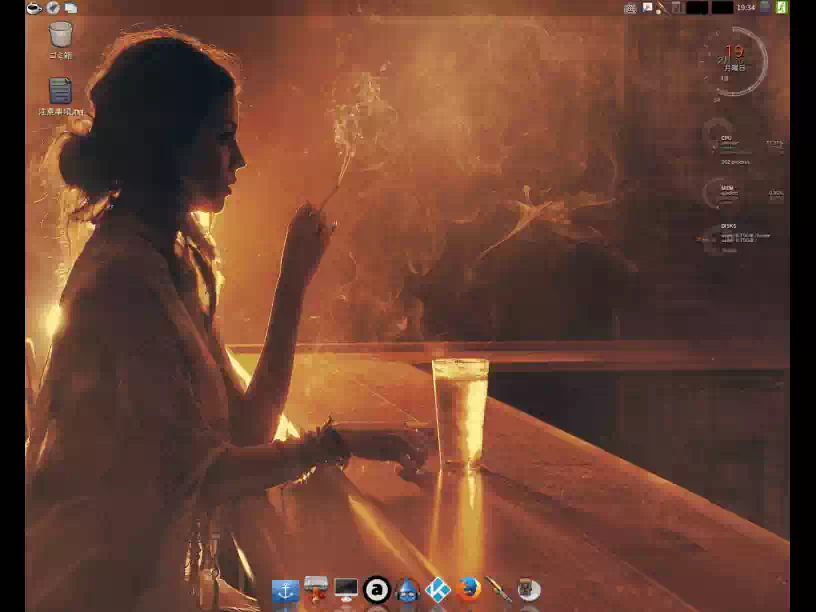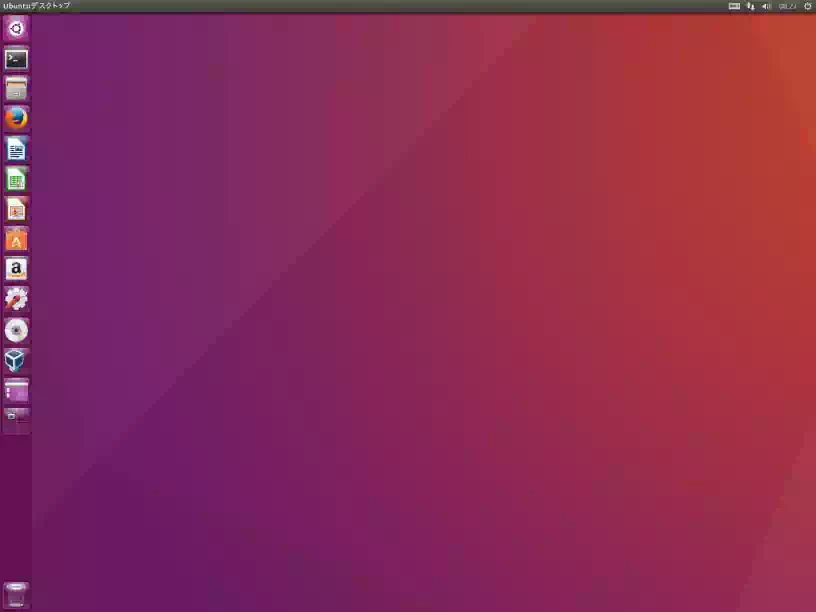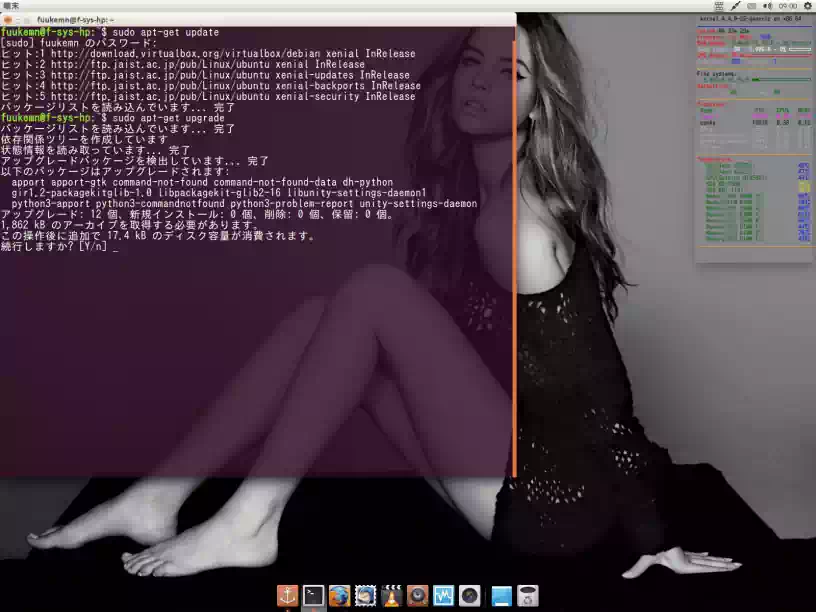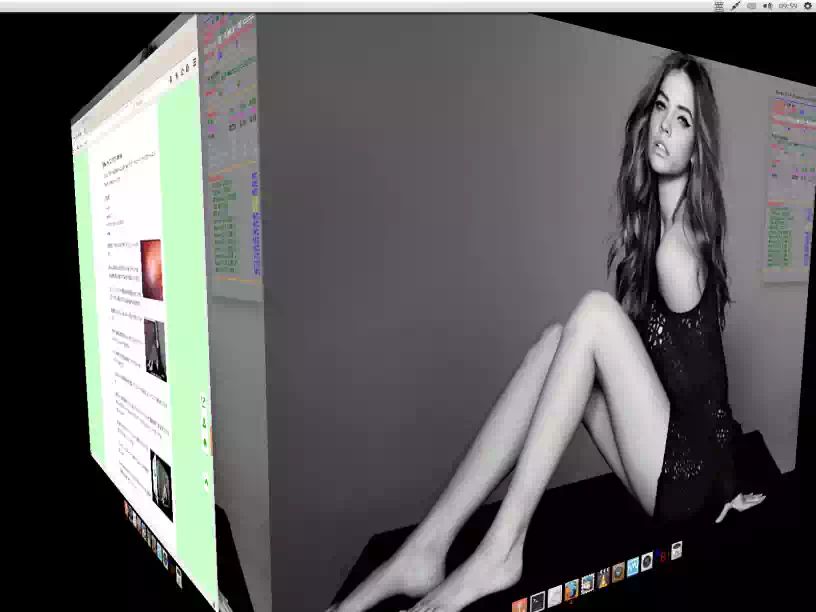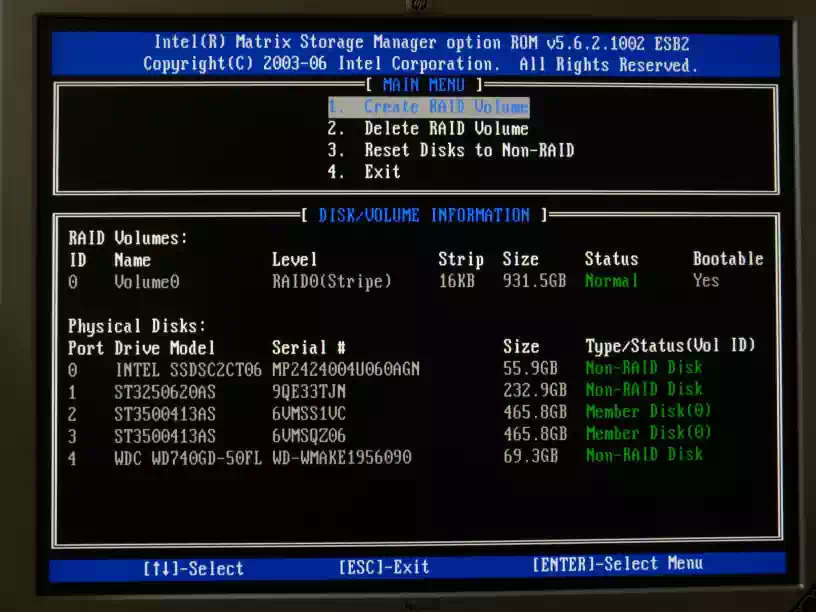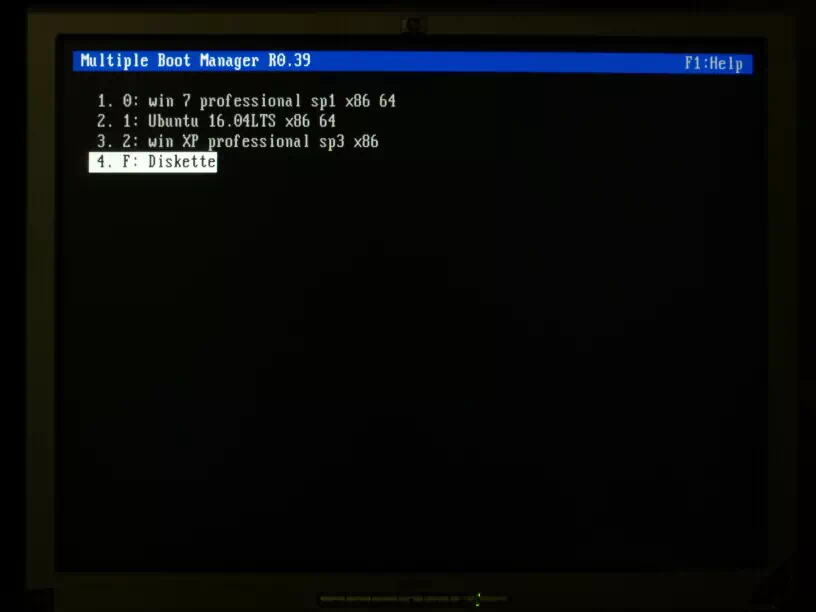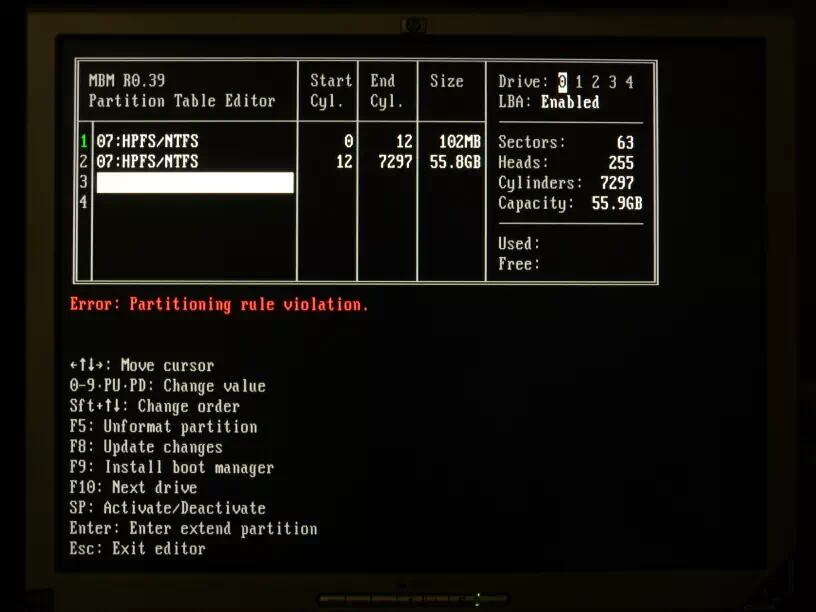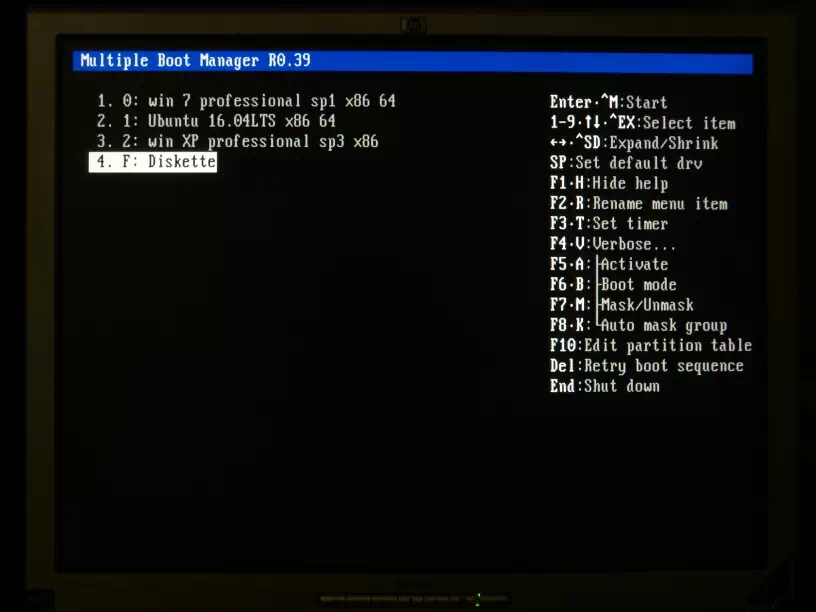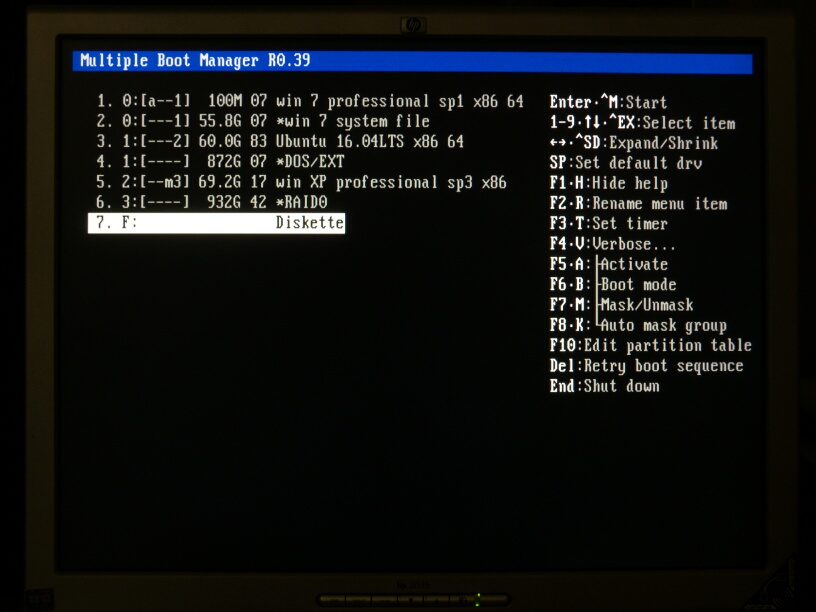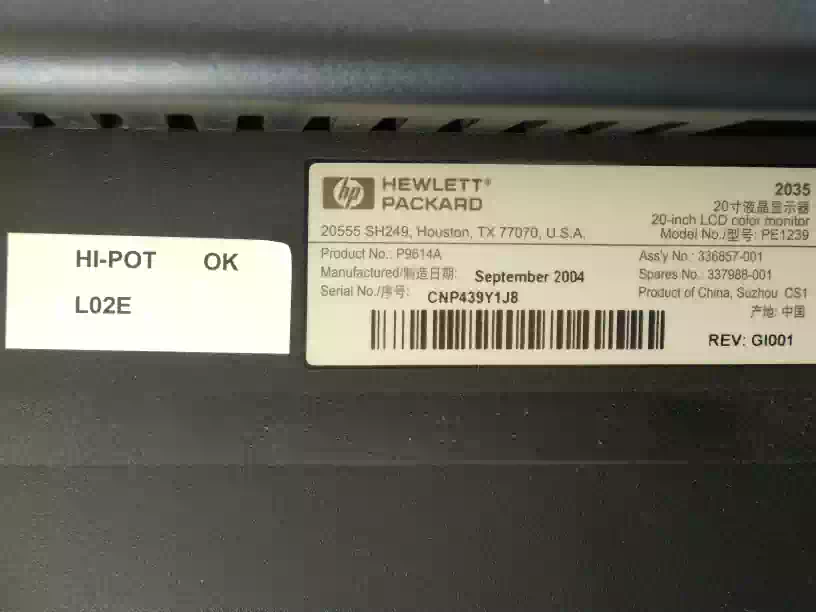HP xw8400 Workstation MADE IN TOKYO
2011年に知人の紹介で初めて訪れたパソコンショップで衝動買いした、訳ありジャンク品のワークステーションです。CPUが1基、メモリーモジュールが8枚、オプティカルドライブが1台載っていました。
ワークステーション本体とは別に、HDDを2台、グラフィックスアクセラレータ、HP製20インチモニター(HP L2035)などいずれも中古品を購入しました。
正確な金額は忘れましたが、ワークステーション本体含めて全部で6万円しなかったと思います。
しばらくの間は買ったそのままの仕様で使っていました。が、やっぱり改造したくなりCPU換装や、CPUクーラー等を増設しました。
(下の画像は、ワークステーション起動時のスプラッシュ画面の写真です)
このマシンは、動画のエンコードや編集、地デジ録画、メディアキャプチャー、リッピングなどに使用しています。そこで、HD動画編集用にRAID 0(ストライピング)を組んでみました。
改造後の最大消費電力は実際に計測したわけではありませんが、半端ないことになっています。したがって、その発熱量は凄まじく、排熱用や冷却用ファンは常に全速状態の、爆熱爆音マシンとなりました。
とてもじゃないが常用するメインPC(パソコン)として、使える代物ではありませんね。
改造前の主な仕様
- プロセッサ拡張性:デュアルプロセッサ対応
- パッケージ:LGA771
- チップセット:intel 5000X チップセット(1333/1066MHz FSB)
- メモリスロット数/最大メモリ:8/32GB(Dualチャンネル・Quadチャンネル)
- システムボード(マザーボード):Extended-ATX
- ハードドライブ1:Serial ATA 3Gb/s 6チャンネル
- ハードドライブ2:Serial Attached SCSI(SAS)3Gb/s 4チャンネル
- ハードウェアRAID設定ユーティリティ:Intel Matrix Storage Manager option ROM
- FDD:3.5インチ(2モード1.44MB/720KB)
- オプティカルドライブ:スーパーマルチドライブ
- グラフィックスコントローラ:グラフィックスレス
- ネットワークコントローラ:Broadcom 5752 10/100/1000 ネットワーク・インタフェース
- 電源定格出力 :800W
- 本体サイズ:210×525×高さ449mm、約20kg
- ツールフリーデバイス:5インチベイ、3.5インチベイ、FDD、PCIボード、システムファン、メモリーモジュールファン、PCIボードファン
CPU 換装
intel Xeon X5365 Clovertown 2基
主な仕様
- 最高動作周波数:3.0GHz
- コアの数/スレッド:4/4
- FSB速度:1333MHz
- L2キャッシュ:8MB
- 最大TDP:150W
- Tcase(ケース許容温度):63.0℃
- S-spec:未確認
Explanation
Quad-Core Xeon 5300シリーズClovertown(クローバータウン)の最上位モデルです。中古品です。
Windowsタスクマネージャーの「CPU使用率の履歴」窓が 8つ並ぶと壮観な眺めですね。なかなか見られるものではありませんよ。
早速、CPU換装し起動したところ、下の写真のようなエラーメッセージが表示されました。(黄色の着色部)
要約すると「搭載してるCPUは、不明または無効なプロセッサなので、HPのホームページから新しいプロセッサステッピングがサポートされたBIOSを入手し、アップデートせよ」と。
仰せの通りに日本HPサポートセンターにアクセスすると「インテル社から重要な不具合を修正したマイクロコード・アップデートがHPに提供された」とあり至急BIOSをアップデートせよとのインフォメーションがありました。
マイクロコード|BIOSが起動するのに必要なデバイスを制御するためのプログラム
適用開始日は2007年5月になっており「HP製品だけでなくインテル社製プロセッサを搭載する全ての製品が対象」になっているようです。(日本HPサポートセンターホームページ文書番号 : CATH070510_02_2 より転記)
Xeon 5100、5300シリーズも対象となっていました。BIOSをアップデートしないと下記のような不具合が出る可能性があるそうです。
| 不具合の内容 | キーボードやマウスの操作に反応しなくなる |
|---|---|
| Windows環境でブルースクリーンが発生する | |
| Linux環境でカーネル パニックが発生する |
幸いにも今までこのような症状は発生していません。しかし、どの道BIOSはアップデートしないといけなかったと言うわけですね。
BIOSのアップデート後は正常に起動しました。
下の画像は CPU-Zのスクリーンショットです。
CPUを2基搭載しているので Processor#1 と Processor#2が表示されます。この2つをよく見比べてみるとUbuntuの方の Code Nameが Kentsfield(ケンツフィールド)と表示されてますね。なぜだろう?
旧CPU|Xeon E5345 Clovertown ∼2基
主な仕様
- 最高動作周波数:2.33GHz
- コアの数/スレッド:4/4
- FSB速度:1333MHz
- L2キャッシュ:8MB
- 最大TDP:80W
- Tcase(ケース許容温度):66.0℃
- S-spec:SLAC5
Explanation
E5345に換装して一年後、Quad-Core Xeon 5300シリーズの最上位モデル Xeon X5365 Clovertown(クローバータウン)が2個セットでネットオークションで売りに出ていたので落札して換装しました。中古品です。
旧旧CPU(購入時)|Xeon 5610 Woodcrest ∼1基
主な仕様
- 最高動作周波数:3.0GHz
- コアの数/スレッド:2/2
- FSB速度:1333MHz
- L2キャッシュ:4MB
- 最大TDP:80W
- Tcase(ケース許容温度):65.0℃
- S-spec:SL9RT
Explanation
ワークステーション購入時搭載されていた CPUです。
特に不具合はないのですが、2CPUを試してみたくて同型式の CPUを1個探していたところ偶然にも Quad-CoreXeon E5345 Clovertown(クローバータウン)が 2個セットでネットオークションで売りに出ていたので落札して換装しました。
CPUクーラー増設
HP P/N 398293-002 ∼2台
HP純正のCPUクーラーです。2台目は中古品を買いました。
本体はアルミ製フィン+ヒートパイプ、ファンコネクタは5PINです。取付けはパソコンのようにシステムボード(マザーボード)に固定するのではなくケース本体にボルトで固定します。
そして、システムボードにはCPUクーラーから出ている4本のボス脚(photo5)を通すための穴が、上の写真のように2つのCPUのまわりにそれぞれ4ヶ所づつ空いています。つまりCPUクーラーとケース本体の間にシステムボードとCPUを挟む形になっているわけです。
パソコンのようにCPUクーラーをマザーボードにプッシュピンで固定する方法より圧倒的に作業性が良いです。
メモリーモジュール増設
HP 製品番号:EM161AA
主な仕様
- メモリー容量:2.0GB/1枚
- メモリー規格:DDR-2 SDRAM(Registered)
- メモリーインターフェイス:FB-DIMM 190-pin
- モジュール規格:PC2-5300F/667MHz
- ECC対応
Explanation
元々このワークステーションには、Windows XP 32bitなのになぜか1GBx8枚のメモリーモジュール(写真上)が付いていました。あまった分はRAMディスクにして使っていました。
現在、主に使用しているのは、Windows、Linux共64bitなので、メモリーモジュールを2GBx8枚に換装しました。もちろん中古品です。
下の写真はメモリーモジュール用の冷却ファンです。
システムファン(排気ファンのこと:HPの呼称)のケースにヒンジで固定され可動式になっており、システムファンとメモリー冷却ファンで1ユニットになっています。
下の画像は メモリー冷却ファンをシステムファン(排気ファン)側に開いた状態の写真です。
実は、このワークステーションのカスタマイズで最も手こずったのがこのメモリーモジュールの換装です。
なにしろ8枚のメモリーモジュールの内2枚がどうしても認識してくれないのです。8枚ものメモリーテストなどやる気にもなりません。
なのでここで更に、中古品のメモリーモジュールを買ってきて、トライアンドエラーを繰り返してなんとか8枚共認識する組み合わせを見つけ出しました。
結局、買ったメモリーモジュールは、全部で14枚でした。
グラフィックスボード換装
msi GeForce GTX 1060 AERO ITX 6G OC
主な仕様
- 型番:GeForce® GTX AERO ITX 6G OC
- GPU:NVIDIA® GeForce® GTX 1060
- ファミリー、チップ:Pascal, GP106
- メモリー容量:6,144MiB
- メモリー規格:GDDR5
- バスインターフェイス:PCI-Express 3.0 x16
- バス幅:192bit
- 消費電力:120W
- 補助電源:1x 6Pin
- 推奨電源:400W
- CUDAコア:1,280unit
- NVENC:Yes
- NVDEC VP8 / VP9:No / Yes(8bit)
- 外形寸法:長175×幅115×高38 mm(2スロット占有)
- 発売日:2017年 4月
Explanation
YouTubeの 4K/60fps動画を視聴するため購入しました。中古品美品で箱も中身も新品同様でした。
唯一の問題は Windows XP用のドライバーが存在しないことで、これを承知の上で購入しました。
旧グラフィックスボード 1
ZOTAC GeForce GTX580 DDR5
主な仕様
- 型番:ZT-50101-10P
- 搭載チップ:NVIDIA GeForce GTX580
- メモリー容量:1,536MB
- メモリー規格:GDDR5
- CUDAコア:512unit
- バスインターフェイス:PCI-Express 2.0 x16
- バス幅:384bit
- 補助電源:6PIN,8PIN
- 消費電力(最大):224W
- 外形寸法:幅111×長267×高40 mm(2スロット占有)
Explanation
中古品です(2010年発売)システムボード(マザーボードのこと:HPの呼称)にはオンボードグラフィックスが実装されていないのでグラフィックスボードは必須です。
下の画像はマザーボードに取付けた状態の写真です。
過剰とも思えるこのゲーミング用グラフィックスボードにした理由は、どうしても動画エンコード支援の CUDA が欲しかったのです。
つまり、ワークステーションとはいえ動画エンコードをバッチ処理する場合など長いときには10数時間に及ぶこともあります。
その間のCPU負荷率は90~100%、CPU温度は60~65℃と、OS上のシステムモニター読みながらTcase(ケース許容温度)を超える事もしばしばです。
エンコード中に電源が落ちたら困るのです。なのでゲーミングのためではなくCPU負荷率を下げるために CUDA が必要なのです。
Additionn
このグラフィックスボードの補助電源には 6PIN と 8PIN の 2種類のケーブルが必要です。
下の画像はOwltech社製のPCI-Express 6PIN→8PINの変換ケーブルの写真です。型式:OWL-CBPU035
6PINはワークステーション電源に準備されていますが8PINはありません。従って別途6PIN→8PINの変換ケーブルが必要です。
旧グラフィックスボード 2
ATI製:RADEON X600PRO
主な仕様
- 搭載チップ:ATI RV380
- メモリー容量:128MB
- メモリー規格:DDR
- バスインターフェイス:PCI-Express x16 1.0
- バス幅:128bit
Explanation
元々このワークステーションを買う時に、何も考えず適当に選らんだ、中古品のグラフィックスボードです。(2004年発売)
直径40mmの冷却ファンが高速回転するときの高周波のキーンという軸音が、ワークステーション本体ケース内のどの音よりも際立っていました。
このグラフィックスボードは性能はともかく、とにかく騒音が凄まじいのです。今では考えられない騒音レベルです。
Optical Disc Drive 換装
Pioneer DVR-S20LBK 主な仕様
- インターフェイス:Serial ATA
- インタフェース速度:1.5Gb/s
- 種別:DVD-RAM/±R[DL]/±RW
- バッファ:1.5MB
- 重量:0.65kg
- その他:台湾向け製品
Explanation
ワ-クステーション内の全てのデバイスをSerial ATAインターフェイスにするため換装しました。新品リテールです。
近所のパソコンショップでたまたま目にとまった品物です。これだけワゴンセールで売れ残っていました。
旧Optical Disc Drive
HP製:TS-H352 主な仕様
- インターフェイス:IDE
- 種別:DVD-RAM/±R[DL]/±RW
- バッファ:512KB
- 重量:0.75kg
- OEM:東芝・サムスン
XW8400を購入した時搭載されていたものです。
PCIボード冷却ファン追加
ainex OMEGA TYPHOON 主な仕様
- サイズ:80x80x25mm
- 回転数:2800rpm
- 風量:41.15CFM
- コネクタ:3PIN
- ノイズレベル:29.9db
Explanation
xw8400のリファレンスガイドを眺めていたら上の写真矢印の位置にファンが取付けられることに気が付きました。
早速、手持ちの80mmファン「ENERMAX UCEV8 EVEREST」を取付けようとしたのですが、どうやっても取付けられないのです。
おかしいなと思いつつ別の80mmファン(現在取付けている下の写真のファン)と、このENERMAXのファンを重ね合わせてみました。
するとENERMAXの方が0.5~1mmほどフレームサイズが大きく作られていました。
ファンの取付けは、はめ込み式になっているので、これでは取付くはずがない。「ENERMAX UCEV8 EVEREST」は、ネジ固定のことしか考慮されていないようですね。
実は、この事を教訓にメインPC のファン選びに生かすことが出来ました。
SSD 1
intel Solid-Stare Drive,330 Series 主な仕様
- サイズ:2.5inch
- 厚さ:9.5mm
- インタフェース:Serial ATA
- インタフェース速度:6.0Gb/s
- 記憶容量:60GB
- コンポーネント:MLC(Multi-Level Cell)
下の画像は SSDをPCケースに取付けた写真です。
Explanation
この SSDには Windows7 Profssional 64bit(DSP版)をインストールしています。新品です。
下の画像はシステムプロパティのスクリーンショットです。(プロダクトIDは、加工しています)
メモリーモジュールが、レジスタードバッファーメモリーのため起動時間はHDDと変わりません。Windows8には興味が湧きませんでした。
2016年7月現在、後述の WindowsXP Profssional(32bit)、Ubuntu16.04LTS(64bit)と共存(マルチブート)しています。
Windows10 へのアップグレードについては、なぜか Microsoftから自動アップグレードの通知が来ませんでした。原因は調べていません。
どの道 Windows7のサポートが終了する 2020年1月まで Windows10 にするつもりはないので。
SSD 2(2018年2月増設)
Patriot Flare 120GB
下の画像は今回増設した SSD2の写真です。
主な仕様
- モデル:PFL120GS25SSDR
- サイズ:2.5inch - 7mm
- インターフェース:Serial ATA - 6.0Gb/s
- 記憶容量:120GB
- メモリタイプ:Micron® 3D MLC NAND
- コントローラ:Phison S11 Series
- 対応OS:XP / Vista / Win 7 / 8 / 10 , Mac OS , Linux
- 温度センサー:有り
- 発売日:並行輸入品
Explanation
今回の増設を期に次のようなパーティション構成にしてそれぞれ OSの移設と新規インストールしました。
| パーティションテーブル:MBR | システム | ファイルシステム |
|---|---|---|
| 第1パーティション(32.25GiB) | Windows XP Professional 32bit | NTFS |
| 第2パーティション(60GiB) | Ubuntu 16.04 LTS 64bit | EXT-4 |
| 第3パーティション(26.99GiB) | Kona Linux 4 Jack 64bit | EXT-4 |
下の画像は Kona - GPartedで見た SSD2パーティションのスクリーンショットです。
第1パーティション には HDD1から作成したイメージファイルを MBRと共にレストアしました。
第2パーティション には HDD2から作成したイメージファイルをレストアしました。
第3パーティション には新しく Kona Linux 4 Jack 64bitをインストールしました。この OSは Debian GNU/Linuxをベースに高音質を追及した作りになっています。
下の画像はデスクトップのスクリーンショットです。
ヤマハのPCスピーカー NX-50を使用するため導入しました。爆音マシンの XW8400には不釣り合いですがそこはテスト用という事でご容赦。
HDD 1(2018年2月SSD2増設に伴い撤去した)
Western Degital Raptor WD740 主な仕様
- モデル:WD740GD-50FLA2
- サイズ:3.5inch
- 回転数:10,000rpm
- インタフェース:Serial ATA
- インタフェース速度:1.5Gb/s
- 記憶容量:74GB
- キャシュ:8MB
下の画像は HDDの写真です。緑色の部品はPCケース本体に取付けるためのトレイです。
Explanation
ワークステーションと一緒に購入した中古品です。(2004年発売)このHDDは、ほかに類のない独特のシーク音がしますが、決して不快な音ではありません。
WindowsXP Profssional(32bit)をインストールしています は SSD2の第1パーティションに移設しました。(2018年2月)
HDD取付け用の緑色のトレイについて、シャドウベイとHDDトレイの加工精度が非常に高く、HDD取付け後に上下、左右、前後に一切「ガタ」がありません。
一般的な1万円~2万円の価格帯のPCケースにも似たようなツールレスのものがありますが、僅かに「ガタ」があります。感覚的に寸法公差オーダーが1桁違う感じです。
一般的なPCケースと同一に比較するのは価格が違いすぎるので酷ですが、流石、工業製品ですね。
HDD 2
Western Digital Blue 主な仕様
- モデル:WD10EZEX
- サイズ:3.5inch
- 回転数:7,200rpm
- インタフェース:Serial ATA
- インタフェース速度:6Gb/s
- 記憶容量:1.0TB
- Advanced Format(AF):Yes
- キャシュ:64MB
- 重量:0.45kg
下の画像は HDDの写真です。緑色の部品はPCケース本体に取付けるためのトレイです。
Explanation
既設 HDD2の容量が少なくなったので新品 BOX品に換装しました(2012年発売)
データ保存用ですが旧HDDと同じ様に第1パーティションに Linux ディストリビュージョンの Ubuntu 16.04LTSをクリーンインストールしました。
また第2パーティションは旧HDDと同じ様にデータ保存領域としファイルシステムは Windowsと共用のため NTFSです。
旧HDD
Seagate Barracuda 7200.10 主な仕様
- モデル:ST3250620AS
- サイズ:3.5inch
- 回転数:7,200rpm
- インタフェース:Serial ATA
- インタフェース速度:3Gb/s
- 記憶容量:250GB
- キャシュ:16.8MB
- 重量:0.58kg
下の画像は 旧HDDの写真です。
Explanation
ワークステーションと一緒に購入した中古品(2006年発売)
データ保存用、第1パーティションにLinux ディストリビュージョンの Ubuntu 12.04LTS をインストールして使用。2016年5月入替えた。
Ubuntu 16.04LTS x86 64
2018年2月追記
このOSは上述の SSD2(Patriot Flare 120GB)に移設しました。空いた領域は GPartedを使ってデータを保持したままパーティションサイズを広げました。つまり HDD全域が Windows , Linux OSのデータ共有領域となった訳です。
Ubuntu(ウブントゥ)は Debian GNU/Linux(デビアン グニュー/リナックス)ベースの Linuxディストリビュージョンです。
主な仕様
- 64bit
- kernel 4.3
- セキュリティサポート:2021年4月
- 無料
(下の画像は デフォルトのデスクトップのスクリ-ンショットです)
Explanation
Ubuntu は数ある Linux OS(ディストリビュージョン)の中でも公式、非公式の Ubuntuフレーバーを含めると商用Linuxを除き世界中で最も多く使用されています。
従ってそのコミュニティーの規模も大きく情報量も多いので大概のトラブルは解決できます。英語が出来れば尚更です。
下の画像はデスクトップカスタマイズ後のスクリーンショットです。
紫色の透過部分が端末エミュレータで、コマンドにてアプリケーションパッケージとその依存パッケージのアップグレード中の様子です。
コマンドが苦手の場合は GUIの「アップデートマネージャー」があります。こちらはログイン後自動的に起動し「アップデートがあるよ」とアイコンで知らせてくれます。
画面右上に透過表示されているのがシステムモニターConky 画面下端に表示されているのがドックランチャーの Docky、アイコンテーマは Faenza、ウィンドウテーマは Radianceです。
下の画像は3Dデスクトップ Cube で仮想デスクトップ切換え中のスクリーンショットです。
これはウインドウマネージャ「Unity+Compiz」で実現されています。Windowsとはちがってデスクトップのカスタマイズは簡単で自由自在なのです。
RAID 0(ストライピング)
Seagate Barracuda 7200.12 ∼2台 主な仕様
- モデル:ST3500413AS
- サイズ:3.5inch
- 回転数:7,200rpm
- インタフェース:Serial ATA
- インタフェース速度:6Gb/s
- 記憶容量:500GB
- キャシュ:16MB
- 重量:0.54kg
下の画像は HDDの写真です。緑色の部品はPCケース本体に取付けるためのトレイです。
Explanation
HD動画のキャプチャ、編集と動画ファイルの一時保管場所用に、HDD2台でRAID 0を構築しました。HDDは新品バルクです。
下の画像は「Intel Matrix Storage Manager option ROM」のRAID設定画面の写真です。(2番、3番ポートに設定)
ストライプサイズについて
今回、RAID 0のストライプサイズ設定に最も悩みました。
このストライプサイズの設定を間違えると、つまり用途に合っていないストライプサイズを設定してしまうと、シーケンシャルアクセス、ランダムアクセス共にHDD1台で使った場合より転送速度が遅くなってしまい、そうなるとストライピングの意味がなくなるのです。
キーワード「RAID 0 ストライプサイズ」でネット検索してみると、RAID 0ストライプサイズについて詳しく言及したサイトがありました。
SATA RAID ストライピング編
http://www.runser.jp/doc/sata-raid-stripe-1.html
そのサイトでは HDD2台と RAIDカードを使ってストライプサイズ(4/8/16/32/64/128KB)がシーケンシャルアクセスとランダムアクセスに与える影響をベンチマークテストされていました。
その結果から動画編集の場合シーケンシャルアクセス重視でストライプサイズは 8KB または 16KB でよいとのことなので「Strip/16KB」に設定しました。
下の画像は RAID 0構築後のベンチマーク結果のスクリーンショットです。これを見ると HDD1台の時よりも早くなっているようです。
なお xw8400のシステムボード(マザーボードのこと:HPの呼称)のハードドライブサポートはSerial ATA 3Gb/sです。
もしもシステムボードがSerial ATA 6Gb/sをサポートしていたらもっと早くなるのでしょうか?
WindowsXP, Windows7, Ubuntu でマルチブートの構築
ここではワークステーションを構成している SSDおよびHDDでマルチブートを構築します。
デバイスの概要とパーティションの構成
デバイスの概要
| パーティションテーブル | MBR(Master Boot Record) |
|---|---|
| ブートストラップローダ | MBM(Multiple Boot Manager) |
| SDD 1 | 論理 / 物理 : 512bytes / 4096bytes |
| SDD 2 | 論理 / 物理 : 512bytes / 4096bytes |
| HDD 1 | 論理 / 物理 : 512bytes / 512bytes |
| HDD 2 | 論理 / 物理 : 512bytes / 4096bytes |
パーティションの構成
| システム・ストレージデバイス | システム | ファイルシステム |
|---|---|---|
| SSD 1 | Windows7 Profssional sp1 64bit | NTFS |
| SSD 2:第1パーティション | WindowsXP Profssional sp3 32bit | NTFS |
| SSD 2:第2パーティション | Ubuntu 16.04LTS 64bit | ext4 |
| SSD 2:第3パーティション | Kona Linux 4 Jack 64bit | ext4 |
| HDD2:第2パーティション | データ共有領域 | NTFS★1 |
| RAID 0:ストライピング | データ共有領域 | NTFS★1 |
★1.Windowsが「ext4」を認識できないためです。
チェーンローダーとして使用するツールはフリーウェアの MBM(Multiple Boot Manager)です。これを SSDおよび HDDの MBR(マスターブートレコード)にインストールします。
次のリンク先にMBMのインストールなどの動画を置いています
MBMを全てのブータブルな SSD および HDD の MBRにインストールする理由は、MBM起動後のOS選択画面に表示されるOSの名称をリネームするためです。
下の画像はMBM起動時のOS選択画面の写真です。
実は MBMのインストール先はマルチブートを構成するブータブルなSSDまたはHDDの中の何れか1台(通常BIOSで起動順位が1位に設定されているSSDまたはHDD)で良いのです。
しかしその場合OS名称のリネームは出来ません。
パーティショニングツール
HDD2のパーティショニングツールは GParted(GNOME Partition Editor)のライブCDを使用します。
実は MBMにもパーティショニングツール(Partition Table Editor)は同梱されています。しかし、その仕様は古くHDDの物理セクターサイズを512バイトで想定し、パーティション境界をシリンダ単位で区切っています。
ところが現在のSSDや4K-HDDは、物理セクターサイズが4096バイトでありパーティション境界はセクター単位で区切っているのでシリンダ単位で区切ったパーティション境界とは一致しません。
従ってMBMの Partition Table Editorはセクター単位で区切られたパーティション境界を検出することが出来ずエラーを吐く事になります。
下の画像は xw8400に搭載しているWindows7インストール済みSSDを MBMの Partition Table Editor が認識した状態の写真です。
「Error:Partitioning rule violation.(パーティション規則違反)」と表示されています。
第1パーティション終端位置(End Cyl.)と第2パーティション開始位置(Start Cyl.)が同じ「12」であると認識しています。
つまりMBMの Partition Table Editor は4096バイトセクターのSSDやHDDを正確に検出できないと思われます。
SSDは基より最近のHDDは、ほぼ 4096バイトセクター(4K、AFT、ビッグセクター等の名称)に移行しているので MBM同梱のパーティショニングツールは使用しないほうが良いでしょう。
パーティション作成には最新バージョンのリリース間隔が早くGUI操作もCUI操作も出来る GParted の使用をお勧めします。
MBMのインストールとGRUBのインストール先
MBMをMBRにインストールするタイミングは、Windows OSの場合はWindows OSインストール後に行います。もし、Windows OSインストール前にやってしまうとWindowsのローダーでMBMが上書きされてしまいます。
その場合、もう1度MBMをインストールすれば良いです。MBMがWindowsのローダーを上書きする事はありません。
Linux OSの場合はOSインストール前でも後でも良いです。Linux OSの場合重要なのはブートローダーGRUBの取扱いです。ブートローダーGRUBのインストール先は「PBR(パーティションブートレコード)」です。
間違っても GRUB を MBR にインストールしてはいけません。何故いけないのか、それはマルチブートの構築・管理において最も合理的な「2段階ブート」ができなくなるからです。
以上でマルチブートの構築は完了です。要するにパーティションを作成してMBMをインストールするだけです。簡単ですね。
下の画像は MBM起動時のOS選択画面の写真です。fig5はオプションメニュー(Enter~End)の表示、fig6は各OSの起動オプション設定状況 [ ] 内の表示です。
下記は、いわゆる「2段階ブート」によるOS起動の概念です。各OSがそれぞれ完全に独立しているのでマルチブートの構築や管理が効率的で容易です
2段階ブートの概念
PC電源on → BIOS起動
↓
MBM起動(OS選択)→ GRUB → Linux OS起動
↓
NTローダー → windowsOS起動
Addition
複数のWindows OSを 1台のHDDまたはSSDでマルチブートする場合にはMBMのオプションメニュー(fig5,6)から「F7・M:Mask/Umask」を使用してインストールします。
これらのマニュアル等は下記リンク先の MBMフロッピーディスクインストール版 に同梱されています
http://elm-chan.org/fsw/mbm/mbm.html Multiple Boot Manager R0.3
過去に管理人は下表のOSを全て 1台のHDD(320GB)にインストールしてOSデモンストレーション用HDDを作成した事があります。
| HDD(320GB) | Windows OS | Windows2000 , WindowsXP |
|---|---|---|
| Linux OS | Vine Linux , Ubuntu , Debian , Puppy Linux Linux Mint , Symply MEPIS , Eco Linux |
とこのような事が出来たのはBIOSにMBMを組合せて「2段階ブート」を構築し各OSが完全に独立した構造に出来るためです。
従ってデバイス(HDD、SSD)の数が減ろうが増えようが(台数に制限はあります)あるいは パーティションが減ろうが増えようがOSのインストール、アンインストールが簡単に管理出来ます。
但し「GRUB Legacy」を使用している一部のLinux OSは設定ファイルの編集が必要です
これがもしもWindowsローダーまたはGRUBローダーでマルチブートを構築したならばデバイスやパーティションの構成変更やOSのインストール、アンインストールの度に設定ファイルの記述を修正するといった煩雑で厄介な作業を余儀なくされます。
MBM(Multiple Boot Manager)は無償で配布されていますが、とても良く出来たマルチブートツールだと思います。
モニターで感電?!
HP L2035
主な仕様
- タイプ:TFT液晶
- ディスプレイ:20inch スクエア
- 最大グラフィックス解像度:1600x1200 60/75Hz
- 視野角:水平170°/垂直170°
- 消費電力:75W未満
- 重量:9.5kg
Explanation
ワークステーション本体と一緒に購入した中古品です。(2004年9月発売)
なんとこのモニター、極く稀に感電の恐れがあるそうです。2005年1月に、HPサポートセンターからリコールが出ていました。
モニターのスタンド取付けブラケットや、スタンド底面の金属部分を触ってはいけないそうです。対象製品は
| 2004年 2月から販売 | シリアルNo. : CNP352xxxx~CNP423xxxx | 製造No. : P9614W#ABJ |
|---|
ウチのは御覧の通り(下の写真)大丈夫でした。ヨカッタ、ヨカッタ。
2015年3月現在このモニターは、ネットオークションや中古販売等、市場から消えた様です