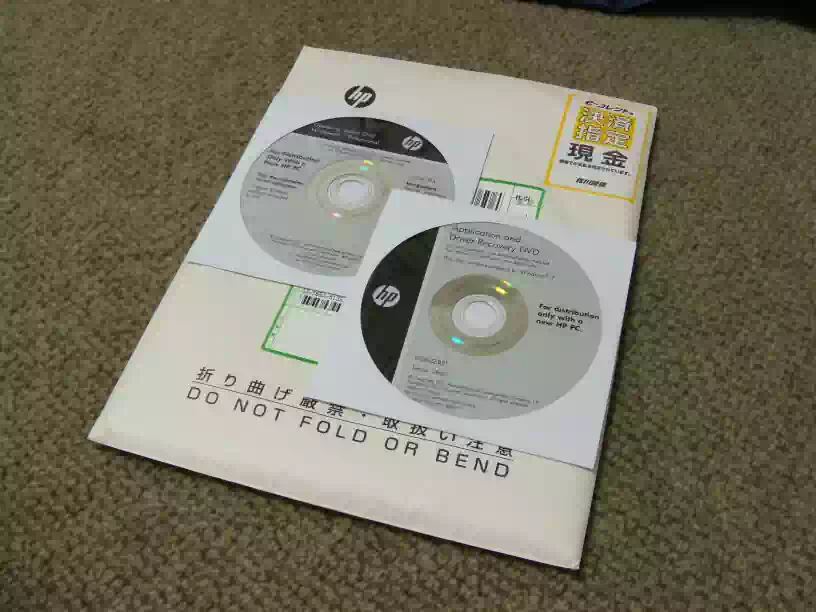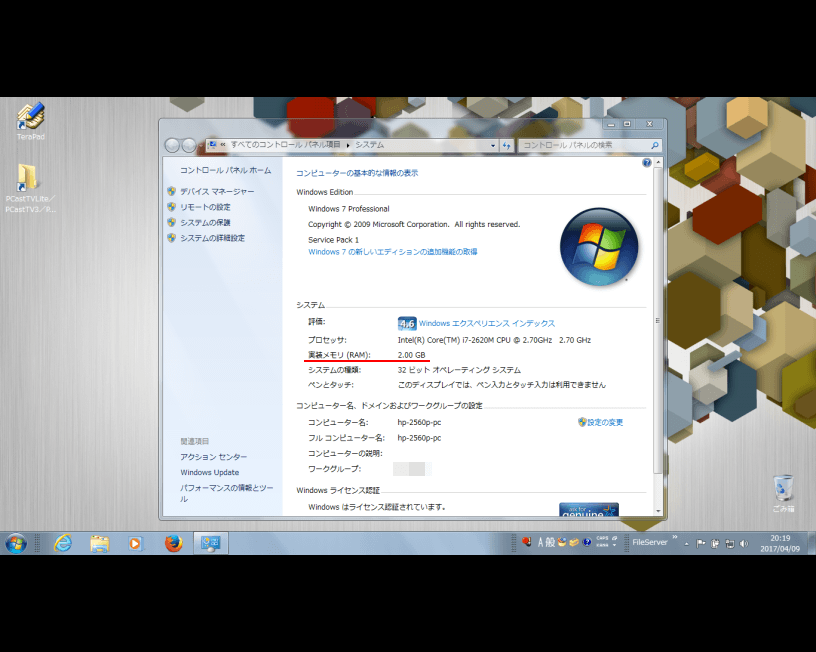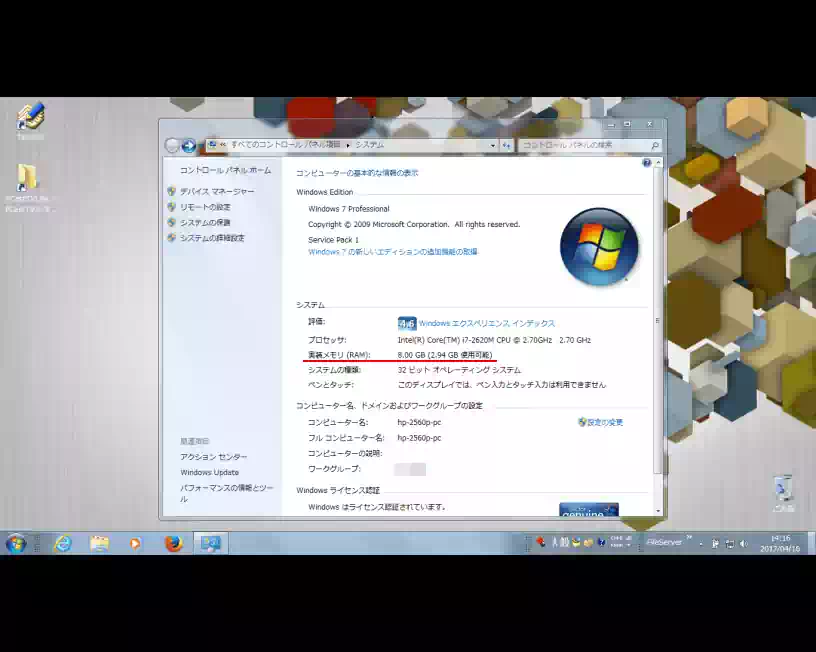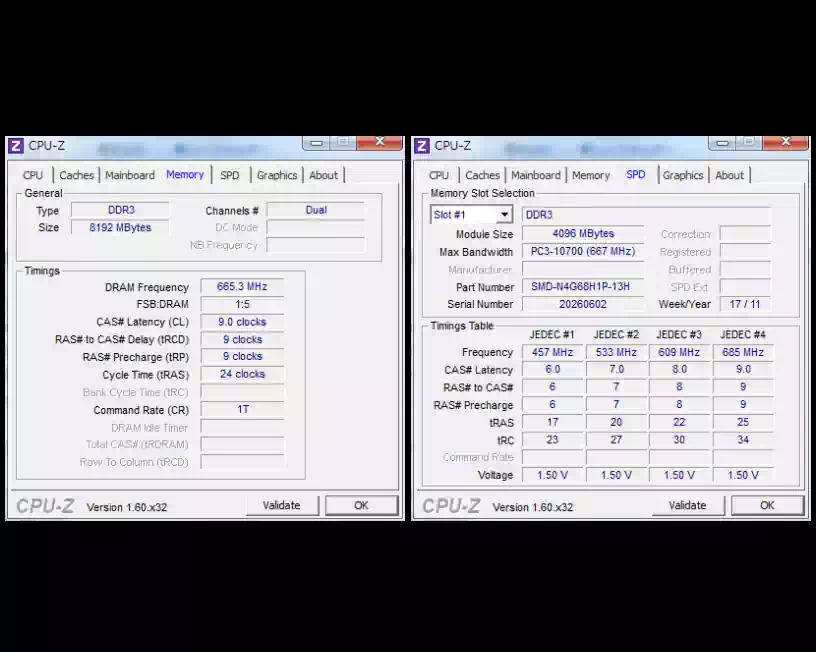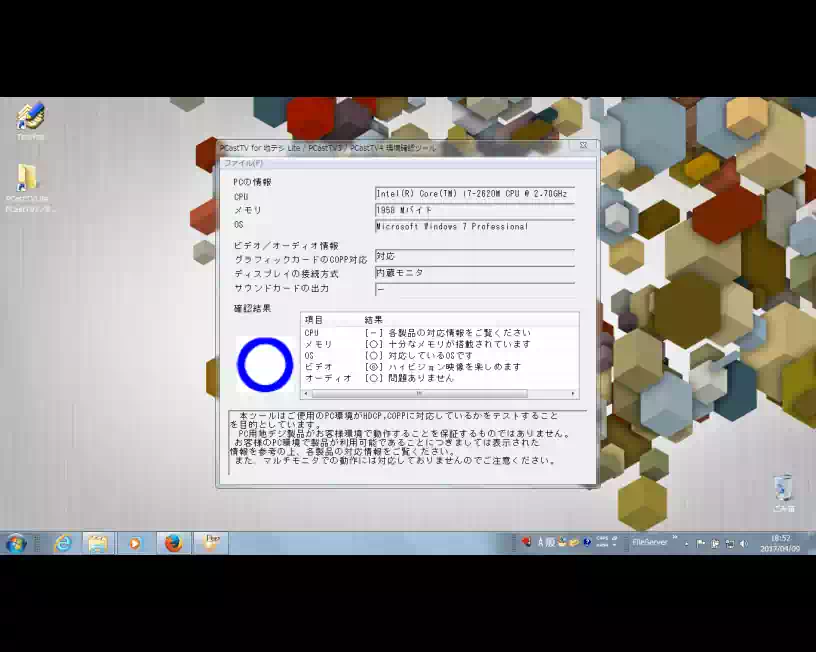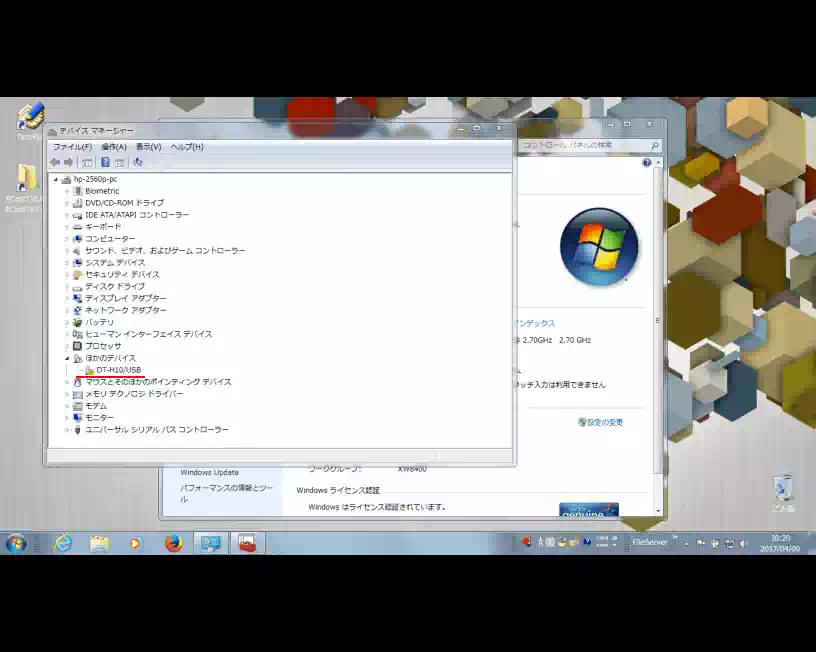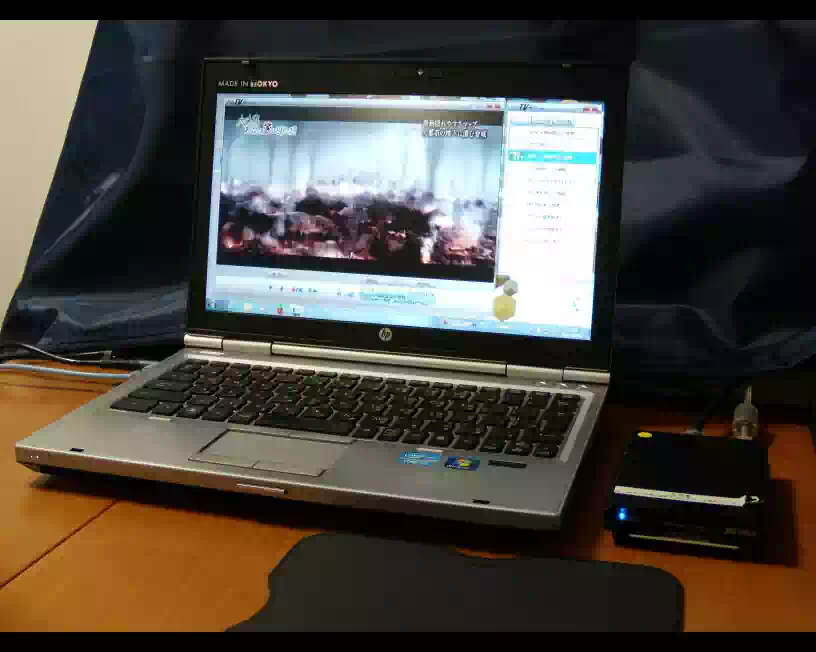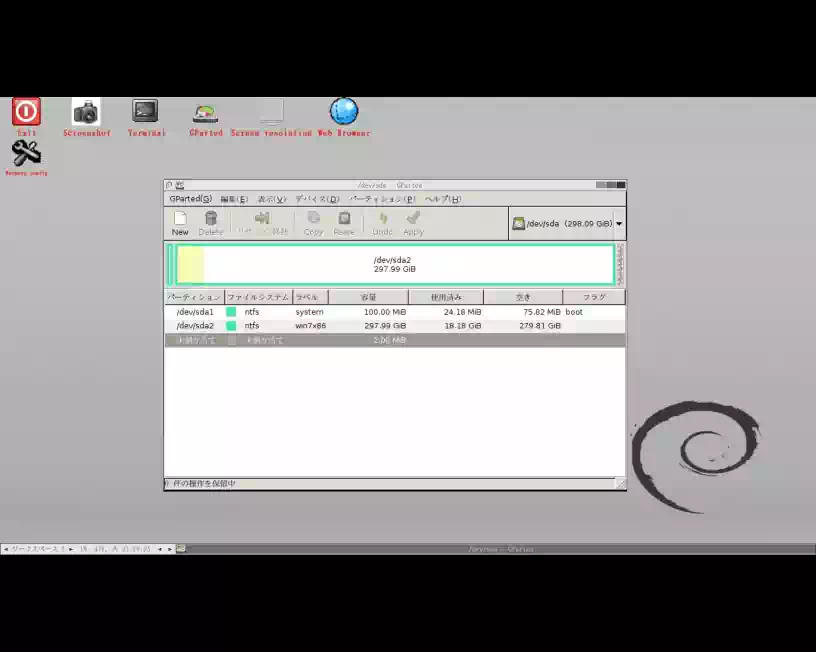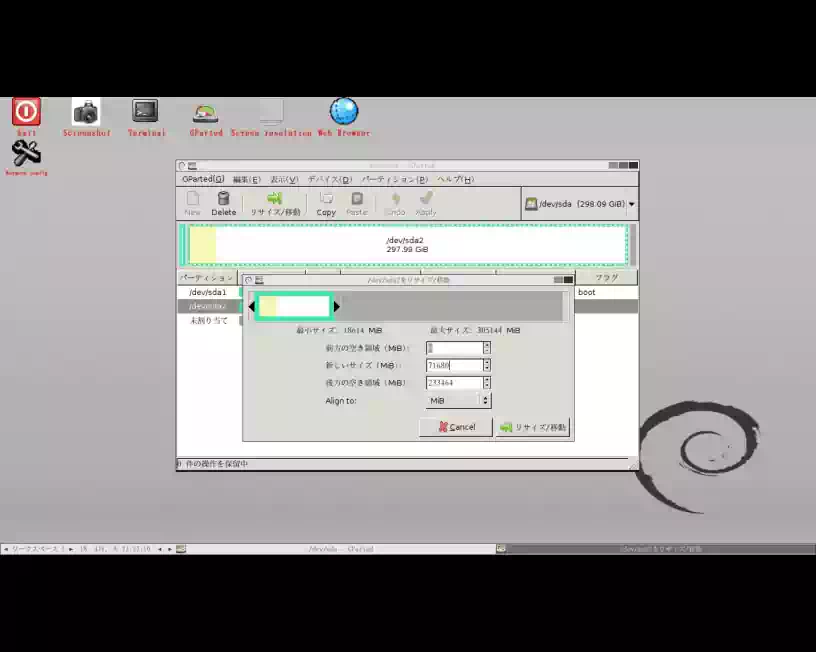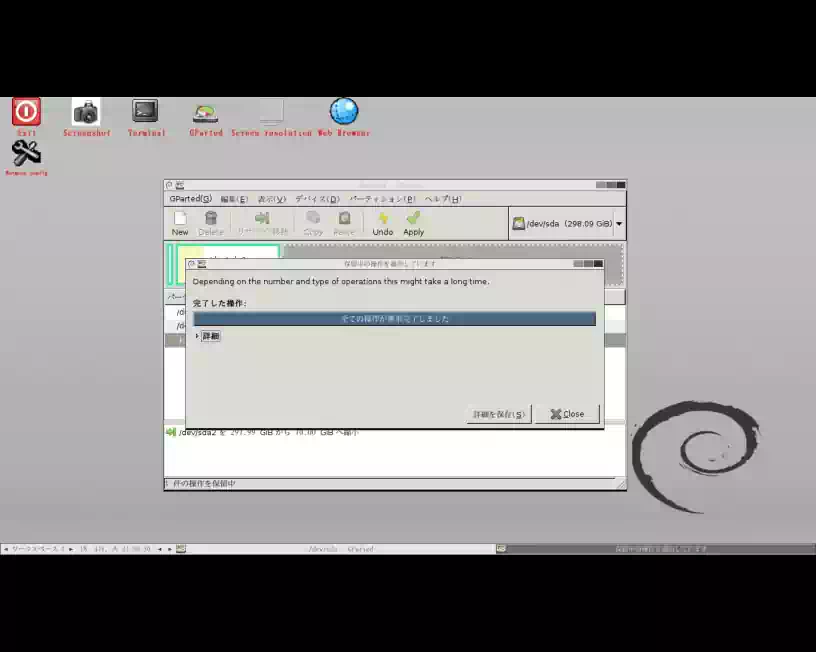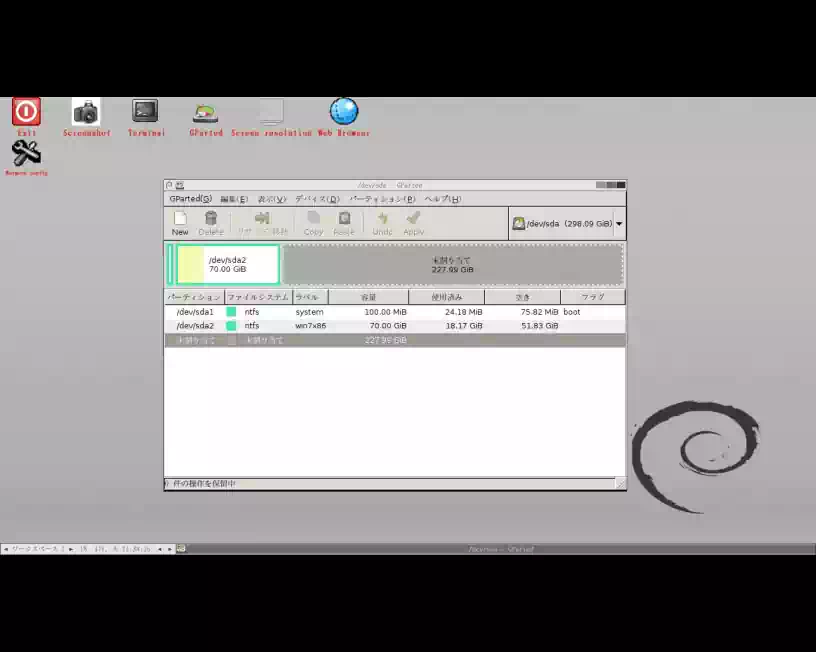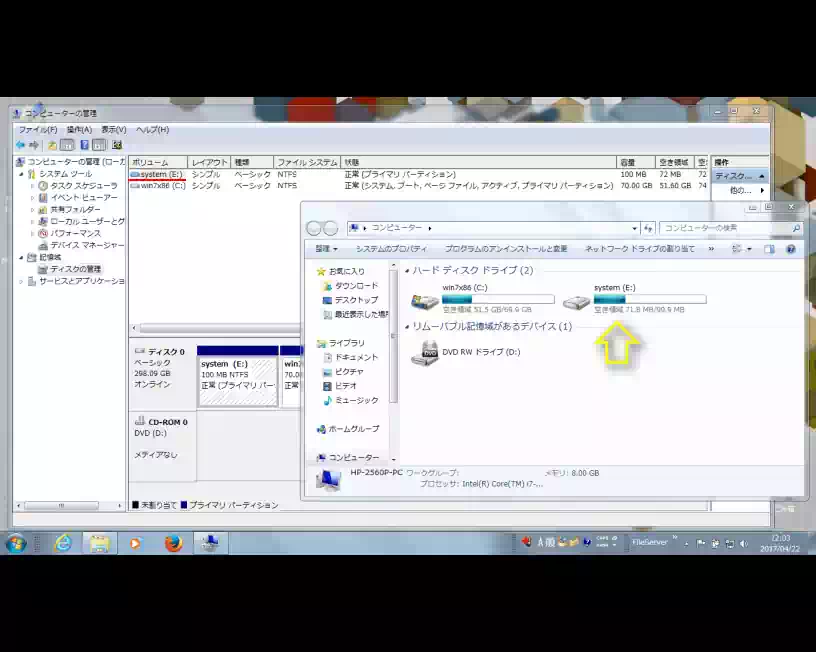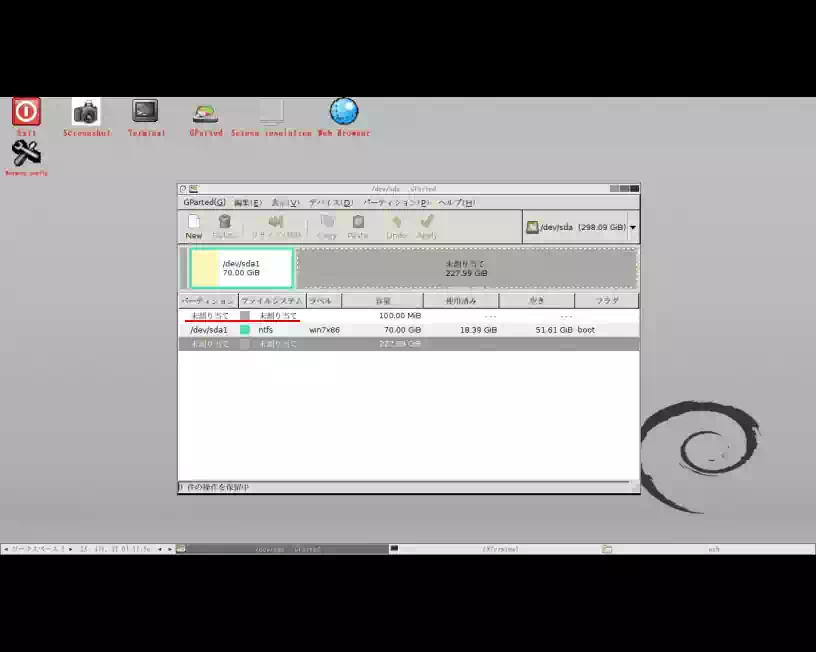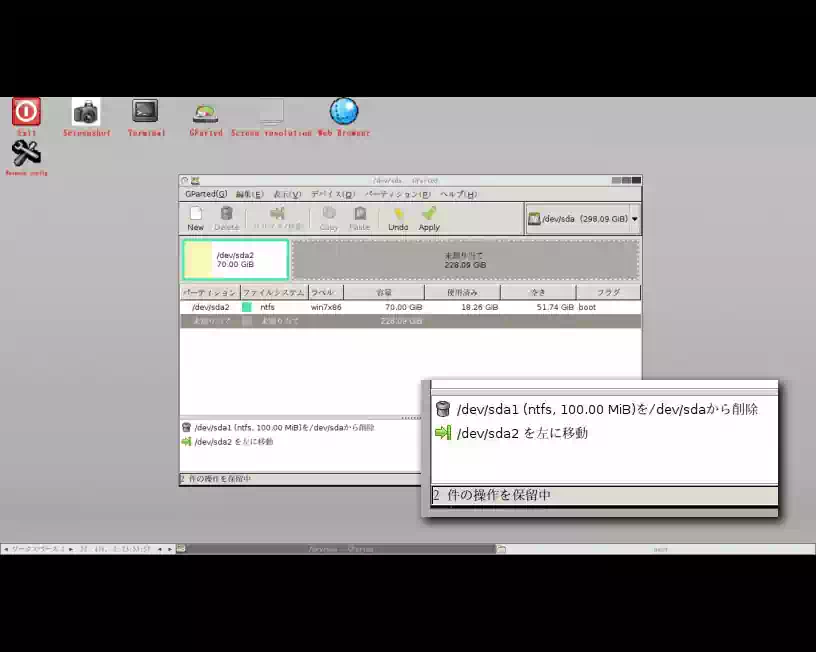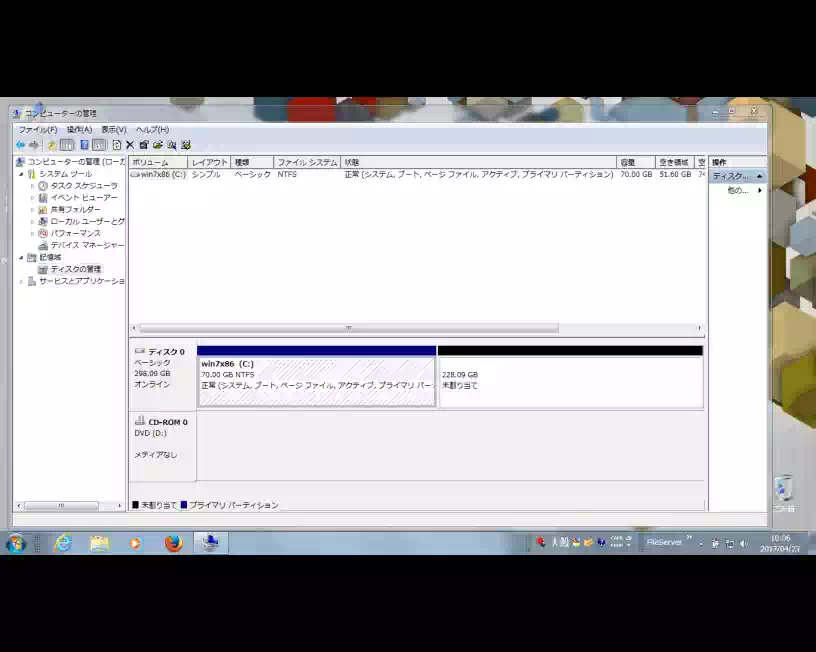HP EliteBook 2560p Notebook PC のカスタマイズ
HP EliteBook 2560pは 2011年10月に発売されたビジネスユース向けの高性能モバイルノートPCです。今回購入したのは Intel® Core™ i7 プロセッサを搭載したモデルでもちろん中古品です。
この Core i7 プロセッサはインテル第2世代(Sandy Bridge)のモバイル向け 2620Mでグラフィックスコアが搭載されています。
EliteBookを選んだ理由は
- これまで非力な性能のノートPCやネットブックを購入していたが最近 HP製ノートPCの中古品が手ごろな価格で出ているのを見ているうちに欲しくなった。
- マルチブート環境の構築に最適なファームウェア Legacy BIOSがサポートされている。
- 2560pシリーズは UEFIもサポートされており、こちらも選択できる。
- BIOSバージョンアップで SATA速度が 6.0 Gbps対応になる。
- Ubuntuの仮想デスクトップ(仮想PCではない)でウェブブラウジングをやりつつフルHD動画または地デジ録画ファイルを再生したい。
- ODD(光学ドライブ)を HDDや SSDに載せ換えるキットが現在も販売されている。(HP正規品は入手困難)
といったところです。
ここでは地デジチューナーの導入や OSのマルチブート構築に向けた HDDパーティション変更などのカスタマイズを実施しました(2017/04)
2018年10月追記|EliteBookが起動しない ↓
EliteBook 2560p 購入時の状態
このノートPCは 6年前に発売された中古品でありネットショップで本体税込み価格¥29,800ということで外観の状態はヨゴレや擦り傷など年式なりといったところです。
付属品は ACアダプターのみでリカバリーメディアや取扱説明書などはありません。ネットショップの商品の説明欄に「ACアダプター以外の付属品は一切ありません」と記述があったのでこれは承知の上で購入しました。
外観の状態
タッチパッド付近に小さな傷がある程度でモニター画面に傷などはありませんでした。キーボードはかなり使い込んでいるようで例えばスペースキー表面のシボ(梨地)加工がすり減ってツルツルになっていました。
それでもキータッチ感にヘタリなどはありませんでした。一般的には中古 Bランクといったところでしょうか。
ODD(光学ドライブ)は DVD MULTI RECORDERタイプのスーパーマルチドライブが搭載されており、読込み書込みとも正常動作しています。気になったところはトレイを引き出す際の動きがシブイぐらいです。
システムの状態
OSは EliteBook 2560pの正規版と同じく Windows 7 Professional 32bitがインストールしてあり、HPのユーティリティや指紋認証などのドライバー類もインストールされていました。
HDDは Windows 7起動用のブートパーティションいわゆる「システムで予約済み」が設定されており 2パーティションの構成になっています。
またリカバリーパーティションは削除されておりどうやら HDDを初期化したあと Windows 7をインストールしたようです。
つまりこの EliteBook 2560pは購入した時点で OSや各ドライバー、ユーティリティーのリカバリーが出来ないノートPCなわけです。
EliteBook 2560p のリカバリーメディアを購入する
前述したようにこのノートPCには HDDのリカバリーパーティションもリカバリーメディアもありません。
なくても他にリカバリーの方法として、システムで予約済みと OSがインストールされているパーティションをバックアップアプリでイメージファイルを作成しておき問題発生時にレストア(復元)するといった事ができます。
リカバリーの方法としてはこれがお勧めです。理由はバックアップイメージを作成した時点の状態に OSを復元できるからです。これが例えばリカバリーメディアを使うとなると OSの設定や更新プログラムと各ドライバーのインストールなど 1からやり直すことになります。
で、今回もバックアップイメージで対処するつもりでいたのですが EliteBook 2560pに関することをネット検索していたら 2017年4月現在でもリカバリーメディアが購入できることが分かりました。
入手可能ということなので次の HPのホームページから注文してみました。
下の画像は届いたリカバリーメディアキットDVDの写真です。
以下は発注から受取りまでのドキュメントです。
商品名:2560pシリーズ Windows7 Professional 32ビット(日本語版)正規版
価格:¥3,240
- EliteBook 2560pのシリアル番号を確認する(方法は2つ)
- バッテリーパックを取外すとサービスタグがある
- Windowsを起動させ [fn] + [esc]キーをタイプすると画面に表示される
- リカバリーメディア販売のホームページで必要事項を記入して決済方法を選択する。今回は代引き。・・・4月12日
- 受注確認メールが届く・・・4月12日
- 商品の発送完了メールが届く・・・4月13日
- 商品を受取る・・・4月15日
- 内容物の確認
- Application and Driver Recovery DVD・・・1枚
- Operating System DVD Windows® 7 Professional 32-bit・・・1枚
このように意外にも短時間で入手することができました。これでHPのホームページから各ドライバーをダウンロードする手間が省けます。
最後に日本HPが販売するリカバリーメディアキットDVDは 2017年11月1日で販売終了予定になっているので注意が必要です。
メモリーモジュール増設
SanMax DDR3-1333 主な仕様
- 型番:SMD-N8G-13H-D
- メモリー容量:8GB(4GB x2)
- メモリー規格
- DDR3 SDRAM
- non-ECC Unbuffered
- 1333MHz
- メモリーインターフェイス
- SO-DIMM 204-pin
- モジュール規格: PC3-10600(DDR3-1333)
- 搭載チップ:hynix
下の画像はメモリーモジュールの写真です。
Explanation
OSが 32-bitの Windowsなので 8GBのメモリーはあまり意味がないようですが 0.94GBの容量増となります(fig2)
それでも敢えて 8GBに増設したのは 64-bitの Windows 10と Ununtu 14.04LTSまたは 16.04LTSをインストールする予定だからです。
メモリー増設の方法は至って簡単で工具も不要です。気を付けるのは作業前に体に帯電している静電気を放電してやることくらいです。それと ACアダプターとバッテリパックを取外すのを忘れずに。
次の HPサポートセンターの作業手順が参考になります。英語版ですが動画もあります。
HP EliteBook 2560p Notebook PC - メモリの増設方法
1つだけアドバイスがあるとすれば、底板の取り外しは左手でリリースボタンをスライドさせつつ右手で底板を手前にスライドさせます。この点が上記のページや動画には出てきませんので。
Old Memory module
HP 純正DDR3-1333 主な仕様
- 型番(スペアパーツ): 647390-352(621565-001)
- メモリー容量:2GB
- メモリー規格
- DDR3 SDRAM
- non-ECC Unbuffered
- 1333MHz
- メモリーインターフェイス
- SO-DIMM 204-pin
- モジュール規格: PC3-10600(DDR3-1333)
- 搭載チップ:hynix
下の画像は換装前のメモリーモジュールの写真です。
Explanation
購入時 EliteBook 2560pに搭載されていた HP 純正のメモリーモジュールです。よく見ると Replace with Spare 621565-001 と書かれたシールが貼ってあります。
意訳すると「スペアと交換する場合は 621565-001を取付ける」と言うことなのでメインテナンスとサービスガイド(英語版)を見ると確かにスペアパーツナンバーでした。
メインテナンスとサービスガイド(英語版)はどこからダウンロードしたのか失念しましたが、ネット上にあるのは確かです
2018年10月追記|EliteBookが起動しない
前日まで何事もなく動いていた EliteBookが翌日、起動しなくなっていました。何の前兆もなく突然にです。原因が分かり復旧したので報告。
現象
PC電源投入前の状態・・・ドッキングステーション、AC電源接続、バッテリーパック取付け
- 電源投入するも画面に何も表示されない
- キーボード上のランプは点滅しているので電源は来ている
- およそ20秒後、冷却ファンが全速で動き始める
- 3.の状態が続く
- 電源ボタン長押しで電源切り
試したこと- 1
HPカスタマーサポートを検索すると 電源を入れても画面に何も表示されない場合の対処方法 がヒットしたので試してみました。
この対処方法は 6パターンあり、該当したのは「6.すべて該当しない」で、対処方法は次の2つでした。
- 放電作業
- BIOSリカバリ
放電作業による結果は同じ現象が再現して解決しませんでした。BIOSリカバリは「HP BIOS Update」が起動せず実行できませんでした。
試したこと- 2
このPCは 7年前の中古品なのでいよいよマーザーボードが壊れたのかもしれないと裏蓋を外して暫らく眺めていたらメモリーモジュールに目が止まりました。
なんとなく2枚挿している内の1枚を取り外してみたら何事もなかったかの様に起動しました。
次に取り外した方と挿し換えてみると今度は起動しない現象が再現します。もう一度元のメモリーモジュール挿し換えてみるとやはり起動します。
原因
2枚中1枚のメモリーモジュールが破損した事によりシステムが起動出来なかったため。メモリー破損の原因は不明。
USB2.0 接続の地上デジタル放送チューナーを導入する
今回使用した地デジチューナーは BUFFALO製です。2017年4月現在生産終了していますが入手可能です。
ただしプレミアが付いており発売当時の価格は税込み¥6,980でしたが Amazonで確認したところ新品で¥16,400、中古品で¥10,800の値がついていました。
地デジチューナー|DT-H10/U2
下の画像は 2009年6月に発売された PC用地デジチューナーの写真です。
主な仕様
- 対応機種
- USB2.0を標準搭載のDOS/Vパソコン
- 対応OS
- Windows XP(SP2以降)
- Windows Vista(SP1以降 32/64bit)
- Windows 7(32/64bit)
- CPU|AtomN270・CeleronD330・Sempron2800以降
- グラフィックス|Intel 915・RADEON xpress1100以降のVGAチップセット
- アナログディスプレイ接続|COPPドライバー必須
- デジタルディスプレイ接続|HDCPまたはHDMI 対応
- インストール環境|メモリー/1GB以上・HDD/40MBの空き領域
- インストールユーティリティー Ver.1.10
- ビューワ|PCastTV for 地デジ Lite
発売日:2009年6月
DT-H10/U2の導入手順
DT-H10/U2を導入する手順は
- PCastTV 環境確認ツール でパソコンが仕様を満たす事を確認する。下の画像はツールで確認した時のデスクトップスクリーンショットです
- 付属のCDからデバイスドライバーとビューワをインストールする
- パソコン再起動
- チャンネルスキャンと設定
- 番組表の取得
でOKです。
ドライバーのインストール方法
DT-H10/U2の取説には「付属CDのインストーラーを起動して以後その指示に従うように」とありインストーラーの指示どうりDT-H10/U2を接続するとドライバーのインストールに失敗します。
正しくは付属のCDをセットする前にDT-H10/U2を接続しデバイスマネージャーでDT-H10/U2が認識されている事を確認します(fig.4)そのあとで付属のCDをセットすればドライバーのインストールは成功します。
アンテナ線(同軸ケーブル)はパソコンのUSBポートに挿す前にDT-H10/U2に接続しておきます。
fig4の画像は、ドライバーをインストールする前のデバイスマネージャーです。インストール後は ! が消え DT-H10/U2 と表示されます
地デジの視聴と同時にウェブブラウジングしても YouTubeで 1080p シアターモードで再生しても全て問題なしです。
PCastTV for 地デジ Liteインストール時の注意点
ドライバーのインストールが完了したら地デジ放送を観るためのビューアである PCastTV for 地デジ Liteをインストールするのですが注意する点が1つあります。
地デジ Liteをインストールしている途中で「Windowsを再起動、シャットダウン他」を促すダイアログボックスが表示されます。ここで再起動やシャットダウンしてしまうとインストールされません。
なのでこの場合は☒をクリックしてダイアログボックスを閉じればインストールがスタートします。
以上で地上デジタル放送チューナーの導入完了です。
マルチブート構築の前準備
このセクションでは今回のカスタマイズの最終目的である Win7、Win10、Ubuntuの3種類の OSを運用するマルチブート環境構築のための前準備として既存の HDDパーティションの構成を変更します。
使用するアプリケーションツールと使用目的・方法
パーティションの構成を変更するために使用したアプリケーションツールとその使用目的、そしてその方法は以下の通りです。
Acronis® True Image™ Home 2012 Plus
HDDのパーティションを弄る前に現在の状態をイメージファイルとしてバックアップするために使用します。この類のアプリがないとシステムが存在するパーティション変更は出来ないと言っても過言ではありません。
物理的に出来ないのではなく精神的にです。
使用方法は Windowsに Acronisをインストールし Acronisメディアビルダで作成したブータブルCDを使用して システム全体のバックアップイメージを自宅サブネット内の NASに保存します。
パーティション再構成に失敗した場合の保険となります。
バックアップアプリは有償版でなくても無料版でもその他の無料アプリでもかまいせん。しかし管理人は精神衛生上安心できる有償版をお勧めします。
Acronisは 2010年版からかれこれ 7年使っていますがバックアップ、リカバリーともに成功率 100%です。だからと言って今後もそれが続く保証はありませんが。
使用に際しての注意点としては
- 現在別パーティションになっている「システムで予約済み」と Windows 7の本体が存在する「Cドライブ」は個別ではなく、同時にバックアップイメージを作成すること
- バックアップ処理を実行する前にオプションになっているイメージファイルのベリファイにチェックを入れる
- リカバリー(レストア、復元)する時は、「システムで予約済み」「Cドライブ」「MBRセクター0」にチェックを入れてリカバリー処理を実行する
といったところです。
GParted(GMOME Partition Editor)
GPartedは Linux OS(ディストリビュージョン)である Debianをベースにしたパーティションエディタです。ISOイメージファイルが無償配布されているのでこれを CD-Rや USBメモリーに焼いてブータブルなライブメディアを作成して使用します。
Elitebook 2560pにはODD(光学ドライブ)を搭載しているので今回はライブCDを使用しました。動作速度は USBメモリーの方が圧倒的に早いです。
パーティションを編集する
このセクションの作業はシステムパーティションのバックアップ後に行っています
ノートPC購入時の HDDのパーティションは
|システムで予約済み 100MiB|システム 298GiB|未割り当て2MiB|
の構成になっています。
下の画像はライブCDから起動した GPartedから撮った HDDパーティションのスクリーンショットです。
そこでまずこの構成を
|システムで予約済み 100MiB|システム 70GiB|未割り当て228GiB|
の様に編集しました。下の画像(fig7,8,9)はシステムパーティション(ラベル:win7x86) 298GiBを 70GiBに縮小リサイズを実行した時のスクリーンショットです。
1 GiB(2進表記)= 1.07374 GB(10進表記)|e.g. 100 GiB ≅ 107.4 GB となり実効値(2進表記)より大きい値になるため商用には GB が用いられる
リサイズが完了した後パソコンを再起動すると Cドライブのパーティションサイズが縮小したので Windowsの CHKDSKが次のようなメッセージとともに開始されます。
Checking file system on C:
CHKDSK is verifying file(stage 1 of 3)
File verification completed
CHKDSK is verifying indexes(stage 2 of 3)
Index verification completed
CHKDSK is verifying security descriptors(stage 3 of 3)
Security verification completed
以下省略
この CHKDSKが終了すると自動的にパソコンが再起動し、以降 Windows 7は通常起動するようになります。
そしてこの時点のバックアップイメージを Acronisで作成しておきます。
新しいパーティションサイズの決め方のヒント
新しいパーティションサイズの値(fig7)をどの様に決めたらよいのか迷うところですよね。そこで管理人が使っている方法を紹介します。
とても簡単な方法です。設定したい数値を 1024で割り切れる値にすればよいのです。例えば、70GiB x 1024 = 71680MiB 即ち fig7の新しいサイズの欄に 71680 と入力すればよいわけです。
なぜ 1024なのかは HDDの論理構造と物理構造を理解する必要があるのでここでの説明は割愛します。
システムで予約済みパーティションを未割り当てにする
最終的には次のようなパーティション構成にする予定です。
| HDD|セクターサイズ(論理 / 物理)512bytes / 512bytes | |
| MBR(Master Boot Record) | チェーンローダー |
|---|---|
| 第1パーティション(基本) | Windows 7 32-bit |
| 第2パーティション(基本) | Windows 10 64-bit |
| 第3パーティション(基本) | Ubuntu 64-bit |
| 第4パーティション(拡張) | - |
| 第5パーティション(論理) | データ共有領域 |
| 第6パーティション(論理) | linux-swap |
御覧のように Windows 7を起動するためのシステムで予約済みパーティションが入る余地はありません。従ってこれを削除する必要があります。
ブートファイル群を移動する
削除する前に「システムで予約済み」内にあるブートファイル群(BCDファイル)を Windows 7本体に移します。
コントロールパネル > 管理ツール > コンピューターの管理 > ディスクの管理
を開いて C:を右クリックしてコンテキストメニューを開き「パーティションをアクティブとしてマーク」をクリックする。
つまり現在システムで予約済みパーティションに立っている bootフラグを C:ドライブに立てなおしたわけです。
次に管理者権限でコマンドプロンプトを起動し次のコマンドを実行します。
C:¥Windows¥system32>bcdboot C:¥Windows /l ja-jp
実行後、次のメッセージが表示されるのを確認します。
ブートファイルは正常に作成されました。
C:¥Windows¥system32>_
確認したらコマンドプロンプトを閉じパソコンを再起動します。
Windowsが起動したらディスクの管理を開いてパーティションの状態を見ると下の画像のように「システムで予約済み」の表示が消えて通常のドライブレターに変わっています。
参考1.TAKAさんの毎日が発見・ブログ
続けて E:を右クリックしてコンテキストメニューを開き「ボリュームの削除」を実行しこのパーティションを未割り当ての状態にします。これで残り 3つの基本パーティションが使用可能になりました。
ただし Windows 7パーティション前方に 100MBの空き領域が残ることになります。
ここでまたこの時点のイメージバックアップを Acronisで作成しておきます。差分ではなく前回とファイル名を変えて保存しておきます。
Windows 7前方の空き領域を削除する
システムで予約済みパーティションを削除(未割り当て)するとこの領域は空いた状態になります。
下の画像(fig10)のようになるわけですが特に問題になるようなことはありませんし Windows上でも意図的に見ようとしない限り表示されるわけでもないので無視してもかまいません。
しかしこの状態は管理人の好みではありませんしシステムパーティションの前方に使っていないスキマがあれば詰めたいと思うのが人情でしょう。
そこで GPartedを使ってこのスキマ(空き領域)を削除と言うか正確にはシステムパーティションを移動してみました(fig11)
結果から言うとこれはうまくいきませんでした。いや操作に失敗したわけでも GPartedの不具合でもありません。原因はノートPCの販売店にあるようです。
順を追って説明すると
- GPartedにて空き領域を削除してシステム領域を移動する操作を実行
- パソコン再起動するも Windowsは起動せず「コンピュータの修復」せよとのメッセージの表示
- 前セクションで購入したリカバリーDVDにて「コンピュータの修復」を実行
- パソコン再起動し Windowsは正常に起動した
- デスクトップに正規品ではない旨のメッセージ以外表示されずライセンス認証出来ない
といった状況になりました。原因を考えてみるとコンピュータの修復に使用したリカバリーDVDは日本HPに EliteBook 2560pのシリアル番号を通知して購入した正規品であること、
購入した EliteBook 2560pにはリカバリーメディアもなく HDDのリカバリーパーティションも削除されていることから推測するとインストールされている Windows 7は正規品ではないという結論になりました。
この状況の解決策としてはリカバリーDVDから OSをインストールすればよいのですが 1からのセットアップなどやりたくもないので先に作成しておいたバックアップイメージをレストア(復元)しました。
そしてこのセクションのテーマであるスキマを詰める件ですが、上述したレストアをする前に HDDの全パーティションを削除(新しくパーティションテーブルを作成)しておけば OKです。
下の画像がその結果のスクリーンショットです。スッキリしましたね。
こうすれば手っ取り早いことは最初から分かっていたのですが、バックアップイメージを使わずにできないものかと試したわけです。
その結果、藪から蛇が出てきてしまいましたね。
以上でマルチブート構築の前準備であるパーティション編集の完了です。
もしもここで未割当てになっているパーティションをファイルシステム NTFSでフォーマットしれやれば Dドライブとして使用できます。
中古品のノートPCを購入する際気をつけること
中古品のノートPCを購入するうえで気をつけることは「価格が安いのには安いなりの理由がある」を肝に銘じることです。あたり前のことですね。換言すれば「安い高性能な中古品 = 高いスキルを要求される」わけです。
例えば今回のようにシステム用のリカバリーメディアなしリカバリーパーティションなしユーザーマニュアルなしの無い無い尽くしのノートPCを安さに釣られて買ってしまうと、二進も三進も行かなくなるでしょう。
スキルを身につけるには時間と費用を投資する必要がありますが、一度身に付いてしまえば楽しいですよ♪パソコンをイジくり倒すのは。
ところで中古品とジャンク品の違いについてどのように捉えていますか?管理人は次のように捉えています。
- 中古品・・・正確には中古再生品のこと。OS有り無しを問わず動作確認済、機内はクリーニング済である。短期間ではあるが保障付のものがほとんど。パソコン初心者は手を出さない方が無難である。しかしスキルアップのチャンスであるのも事実であるところが悩ましいところ。
- ジャンク品A・・・現状渡し品。動作保障なし、クリーニングなし、ほとんどが不動品。よって部品取り用として購入する。
- 例)ネットオークションで 1,000円で落札した不動品のテレビ録画用ハードディスクレコーダーの HDDを PC用に転用する →「スゴ録RDZ-D800」のHDDをゼロFILLした
- ジャンク品B・・・動作保障しないが一応動くパソコン。購入する時は実店舗へ足しげく通って店主あるいは担当者(責任者)の人柄を見極める必要がある。ネットでの購入など論外。
- 例)近所のパソコンショップ(個人経営)で HP製 Workstationを購入。店主といっしょに欠品パーツを選び OS、ドライバー類を導入した → HP XW8400 Workstationのカスタマイズ
これはあくまでも管理人の経験に基づく主観です。
システム BIOSアップデート情報
購入時の BIOSのバージョンは F.22(2011年12月22日)です。2017年4月現在、注目すべき Windows 7(32ビット)BIOSバージョンは
- 最新|F.63 Rev.A(2016年10月19日)
- SATA速度 3.0 Gbps → 6.0 Gbps 対応|F.28(2012年9月26日)
- F.50 Rev.A(2014年8月5日)|このバージョン以降のBIOSアップデートを適用すると旧BIOSバージョンに戻せなくなる
- F.50 Rev.A以降のアップデートは UEFIセキュリティ関係のみ
といったところです。さらに詳しい情報は HPのホームページへどうぞ。
HP®カスタマーサポート - ソフトウェアおよびドライバーのダウンロード
BIOSアップデートで注意することは「必要のないアップデートはしない」ことです。例えば上記 2.をアップデートしたら HDDも 6.0Gbpsのものに交換しないと意味がありません。また USB3.0のポートもありません。
BIOSアップデートに失敗する確率は低いと思いますがもしも失敗したら OSを吹っ飛ばしたのと違ってノートPCは再起不能になるでしょう。
ドッキングステーション
別件でネットオークションで探しものをしていたら、偶然にも 2560p用ドッキングステーションが出品されていたので落札しました。即決価格で¥1,000でした。
本体のみ付属品、取説なしでほぼ未使用に近く傷などありませんでした。折角なので EliteBookをセットして暫らく使ってみることにしました。下の画像はドッキングステーション本体(fig13)とノートPCをセットした状態(fig14~17)の写真です。
ドッキングステーションの横にあるのは前セクションで導入した地デジチューナーです。
そして暫らく使ってみて率直に思ったのは EliteBookの他にデスクトップPCがあるとするならば、これはあっても無くてもよいと。
しかしもしも EliteBook 1台のみであったなら、デスクトップPCのように使えると言う謳い文句にもうなずける使い勝手のよさは感じました。例えば
- ワンタッチで脱着できる
- ホットプラグ(電源を入れたまま脱着)に対応している
- 9セルのバッテリパックを付けた状態でも脱着できる
- 各ケーブルをいちいち抜き挿しする手間がかからない
といったところでしょうか。
インターフェース
- 1.電源付き USB2.0ポート|外付け機器に電源供給
- 2.ネットワークコネクタ|LANケーブルの接続
- 3.D-Sub コネクタ|外付けVGAモニターの接続
- 4.モニタースタンドポート|HPモニタースタンドの接続
- 5.eSATAポート
- 6.USB2.0ポート x 3
- 7.DisplayPort(ディスプレイポート)
- 8.オーディオ入力コネクタ
- 9.オーディオ出力コネクタ
- 10.電源コネクタ|ACアダプタの接続
ドッキングステーションの不具合
最後にこれは購入した後に分かった事なのですが、このドッキングステーションには EliteBook 2560pをセットすると USBポートが動作しないバグが存在します。これを解消するにはシステムBIOSのバージョンアップが有効なようです。
HP®カスタマーサポート によると「2013年3月15日以降付けの BIOS F.40」にアップデートすることにより解決するとのこと。しかし当方のバージョンは 2011年12月22日付けの F.22でありますがこの不具合は発生していません。
雑感
今回購入した Elitebook 2560p MADE IN TOKYOは 6年落ちの中古品ではありますが HP(Hewlett-Packard)製のビジネス向けノートPCということでボディ材に軽合金が多用され相変わらずのメインテナンス性の良さを実感しました。
相変わらずと言ったのは 2006年に発売されたジャンク品のワークステーション(XW8400)を所有しており、その部品精度の高さと徹底的にネジ類を廃しツールレス化されたメインテナンス性の良さを知っているからです。もちろん今も現役です。
またカスタマイズを進める課程でネット上のサービスマニュアルを探してみると今ではメモリーモジュールの増設方法などの各動画が英語版ではありますが HPのホームページで公開されていました。
悩ましい Windows 10
さて実は本来当ページでマルチブート環境構築を載せるつもりだったのですが、導入する OSの 1つである Windows10のバージョンをどれにするか決められずそれができませんでした。
64-bitのProfessionalまでは決めているのですが DSP版とパッケージ版の価格を比較するため Microsoft直営ストアの 2017年4月現在税込み価格 ¥27,800を基準に調べてみました。
その結果 DSP版と製品版の価格に大差はなく大手のネットショップであっても 2万円以下のものはライセンス認証できない、あるいは使用済のプロダクトキーなど詐欺まがいの行為が横行してるようでした。
このような状況なので購入するのをやめて Insider Previewをインストールしてみようかと迷っています。Windows10を導入しようと思ったのは EliteBook 2560pで動作確認したかっただけなので。