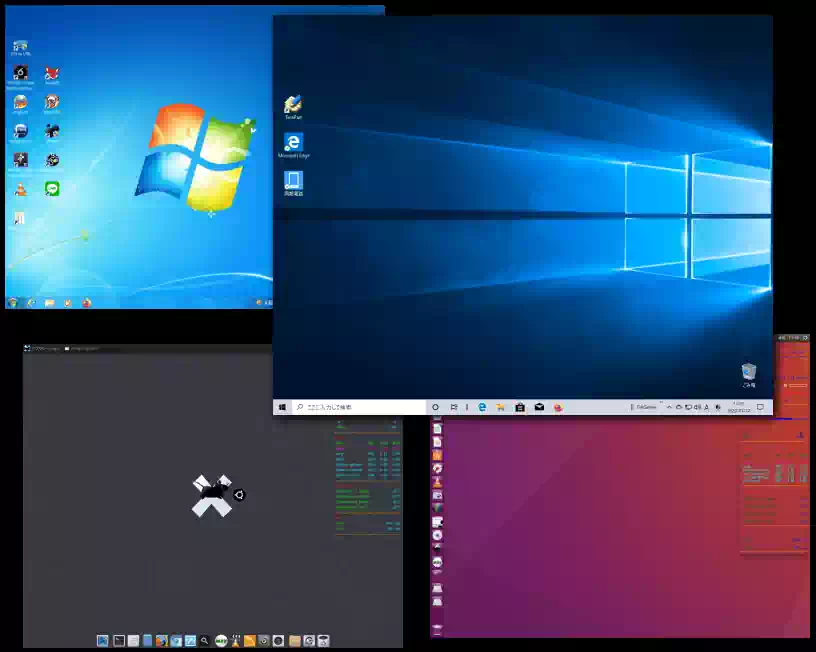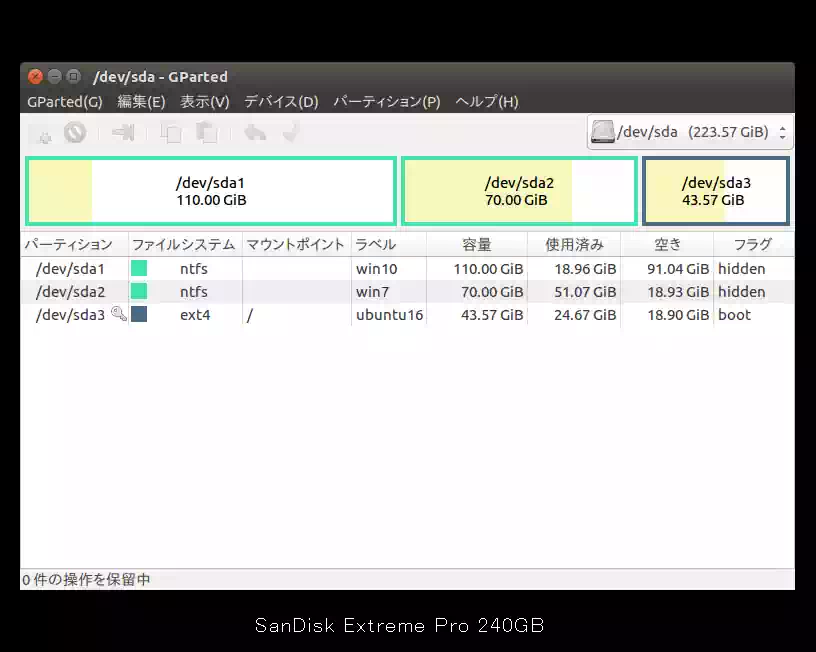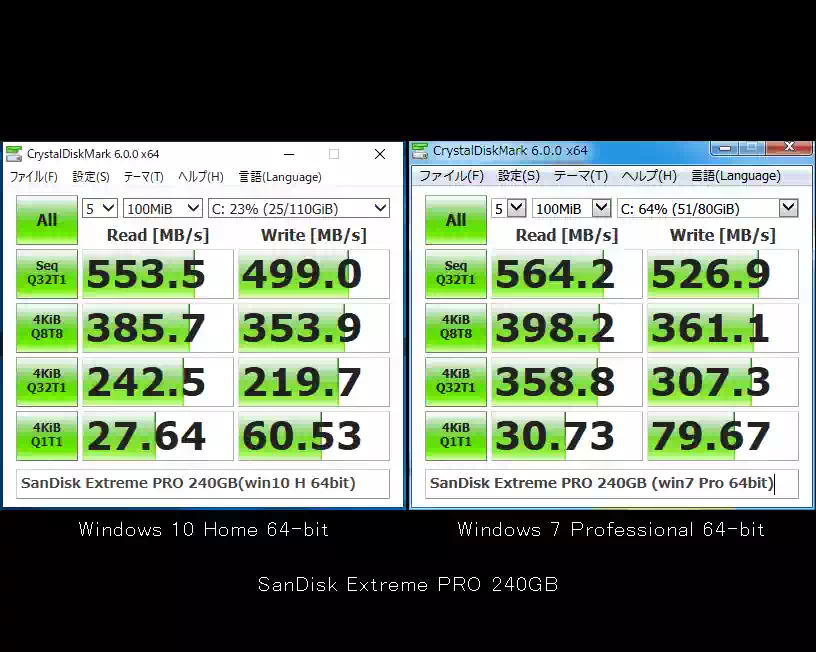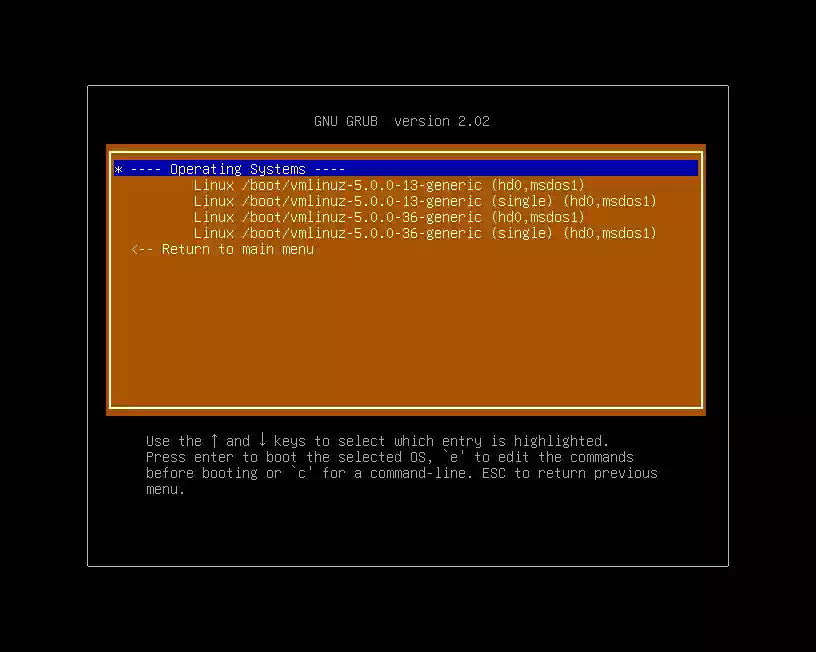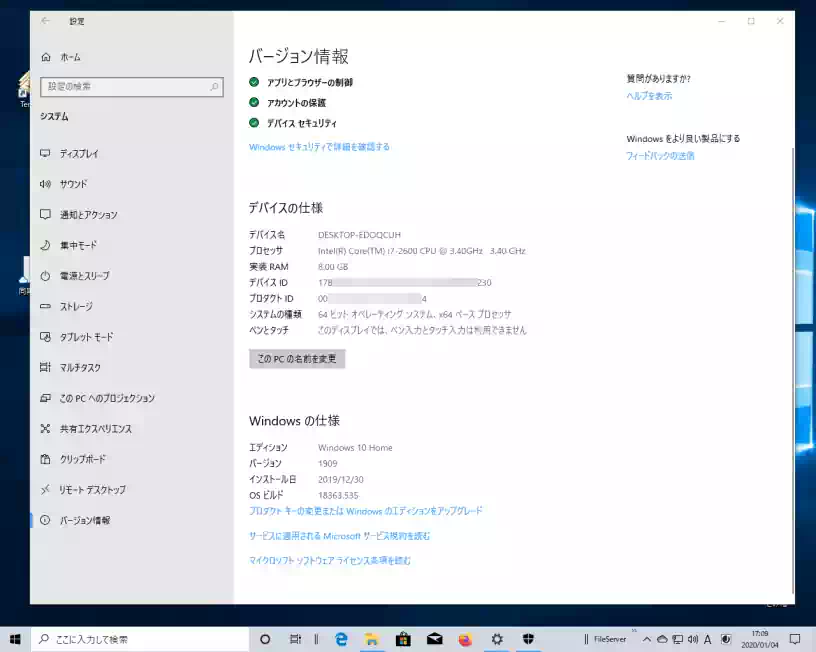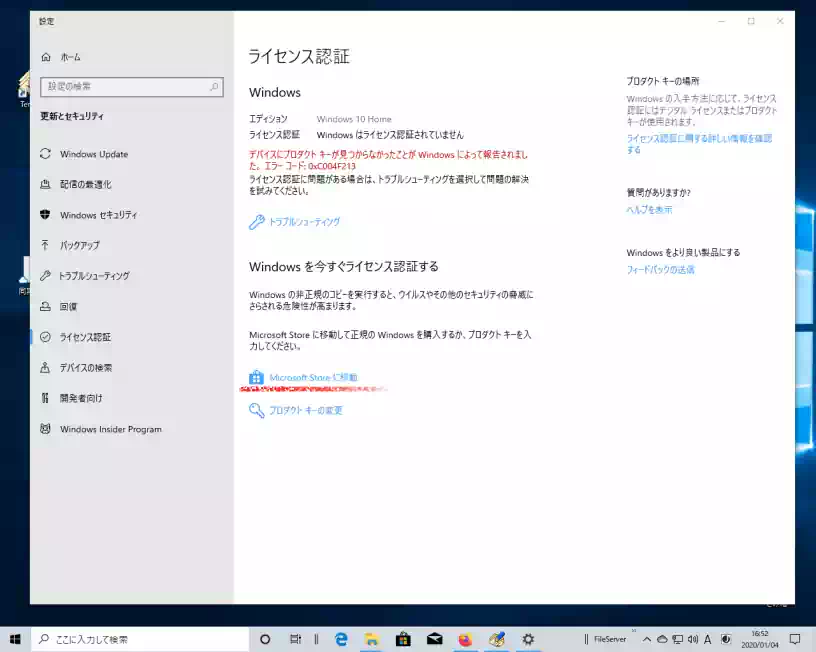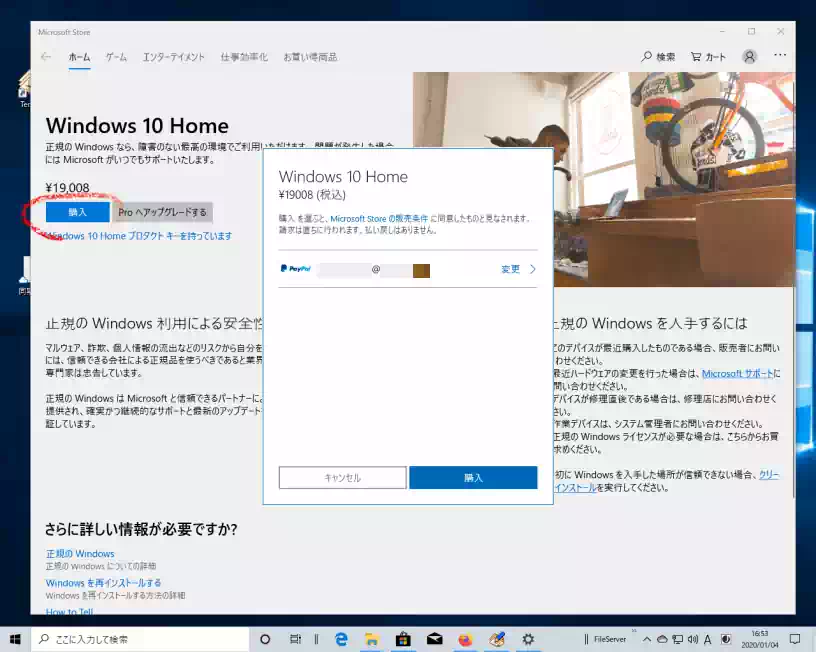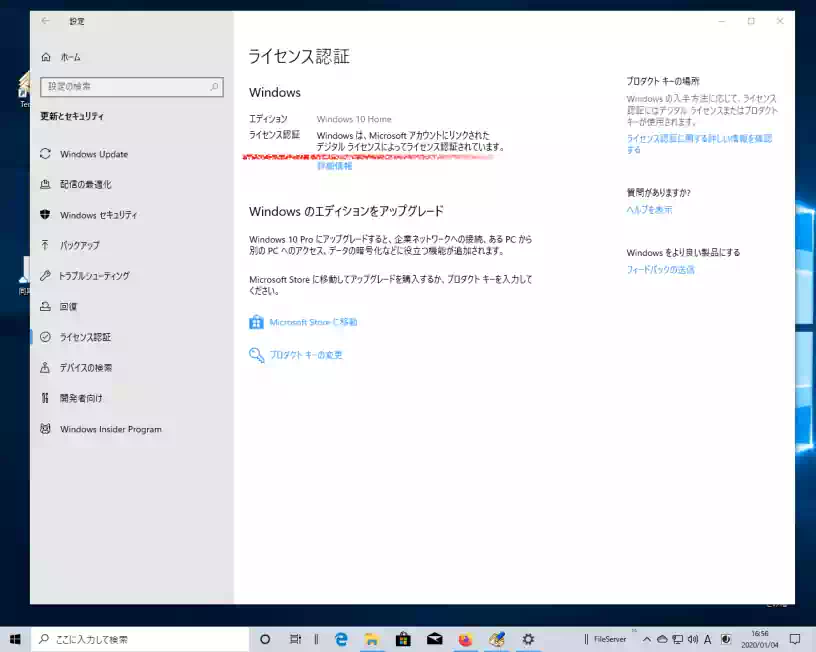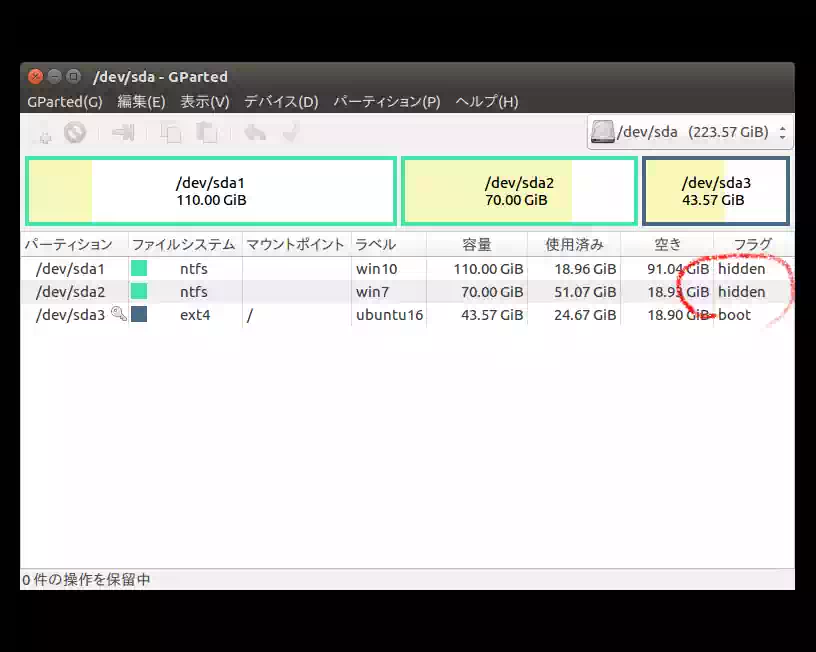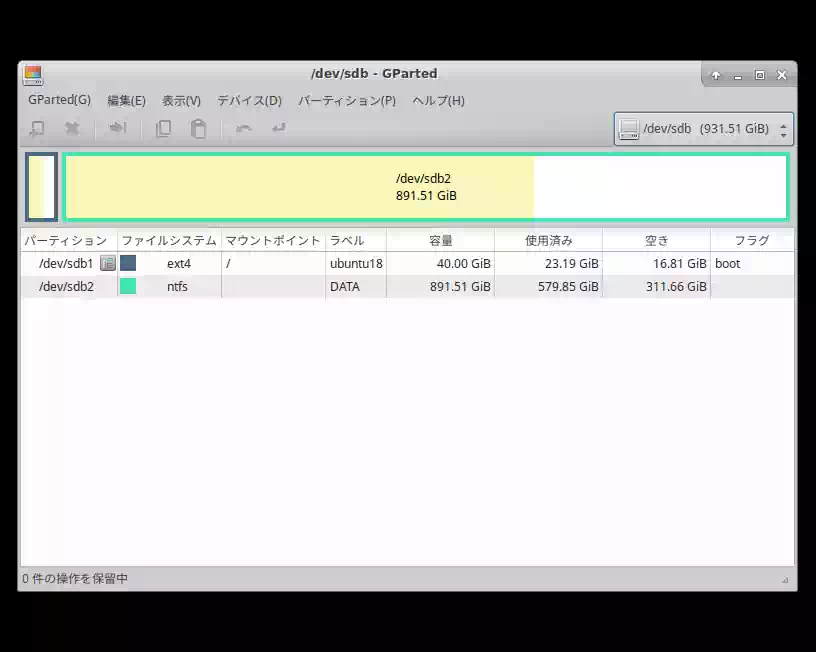スリムPC 自作機 に Windows 10 Home 64-bitを導入する
2020年の年明け早々 Windows 7のサポート終了を間近に控え、既存の Windows 7と Ubuntuを残しつつ Windows 10を追加導入しました。
搭載している 第2世代 Core™プロセッサ(Core i7 SundyBridge)は サポート対象外 の CPUではありますがドライバー類に不具合もなく、ライセンス認証も問題ありませんでした。
今回 Windows 10の導入にあたり既存の SSDでは容量が足りないので、より容量の大きい SSDに換装しマルチブート環境を再構築して新しいパーティションを作成しました。
このページには SSDの換装から既存 OSの移設、Windows 10のインストールとライセンス認証までを掲載しています。(2020年 1月)
PC 仕様
下記は主な仕様です。
- マザーボード:ASUS® P8Z77-M・Micro-ATX
- CPU (LGA1155):Intel® Core™ i7-2600 SundyBridge
- メモリーモジュール:DDR-3 SDRAM 8GB(4GB x 2枚)
- GPU:ELSA GeForce® GT710 LP
- SSD (システム):1台
- HDD (システム・データ):1台
詳細は当ページ上段の スリムPC(自作機) を参照ください。
SSDの換装
既存の SSDを以下の様に新調しました。
既存 SSD
Transcend® SSD370S 128GB 主な仕様 と OS
- モデル:TS128GSSD370S
- サイズ:2.5inch - 7mm
- インターフェース:Serial ATA - 6.0Gb/s
- 記憶容量:128GB
- メモリタイプ:MLC(Multi-Level Cell)
- コントローラ:Transcend TS6500
- 温度センサー:有り
- 発売日:2015年4月
- OS
- Windows 7 Professional 64-bit
- Ubuntu 16.04 LTS 64-bit
上記 2つの OSを下記の 新SSD に移設します。
新 SSD
SanDisk Extreme PRO 240GB 主な仕様 と OS
- モデル:SDSSDxps-240G-J25
- サイズ:2.5inch - 7mm
- インターフェース:Serial ATA , 6.0Gb/s
- 記憶容量:240GB
- コンポーネント:NAND MLC(Multi-Level Cell)
- コントローラ:Marvell
- メンテツール:
- SanDisk SSD Dashboard
- 温度センサー:有り
- 発売日:2014年9月
- OS:
- Windows 10 Home 64-bit(新規)
- Windows 7 Professional 64-bit(既存SSD から移設, 80GiB を 70GiB に縮小)
- Ubuntu 16.04 LTS 64-bit(既存SSD から移設)
SanDisk Extreme PRO を選んだ理由
マルチブート環境の構築
下表は 新SSD(SanDisk)に作成するパーティションテーブルです。
| SSD|セクターサイズ(論理 / 物理)512bytes / 512bytes | |
| MBR(Master Boot Record) | チェーンローダーMBM(Multiple Boot Manager) |
|---|---|
| 第1パーティション(基本) | Windows 10 Home 64-bit |
| 第2パーティション(基本) | Windows 7 Professional 64-bit |
| 第3パーティション(基本) | Ununtu 16.04 LTS 64-bit |
Windows 7と Ubuntuは 既存SSD(Transcend)から移設します。
使用するアプリケーションツール
下表は 新SSDにパーティションを作成し、既存SSDから OSを移設するために必要なツールです。
| アプリケーションソフト名 | 使用目的とメディア形態 |
|---|---|
| Acronis True Image Home 2012 Plus | イメージバックアップ|USBブータブル |
| MBM(Multiple Boot Manager) | チェーンローダー|USBブータブル |
| GParted(GNOME Partition Editor) | パーティションエディタ|USBブータブル |
| Super Grub2 Disk | ブートローダー|USBブータブル |
- Acronis True Image Home 2012 Plus
- 既存SSDの Windows 7と Ubuntuのバックアップイメージを作成します
- 新SSDに Windows 7と Ubuntuをレストア(復元)します
- MBM
- PC起動後、各OSのブートローダーをチェーンロードするために使用します チェーンローダーに MBM を使う理由
- GParted --- USBブータブルメディアの作り方
- SSDのパーティション作成に使用します
- Super Grub2 Disk --- USBブータブルメディアの作り方
- Ubuntu移設後 SSDのパーティションブートレコードに GRUBをインストールする際に使用します
MBM, GParted, Super Grub2 Diskは無料です。Acronis True Imageも無料版があるようですがネットワークを認識できるのか使ったことがないので不明です。今回使用する有料版で作成した Linuxメディアは認識します。(Windwos PE で作成したメディアは認識しなかった)
パーティションを作成する
下表は 既存SSDのパーティション構成です。
| パーティション | システム | ファイルシステム | フラグ |
|---|---|---|---|
| /dev/sda1(70GiB) | Windows 7 Professional | ntfs | boot |
| /dev/sda2(49GiB) | Ubuntu 16.04 LTS | ext4 | - |
1 GiB(2進表記)= 1.07374GB(10進表記)|e.g. 100GiB ≅ 107.4GB となり実効値(2進表記)より大きい値になるため商用には GB が用いられる。ギビバイトと読む。(70 + 49 = 119GiB x 1.074= 127.8GB)
下表は 新SSDのパーティション構成です。GPartedのライブメディアで作成します。
| パーティション | システム | ファイルシステム | フラグ |
|---|---|---|---|
| /dev/sda1(110GiB) | Windows 10 Home | ntfs | - |
| /dev/sda2(70GiB) | Windows 7 Professional | ntfs | - |
| /dev/sda3(43.57GiB) | Ubuntu 16.04 LTS | ext4 | boot |
下の画像は OSを移設し Windows 10をインストールした後に撮った Ubuntu上の GPartedスクリーンショットです。
作成した各パーティションにラベル名を付けておくと Windows 10のインストーラーにドライブ名として表示されるのでミスを防げます。
MBMのインストール
パーティションを作成したら SSDの MBR(Master Boot Record)に MBMをインストールします。
インストールの方法や手順は こちらのページ が分かり易いと思います。ページトップには動画も置いています。
リンク先は VrtualBoxでマルチブート環境を構築する方法ですが、実機においてもほぼ同じです。
OS名を変更する
MBMのインストール後 PCを再起動すると下記のようなメニュー画面が表示されます。
Multiple Boot Manager R0.39
1. HPFS/NTFS
2. HPFS/NTFS
3. Linux ext2fs
4. Diskette
これでは分かりにくいので下記のように 1. 2. 3. を OS名にリネームし 4. は非表示にします。
Multiple Boot Manager R0.39
1. Windows 10 Home
2. Windows 7 Pro
3. Ubuntu 16.04 LTS
リネームの方法は上述のリンク先に掲載しているので参照してください。
既存 OSの移設
事前に作成しておいたバックアップイメージを Acronis True ImageのUSBメモリーを使って新SSDにレストア(復元)します。Windows 7はこれだけで正常に動作します。
だだし、パーティションの構成が変ったのでパソコンを再起動すると Windowsの CHKDSKが次のようなメッセージとともに開始されます。
⋮
前略
Checking file system on C: ←全てのドライブレターの整合性を確認する
CHKDSK is verifying file(stage 1 of 3)
File verification completed
CHKDSK is verifying indexes(stage 2 of 3)
Index verification completed
CHKDSK is verifying security descriptors(stage 3 of 3)
Security verification completed
後略
⋮
ここで注意すべきは Windows 10 と 7 上から見たドライブレターが同じである事です。そうでないと 各OSを起動する度に CHKDSK が開始されることになります。(Win10 電源オプションも切る)
一方、Linux OSの場合レストアしただけでは起動しないのでブートローダーGRUBを各々のパーティションブートレコード(PBR)に再インストールする必要があります。
その方法は Super Grub2 DiskのUSBメモリーを使って OSを起動し、その OS上から GRUBをインストールします。
GRUBのインストール
まず Super Grub2 Diskで Ubuntuを起動します。下の画像は Super Grub2 Diskのスクリーンショットですが今回のものではなく参考です。
カーネルバージョンに関係なく singleモード以外のものを選択します。
GRUBのインストール先は Ubuntuのパーティションブートレコード、即ち /dev/sda3です。端末から
$ sudo grub-install --force /dev/sda3
を実行します。これで次回から MBMメニュー、GRUBメニュー、の順に表示された後 Ubuntuが起動します。また GRUBメニューから Windows 7を起動することもできます。
各OSの動作に問題がなければ マルチブート環境の構築は完了です。次のセクションで今回の目的である Windows 10をインストールします。
Windows 10 Home Edition 導入
今回、Windows 10をインストールしてからライセンス認証を行うので Microsoftアカウント の取得と PINの設定 が必須条件です。
下の画像は Windows 10導入後のデスクトップ スクリーンショットです。
SSDの第1パーティション(/dev/sda1)にインストールし、その後で MBMを再インストールします。
Windows 7 をマスクする
Windows 10をインストールする前に MBMのマスク機能 で Windows7をレストアしたパーティションにマスク(hiddenフラグ)を設定します。
Multiple Boot Manager R0.39 1.[----] Windows 10 Home 2.[--m-] Windows 7 Pro ←隠す(m:マスク) 3.[----] Ubuntu 16.04 LTS
つまり Windows 10 が 7 を認識できなくして 10 のブートローダーに 7 を登録させないようにします。
こうすることでお互い干渉しない完全に独立した状態を維持してトラブルのリスクを回避できます。
マスクの解除は設定した時と同じく F7 キーを押します。
インストールUSBメモリーを作成
まずは Ubuntu上から下記の ISOイメージファイルと、Windows上からメディア作成ツールを配布サイトからダウンロードします。(2019年12月現在)
| Windows10 ディスクイメージ(ISOファイル) | Win10_1909_Japanese_x64 |
|---|---|
| メディア作成ツール | MediaCreationTool1909.exe |
後は Windows 7上で 8GB以上の USBメモリーを挿してメディア作成ツールを実行すればインストールUSBメモリーの完成です。
ISOイメージファイルは、オフラインで YUMI(Your Universal Multiboot Installer)や Rufus などのライティング ツールを用いてインストールUSBメモリーを作成する場合に使用します。
これ以降の Windows 10のインストールと MBMの再インストールの方法は こちらのページ を参考にして下さい。なぜ Ubuntu上からダウンロードしたのかについても掲載しています。
補足
Windows 10のインストール直後に Windows 7を起動すると CHKDSK が自動的に開始されるのでそのまま放置します。チェックが終われば自動的に PCが再起動します。
次回から通常起動するようになります。ただし「既設OSの移設」のパートで述べたように Windows 10 と 7 のドライブレターを合わせておかないと OS起動の度に CHKDSK が実行されます。
ライセンス認証
インストールの後ライセンス認証するわけですがその前に自宅内のネットワークに接続できるか、通信速度やその他の機能に不具合がないか、アプリケーションソフトは正常に動作するかを確認します。
Windows 10は Windows 7と違って画面が真っ暗になることはないので動作確認できるまで、ライセンス購入に納得できるまで使ってみて最後の最後にライセンス認証を行った方がよいと思います。
ライセンスを購入する
ライセンスは Microsoft ストアで購入し決済と同時にライセンス認証されました。ライセンス料の支払いは PayPalで決済しました。
購入手続きの前にウェブブラウザから PayPalのアカウント と Microsoftアカウントに登録しているウェブメールにログインしておきます。決済が正しく行われたことを同時に確認するためです。
スタートアップの設定からライセンス認証ダイアログを開き Microsoft Store に移動 のリンクをクリックします。ここで PINを要求されます。PINは Microsoft アカウントがないと設定できないので事前に登録しておく必要があります。
Microsoft Storeの 購入 ボタンを押し PINを入力すると Microsoft アカウントに登録しておいた Paypal決済のリンクが表示されるのでクリックすれば即座にデジタルライセンス認証が完了します。
補足
事前に Paypal決済を Microsoft アカウントに登録していない場合はその場で登録を求められます。
また今回 バージョン1909 でライセンス認証を行いましたが バージョン1809の時 と比べてみるとライセンス認証ダイアログボックスのリンク等の表示が異なっていました。
MBMの設定|オートマスクグループ
オートマスクグループ とは起動しているOSから他のOSのシステムが見えない様に各OSの起動時に自動的に切り替える自動マスク機能です。
Multiple Boot Manager R0.39 1.[--m1] Windows 10 Home ←隠す (m:マスク) 2.[--m2] Windows 7 Pro ←隠す (m:マスク) 3.[a--3] Ubuntu 16.04 LTS ←起動中(a:アクティブ)
下の画像はオートマスク設定後の GPartedスクリーンショットです。
Ubuntuが起動しているのでフラグは boot になっています。Windows 7と 10のフラグが hiddenになっていますね。これが MBMでオート マスク グループを設定した結果です。
これで Ubuntuから 2つの Windowsは見えなくなります。
同様に Windows 7が起動すれば Windows10と Ubuntuがマスクされ Windows 10が起動すれば Windows 7と Ubuntuがマスクされます。
雑感
本編には出て来ませんでしたが既存HDDの第1パーティション(Ubuntu 18.04 LTS)を 100GBから 40GBに変更しました。当然その分データ保存容量が増えています。
下記は MBMの OS選択メニューで、これが最終的なマルチブート環境です。
Multiple Boot Manager R0.39
1.0: Windows 10 Home
2.0: Windows 7 Pro
3.0: Ubuntu 16.04 LTS
4.1: Ubuntu 18.04 LTS
5.1: DATA
Windowsを 自動hiddenフラグにする理由
本編で Windowsの CHKDSK を防ぐためにはドライブレターの一致が必要と書きました。そのためには MBMによるオートマスクグループ(自動hiddenフラグ)の設定が必須です。