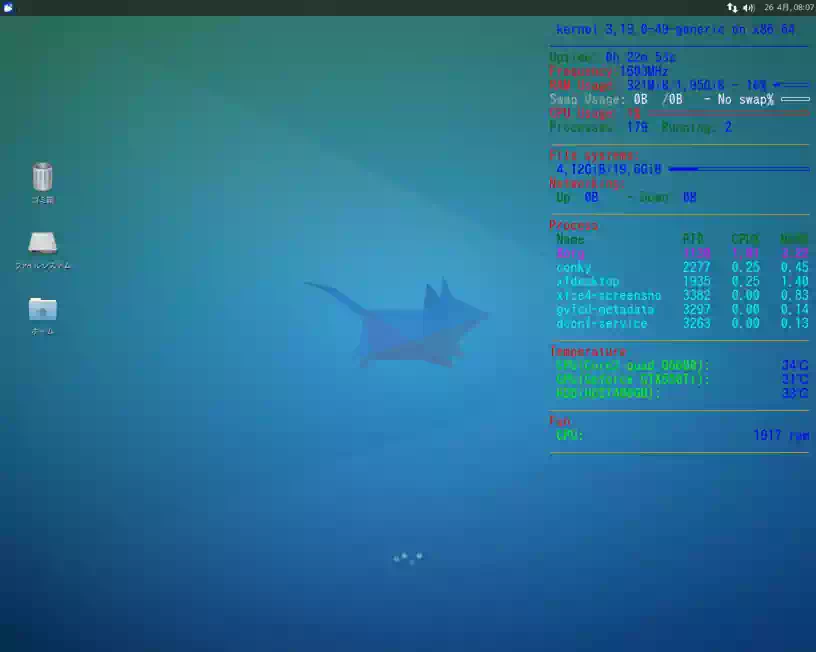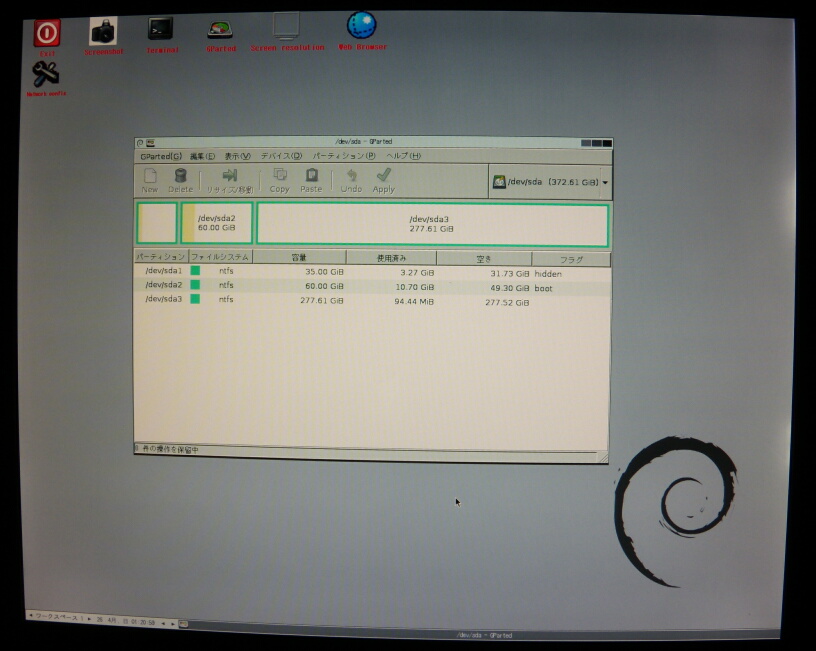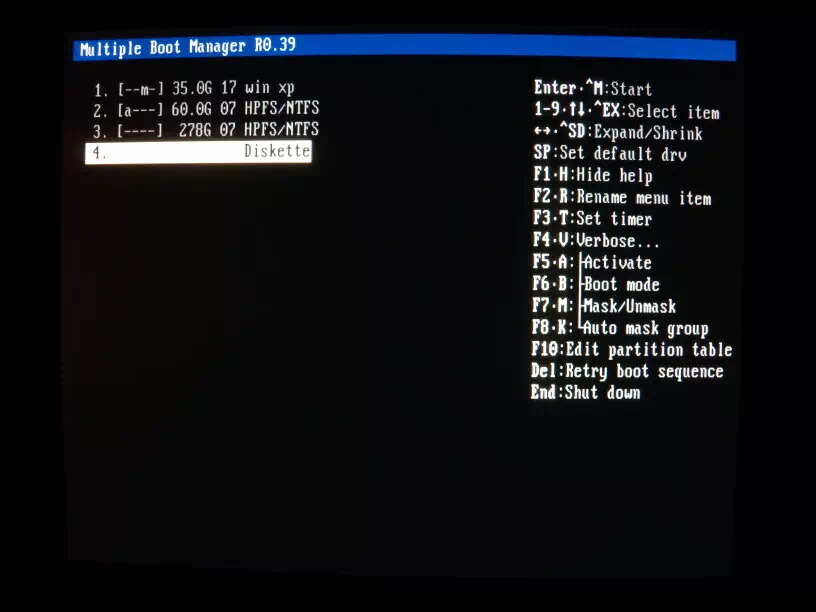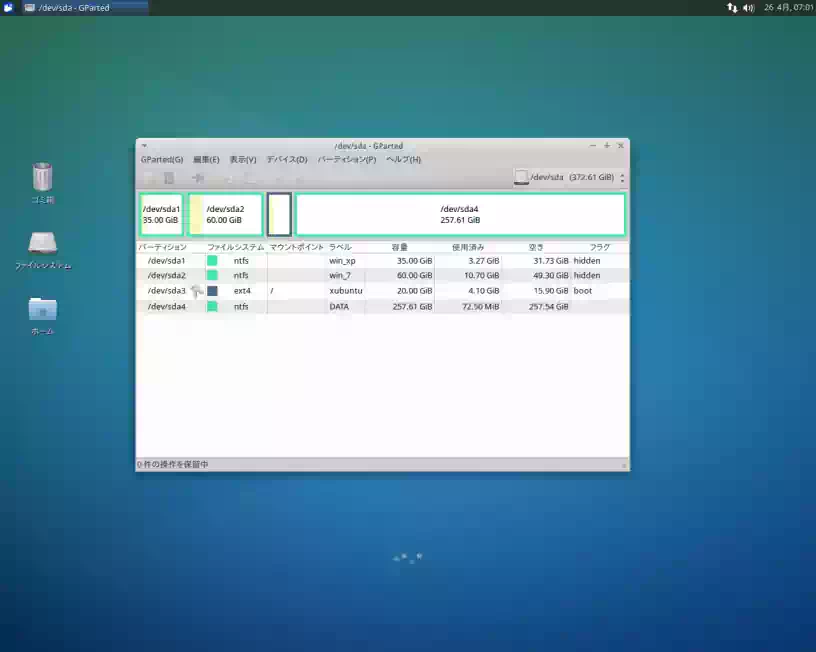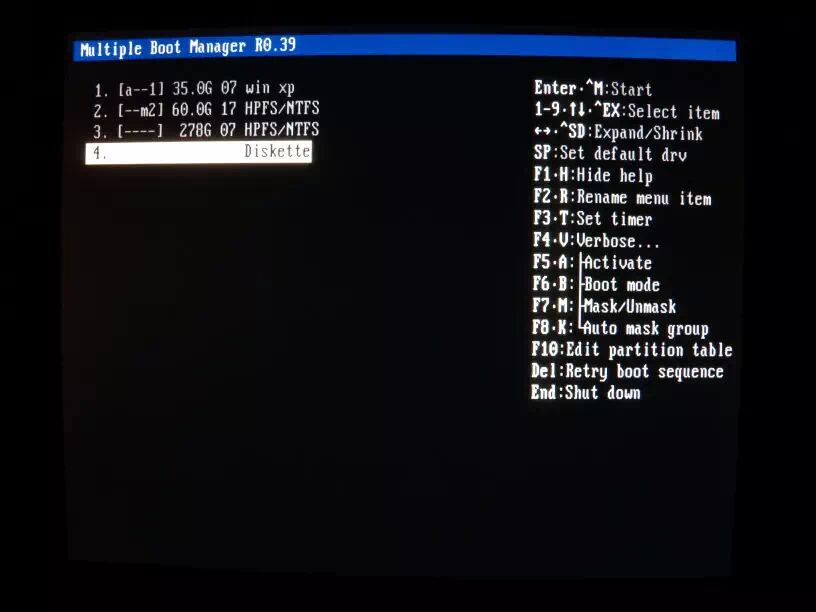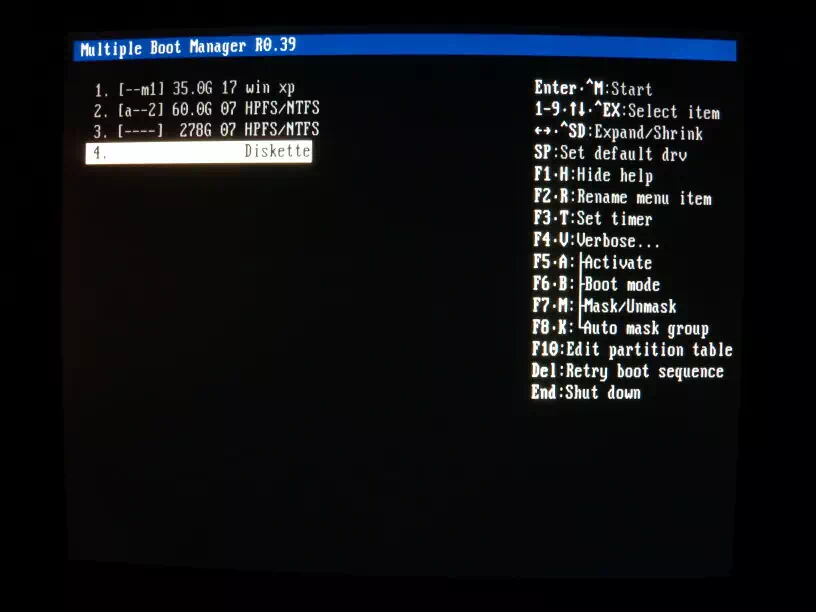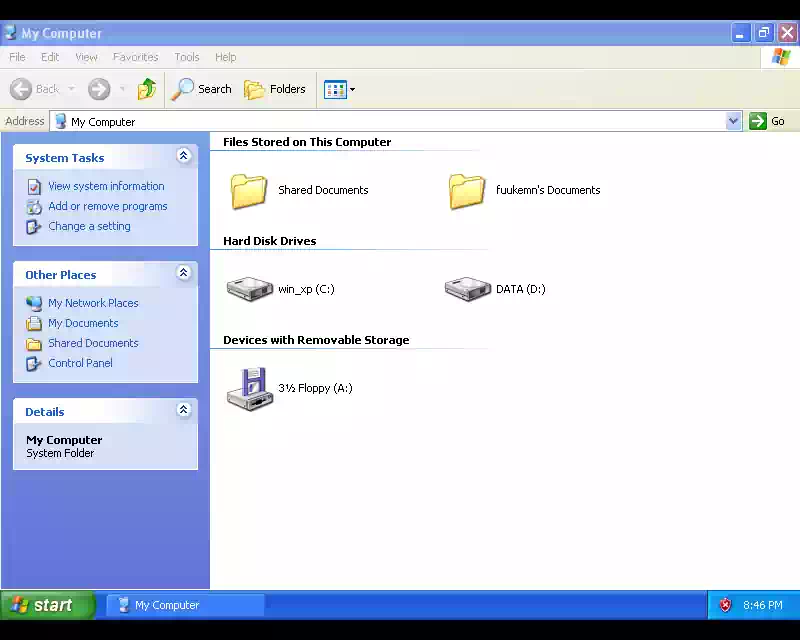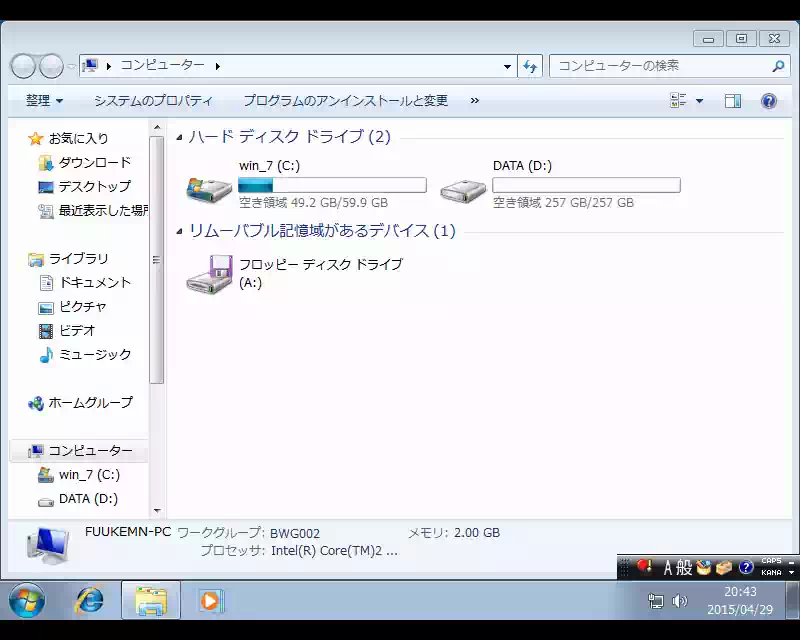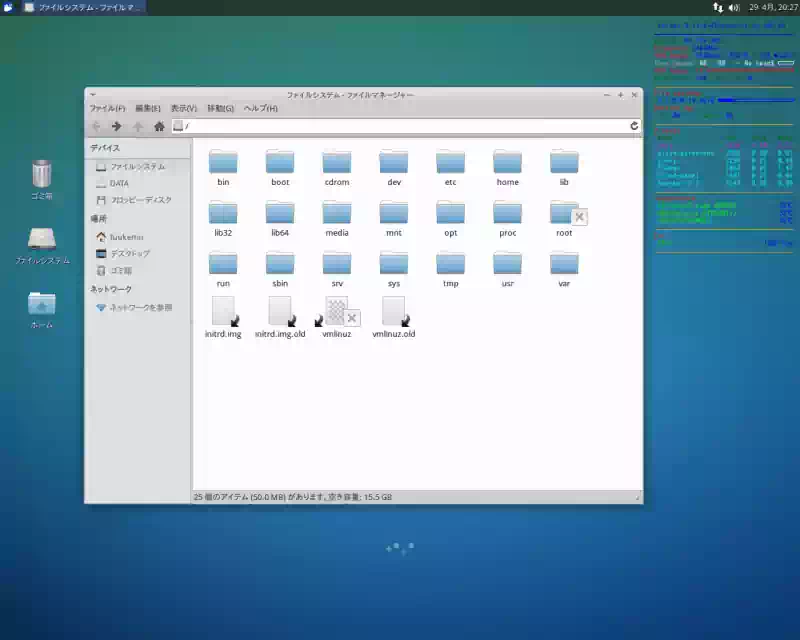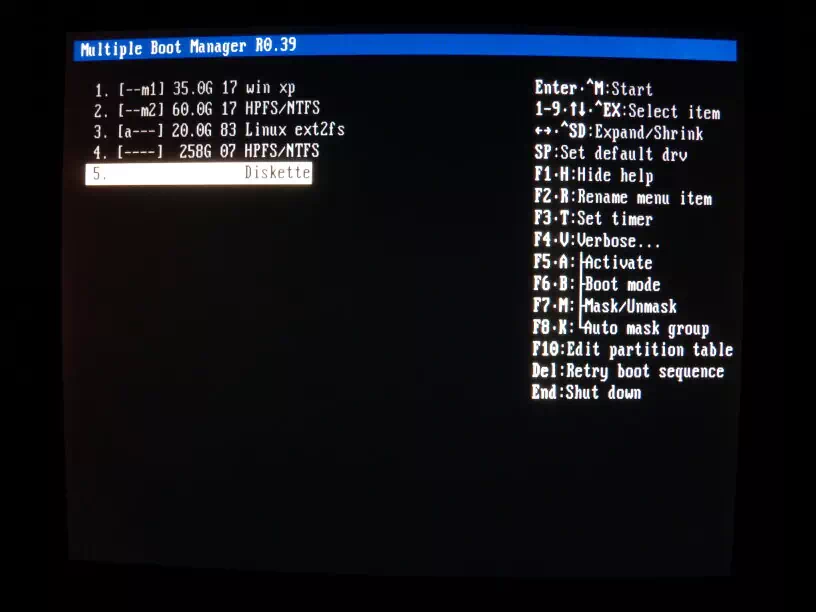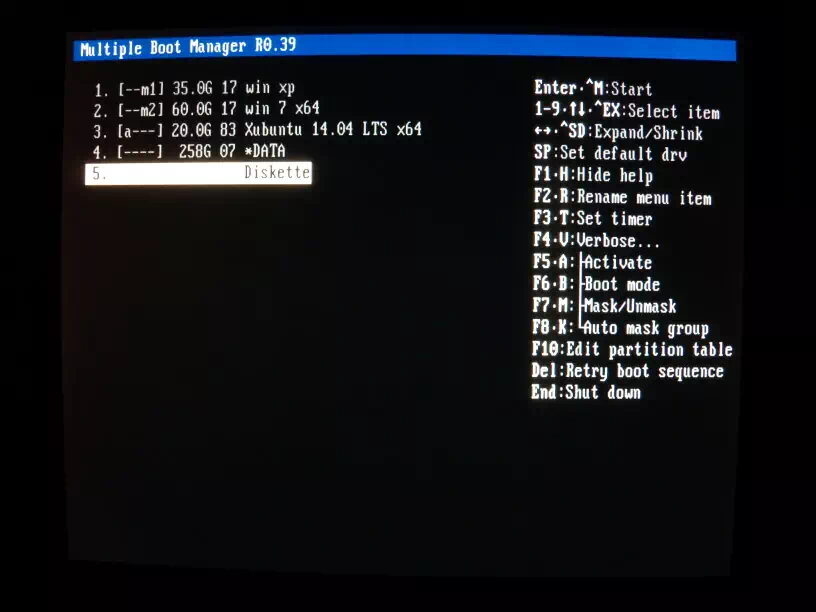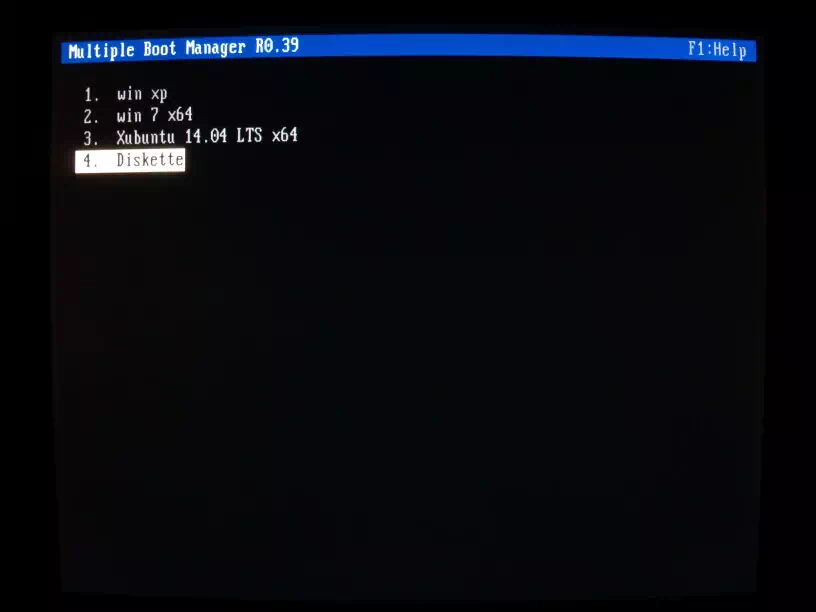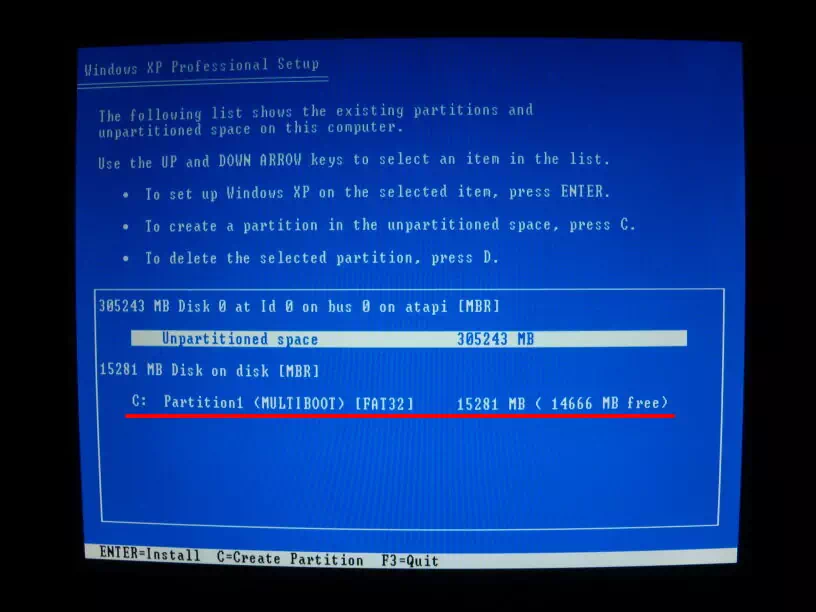マルチブート環境を構築 «HDD 1台編»
マルチブート環境を構築する方法として最も簡単な方法は 仮想PCである VMware Player や Virtual Box 等を用いる事です。
しかし実機と同じ動作速度を求める等つまりストレス無く実用的な使い方を求めるならばホストとなるパソコンは8コアCPUを搭載しそれに見合うメモリー容量を要求する様な高価なものになり個人が所有出来るレベルを超えてしまいます。
また、HD動画の編集用アプリや3D-CAD等インストールする事は出来てもベンダーのサポート対象外になってしまいます。
そこで、ここでは最も安価な方法の1つとして中古品を含む寄せ集めの部品をテストベンチ台に組み込んで 1台の HDDにマルチブートを構築しました。以下はその時の備忘録です。(2015/06)
インストールする OS
HDDにインストールする OSは Windows OSから Windows XPと Windows 7を Linux OS(ディストリビュージョン)からは世界中で最も使用されている Ubuntuではなく Ubuntuフレーバーの中から「Xubuntu 14.04LTS」を選びました。
数あるUbuntuフレーバーの中から Xubuntu を選んだ理由はシステムが軽量な事とデスクトップ環境(Xfce 4)が気に入っているからです。
「14.04LTS」とは 2014年4月にリリースされた Long Term Supportの略で長期サポート版となります。Xubuntuの場合はリリースから3年後の2017年4月までセキュリティやアプリケーションパッケージなどが無償でサポートされます。
Xubuntu 14.04LTSのインストールとカスタマイズ
各OSの起動に Multiple Boot Manager (MBM)を使用します。
ハードウェアの構成
下記は今回マルチブート環境を構築したハードウェアの構成です。
- PSU «ATX電源ユニット»:Antec25 EA-500 GREEN(新品)
- マザーボード:ASUS P5Q DELUXE(中古品)
- CPU:intel Core2 Quad Q6600(中古品)
- メモリーモジュール:Qimonda HYS64T128020EU-2.5-B2 1GBx2枚 2GB(中古品)
- グラフィックスボード:LEADTEK WinFast GTX550 Ti OC(中古品)
- CPUクーラー:SCYTHE SHURIKEN Revision B(流用)« サーマルグリスの塗り方など »
- HDD:HITACHI Diskstar 7K400 400GB 3.5inch(中古品)
- Optical Disk Drive:I-O DATA DVR-UM16CV USB2.0(流用)
- PCケース:テストベンチ台|LIAN LI PC-T80X(新品)
- ケースファン(HDD冷却用):Antec TriCool 120mm Double Ball-Bearing(流用)
PSU «ATX電源ユニット»
Antec25 EA-500 GREEN 主な仕様
- 型番:EA-500 GREEN
- 定格出力:500W
- ファン:120mm静音
- ファン回転数不明
- 使用温度域:5℃~50℃
- 外形寸法:幅150x奥行140x高86mm
- 重量:約1.9kg
- 80PLUS:ブロンズ
- PFC:アクティブPFC
- その他:各種保護回路、安全認証取得
Explanation
米国 Antec社製の電源ユニットです。以前パソコンショップの特売日に購入し保管ていた物です。(2011年11月発売)2015年4月現在生産終了しています。
マザーボード
ASUS P5Q DELUXE 主な仕様
- 型式:P5Q DELUXE
- CPUソケット:LGA775
- 対応CPU
- Core2 Extreme/Quad/Duo
- Pentium dual-core
- Celeron dual-core/Celeron
- FSB:1600/1333/1066/800MHz
- チップセット:Intel P45+Intel TCH10R
- メモリー:デュアルチャンネル
- DDR2-DIMM 1200/1066/800/667 SDRAM、最大16GB
- シリアル ATA:3Gb/s 6チャンネル
- IDE拡張ウルトラ ATA:133Mb/s
- 拡張スロット
- PCI Express 2.0 x16 2本
- 通常時|16レーン/0レーンで動作
- ATI CrossFireX使用時|8レーン/8レーンで動作
- PCI Express x16 1本(4レーン)
- PCI Express x1 2本
- PCI 2本
- PCI Express 2.0 x16 2本
- LAN:1000BASE-T 2ポート
- USB: 2.0/1.1×10ポート(バックパネル×6、ピンヘッダ×4)
- PS/2:1個(マウス/キーボード両対応)
Explanation
手持ちのCPU「Core2 Quad Q6600」を使用するため今回新たに購入した中古品のマザーボードです。
CPU
Intel Core2 Quad Q6600 Kentsfield Revision:G0 主な仕様
- 最高動作周波数:2.4GHz
- FSB速度:1066MHz
- コアの数:4
- L2キャッシュ:8MB
- 最大TDP:95W(G0)
- Tcase(ケース許容温度):71.0℃
- S-spec:SLACR
Explanation
中古で購入した Dell OptiPlex 755 SFに搭載されていた CPUです。後日上位省電力版の「Q9550S」に換装したため取外して保管していたものです。
メモリーモジュール
Qimonda HYS64T128020EU-2.5-B2 主な仕様
- メモリー容量:1.0GB
- メモリー規格:DDR2 SDRAM
- メモリーインターフェイス:DIMM 240-pin
- モジュール規格:PC2-6400
- Qimondaチップ搭載
Explanation
今は無くなってしまったドイツの半導体メーカー Qimonda(キマンダ)製のメモリーモジュールです。
中古で購入した Dell OptiPlex 755 SFに搭載されてたメモリーモジュールです。後日メモリー増設したため取外して保管していたものです。
グラフィックスボード
LEADTEK WinFast GTX550 Ti OC 主な仕様
- 搭載チップ:NVIDIA GeForce GTX550Ti
- メモリー容量:1,048MB
- メモリー規格:GDDR5
- CUDAコア:192unit
- バスインターフェイス:PCI-Express 2.0 x16
- バス幅:192bit
- 補助電源:6PIN
- 消費電力:116W
- 外形寸法:4.37 inch(高)x 7.64 inch(長), 2スロット占有
Explanation
台湾のマルチメディア製品メーカー LEADTEK(リードテック)社のグラフィックスボードです。
数年前 GeForce GTX660Ti の販売開始から数か月後ネットオークションに出品されていたのを落札して保管していた物です。中古品です。(2011年11月発売)
CPUクーラー «サーマルグリスの塗り方など»
SCYTHE SHURIKEN Revision B 主な仕様
- 換装FAN定格(アイネックス製): 1900rpm、19.5dB、風量: 36.22CFM 静圧:非公開
- 換装FAN寸法:92×92×25mm
- 換装FANコネクタ:3PIN
- オリジナルFAN定格(サイズ製): 650~2200rpm、10.5dB~31.91db、風量:11.81~31.91CFM、静圧:非公開
- オリジナルFAN寸法:100×100×12mm
- オリジナルFANコネクタ:PMW4PIN
- ヒートパイプ:φ6mmx3本
- 全体寸法:105×116×高さ64mm(オリジナルFAN装着時)
- 重量:355g(オリジナルFAN装着時)
- 適応ソケット:Socket478 / LGA775 / 1155 / 1156 / 1366
Explanation
数年前に購入した BTOパソコンを自宅サーバー機にリメイクした時取外して保管していた物で、オリジナルの CPUクーラー FANは他社製の92mm規格品の FANに換装しています。
CPUクーラーの取付けとサーマルグリスの塗り方
CPUクーラーの取付け時に使用するサーマルグリス(正しくはサーマルコンパウンド|Thermal Compounds)の塗布方法及び塗布量には諸説あるようです。
ここで紹介しているのは管理人がいつも行っている方法です。これまで扱ってきた CPUはシングルコアの Pentium4に始まって Core2 Quad、Corei5、Corei7、Xeon Quadでこれら全て同じ方法で塗布しています。
中でも Xeon Quadは TDP150W+150Wのデュアル CPUです。この CPUで HD動画を 3時間程エンコード(nVIDIA CUDA使用)した場合でも CPU温度は OS上のモニター読みで 65℃前後で安定しています。
その他特に不具合もありません。なので管理人が行っている方法でも間違ってはいないと思います。
サーマルグリス|Arctic Silver 5 AS-05
使用するサーマルグリスは米国 Arctic Silver社製「Arctic Silver 5 AS-05」です。シルバーグリスと言ったほうが分かりやすいでしょうか。
https://www.arcticsilver.com/ Arctic Silver
下の画像は AS-05の写真です。奥側が未使用の AS-05で手前側のキャップを外している方は管理人が自作を始めてから使用している1本目の AS-05です。value for moneyはピカイチだと思います。
それではサーマルグリスの塗り方を説明します。
まず CPUのヒートスプレッダー表面を綺麗に掃除します。ヒートスプレッダー表面の掃除にアルコール(エタノール)を勧める向きもありますが管理人のお勧めは「クレCRCエレクトロニッククリーナー」です。
このクリーナーは汚れ落ちが断然良くかつ速乾性でプラスチックを浸食しません。スプレー缶なのでアルコール(エタノール)より作業性はよいと思います。
ちなみにエタノールは「無水」エタノールでなければいけません。ただのエタノールは水で希釈されたものなので購入の際は気を付けましょう。
掃除が終わったら CPUをマザーボードのソケットに取付け(fig1)ます。後はヒートスプレッダー中央部に米粒大のAS-05を盛って(fig2)CPUクーラーを取付け(fig3)ます。これだけです。
下の写真(fig3)で左側の CPUクーラー固定用のプッシュピンは ロックが掛かっていない 状態です。写真の角度から見てプッシュピンの白い部分が黒色のピンケースで隠れているのが正しい状態です。この状態では指が入らないのでロックする事は出来ません。
この様な時はラジオペンチでピンケースを掴んで 3~4回持ち替えつつロックが掛かる方向へ少しづつ回転させます。
なおヒートスプレッダーと接触する CPUクーラーのヒートシンクの面に AS-05は塗りません。綺麗に拭き上げるだけです。
また、エア噛み込みのリスクがあるので盛りつけた AS-05にヘラや指等で触らない方が良いと思います。
以上が管理人がこれまで実践してきた方法です。実はこれ全て AS-05のパッケージに同梱されいる取扱説明書の中に記述してありまして、その内容に従っただけの事なのです。
Arctic Silver 5
High-Density Polysynthetic Silver Thermal Compound
主な仕様
- 通常許容温度:-50℃~130℃
- 瞬間最大許容温度:180℃
- 熱伝導特性:9.0W/m・K
- 内容量:3.5g
下記は AS-05の取扱説明書からの抜粋です。参考まで
- 最高の性能を発揮するには付着後最大200時間ほどかかります。クロックアップ等の最大発熱を行う前に慣らし運転をお願いします。
- 本製品は接着剤ではありません。
- 本製品は自作PC用です。他の用途での使用はしないで下さい。
- 導電性は非常に少ないですが、リード線・回路・端子間などに付着しない様、ご注意下さい。
サーマルグリス塗布後の温度
下の画像は後述のマルチブートの構築でインストールした Xubuntu上のシステムモニター Conkyのスクリーンショットです。
テストベンチ上での動作なのであまり参考にはならないかもしれませんが CPU温度はアイドル状態で34℃です。
HDD «Hard Disk Drive»
HITACHI Deskstar 7K400 主な仕様
- モデル:HDS724040KLSA80
- サイズ:3.5inch
- 回転数:7,200rpm
- インタフェース:Serial ATA
- インタフェース速度:1.5Gb/s
- 記憶容量:400GB
- キャシュ:8MB
- セクター:512byte
- 重量:0.7kg
Explanation
中古で購入した Dell OptiPlex 755 SFに搭載されていましたが Windows XPのサポート終了を機にSSDに換装したため取外して保管していたものです。
Optical Disc Drive
I-O DATA DVR-UM16CV 主な仕様
- インターフェイス:USB 2.0(USB 1.1)
- ディスクローディング:
トレイタイプオートローディング - 種別:スーパーマルチドライブ
- バッファ:2.0MB
- 外形寸法:170x270x50(高)mm
- 重量:約1.8kg
- OEM供給元:
パナソニックコミュニケーションズ - その他:書込みエラー回避機能搭載
Explanation
(2007年6月発売)
手持ちのネットブック(EeePC 1005HA)用に新品購入していたものです。購入してから 6年以上経ちますが特に不具合はありません。
今回使用するテストベンチ台に 5インチベイが無く、内蔵ODD(オプティカルディスクドライブ)が設置できないのでこれを使用します。
この外付けODDで Linux OSのXubuntuをインストールします。Windows XPと Windows 7は こちらのページ で作成したインストールUSBメモリーを使ってインストールします。
つまり今回のマルチブート構築は「USBメモリーで Windows はインストール出来るのか?」のテストも兼ねています。テストの結果 ▼
PCケース
テストベンチ台|LIAN LI PC-T80X
最近(2015年4月)インターネットで探し物をしていたら偶然本体がアルミ製のこのテストベンチ台「LIAN LI PC-T80X」を発見したので購入しました。
(2014年9月発売)
2018年7月現在、製造販売は終了しています
ケースファン(HDD冷却用)
Antec TriCool 120mm Double Ball-Bearing 主な仕様
- サイズ:120x120x25mm
- 回転数:可変(3段階)
L:1,200rpm、M:1,600rpm、H:2,000rpm - 風量:39CFM、56CFM、79CFM
- 静圧:非公開
- ノイズレベル:25db、28db、30db
- コネクタ:3PIN
Explanation
元々手持ちのサブPCの吸気用に2台使用していたもので、サブPCの騒音低減のため静音ファンに換装したので保管していました。
今回 HDDの冷却用に1台使用しています。下の画像はテストベンチ台に取付けた状態の写真です。この扉を閉めるとファンの先に丁度 HDDベイがあります。
ファン本体に付いているスライドスイッチの「L」「M」「H」を切換える事により回転数(風量)を3段階に設定する事が出来ます。
マルチブート環境を構築 «HDD 1台»
下表はマルチブートのパーティション構成と構築に使用したアプリケーションソフトです。今回インストールする Linux OSはメインOSとして使用出来るのはもちろんですが Windowsがコケた時のデータ保護の役割も担っています。
パーティションの構成
| パーティションテーブル:MBR | システム | ファイルシステム |
|---|---|---|
| ブートストラップローダ | MBM « Multiple Boot Manager » | - |
| 第1パーティション(基本) | WindowsXP Professional sp3 32bit | NTFS |
| 第2パーティション(基本) | Windows7 Professional sp1 64bit | NTFS |
| 第3パーティション(基本) | Xubuntu 14.04LTS 64bit | ext4 |
| 第4パーティション(基本or論理) | データ共有領域 | NTFS★1 |
| SWAPパーティション | 設定なし★2 | - |
★1.Windowsが「ext4」を認識できないため
★2.メモリー2GB実装しているためです。SWAPを使用する場合は第4パーティションを論理パーティションにしてその中にSWAPパーティションを作成します。なお Linux OSは論理パーティションにもインストール出来ます。
使用するアプリケーションソフト
| アプリケーションソフト名 | 使用目的及びメディア形態 | 費用 |
|---|---|---|
| Multiple Boot Manager | チェーンローダー|CDブータブル | 無料 |
| GParted(GNOME Partition Editor)■ | パーティションエディタ|USBブータブル | 無料 |
| Acronis True Image Home 2012★ | イメージバックアップ|CDブータブル | 有料 |
★ WindowsXPの「システムの復元」に数回失敗して以来、Windowsを信用できなくなったのでこのアプリを「OSに依存しない形」即ちブータブルメディアから起動して使用しています
マルチブート構築の流れ
今回インストールするOSの中にWindows XPがあるのでBIOSのSATAモードはIDEモードに設定しておきます。
なお下記 3~6は所謂アライメント調整と言うやつです。GParted はデフォルトで第1パーティションの開始位置を2048セクター(1MiB)で作成します。
- GPartedでHDD全域のパーティションを削除(未割当ての状態に)する。フォーマットしなくてよい
- Windows XPをインストールする。この時パーティションを|30GB|作成する
- Acronis True Image Home 2012でインストールしたWindows XPのバックアプイメージを作成する。バックアプイメージの保存先は自宅サブネット上のNAS
- GPartedでWindows XPをインストールしたパーティションを削除しもう一度 HDDを|全域未割当て|の状態にする
- GPartedでHDDの未割当ての領域に新しいパーティションを|35GB|60GB|残りの領域|の3つ作成(右画像)する。パーティションは3つ共ファイルシステムNTFSでフォーマットしておく
- Acronis True Image Home 2012でWindows XPのバックアプイメージを35GBの第1パーティションにレストアする
- MBM(Multiple Boot Manager)をMBR(マスターブートレコード)にインストールする
- MBMのメニュー画面からWindows XPをインストールしている第1パーティションをマスク(フラグ|hidden)する(右画像)
- Windows7を第2パーティションにインストールする
- 再度MBM(Multiple Boot Manager)をMBRにインストールする(Windows7に上書きされたため)
- GPartedで第3パーティションを|20GB|残りの領域|の2つに分ける。20GBはファイルシステムext4に、残りの領域はNTFSでフォーマットする
- この時点でHDDは
|35GB|60GB|20GB|残りの領域|
の4つのパーティションで構成されている(右画像) - 20GBの第3パーティションに Xubuntu 14.04LTS をインストールする。この時ブートローダー GRUB は
第3パーティションのPBR(パーティションブートレコード)にインストールすること - 第4パーティションは WindowsとLinuxのデータ共有領域となる
-- 以上 --
以下 IDE モードを AHCI モードに変更したい場合
- 現在のSATAモードはWindowsXPをインストールするためIDEモードになっている。これをAHCIモードに変更したい場合は別途マザーボード付属のCDなどからAHCI・RAIDドライバを準備しこちらの SATAモード変更支援ツール でインストールする
- Windows7はこちらの サイト を参考にレジストリ値を変更する
- XubuntuはカーネルにAHCIドライバが組込まれており自動的に変更されるので何もしなくてよい
- 最後に BIOS設定メニューからSATAモードをAHCIに変更する
-- 以上 --
Addition|MBM(Multiple Boot Manager)
マスク / マスク解除
パーティションのOS識別コードを一時的に変更する機能です。先にインストールしたWindows XPを次にインストールするWindows 7に認識させないために設定(fig4)します。«F7» キーで設定
1.[--m-] 35.0G 07 win xp ←インストール済WindowsXPをマスク 2.[a---] 60.0G 17 HPFS/NTFS ←ここにWindows7をインストールする 3.[----] 278G 07 HPFS/NTFS ←残りの領域 4. Diskette ←フロッピーディスクから起動
オートマスクグループ
起動しているOSから他のOSのシステムが見えない様に各OSの起動時に自動的に切り替える自動マスク機能です。«F8» キーで設定
☑ Windows XP起動時(fig5)
1.[a--1] 35.0G 07 win xp ←WindowsXPを起動(a:アクティブ) 2.[--m2] 60.0G 17 HPFS/NTFS ←Windows7を隠す (m:マスク) 3.[----] 278G 07 HPFS/NTFS 4. Diskette
☑ Windows 7起動時(fig6)
1.[--m1] 35.0G 17 win xp ←WindowsXPを隠す(m:マスク) 2.[a--2] 60.0G 07 HPFS/NTFS ←Windows7を起動 (a:アクティブ) 3.[----] 278G 07 HPFS/NTFS 4. Diskette
下の画像はWindows XP、Windows 7、Xubuntu 14.04LTSをインストールした直後のデスクトップのスクリーンショット(fig7,8,9)です。
それぞれ起動しているOSからは他のOSシステムドライブやシステムディレクトリが表示されていないのが分かると思います。Xubuntuの場合マスクを設定しなければ左ペインのデバイスのところに win_xpとwin_7 が表示されます。
ディレクトリ|Windows OSで言うフォルダの様なもの(厳密には違いますが)
もともとWindows OSはLinux OSを認識する事が出来ないので表示されませんがLinux OSはWindows OSを認識するので表示されます。
Linux OSにはWindows OSの様なCドライブ、Dドライブ等の概念はありません。ストレージデバイスつまりHDD、SSD、USBメモリー、CD-DVDドライブ、FDD等は全てディレクトリとして扱います。
メニューのリネーム
OS名を任意の名称に変更する機能です。デフォルトでメニュー画面に表示されるOSの名称はファイルシステム名(fig10)です。
このままだと使いにくいのでリネーム(fig11)します。«F2» キーで設定
また名称の先頭に「*」を入れるとOS選択メニュー画面(fig12)で非表示になるのでデータ共有領域のパーティションに適用します。
リネームしたら «F1» キーで設定メニューを閉じ «F4» キーで設定画面からOS選択メニュー画面(fig12)に切換えます。パソコンの電源ONからBIOSのPOSTの後 このOS選択メニュー画面(fig12)が表示されます。
上記以外にもタイマー起動等の機能があります。
上述のマニュアル等は MBMフロッピーディスクインストール版 に同梱されています
http://elm-chan.org/fsw/mbm/mbm.html Multiple Boot Manager R0.3
以上でマルチブートの構築完了です。あとはWindows XP、7のデバイスドライバーをインストールすれば通常通り使用出来ます。
Linux OSの場合はデバイスドライバーなどインストールしなくてもそのまま使用出来ます。
今回は1台のHDDでマルチブートを構築しましたが、最近はOS毎にSSDを準備して行う複数台マルチブートの方法にしています。PCケースの環境が許されるならばこちらの方が簡単で管理やカスタマイズもやりやすいのでお勧めです。
UEFIでのマルチブートについて
2016年1月現在、UEFI(Unified Extensible Firmware Interface)環境でのマルチブートの構築は技術的にハードルの高いのものになっています。
従来の Legacy BIOS でマルチブートを構築した場合と比較すると OSインストール時の煩雑さやマザーボードの NVRAMへの登録が必要なため、例えば OSの追加や削除(HDD・SSDの増設や撤去)を行った場合の設定変更などに相当の時間を要する事になります。
またマザーボードのベンダーによって UEFIの設計思想が異なるため Secure Bootの署名があっても Windowsしか起動出来ない事もあるようです。その場合の対処方法もあるようですが...
このように時間をかけてマルチブートを構築したり構成や設定変更をした割には得られるものが家庭向けに限れば 2TB超えのHDDが使用出来る事位でしょうか。そしてこれは管理人の主観ですが現状の UEFI は異種OSのマルチブートに向いていないと思います。
UEFIに関して調べた限りでは少なくとも UEFI+MBR または UEFI+GPT でのマルチブートは Legacy BIOS+MBR+MBM で構築したマルチブートのようなシンプルさや利便性は持ち合わせていないようです。
UEFIや Secure Bootなど新しい技術は一般的には必要なものかもしれませんが、中古部品を好んで使用する管理人にとっては必ずしも必要なものではないのです。
したがって今後マルチブートに使用するマザーボードは中古品を含め Legacy BIOS がサポートされている型落ちの物を選ぶことになります。
とは言え UEFI環境のマルチブートにまったく興味がない訳ではないので、いずれ時期をみて異種OSと複数台のHDD・SSDのマルチブートを構築してみようと思っています。
UEFIマルチブートについて下記のサイトが参考になるのではと思います
Unified Extensible Firmware Interface
Ubuntu Tips / Install / UEFI /rEFInd Boot Manager
なおマルチブートしない場合には UEFIを使用しています。実際に自宅サブネット内に設置している 自作のNAS は UEFI+GPT です。
USBメモリーで Windows はインストール出来るのか?の結果
「USBメモリーで Windows はインストール出来るのか?」の結果はインストール出来たのはWindows 7のみでした。
下の画像はWindows XPのインストール中の写真です。再現確認のため別の 2.5インチHDD(320GB) に載せ換えています。
XPのインストーラは正常に起動するのですが写真赤下線部の様にインストールUSBメモリーを Cドライブと認識してしまいインストール出来ず、結局インストールCDを使用しました。