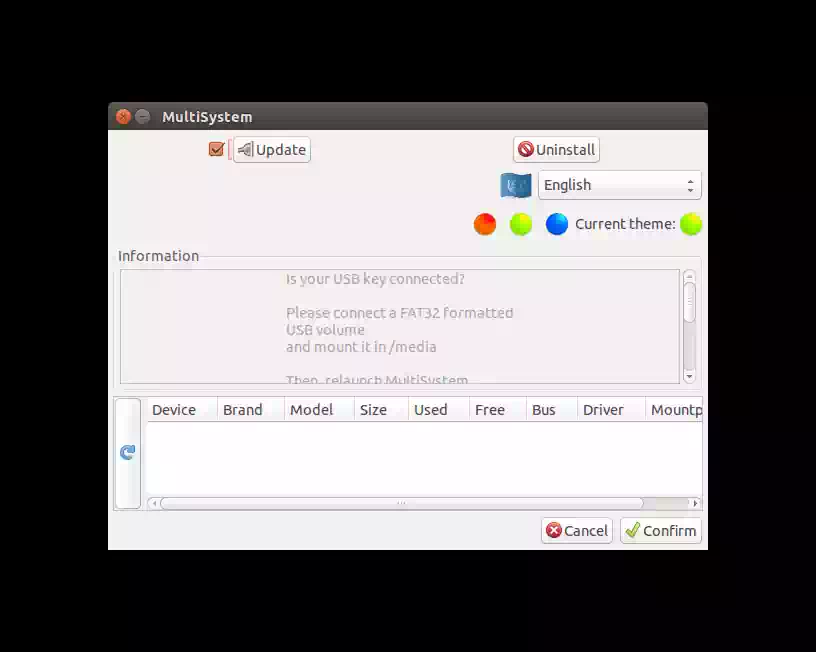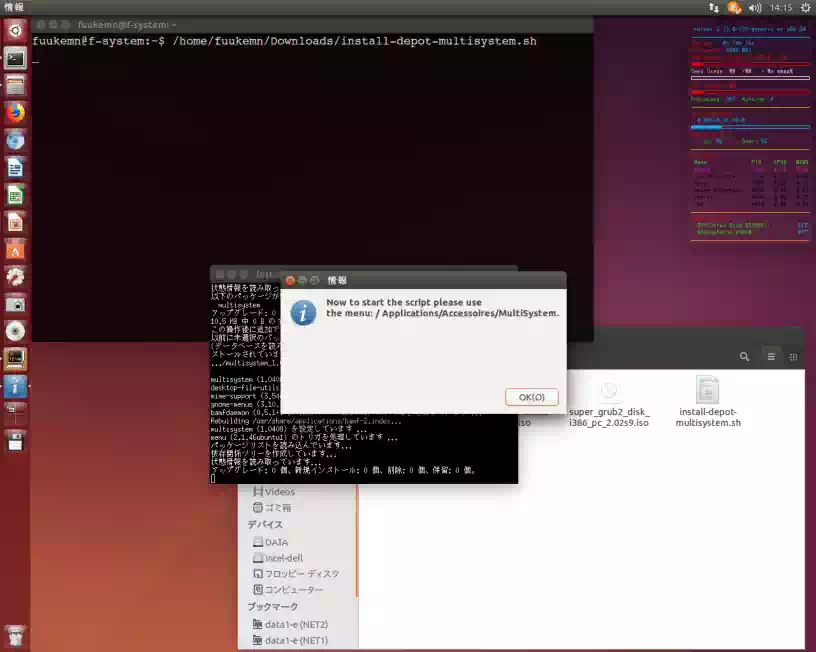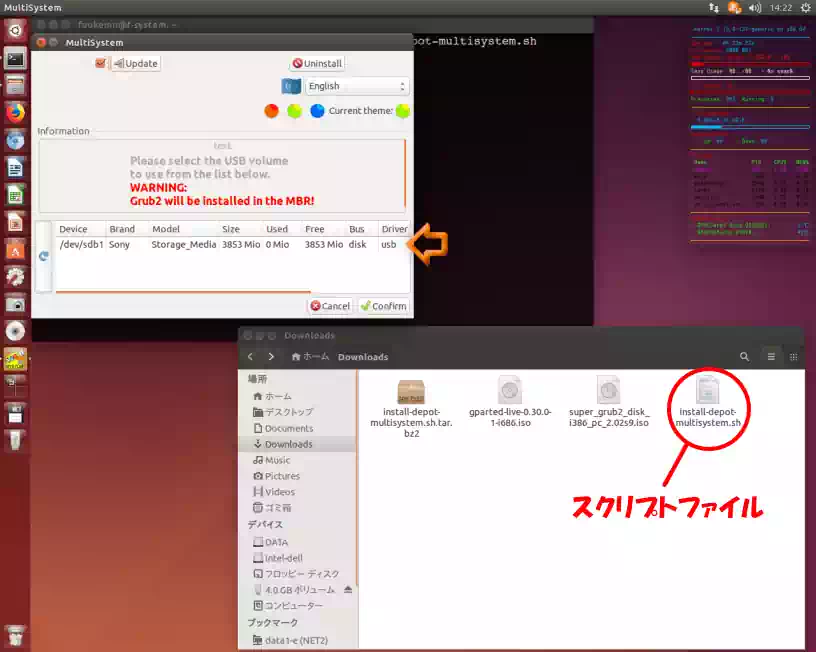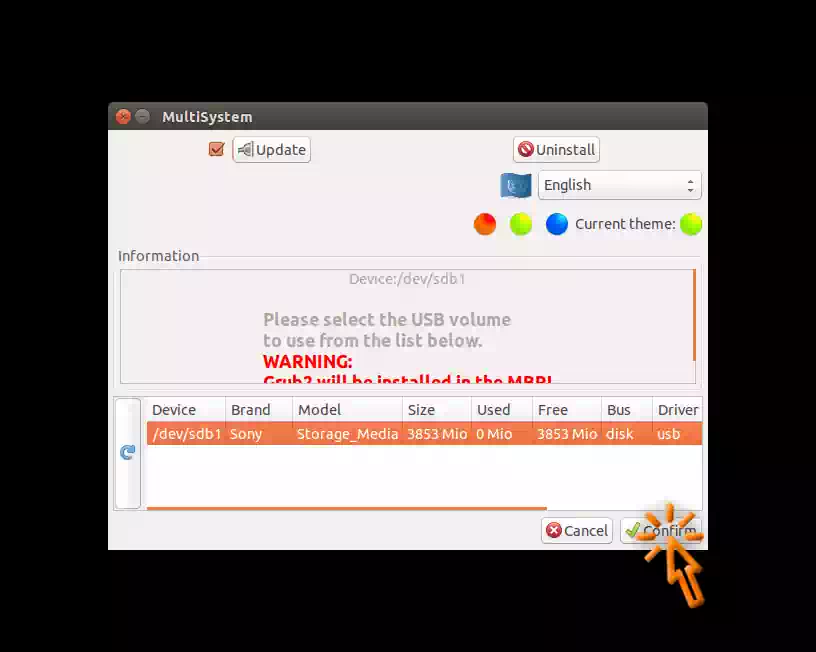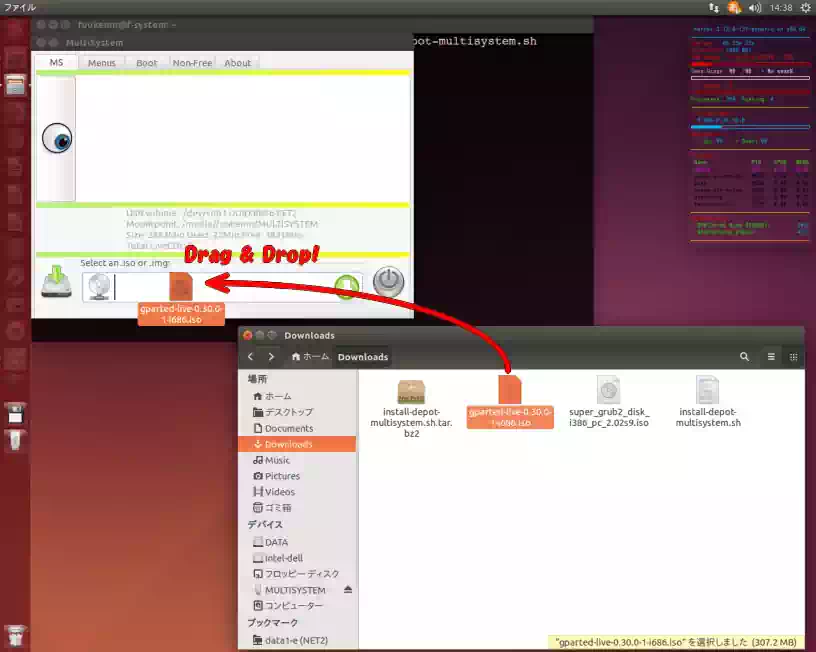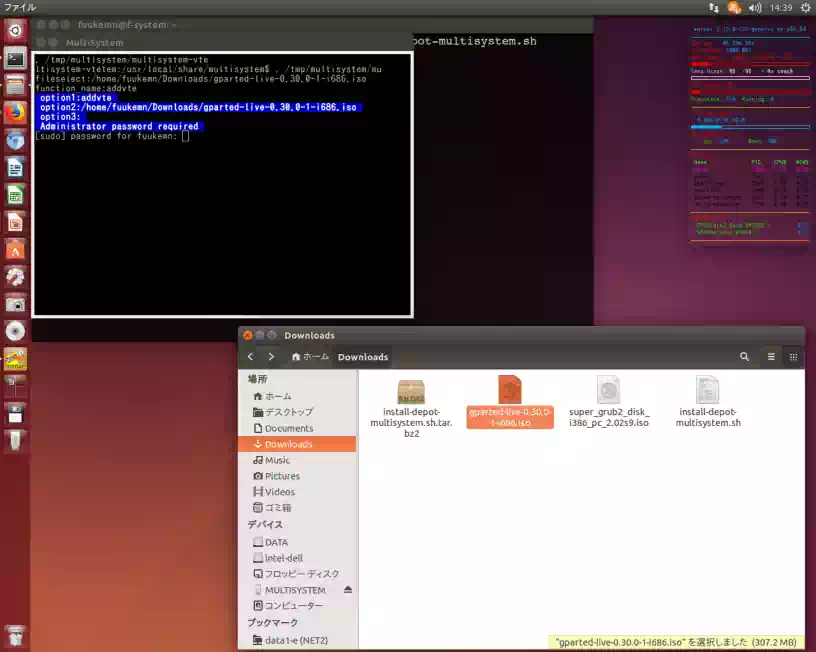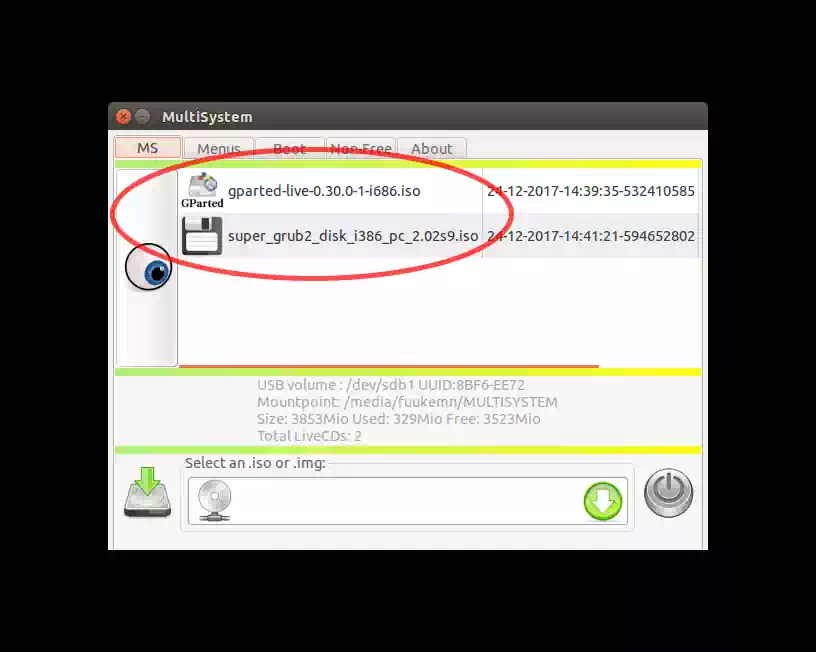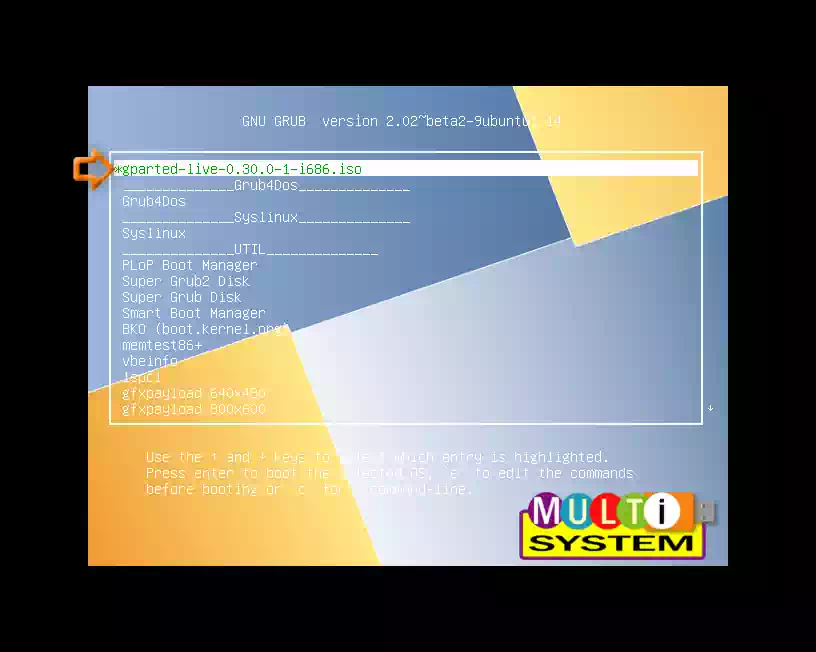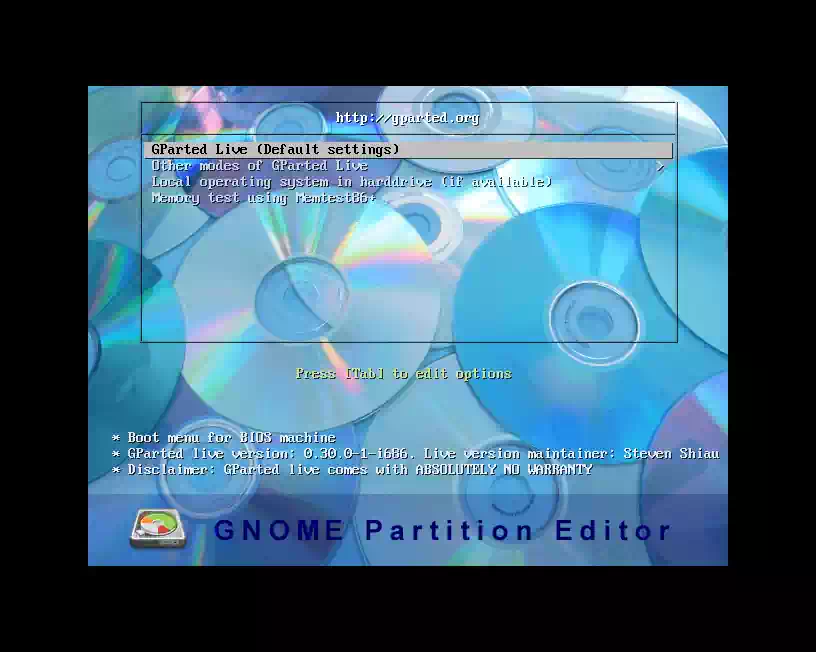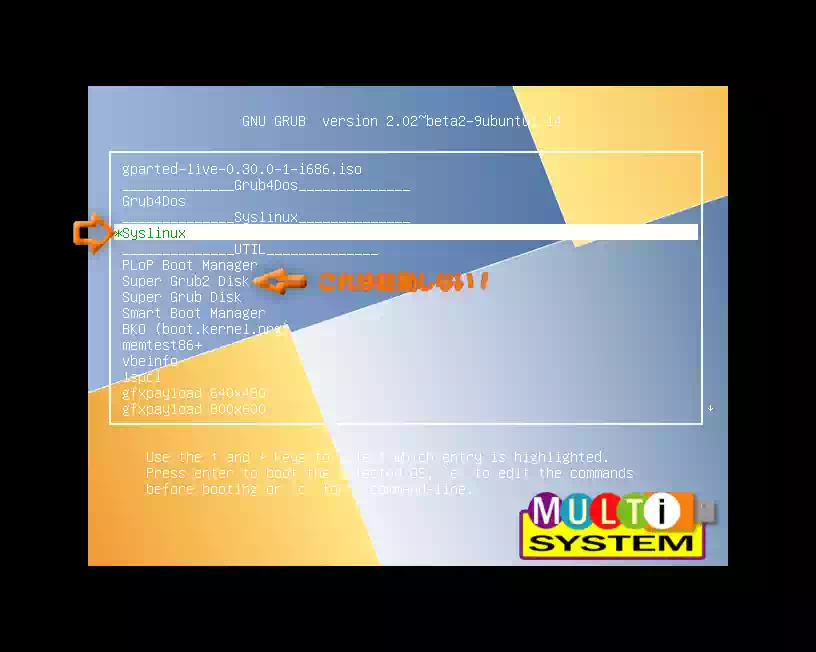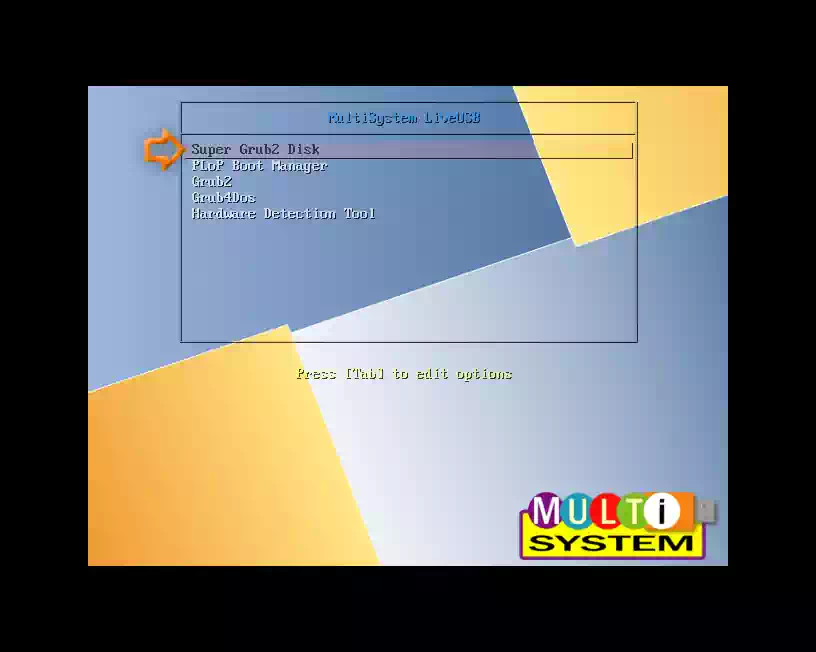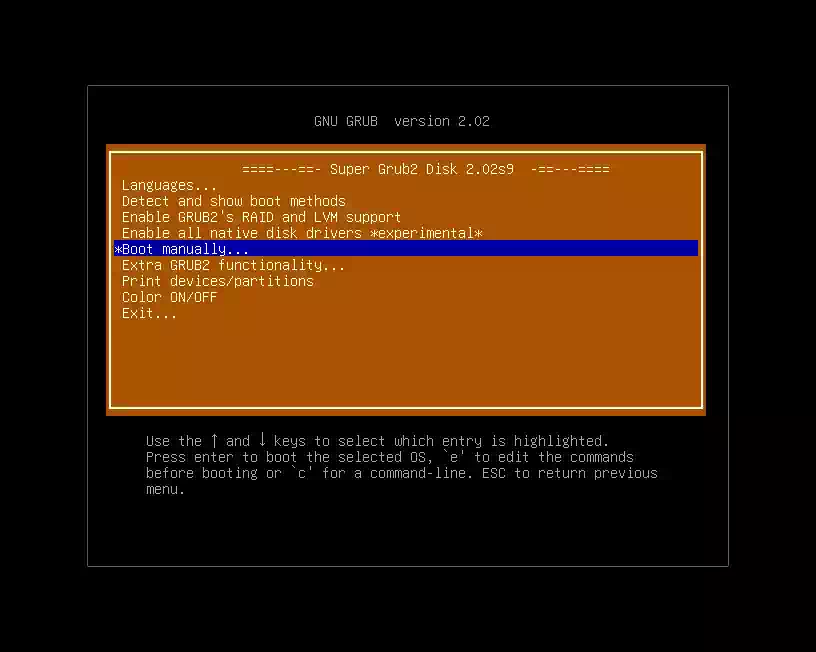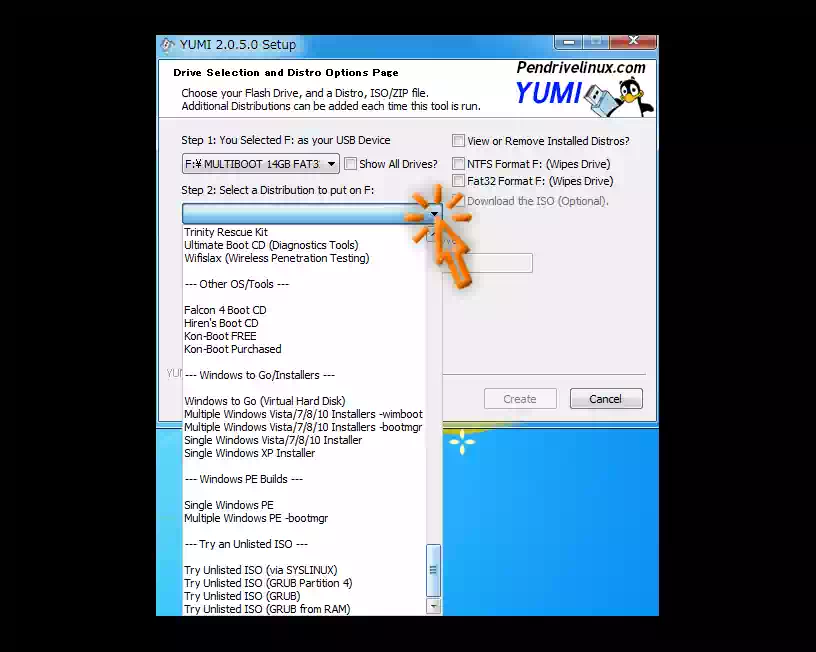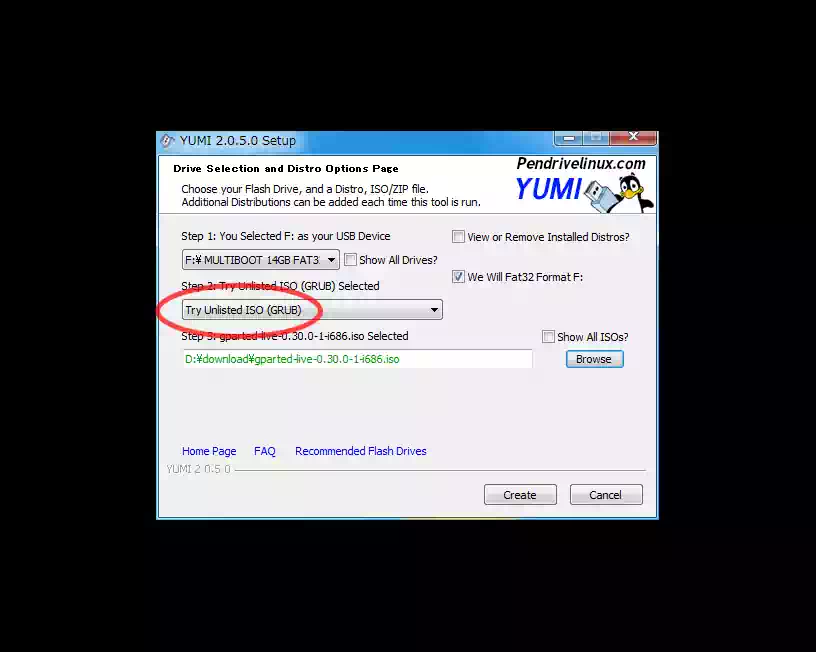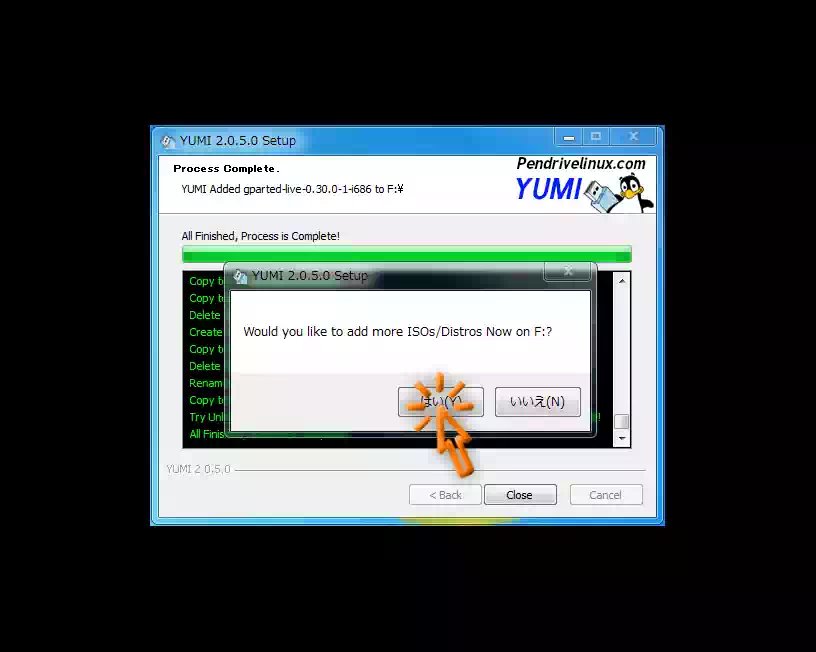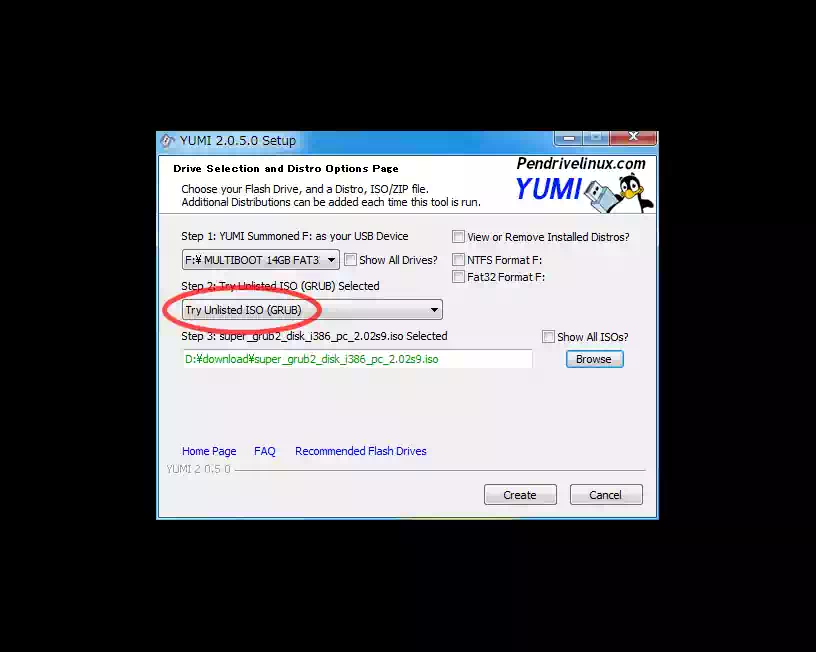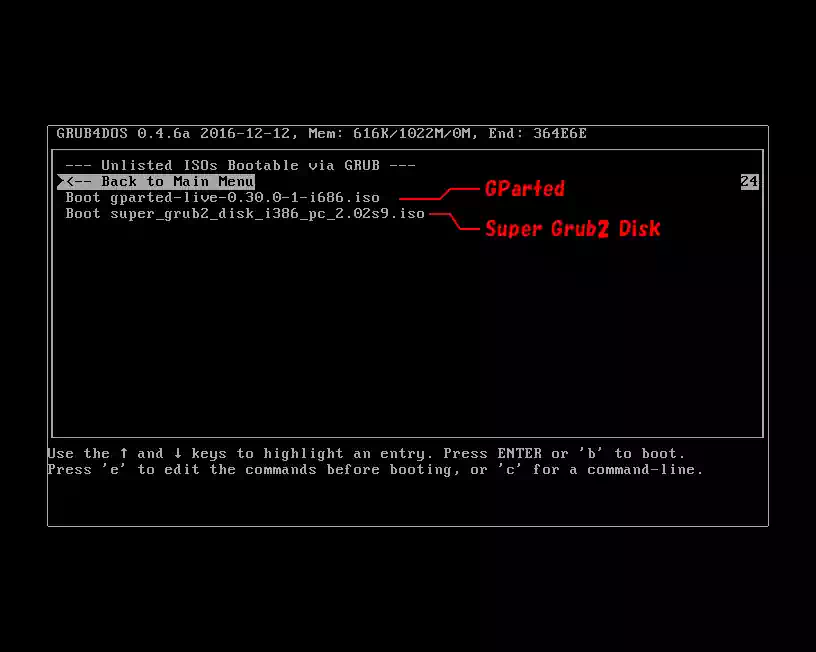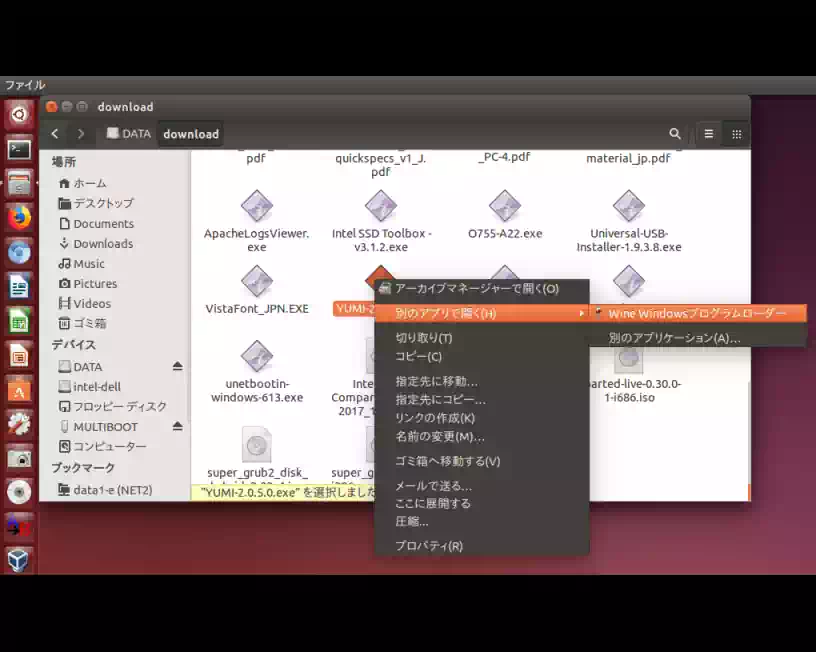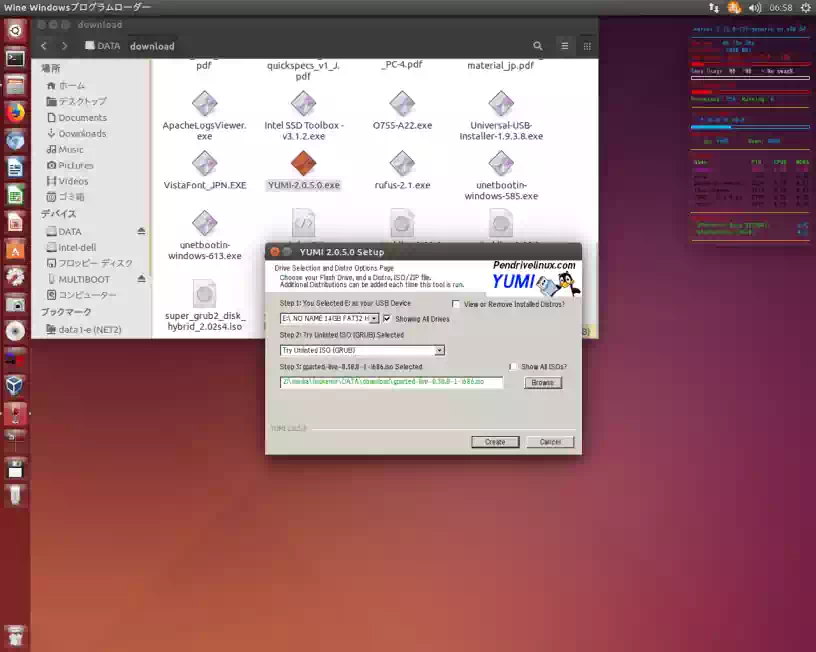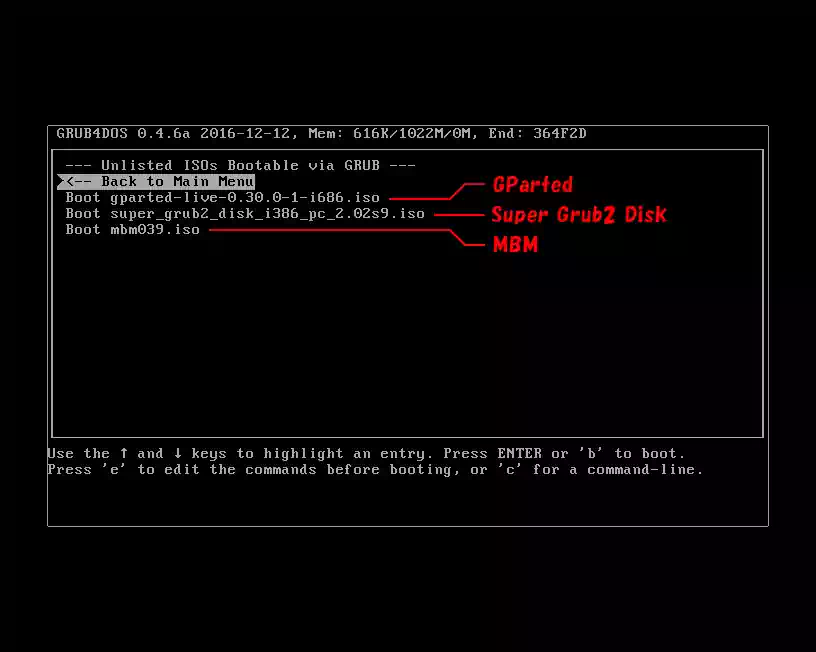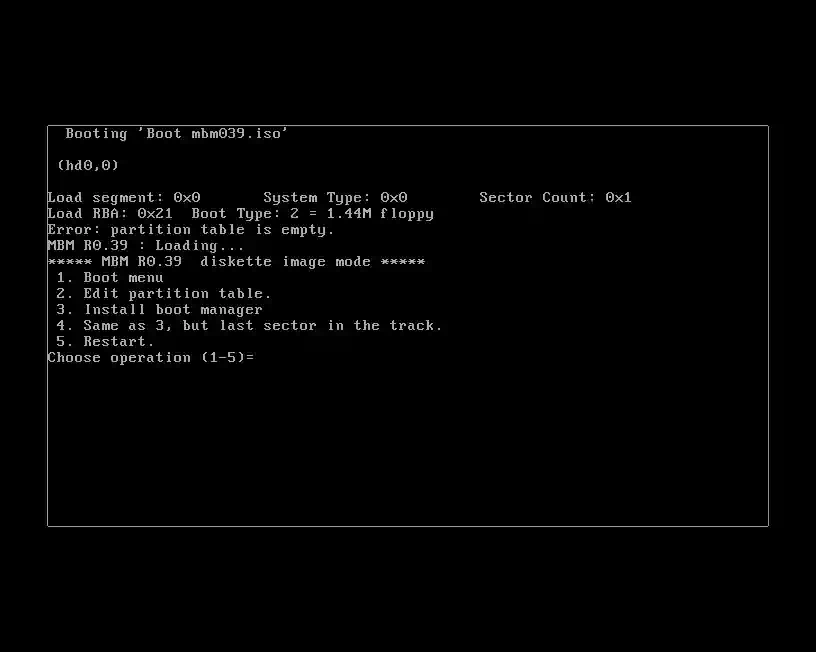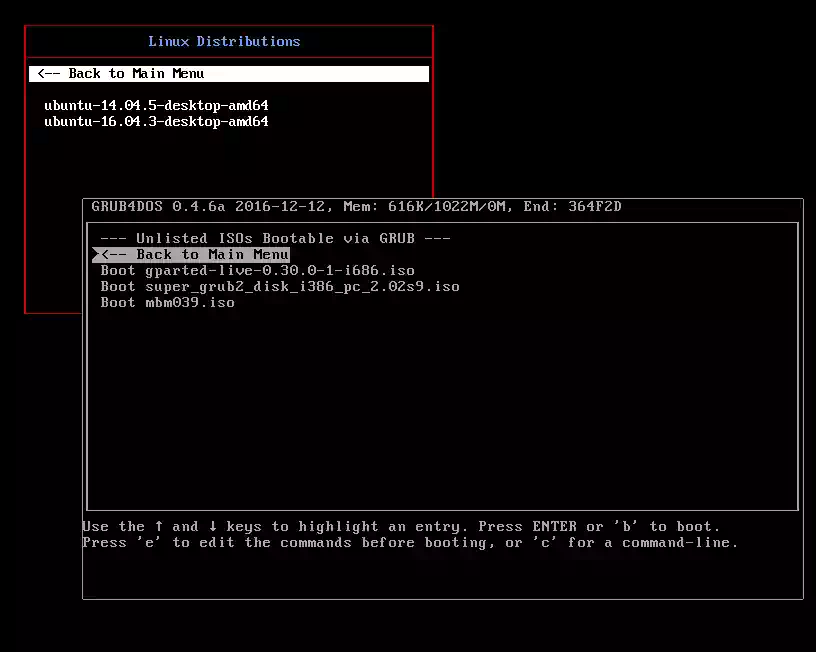GParted + Super Grub2 DiskのライブUSBメモリーを作る
一本の USB2.0メモリーにパーティションエディターGPartedとブートローダー Super Grub2 Diskをインストールしました。
これまで HDD , SSDにマルチブート環境を構築する際のツールとして別々の USBメモリーや CD-Rにインストールして使用していたものを1つに統合しました。結果、マルチブートなライブセッションが可能となり作業効率が向上しました。
このページでは Linux , Windowsで上述の USBメモリーを作成する方法を掲載しています。(2018/2)
使用ツール
今回インストールに使用したツールは下表の 2つのアプリです。
| USB マルチブートクリエーター | |
| MultiSystem | Linux 向け(GRUB Legacy) |
|---|---|
| YUMI(Your Universal Multiboot Installer) | Windows 向け(GRUB2) |
※( )内はブートローダー
これらのアプリで USBメモリーへ以下を書込みます。
- マスターブートレコードにブトローダー GRUB Legacyまたは GRUB2をインストール
- 所定のディレクトリに Bootファイルをインストール
- 所定のディレクトリに GPartedの ISOイメージファイルをコピー
- 所定のディレクトリに Super GRUB2 Diskの ISOイメージファイルをコピー
これによりマルチブート環境が構築されます。
作業環境
- パーティションテーブル | msdos
- Legacy BIOS + MBR(マスターブートレコード)
- PC | Dell Optiplex 755 SFF
- OS | Linux ディストリビュージョン , Windows
- Ubuntu 14.04LTS 64-bit
- Windows 7 Professional SP1 64-bit
- USB2.0メモリー
- TOSHIBA - 8GB UKB-2A008GW
- Transcend - 4GB JetFlash® 500
- SONY - 4GB PicktBit™ USM4GU , 16GB USM16GLX
- SanDisk - 16GB Cruzer Glide™
- USB3.0メモリー
- SanDisk - 16GB Cruzer Gliode™ 3.0
- VirtualBox , Plop Boot Manager | スクリーンショット撮影用
ISOイメージファイルの入手
今回使用した ISOイメージファイルは
- GParted | gparted live 0.30.0 1 i686.iso
- Super Grub2 Disk | super grub2 disk i386 pc 2.02s9.iso
です。それぞれのサイトで無償配布されています。
MultiSystemで作成
MultiSystemは LinuxディストリビュージョンでマルチブートUSBメモリーを作成するアプリです。Ububtuにインストールして使用しますが日本語はサポートされていません。
下の画像はユーザーインターフェースのスクリーンショットです。
MultiSystemのインストールと起動
まずは配布サイトから次の圧縮ファイル(インストールスクリプト)をダウンロードして解凍しておきます。
Downloadをクリック | install-depot-multiboot.sh.tar.bz2
公式サイト(フランス語) | http://liveusb.info/dotclear/
この解凍したスクリプトによって MultiSystemが Ubuntuにインストールされます。
端末エミュレータ(以降端末と表記)から
$ /home/ユーザー名/Downloads/install-depot-multiboot.sh
を実行するとスクリプトがスタートして端末が別窓で開くのでパスワードを入力し、いくつかの問い合わせを OKするとインストールが完了します。
下の画像はスクリプト実行中のスクリーンショットです。
アプリは USBメモリーを挿してから Dash内のアイコンをクリックして起動します。こうする事で USBメモリーを自動的に認識します。下の画像はアプリ起動後のスクリーンショトです。
矢印部に USBメモリーが表示されます。
メモリーサイズの単位が Mioとなっていますが Mib(メビバイト)のまちがい?
USBメモリーにGParted , Super Grub2 Diskインストール
インストールは以下の手順で行います。
- アプリに表示されている USBメモリーを選択して ✔confirm ボタンをクリックする(fig1)
- インターフェースが切り替わったら [Select an .iso or .img:] 欄に ISOイメージファイルをドラッグ&ドロップして ↓ボタンを押す(fig2)
- 別窓の端末が開くのでユーザーパスワードを入力するとインストール開始(fig3)
- 1つ目のインストールが完了したら次の ISOイメージファイルをドラッグ&ドロップして ↓ボタンを押す
- ユーザーパスワードを入力してインストール完了(fig4)
以上で GParted と Super Grub2 Diskのインストール完了です。
GParted , Super Grub2 Diskを起動する
完成したマルチブートUSBメモリーを動作確認します。
BIOSの Boot Priority(起動順)を USBデバイスに設定してもよいですが元に戻すのが面倒なのでマザーボード Boot Optionから USBメモリーを選択して起動します。
参考までに以下にマザーボードのベンダー別 Boot Option起動ファンクションキーを記しておきます。
| HP(Hewlett-Packard Enterprise) | F9 |
|---|---|
| Dell(Dell Inc.) | F12 |
| ASUS(ASUSTeK Computer Inc.) | F8 |
| MSI(MicroStar International) | F11 |
これらは手持ちの数年前のパソコンの情報であり、いささか古うございます。なので変わっていたらゴメンなさい。
下記は今回使用したパソコン(Dell Optiplex)の例です。
- USBメモリーを挿して電源投入または再起動する
- スプラッシュ画像(ベンダーロゴ)が表示されている間にファンクションキー <F12> を押す
- デバイス選択画面が表示されるので USB Device を選択する
- USBメモリーの GRUB2メニューが表示される
下の画像は GRUB2メニュー以降のスクリーンショットです。
以下の画像は作成した USBメモリーを VirtualBox上で Plop Boot Managerを使って 起動したものです
GParted は gparted-live ...を選択(fig5)すれば起動(fig6)します。
Super Grub2 Disk の場合はまず Syslinux を選択します。(下画像)
その下の -- UTIL -- 内のものを選択しても起動しないので注意
すると MultiSystem Live USBのメニュー(fig8)が表示されるのでここから起動(fig9)します。
以上で動作確認完了です。
YUMI(Your Universal Multiboot Installer)で作成
YUMI は Windows向けとあってネット上に情報があふれていますね。
よって詳細な説明はそちらにお任せしてこのセクションではマルチブート USBメモリー作成に関わる重要なポイントのみ紹介します。
まずは GPartedをインストールしますがここで戸惑うのが Step 2 : Select a Distribution to put on F: つまりどの Linuxディストリビュージョンを選べばよいのかでしょう。
答えは次の
--- Tray an Unlisted ISO --- Tray Unlisted ISO(GRUB)
を選べばよいのです。
下の画像は YUMIのユーザーインターフェースのスクリーンショットです。
選択肢が多くて Linux(Ubuntu)ユーザーの管理人も少々手こずりました。Windowsオンリーのユーザーが扱うには無理があるでしょう。
GPartedのインストールが完了すると次のようなダイアログボックスが表示されます。
Would you like to add more ISOs/Distros Now on F:?
訳すと
“ F:ドライブにマウントしている USBメモリーにディストリビューションが存在します。次のISOイメージをインストールしますか?”
ここで終了するならば [いいえ(N)]を選択します。しかし今回はマルチブートな USBメモリーが目的なので [はい(Y)]をクリックします。(fig9)
前回同様 Step 2: で Tray Unlisted ISO(GRUB)を選択して Super Grub2 Diskの ISOイメージをインストールします。(fig10)
試しに一旦 YUMIを終了して追加してもマルチブートなUSBメモリーは作成できました。
なお PCによっては USBメモリーのパーティションラベルに boot , lbaを設定しないとエラーメッセージが表示され起動できない場合がありました。
以上が YUMIを扱う際のポイントです。
GParted , Super Grub2 Diskを起動する
下の画像は完成したUSBメモリーを起動した時のスクリーンショットです。最初のメニュー画面(fig11)で Unlisted ISOs (Via GRUB)を選択すると次のメニュー(fig12)が表示されます。
上の画像(fig11 , 12)は作成したUSBメモリーを VirtualBox上で Plop Boot Managerを使って起動したものです
ここから GParted , Super Grub2 Diskを選択して起動します。
Ubuntu Wine(ワイン)の YUMI で作成
WIndows向けの YUMIではありますが興味本位で Ubuntu上の Wineから マルチブートUSBメモリーが作れるのか試してみました。
Wine(Wine Is Not an Emulator)とは Ubuntu上で Windows用アプリを動作させることができるアプリケーションパッケージです。
詳細は Ubuntu Tips / Application / Wine を参照ください。
USBメモリー作成の方法は YUMIのサイトに Ubuntu 16.04上でのやり方が掲載されていたのでその手順に従いました。
YUMIの起動は実行ファイル右クリックのコンテキストメニューから Wine Windowsプログラムローダーを選択します。(fig13 , 14)
ここから先は Windows上と同じ手順を行いましたが結果的に Ubuntu上で作成した USBメモリーは起動しませんでした。
作業環境
- PC | 自作機(スリムタワー型PC)
- Ubuntu 16.04LTS x86_64
- Wine 1.6 32-bit , 64-bit
- SysLinux 6.03
原因
調査の結果、起動できない直接の原因は次の
- マスターブートレコードの更新
- ldlinux.sys(ブートローダー)の生成
- ldlinux.c32(2.が動作するためのライブラリ)の生成
の 3つが実行されないことです。Windows上では実行されています。(保護されたオペレーティングシステムファイルを表示しないのチェックを外せば 2. , 3.が表示されます)
では何故実行されないのか?についてはおそらく Ubuntuの SysLinuxのバージョン , リビジョンが YUMI-2.0.5.0.exeのそれと違っているのだと思います。
その他 SysLinuxを手動で USBメモリーにインストールするなど試してみたのですが解決できませんでした。
雑感
今回 GParted と Super Grub2 Disk の 2つのツールのインストールを紹介しました。最終的にもう 1つマルチブートマネージャの MBM(Multiple Boot Manager)を追加しました。
このセクションの画像は作成したUSBメモリーを VirtualBox上で Plop Boot Managerを使って起動したものです
下の画像は fig15が YUMIの GRUB2メニューで fig16が MBM起動後のメニュー画面のスクリーンショットです。
これまでマルチブート環境を構築する度に 3本の USBメモリーとバックアップイメージファイル作成用アプリの分を含めた合計 4本の USBメモリーを抜き挿していました。
これが 2本で済むわけですから作業効率が倍増です。もっと早く気が付くべきでした。
☺ Ubuntuインストール用USBメモリー
参考までに Ubuntuをマルチブート環境にインストールする , あるいは他の PCに移設するといった場面に重宝する USBメモリーを作ってみました。インストールした ISOファイルは
- ubuntu-14.04.5-desktop-amd64.iso
- ubuntu-16.04.3-desktop-amd64.iso
- gparted-live-0.30.0-1-i686.iso
- super grub2 disk i386 pc 2.02s9.iso
- mbm039.iso
の 5つです。下の画像(fig17 , 18)は YUMIのユーザーインターフェースのスクリーンショットです。
- Linux Distributions・・・Ubuntuの ISOイメージが格納されている
- Unlisted ISOs(via GRUB)・・・GParted , Super Grub2 Disk , MBMの ISOイメージが格納されている
下の動画は VirtualBox上で動作確認した際のビデオキャプチャーです。
※日本語の字幕は管理人が挿入したものです。