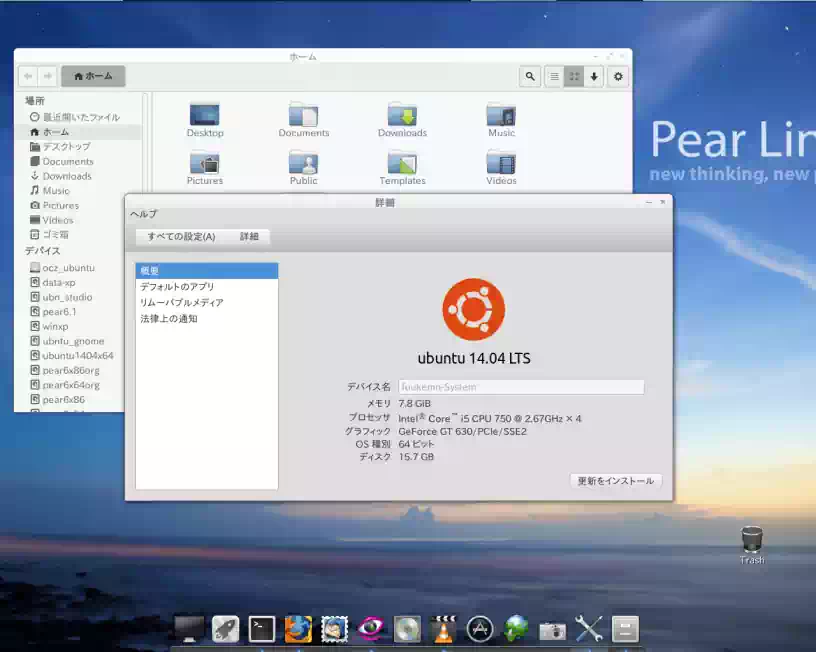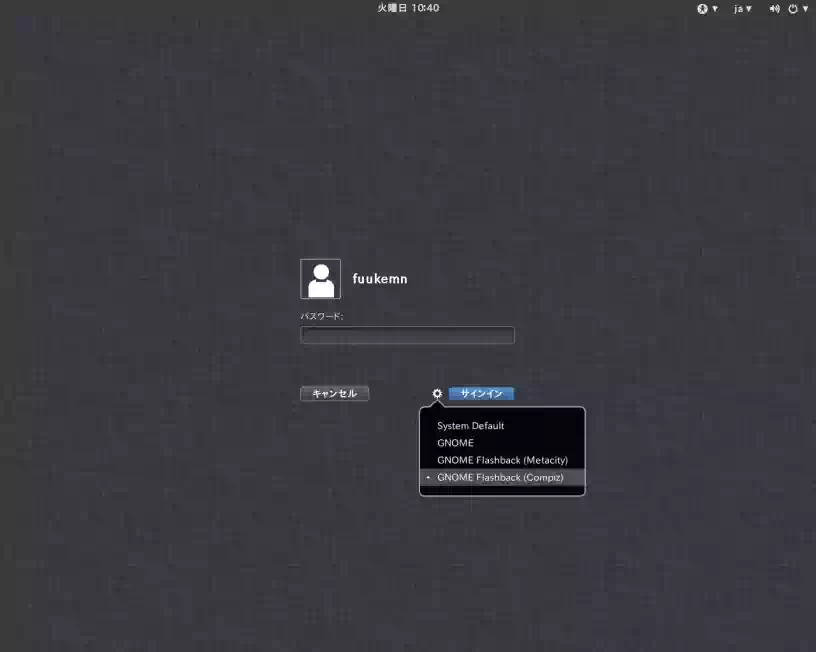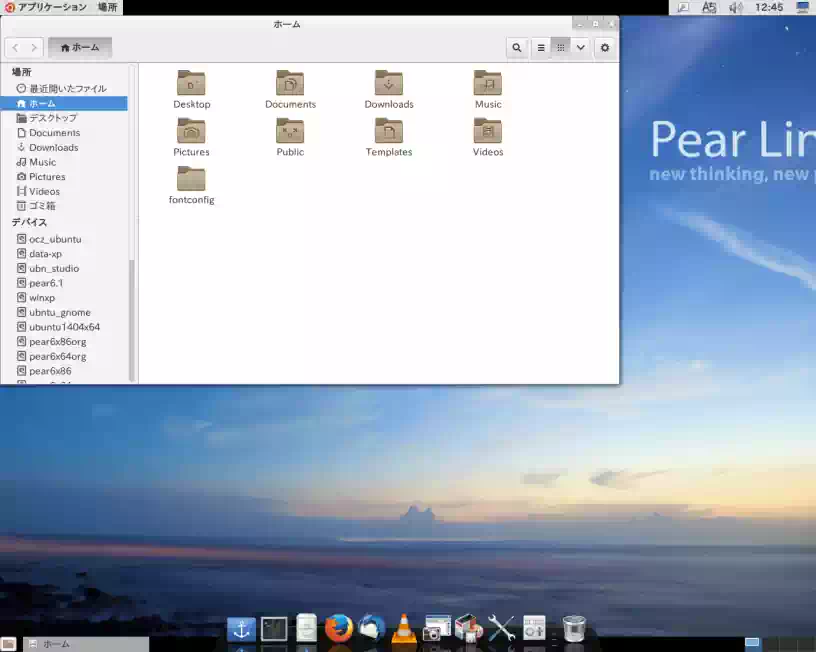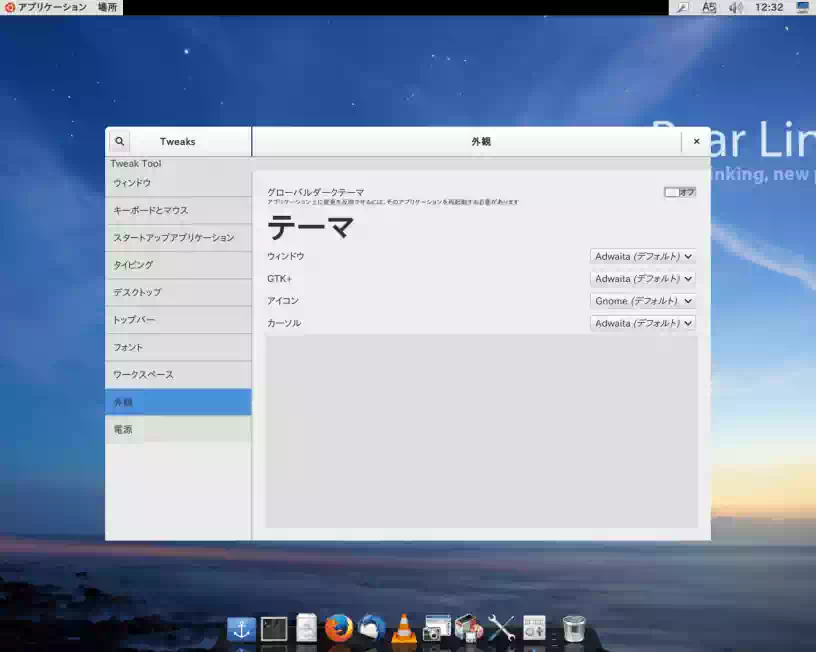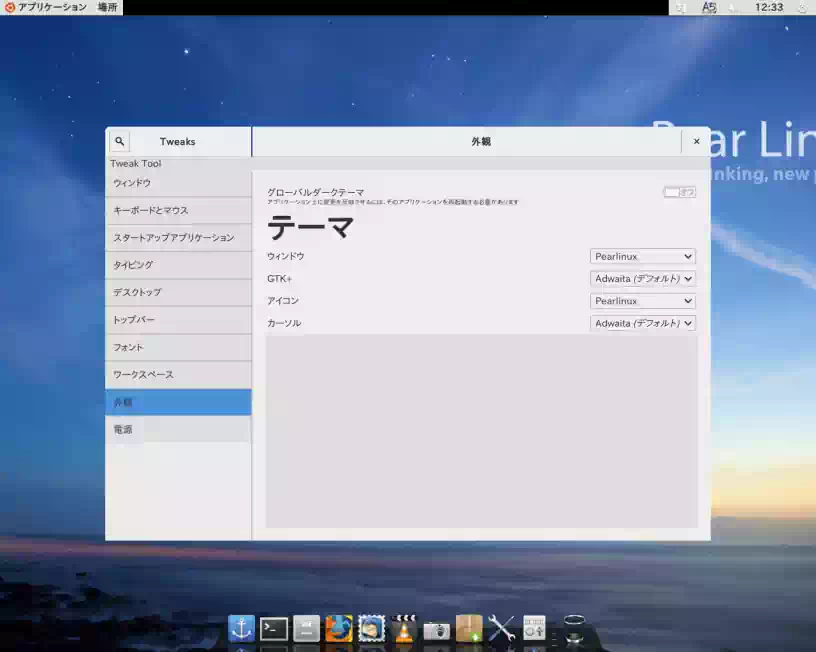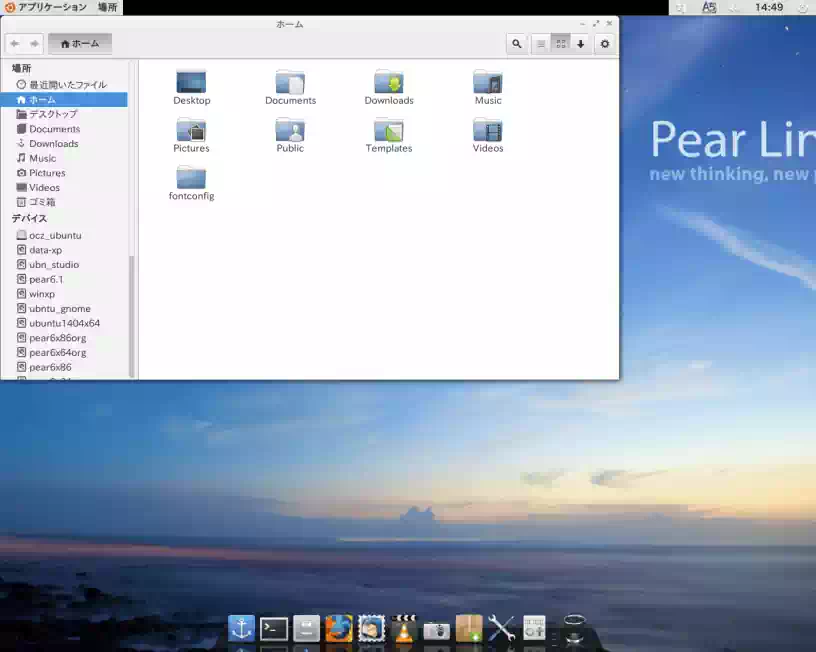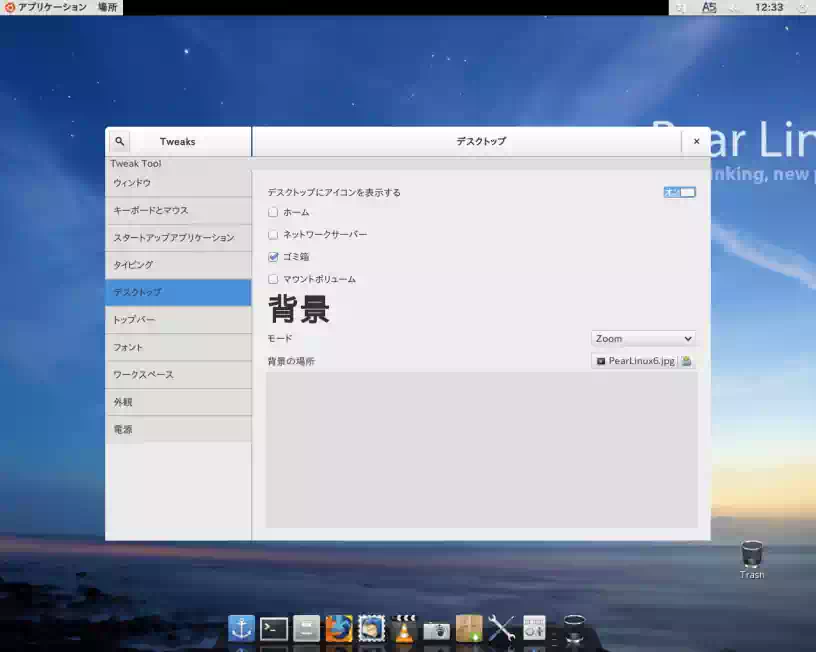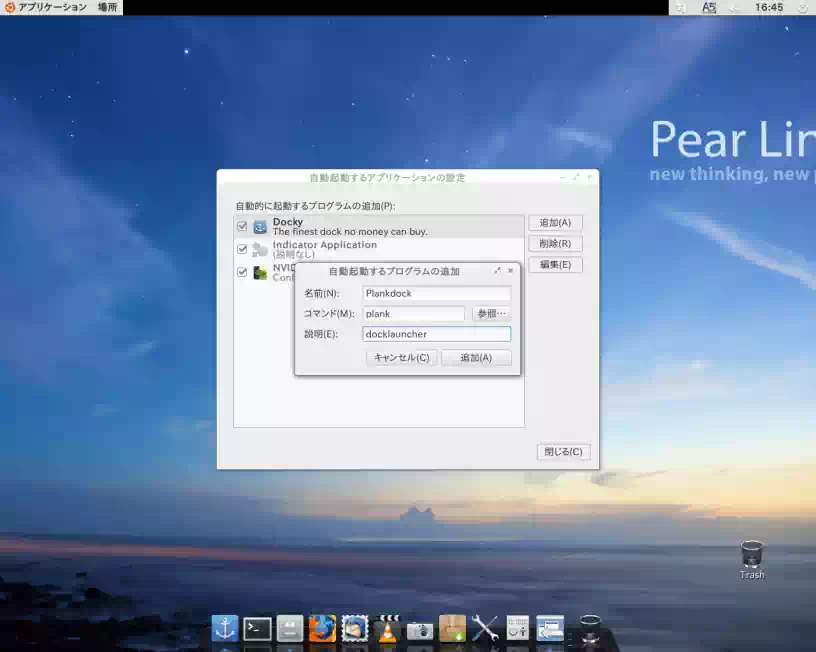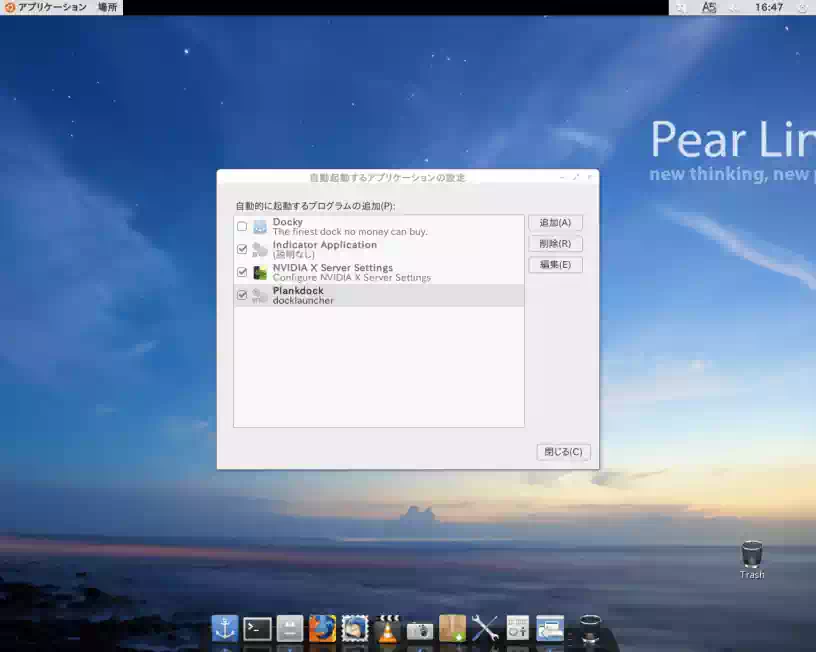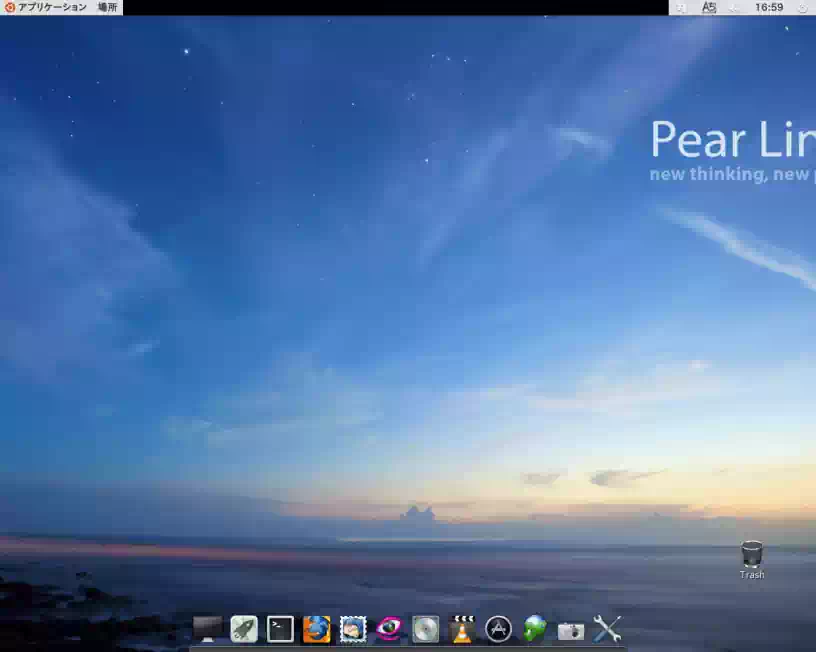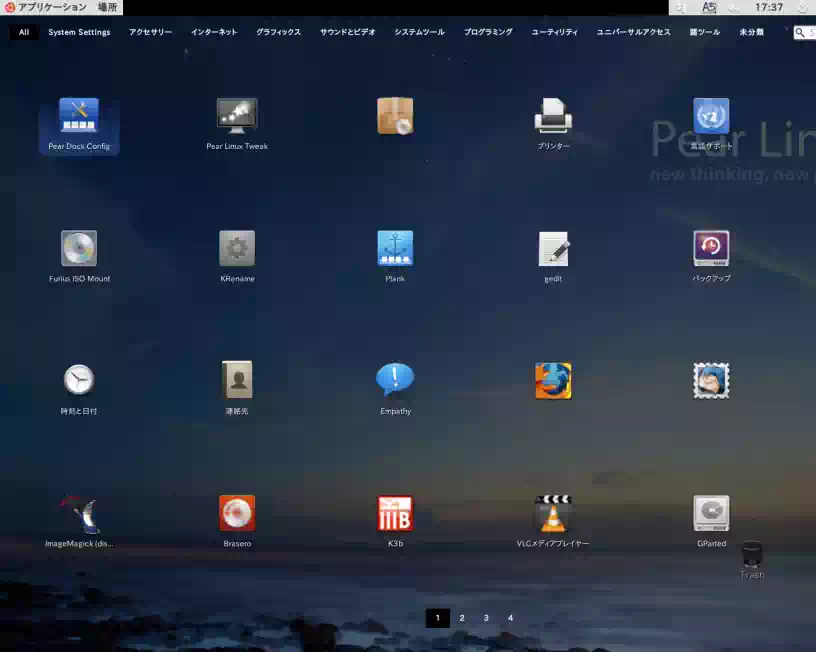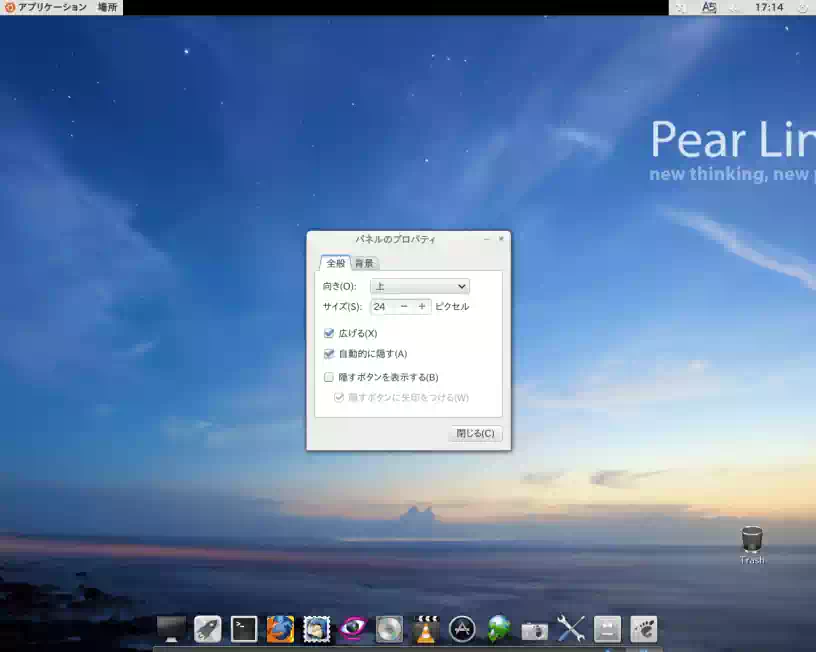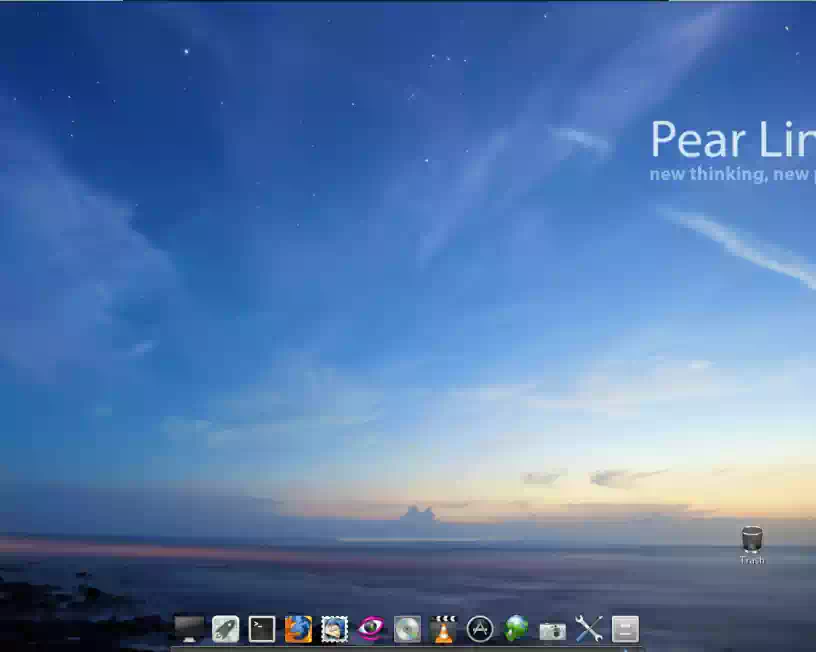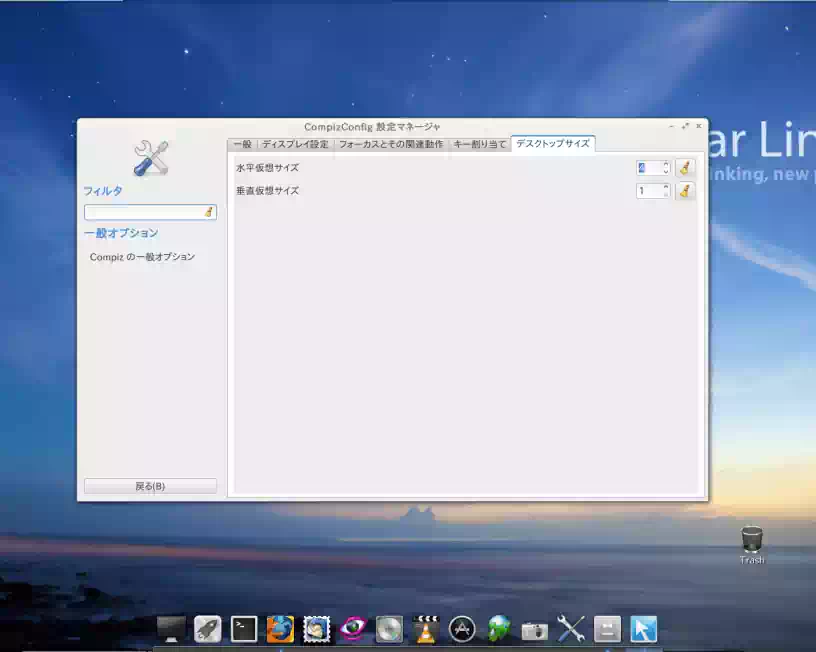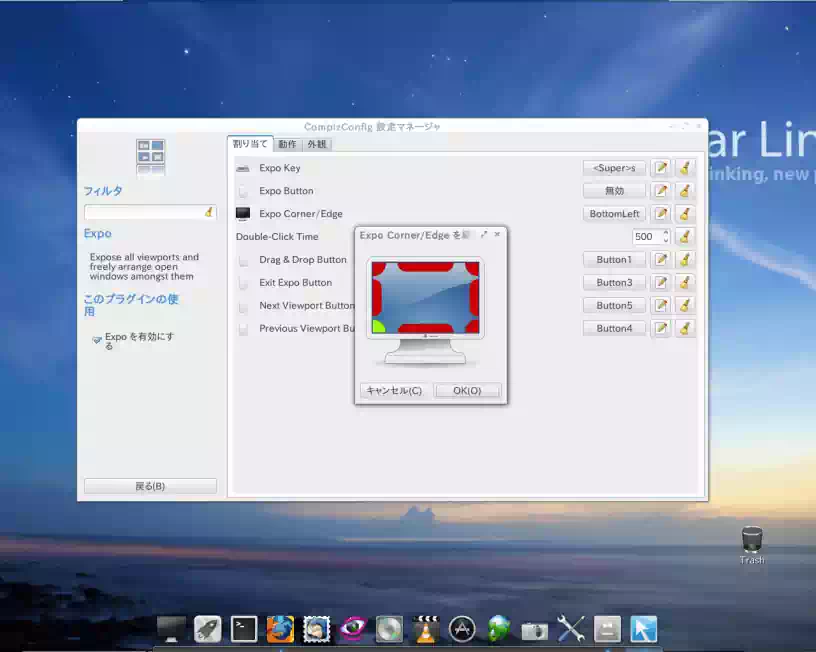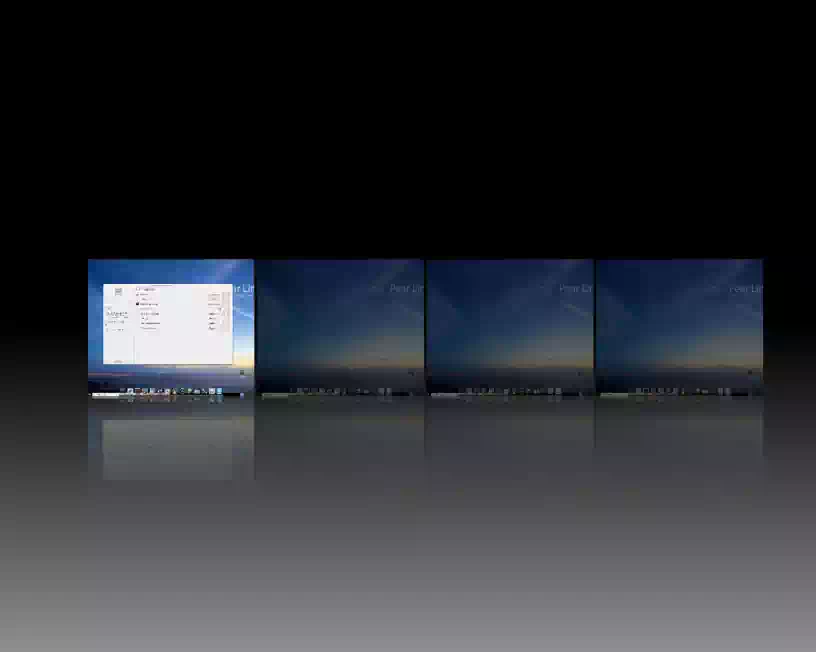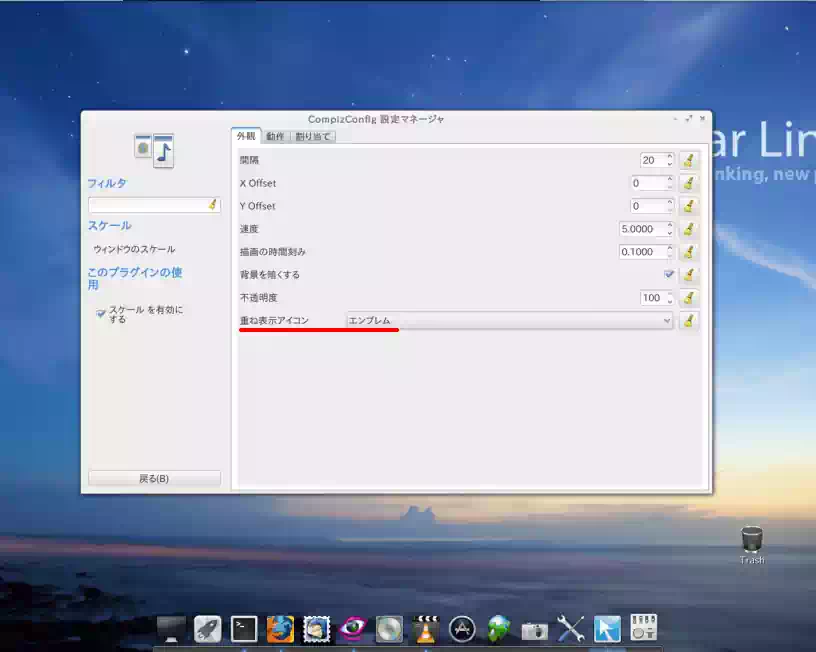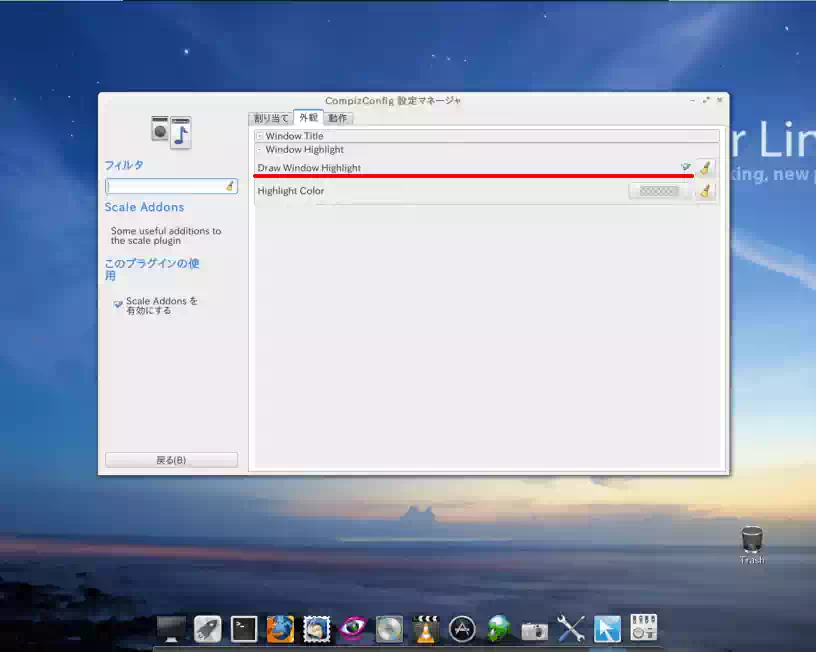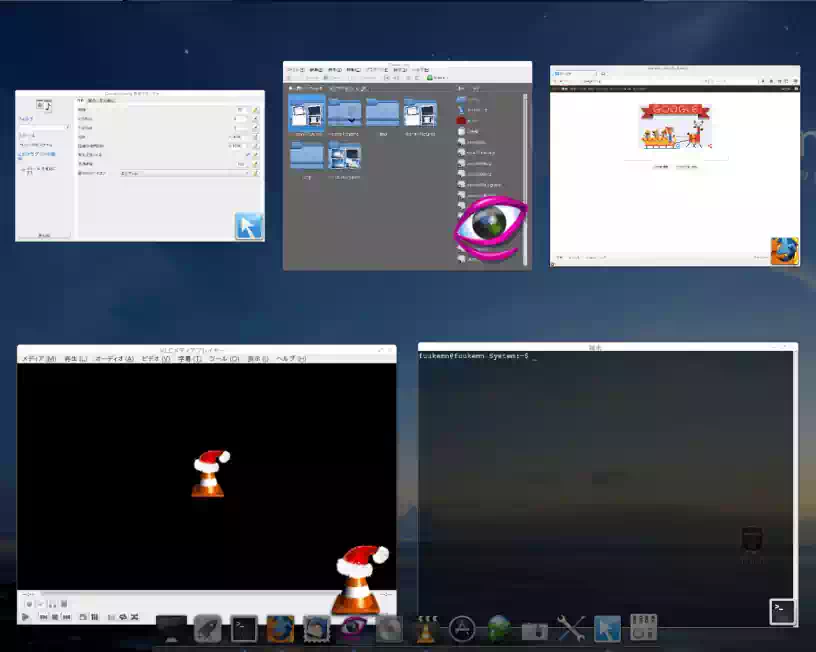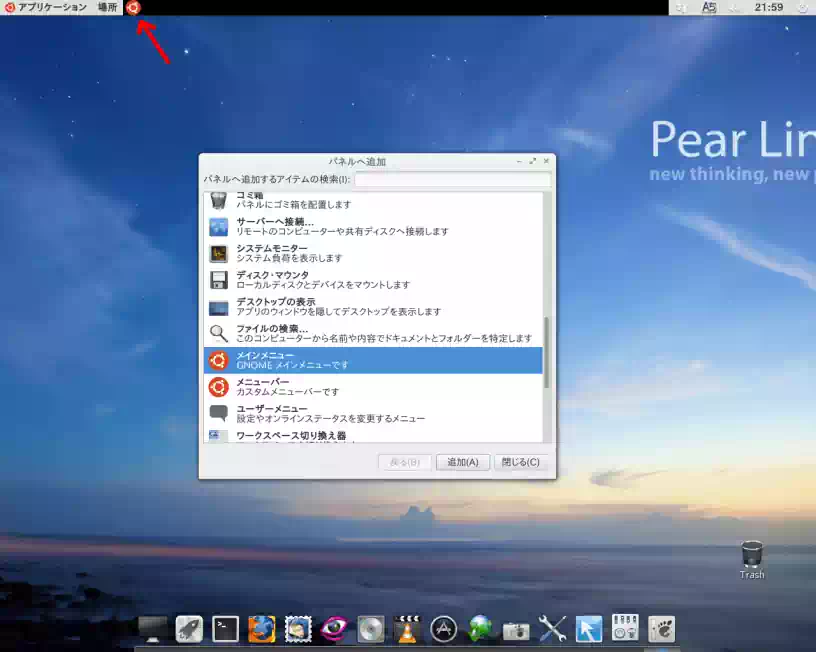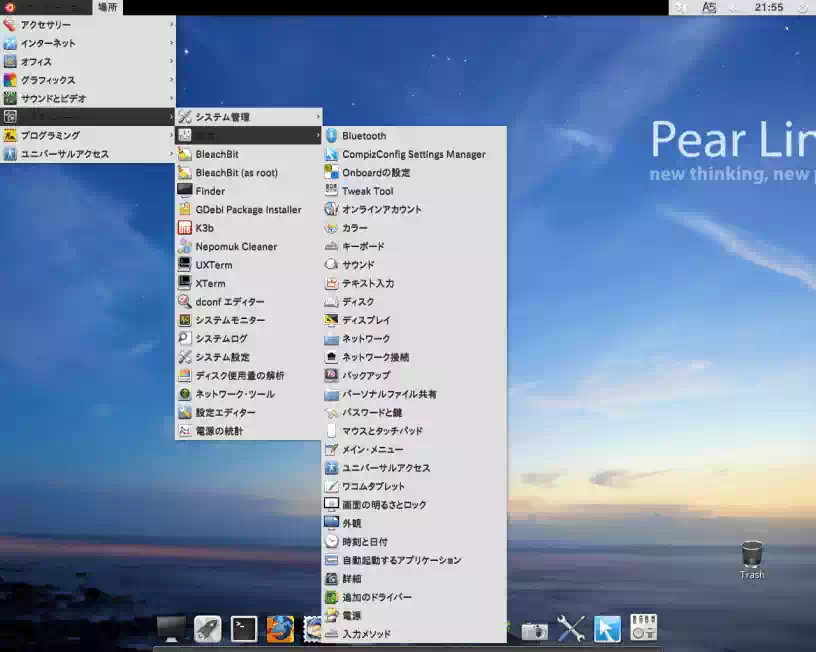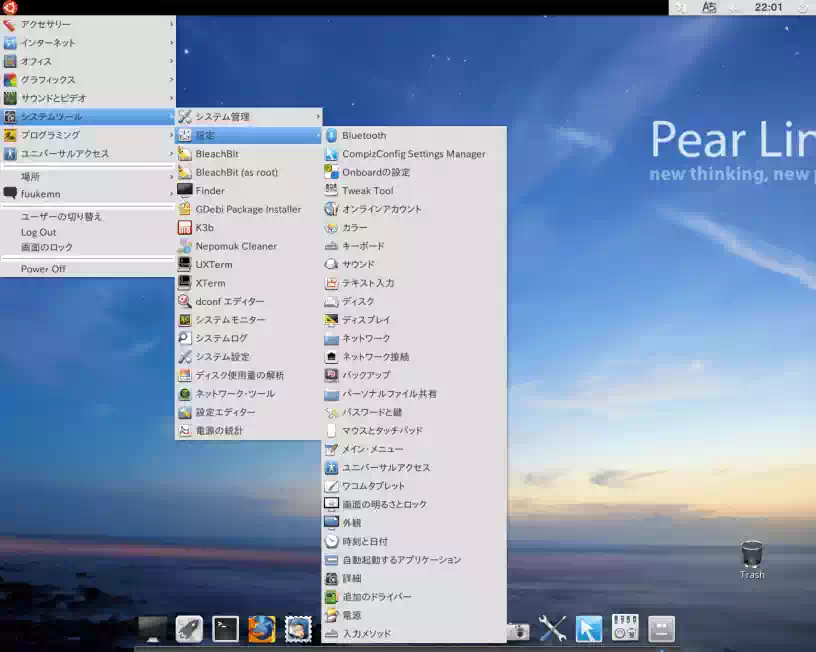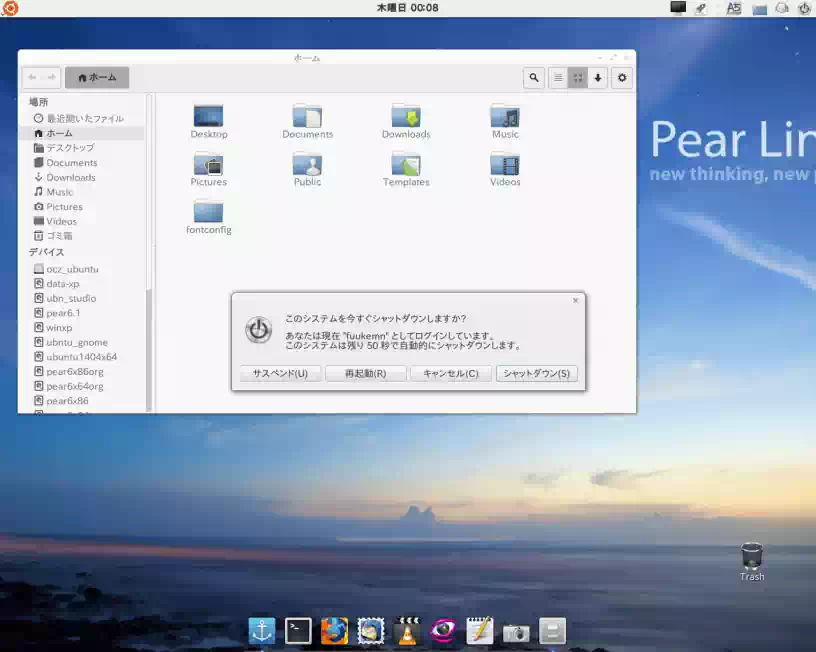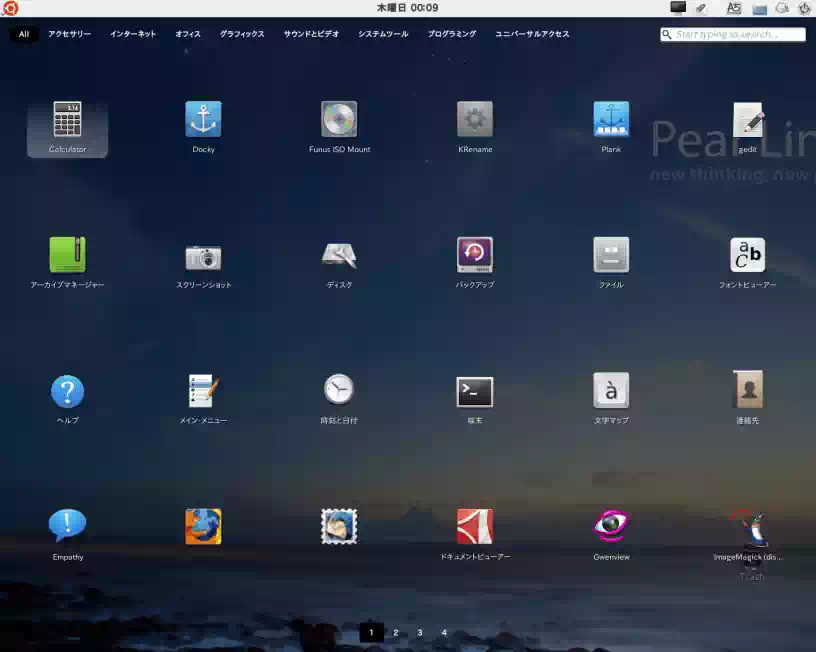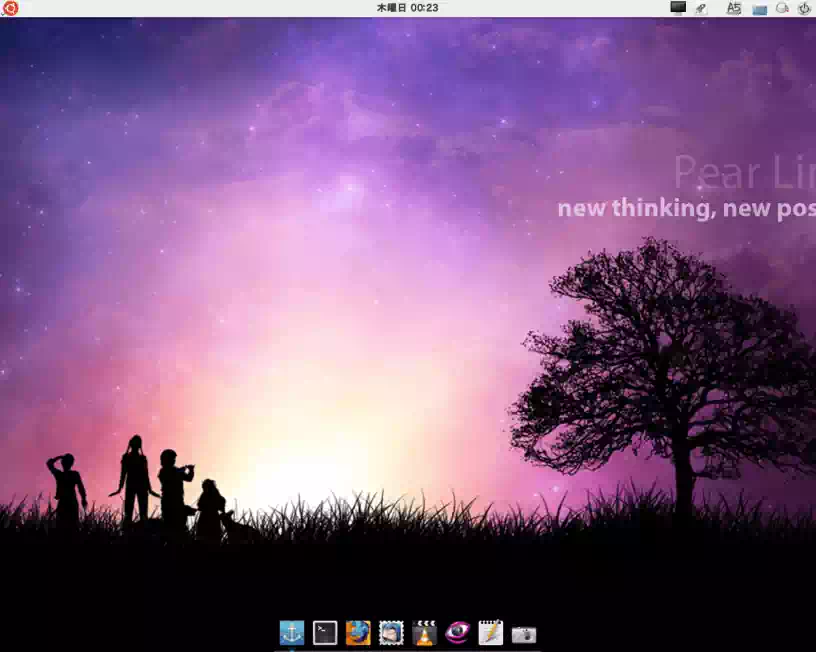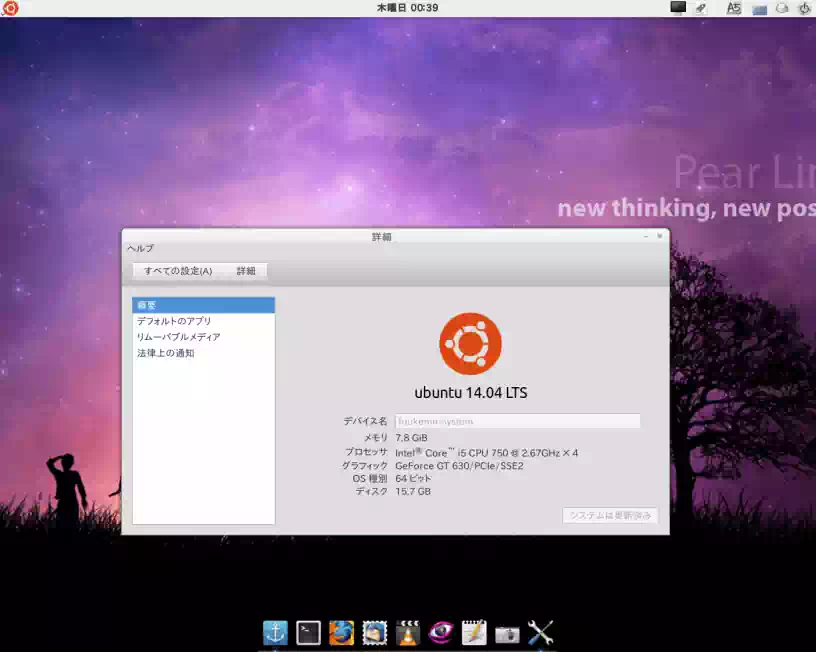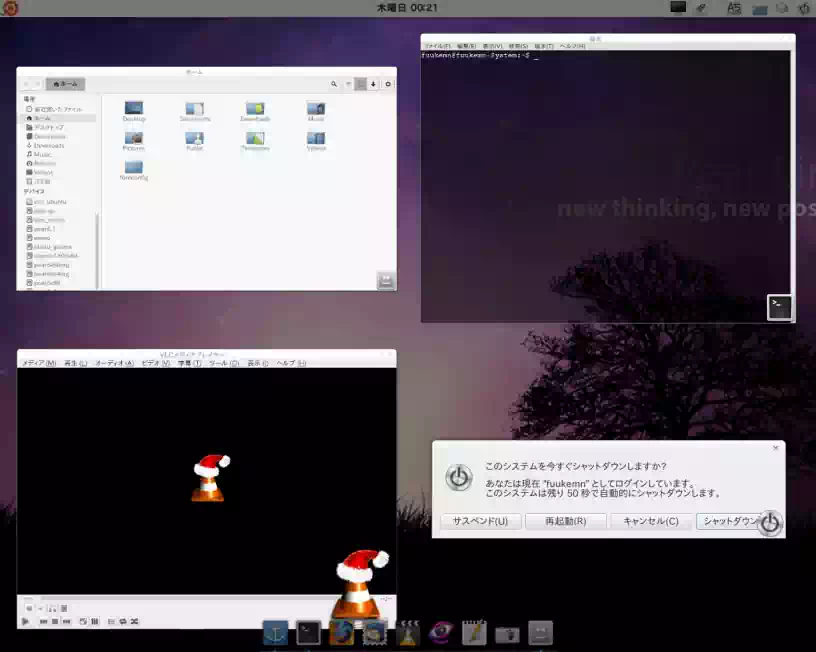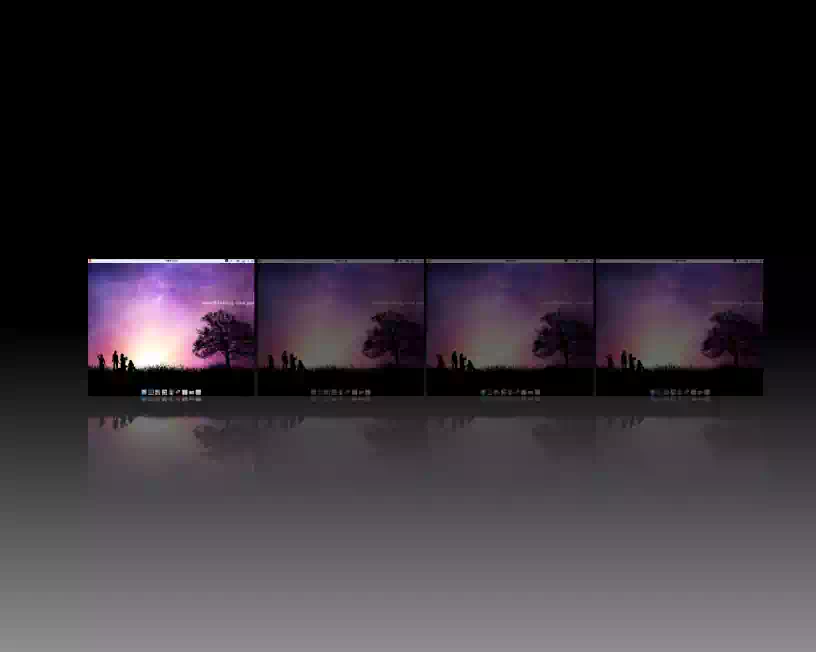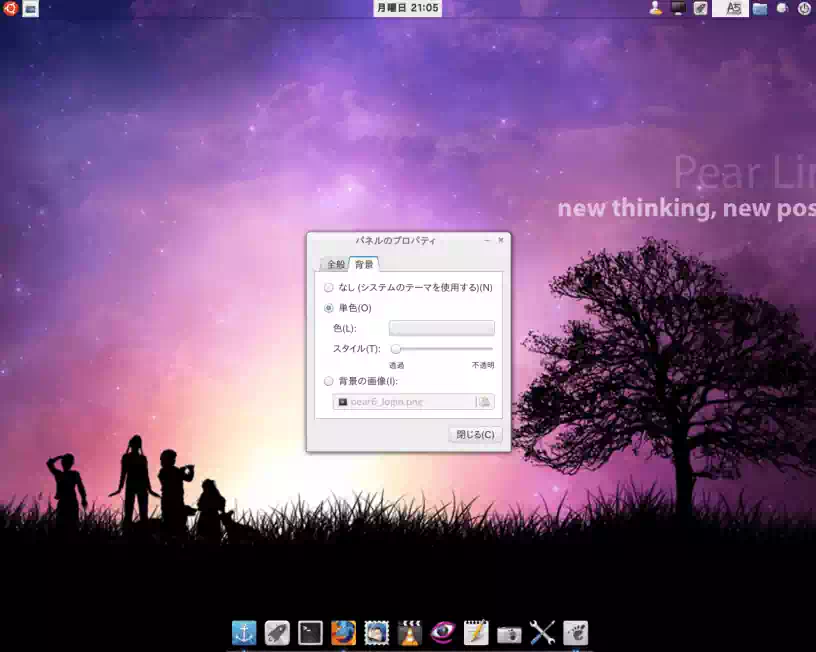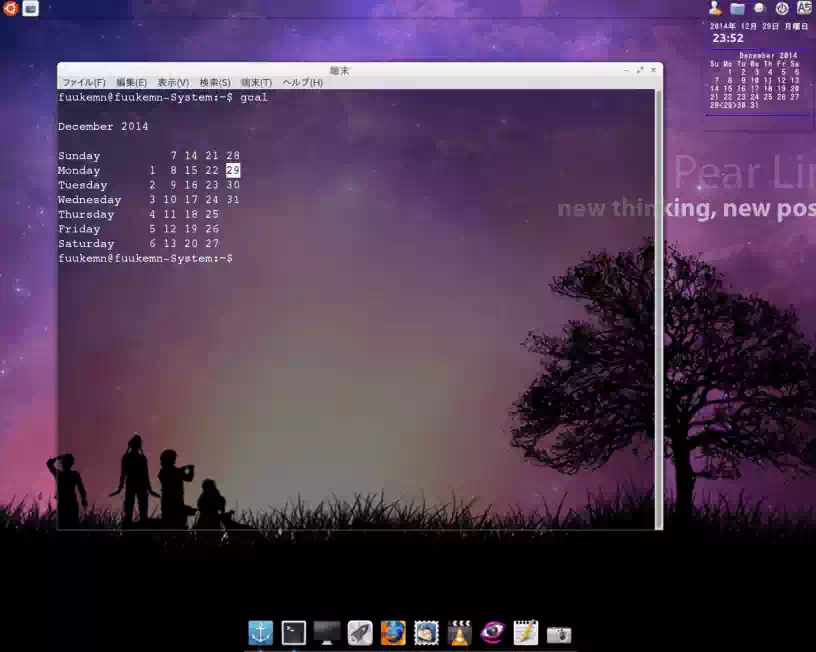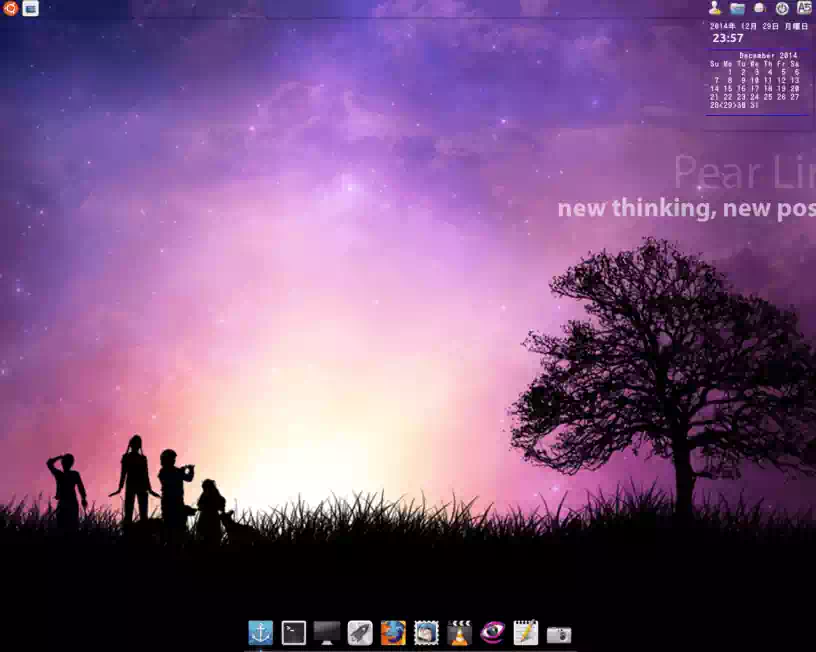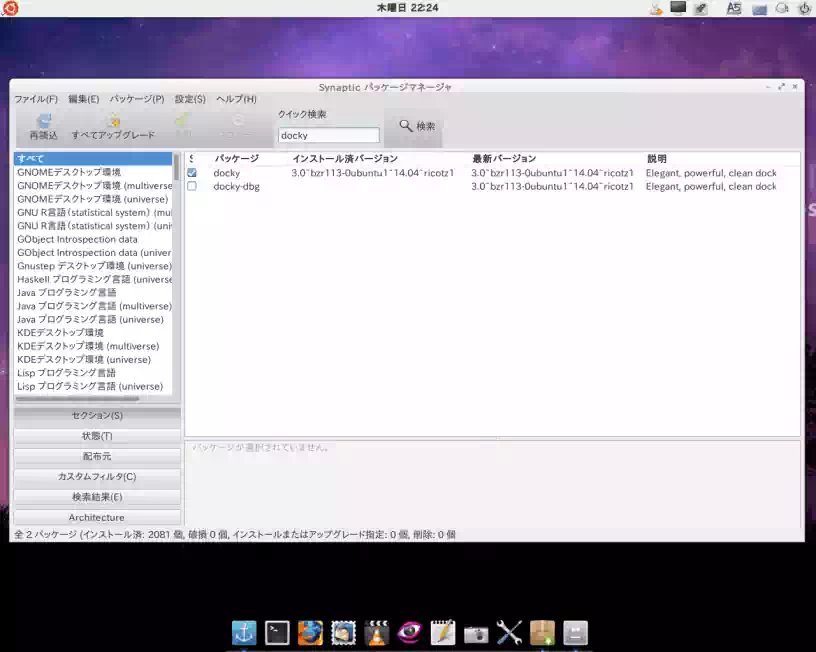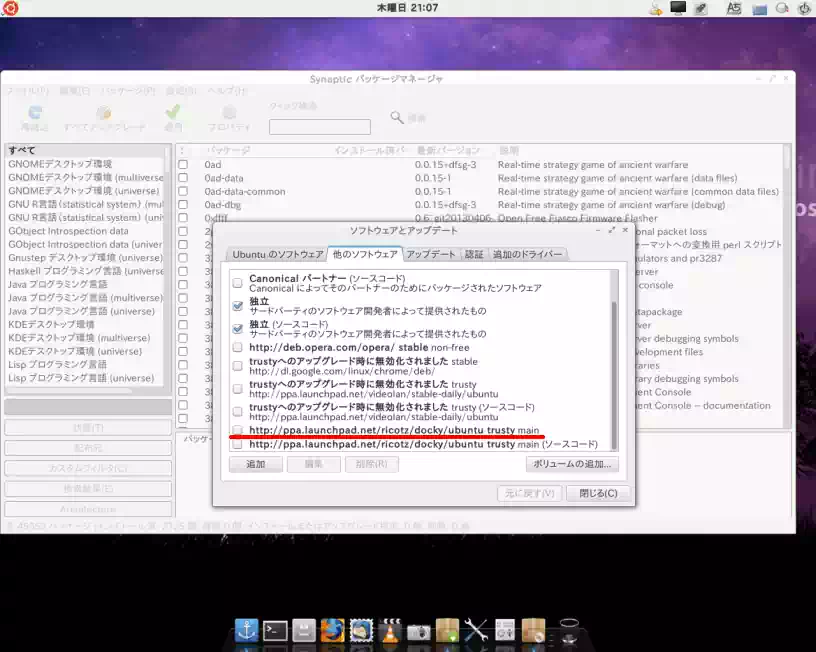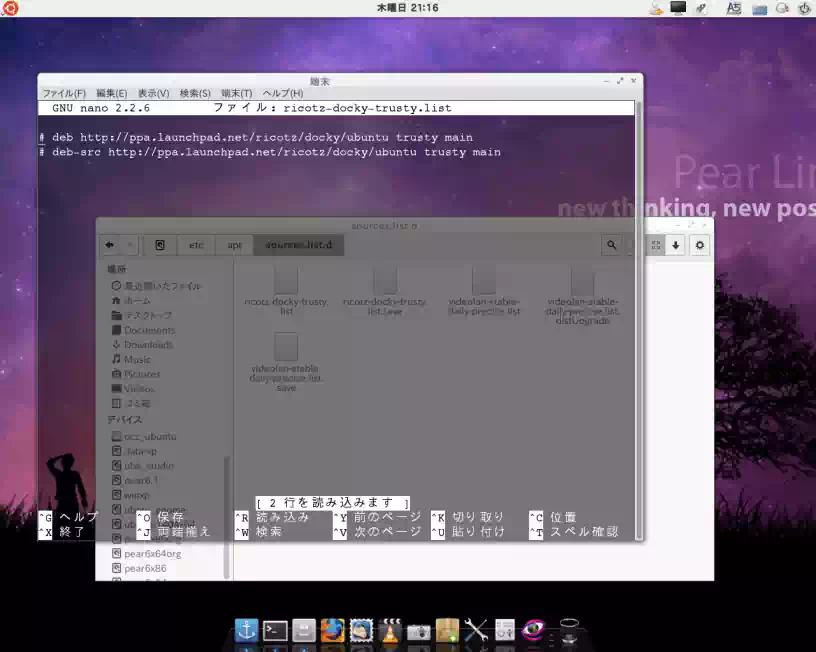Pear Linux6 14.04.1 LTS のデスクトップをカスタマイズ
こちらのページ で OSのバージョンを 12.04.5 LTS から 14.04.1 LTS にアップグレードした際、デフォルトのディスプレイマネージャに LightDM を選択した結果は正直な所使えない物でした。
そこで今回はアップグレードの際のディスプレイマネージャに GDM を選択してデスクトップをどこまでオリジナル(12.04.5 LTS)の Pear Linux 6に近づけるか試してみました。
下の画像は 14.04.1 LTS のデスクトップカスタマイズ後のスクリーンショットです。
多少のアラはありますがなんとか見られる程度には仕上がっており機能的にも実用に耐えうるものになったと思います。下記内容にてカスタマイズしました。
Pear Linux 独自アイコンとドックランチャーの設定
このセクションでは root権限による作業で設定ファイル等を破損するリスクが伴います
それではログイン画面上のデスクトップマネージャーセッションメニューから「GNOME Flashback(Compiz」を選択(fig17)してログインします。
ログイン画面の背景画像は PeraOS8のものに変更しています。背景画像の設定方法は こちらのページ で紹介しています
まずドックランチャーの Docky をインストールして起動します。ところが Docky を起動すると下部パネル(Windowsで言うタスクバーの様なもの)と重なってしまう(fig18)のでこれを削除します。
削除の方法はマウスカーソルをパネル上に置いて [Alt] キーを押しながら右クリックするとパネルの設定メニューが開くのでそこから削除出来ます。
下部パネルを削除したら Tweak Tool でアイコンテーマ等を Pear Linuxに変更します。Tweak Toolを起動して
- [外観] を選択(fig19)
- <ウィンドウ> Pearlinuxを選択(fig20)
- <アイコン> Pearlinuxを選択(fig20)
で即座に設定が反映(fig21)されます。
ここで注意することは GTK+(fig20)で Pearlinuxを選択してはいけない事です。もしもこれを選択してしまうと設定ダイアログボックス等のチェックマーク(☑)が表示されなくなってしまいす。
続けてゴミ箱をデスクトップに表示させます。[デスクトップ] のゴミ箱にチェックを入れる(fig22)だけです。
次にドックランチャーを Plankdock に変更します。これは PearLinux6特有のアイコンである例えば「Launchpad」や「Finder」等を表示させるためです。
Plankdock はリポジトリを追加してインストールします。
端末から
$ sudo add-apt-repository ppa:ricotz/docky $ sudo apt-get update $ sudo apt-get install plank
を実行してインストールが完了したら
- Plankdock を自動起動するプログラムの設定に追加(fig23)
- 自動起動するプログラムの設定 Docky のチェックを外す(fig24)
- 一旦ログアウトし再度ログイン
- ドックランチャーが Plankdock に変更される(fig25)
これで Launchpad(fig26)や Finder が表示されるようになりました。
次に歯抜けの様になっている上部パネルを隠します。
マウスカーソルをパネル上に置いて [Alt] キーを押しながら右クリックするとパネルの設定メニューが開くので [プロパティ](fig27)から「自動的に隠す」にチェックを入れます。
[プロパティ] を閉じれば上部パネルが隠れます。(fig28)
Compiz ウインドウマネージャの設定
ここでは CompizConfig設定マネージャを使用して「仮想デスクトップ」と「スケール」を設定します。プラグインの compiz-plugins-extra をインストールしておきます。
スケール|デスクトップに表示されているダイアログウィンドウやアプリのUIなどを一括してタイル状に整列した上で各々選択出来る機能(fig34)
まず仮想デスクトップを設定します。
- CompizConfig設定マネージャを起動
- <一般オプション> を開く(fig29)
- 水平方向に [4]
- 垂直方向に [1]
これで仮想デスクトップが横1列に4個設定されます。
続けて仮想デスクトップの表示方法です。
- CompizConfig設定マネージャ <Expo> を開く
- «割り当て» タブを開く
- ウィンドウピッカーをモニター画面の左下に設定(fig30)
- «外観» タブを開き [reflection] に ☑
- CompizConfig設定マネージャを閉じる
でマウスカーソルをモニター画面の左下に持って行くと 4個のエフェクトの効いた仮想デスクトップが表示されます。(fig31)
仮想デスクトップの切換えは表示させたい仮想デスクトップ上を右クリックまたは左クリックします。
次はスケールを設定します。
- CompizConfig設定マネージャを起動
- <スケール> を ☑して開く
- «外観» タブの重ね表示アイコンに [エンブレム]を選択(fig32)
- «割り当て» タブを開く
- ウィンドウピッカーをモニター画面の左上に設定
続けてマウスオーバーしたウィンドウをハイライトさせるアドオンを設定します。
- <Scale Addons> を ☑して開く
- «外観» タブを開き [Draw Window Highlight] に ☑(fig33)
- CompizConfig設定マネージャを閉じる
でマウスカーソルをモニター画面の左上に持って行くとスケールが起動します。(fig34)
以上で Compiz ウインドウマネージャの設定完了です。
ログアウトとシャットダウンが機能しない時の対処
今回 Dockyと Plankdock の2種類のドックランチャーをインストールした理由は Plankdockに問題があったためです。
Dockyは動作に問題がないので比較対照のためインストールしました。
Plankdockの問題とは上部パネル右端のアプレットからログアウトとシャットダウンが出来なくなる不具合です。ログアウトとシャットダウン以外は正常に動作します。Dockyでは全て正常に動作します。
そこで Plankdockにおいてログアウトとシャットダウンが正常に動作するアプレットを設定します。
現在デフォルトで上部パネルに表示されているアプレット「アプリケーション場所」を「メインメニュー」アプレットに変更します。
- マウスカーソルをパネル上に置いて [Alt] +右クリックで [パネルへ追加]を開く
- 「メインメニュー」を選択し追加(fig35矢印部)
- 「アプリケーション場所」アプレットを削除
「メインメニュー」プルダウンの中にログアウトやシャットダウン等必要と思われる物は含まれており正常に機能します。(fig37)
また何故かデフォルトのアプレット(fig36)と変更したアプレットのフォントを見比べると明らかにメインメニューアプレット(fig37)の方が綺麗です。
以上がログアウトとシャットダウンが機能しない不具合への対策です。
Conkyを使ってデスクトップに時刻とカレンダー表示
ここではもう少し実用的なアプレットを追加したデスクトップにしてみました。
まずはドックランチャーを Docky とし上部パネルに Launch Pad と Finder を追加しました。
次は上部パネルを透過してみました。パネル自体は簡単に透過出来るのですがパネル中央の時計アプレットの背景がどうしても透過出来ません。(fig44)
そこで時計アプレットを削除して、代わりにシステムモニターConky を使って時刻とカレンダーをデスクトップ上に表示させる事にしました。
カレンダーは「gcal」(fig45)を使いました。
端末から
$ sudo apt-get install conky-all gcal $ cp /etc/conky/conky.conf /home/fuukemn/.conkyrc $ nano /conky_start.sh
(自動起動スクリプトを作成)
#!/bin/sh sleep=10 /usr/bin/conky &
$ chmod 775 conky_start.sh
(実行権を付与)
この conky_start.sh を自動起動するアプリに追加して一旦ログアウト再度ログインすればConky 設定完了です。(fig46)
下記は Conkyの設定ファイル「.conkyrc」です。但し不要なコードも含まれています。
☑ 今回作成した Conky設定ファイル .conkyrc ☚ download
ドックランチャー Docky と Plankdock について
今回使用したドックランチャーについて少し補足しておきます。Plankdock は Docky の機能をシンプルにして軽量化したドックランチャーです。
Plankdockをインストールした時点でアプリの名称は Dockyですが実質は Plankdockです。
この事は Synapticパッケージマネージャから Dockyのバージョンを見れば Ubuntu 14.04LTSデフォルトのバージョン(docky 2.2.0-2)と違っている(fig47)ことからも判ります。
従って設定出来る内容は Plankdockインストール前の Dockyより削られており加えてポップアップメニューや設定用の GUIは英語表記になります。
シンプル軽量な Docky-Plankdock か或いはエフェクトを効かした躍動的な Docky か好みが分かれるところです。
デフォルトの Docky に戻す
以下は Docky-Plankdock をUbuntu 14.04LTSデフォルトの Docky に戻す方法は下記の2つです。
- Plankdock インストール時に追加したリポジトリを Synapticパッケージマネージャから無効化(fig48赤線部分)する
- /etc/apt/sources.list.d/ディレクトリ内の ricotz-docky-trusty.list に記載されているリポジトリURLを編集する
2.の場合は端末から
$ cd /etc/apt/sources.list.d/ $ sudo nano ricotz-docky-trusty.list
でリポジトリ URLをコメントアウト(fig49)して保存したら「apt-get update」しておきます。
上記何れかの方法で Plankリポジトリを無効化したら Docky と Plankdock をアンインストールします。
$ sudo apt-get autoremove docky $ sudo apt-get autoremove plank
そして改めて「apt-get install docky」を実行すれば Ubuntu 14.04LTSデフォルトのバージョン docky 2.2.0-2 がインストールされます。