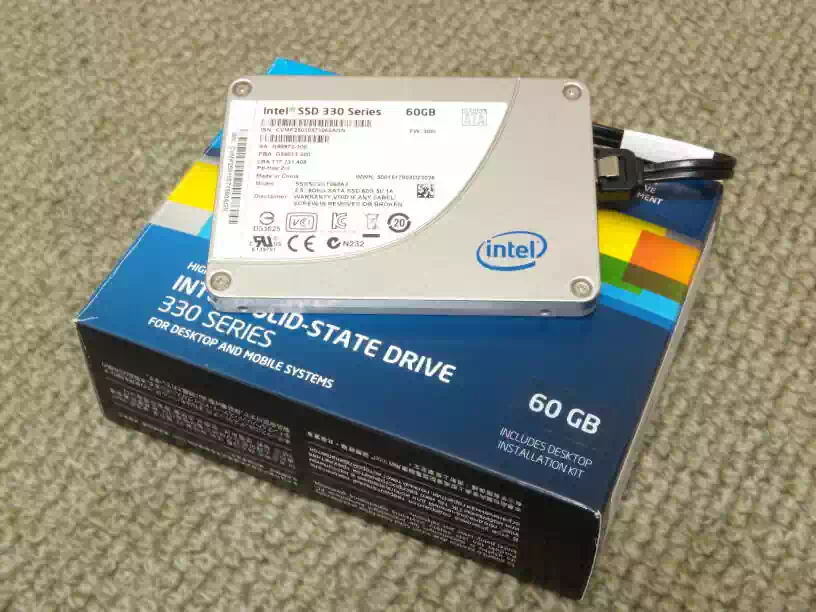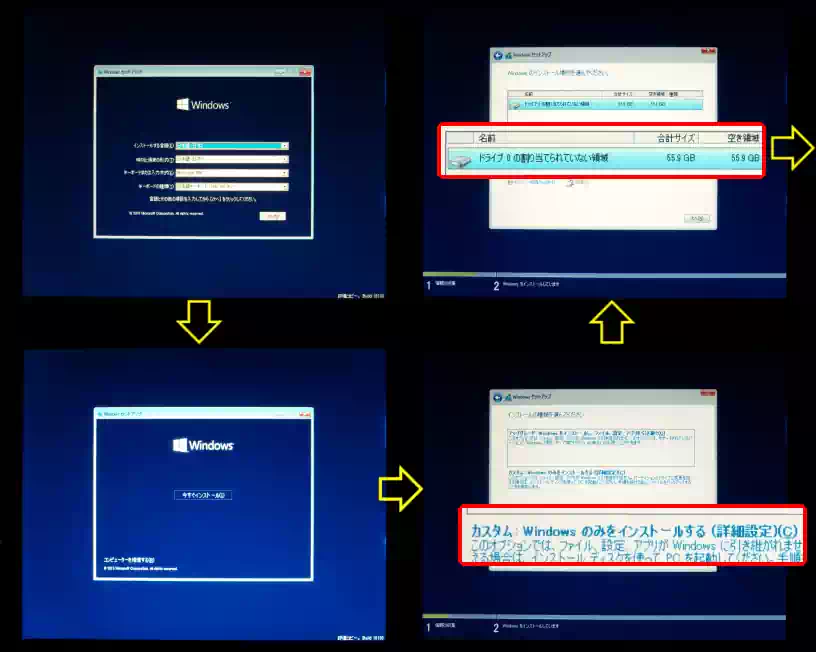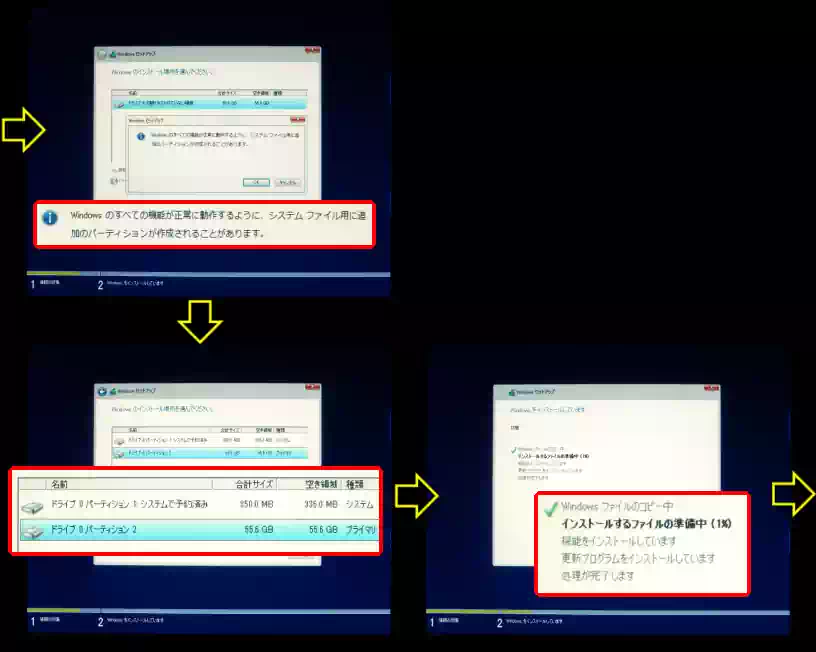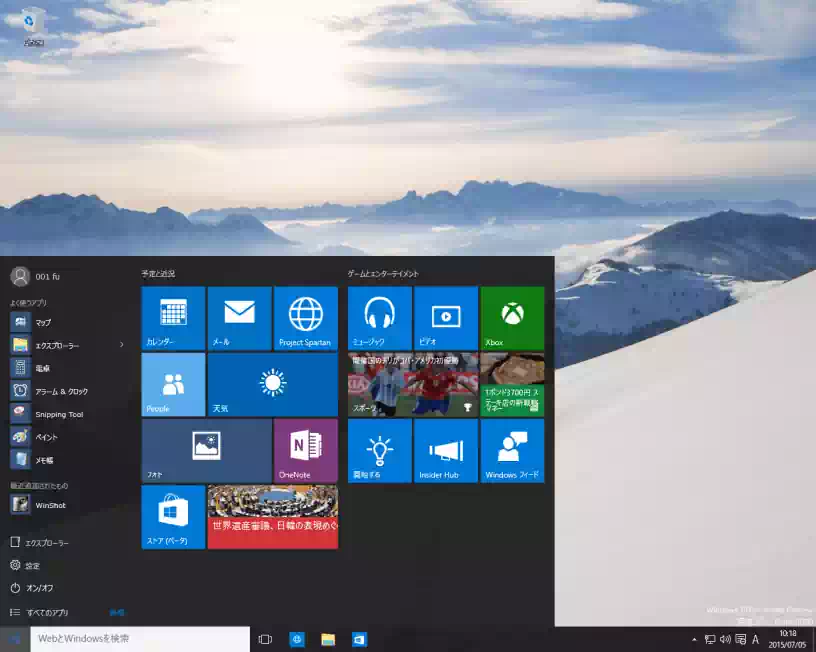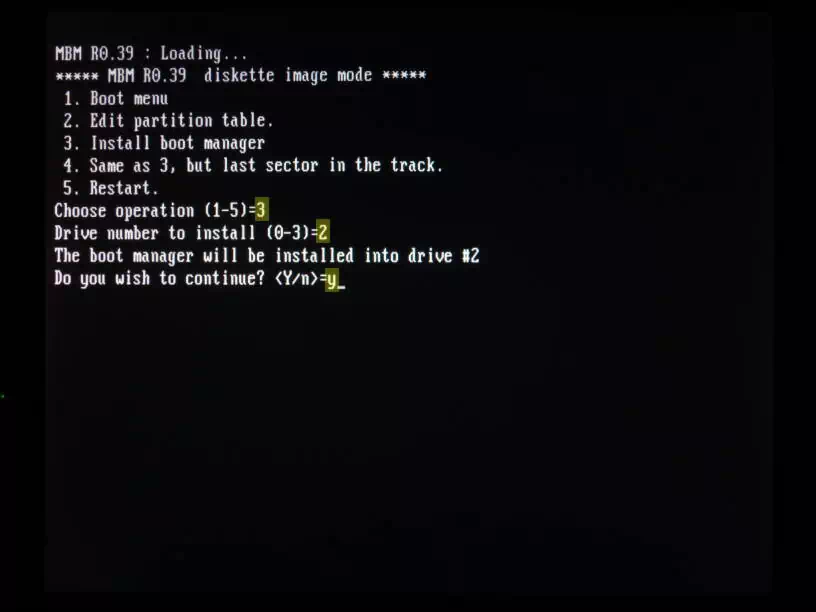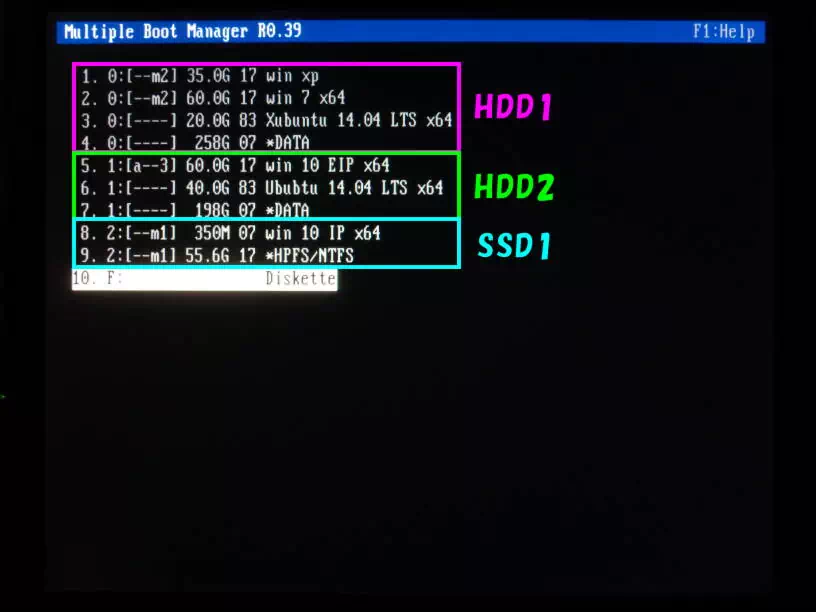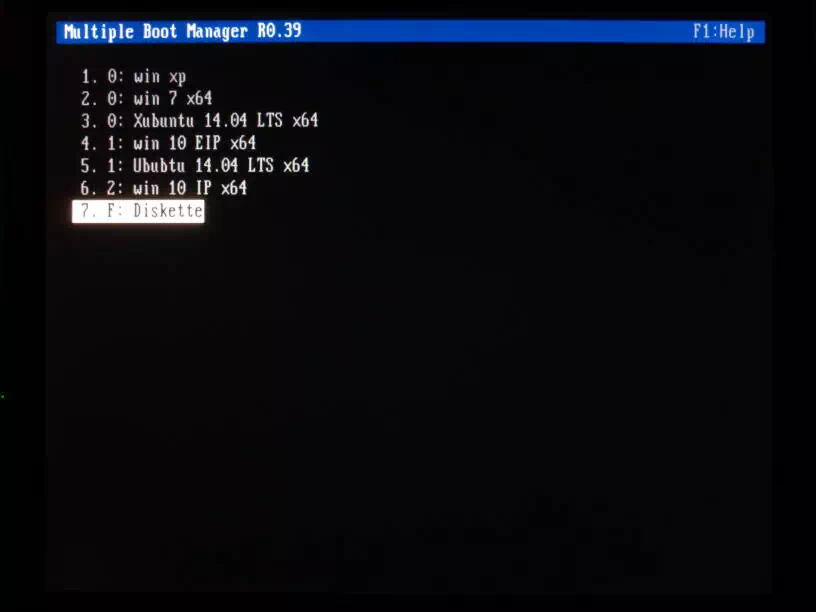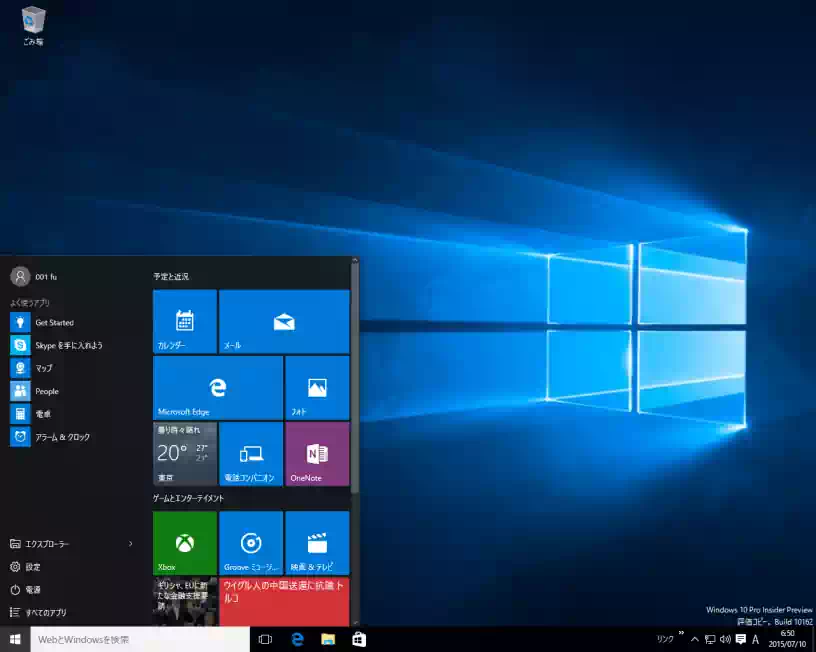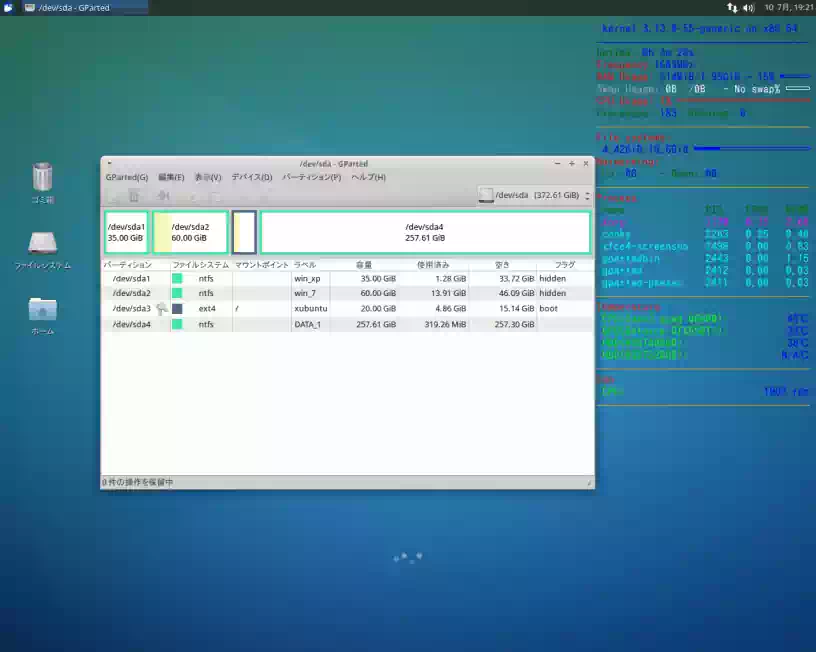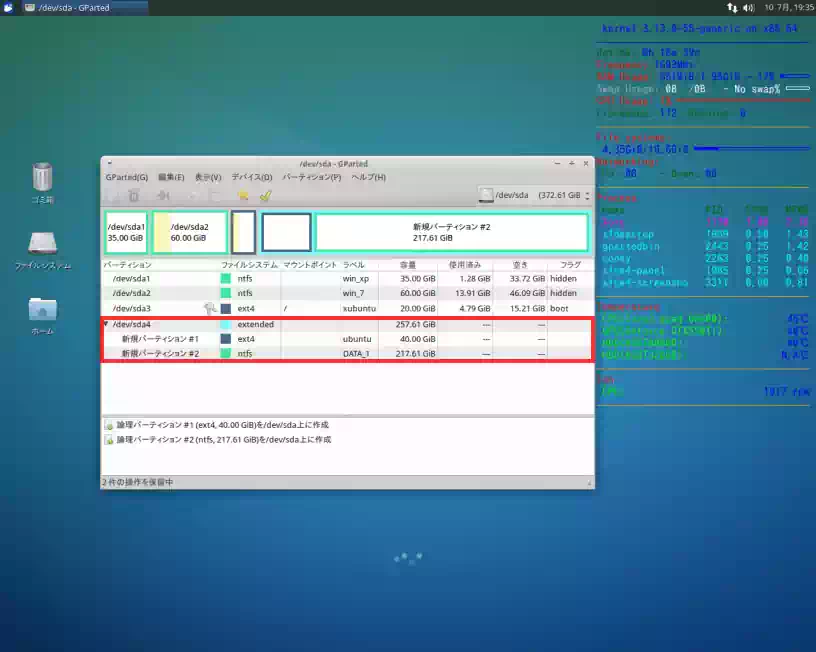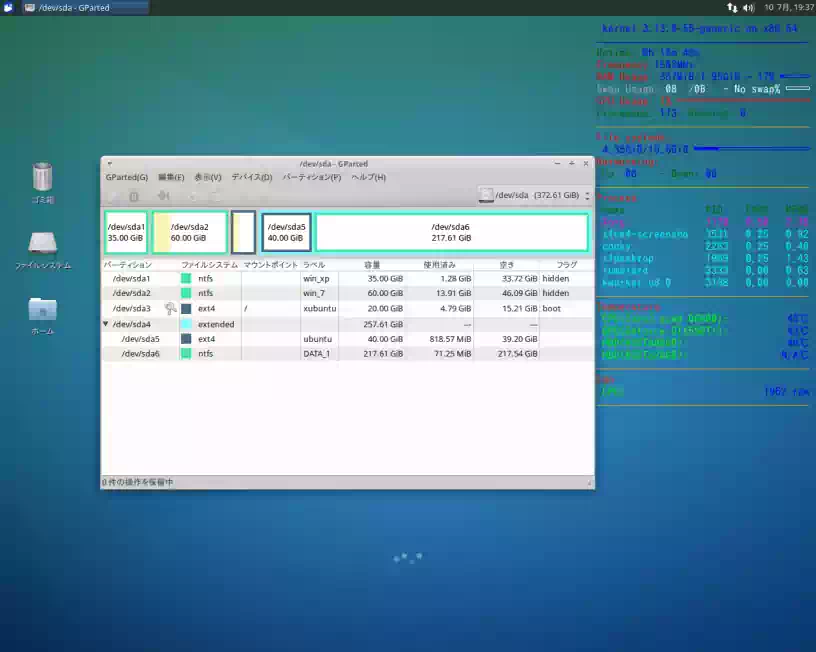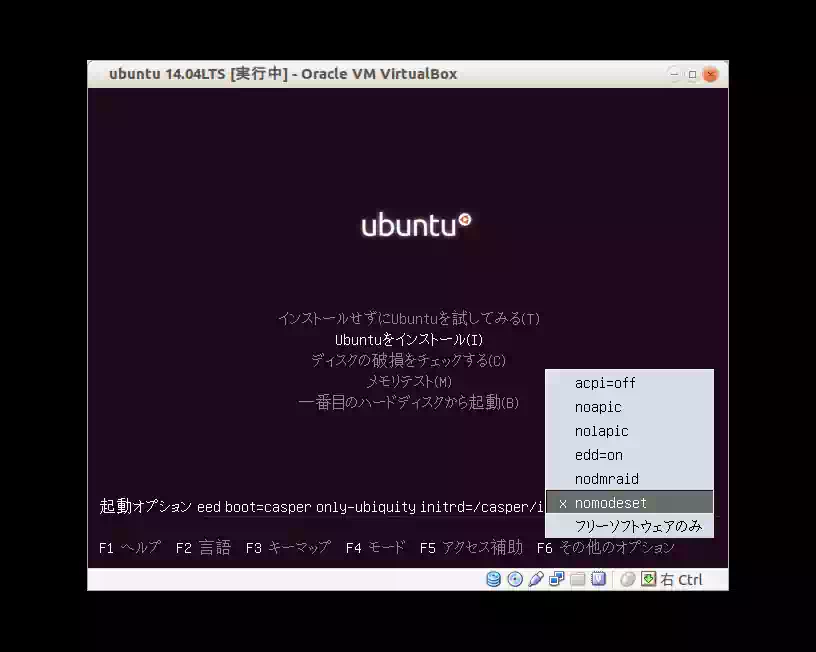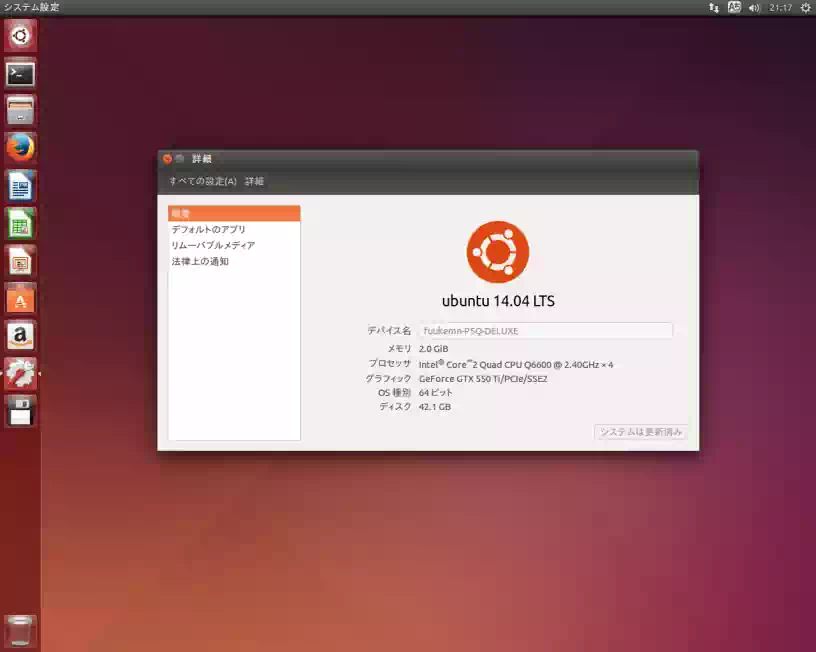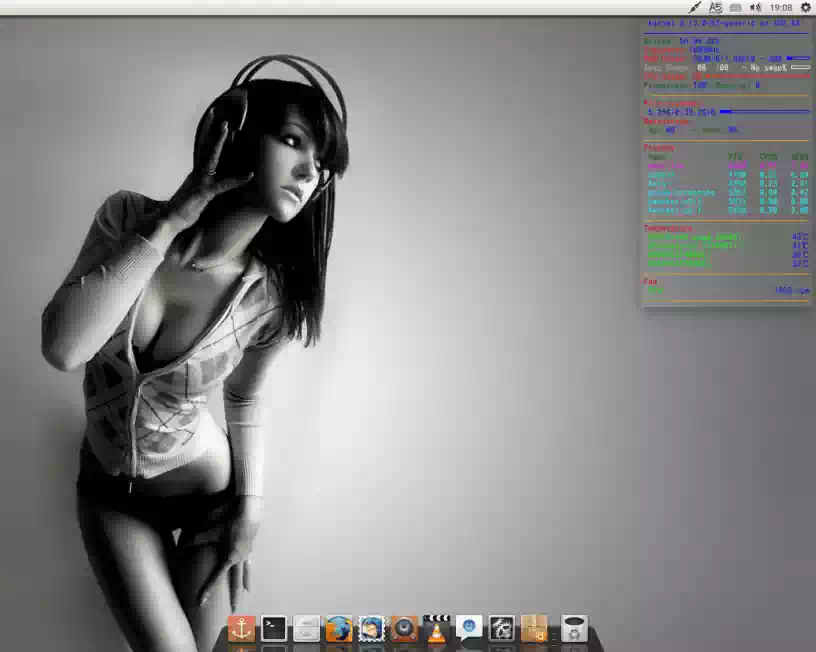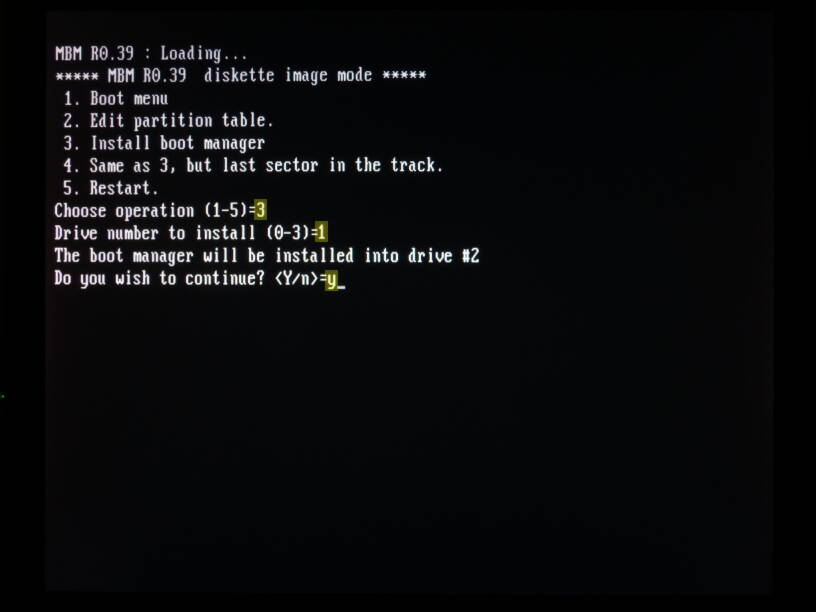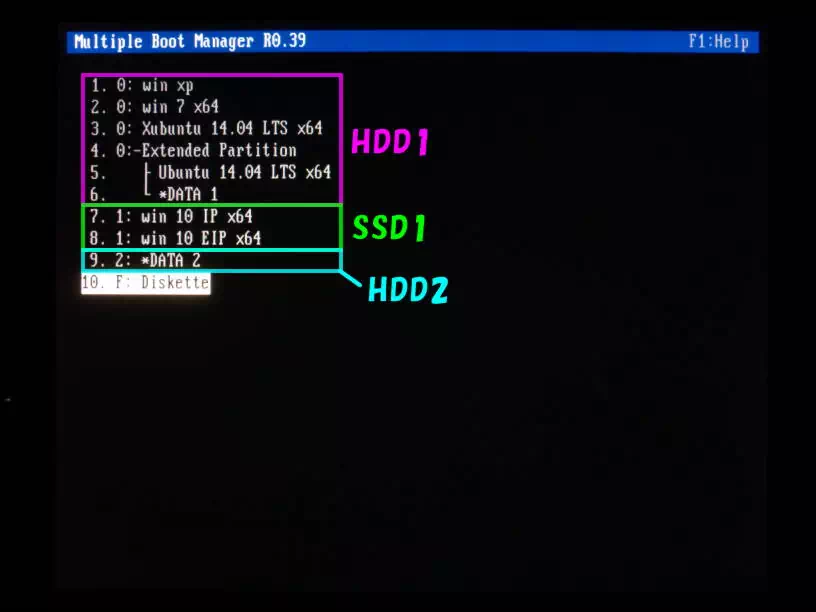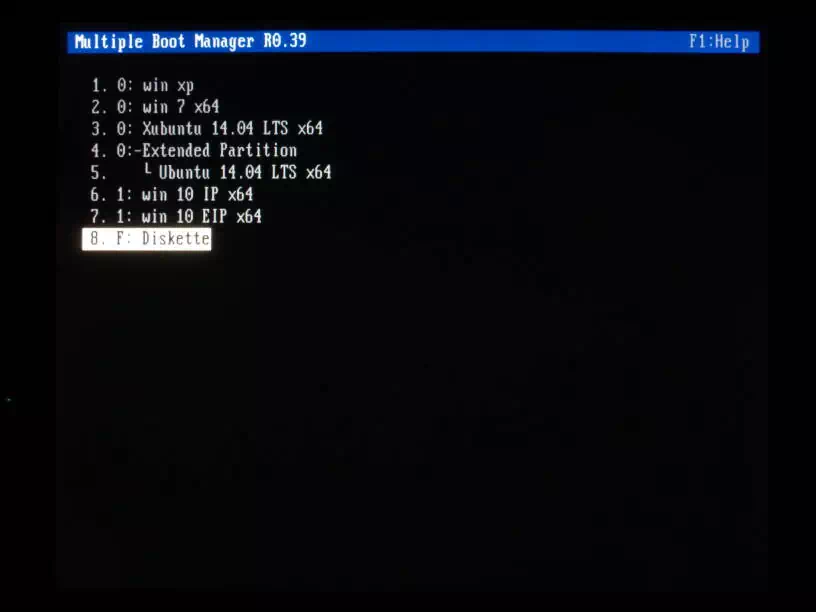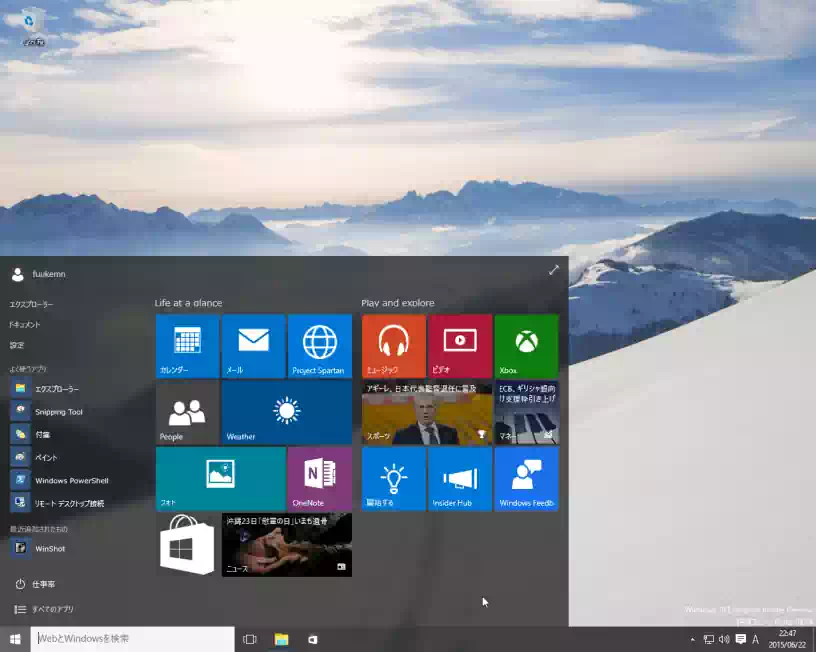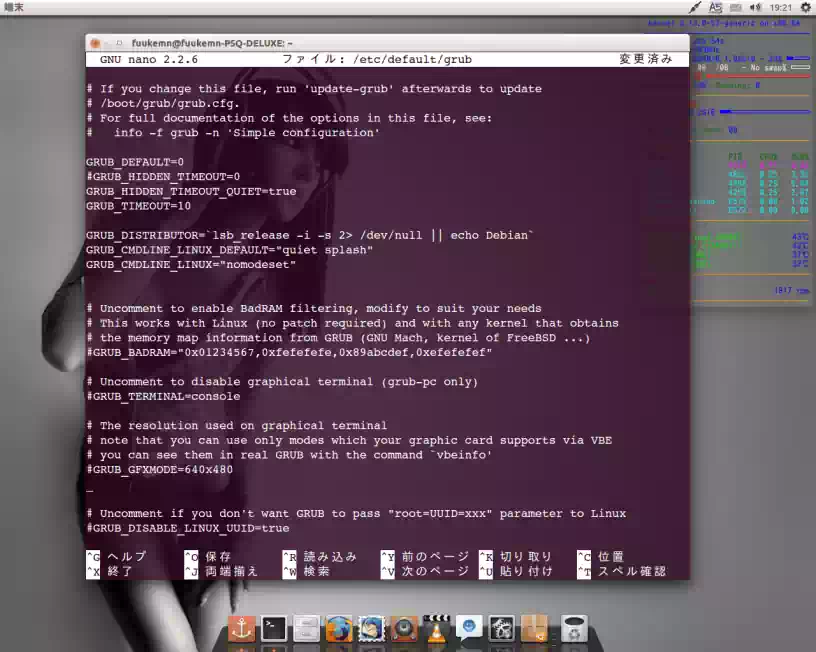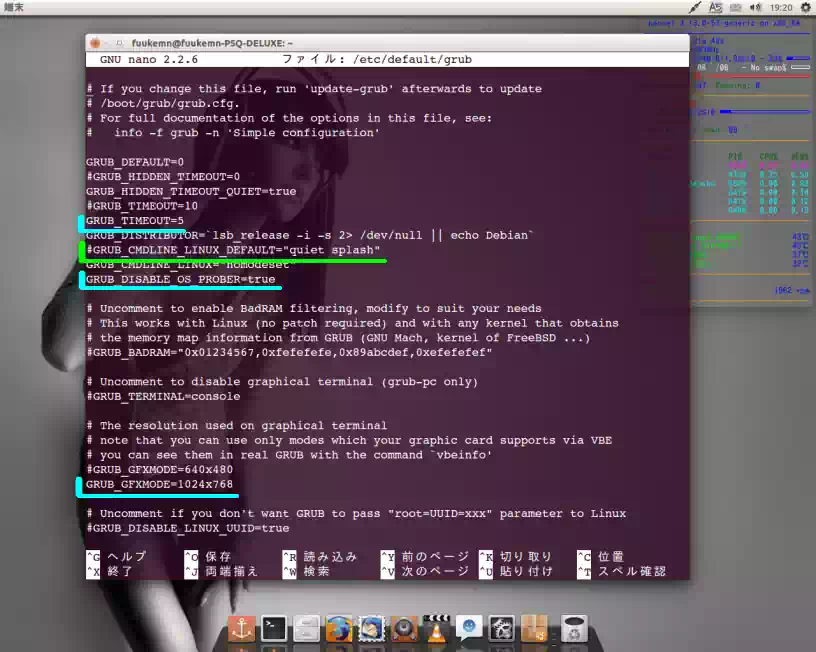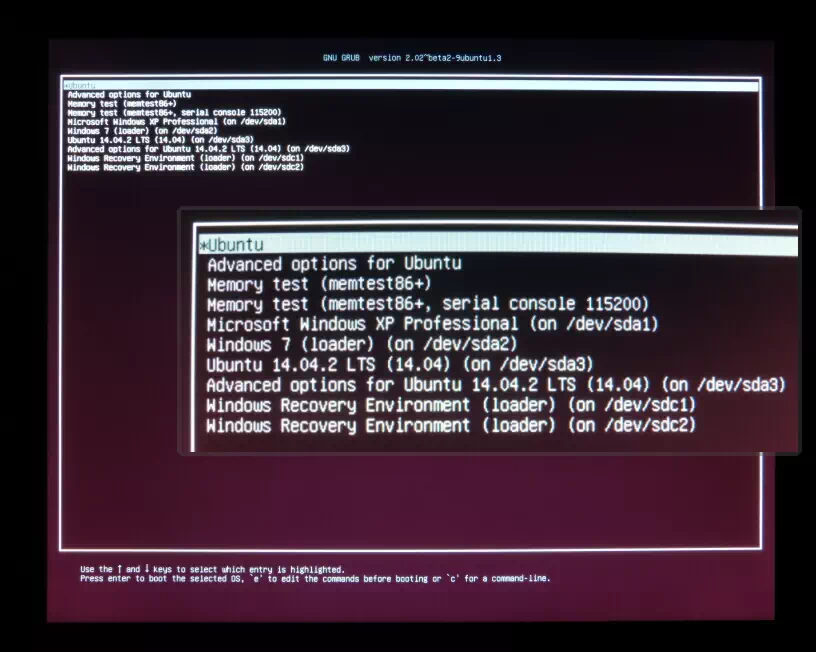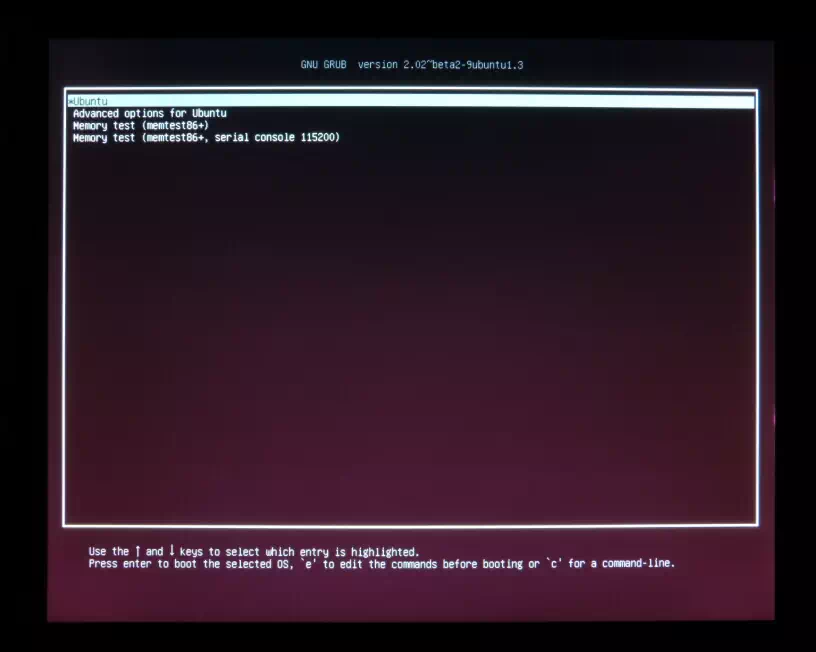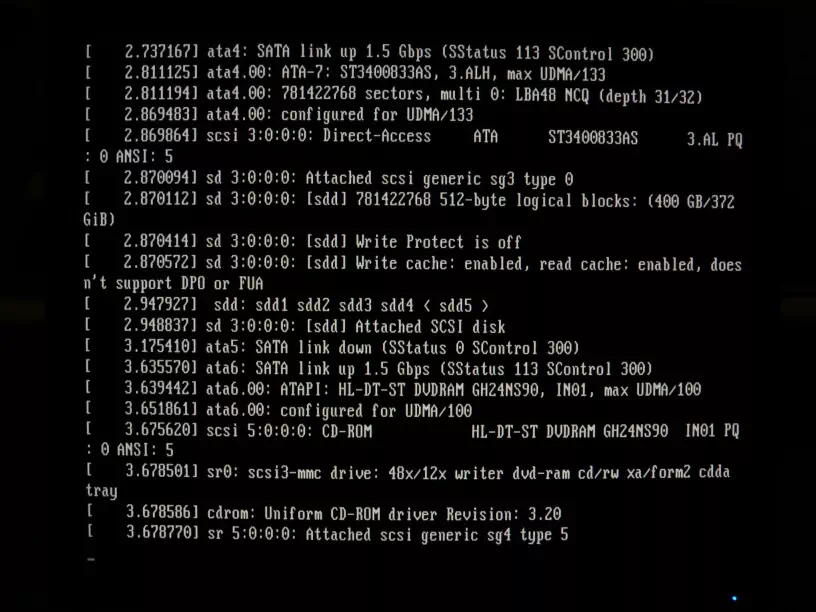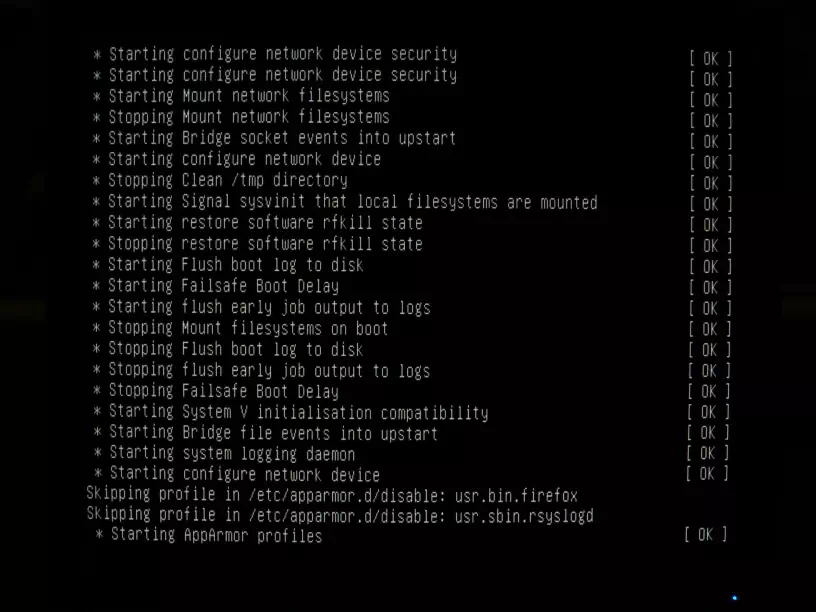マルチブート環境を構築 «HDD 2台+SSD 増設編»
今回は マルチブート環境を構築 «HDD 2台編» で作成したHDDをそのまま使用し、そこに3台目のSSDを増設して新たにOSをインストールします。つまり合計3台のストレージデバイスでマルチブート環境を構築する訳です(2015/07)
以降「マルチブート環境を構築 HDD1台編」で作成したHDDを HDD1「HDD2台編」で作成したHDDを HDD2、今回増設したSSDを SSD1 とします。
インストールする OS
SSD1にインストールするOSは「Windows10 Insider Preview Build10130」(以降 Windows10 IP)です。なお各OSの起動に Multiple Boot Manager (MBM)を使用します。
ハードウェアの構成
下記は今回マルチブート環境を構築したハードウェアの構成です。
«HDD 2台編»へのリンク
«HDD 1台編»へのリンク
- PSU «ATX電源ユニット»:Antec25 EA-500 GREEN
- マザーボード:ASUS P5Q DELUXE
- CPU:intel Core2 Quad Q6600
- メモリーモジュール:Qimonda HYS64T128020EU-2.5-B2
- グラフィックスボード:LEADTEK WinFast GTX550 Ti OC
- CPUクーラー:SCYTHE SHURIKEN Revision B
- HDD1:HITACHI Diskstar 7K400 400GB 3.5inch
- Optical Disk Drive:I-O DATA DVR-UM16CV USB2.0
- PCケース:テストベンチ台|LIAN LI PC-T80X
- ケースファン(HDD冷却用):Antec TriCool 120mm Double Ball-Bearing
下の画像は HDD2、SSD1 を増設する前のテストベンチ台の写真です。
SSD1 «Solid State Drive»
Intel SSD 330 Series 主な仕様
- サイズ:2.5inch
- 厚さ:9.5mm
- インタフェース:Serial ATA
- インタフェース速度:6.0Gb/s
- 記憶容量:60GB
- コンポーネント:MLC(Multi-Level Cell)
Explanation
現在稼働中のサーバー機に取付けていたSSDです。CPUに負荷をかけた時の各デバイスの温度や回転数をモニタリングするためモニタリングするときだけマザーボードに接続していましたが、最近ほとんど使う事がなかったので今回このSSDを使用します。
下の画像はテストベンチ台に組み込んだ状態の写真です。下段が3.5インチのHDD1、上段が2.5インチのHDD2、固定していないのがSSD1です。
このSSD1にはモニターアプリを使用するための WindowsXP と Xubuntu 12.04LTS をインストールしているのでこれらを削除します。
削除の方法はHDD1にインストールしているWindows7上からパーティションごと削除します。そして更にIntel®Solid-State Drive Toolboxの「Secure Erase」を使用して初期化します。
Secure Erase の方法は次サイトへ Intel SSDのSecure Eraseをしてみる
マルチブート環境を構築 «HDD 2台+SSD 1台»
下表は既設のHDD1、HDD2と増設するSSD1の接続先ポートと各ストレージデバイスのパーティション構成およびマルチブート構築に使用したアプリケーションソフトです。
マザーボード接続ポートとBIOS設定
| 接続ポート | 起動順位 | SATAモード | |
|---|---|---|---|
| ODD | USB 2.0 | 1 | - |
| HDD 1 | SATA 1 | 2 | AHCI |
| HDD 2 | SATA 2 | 3 | AHCI |
| SSD 1 | SATA 3 | 4 | AHCI |
パーティションの構成|SSD 1
| パーティションテーブル:MBR | システム | ファイルシステム |
|---|---|---|
| ブートストラップローダ | MBM « Multiple Boot Manager » | - |
| 第1パーティション(基本) | システム予約|350MB | インストール時 自動設定 |
| 第2パーティション(基本) | Windows10 Insider Preview 64bit Build 10130 |
NTFS |
パーティションの構成|HDD 1
マルチブート環境を構築 «HDD 1台編»で作成済
| パーティションテーブル:MBR | システム | ファイルシステム |
|---|---|---|
| ブートストラップローダ | MBM « Multiple Boot Manager » | - |
| 第1パーティション(基本) | WindowsXP Professional sp3 32bit | NTFS |
| 第2パーティション(基本) | Windows7 Professional sp1 64bit | NTFS |
| 第3パーティション(基本) | Xubuntu 14.04LTS 64bit | ext4 |
| 第4パーティション(基本or論理) | データ共有領域 | NTFS★1 |
| SWAPパーティション | 設定なし★2 | - |
パーティションの構成|HDD 2
マルチブート環境を構築 «HDD 2台編»で作成済
| パーティションテーブル:MBR | システム | ファイルシステム |
|---|---|---|
| ブートストラップローダ | MBM « Multiple Boot Manager » | - |
| 第1パーティション(基本) | Windows10 Enterprise Insider Preview 64bit Build 10074 |
NTFS |
| 第2パーティション(基本) | Ubuntu 14.04LTS 64bit | ext4 |
| 第3パーティション(基本) | データ共有領域 | NTFS★1 |
| SWAPパーティション | 設定なし★2 | - |
★1.Windowsが「ext4」を認識できないため
★2.メモリー2GB実装しているためです。SWAPを使用する場合は第4パーティションを論理パーティションにしてその中にSWAPパーティションを作成します
SSD1 の増設に使用するアプリケーションソフト
| アプリケーションソフト名 | 使用目的及びメディア形態 | 費用 |
|---|---|---|
| Multiple Boot Manager | チェーンローダー|CDブータブル | 無料 |
SSD1のMBR(Master Boot Record)にインストールします。
実は既に HDD1と HDD2の MBRに MBMがインストールされているので SSD1の MBRにインストールしなくてもマルチブートは構築出来ます。ではなぜインストールするのかと言えばOS選択メニュー画面に表示されるOS名称をリネームするためです。
もしもインストールしなければOS選択メニュー画面にはインストールしたOSのファイルシステム名が表示されリネームは出来ません。したがって使い勝手が低下します。
マルチブート構築の流れ
SATAモードはAHCIモードです。HDD1 にインストールしているWindows XPとWindows7はIDEモードからAHCIモードに変更しておきます。
なおホットスワップを使用しないのであれば IDEモードのままでも良いと思います。AHCIモードとの動作速度の差などベンチマーク上の差はあっても体感出来るほどの差はないですから。
OSインストール用のDVDは、Windows10 IPのisoファイルを無償で配布しているサイトからダウンロードして「ImgBurn」または「Furius iso mount」等でDVD-Rに書込んで作成しておきます。
今回増設するSDD1のパーティションについては、Secure Erase で初期化したままの状態です。
- SSD1 の全てのパーティションを削除(未割当ての状態に)した後、Intel SSD Toolboxの「Secure Erase」を実行して初期化
- 一旦シャットダウンして電源ユニットのスイッチOFF。コンセントを抜いたらHDD1とHDD2のSATAコネクタをはずす
- SSD1のみ接続した状態でパソコン起動し Windows10 をインストールする(fig1,2,3)
- SSD1には事前にパーティションを作成していないので自動的に 350MBの「システムで予約済み」パーティションとOS本体インストール用パーティションの2つのパーティションとなる
- 一旦シャットダウンして電源ユニットのスイッチOFF。コンセントを抜いたらHDD1とHDD2のSATAコネクタを挿す
- パソコンを起動し MBM(Multiple Boot Manager)のブータブルCDから MBMをSSD1の MBRにインストールする(fig4黄色部分を入力)
- インストール完了メッセージが表示されたらCDを取出してパソコン再起動後OS選択メニューのOS名称をリネームする(fig5,6)
- 各OSのブートローダー BCDおよび GRUBの編集をする必要はない
-- 以上 --
Addition|MBM(Multiple Boot Manager)
詳細はマルチブート環境を構築 «HDD 1台編»参照
マスク / マスク解除
パーティションのOS識別コードを一時的に変更する機能です。先にインストールしたWindowsOSを次にインストールするWindowsOSに認識させないために設定します。«F7» キーで設定
オートマスクグループ
起動しているOSから他のOSのシステムが見えない様に各OSの起動時に自動的に切り替える自動マスク機能です。«F8» キーで設定
メニューのリネーム
OS名を任意の名称に変更する機能です。デフォルトでメニュー画面に表示されるOSの名称はファイルシステム名です。«F2» キーで設定
また名称の先頭に「*」を入れるとOS選択メニュー画面で非表示になるのでデータ共有領域のパーティションとSSD1のWindows10 IP本体をインストールしているパーティションに適用します。
上記以外にもタイマー起動等の機能があります。
これらのマニュアル等は MBMフロッピーディスクインストール版 に同梱されています
http://elm-chan.org/fsw/mbm/mbm.html Multiple Boot Manager R0.3
以上でマルチブートの構築完了です。
マルチブートの構成変更 « OSの移設と新規インストール »
マルチブート環境を構築 «HDD 2台編» で HDD2 にインストールしたWindows10EIPと Ubuntu14.04LTSはやはり HDD2(2.5" 5,400rpm)では荷が重すぎた様で動作速度が遅くストレスなので前者をSSD1へ移設し、後者をHDD1(3.5" 7,200rpm)に新規インストールします。
SATAモードはマザーボードのデフォルト値である IDEモードに変更しておきます。これはホットスワップを使用しないのと、AHCIモードの場合BIOS設定メニューの1ページ目にストレージデバイスが表示されなくなり作業性が低下するためです。
また、前セクションでSSD1にインストールしている Windows10IPの新しい "Build 10162" のISOイメージファイルが出ていたのでこれをSSD1に新規インストールします。
下表は前セクションで構築したマルチブートの構成を変更後の接続先ポートと各ストレージデバイスのパーティションおよび構成変更に使用したアプリケーションソフトです。赤文字部が今回変更した箇所です。
マザーボード接続ポートとBIOS設定
| 接続ポート | 起動順位 | SATAモード | |
|---|---|---|---|
| ODD | USB 2.0 | 1 | - |
| HDD 1 | SATA 1 | 2 | IDE |
| HDD 2 | SATA 3 | - | IDE |
| SSD 1 | SATA 2 | 3 | IDE |
HDD2はOSレスにしてデータ保存専用にした
パーティションの構成|SSD 1
| パーティションテーブル:MBR | システム | ファイルシステム |
|---|---|---|
| ブートストラップローダ | MBM « Multiple Boot Manager » | - |
| 第1パーティション(基本) | Windows10 Insider Preview 64bit Build 10162 |
NTFS |
| 第2パーティション(基本) | Windows10 Enterprise Insider Preview 64bit Build 10074 |
NTFS |
パーティションの構成|HDD 1
| パーティションテーブル:MBR | システム | ファイルシステム |
|---|---|---|
| ブートストラップローダ | MBM « Multiple Boot Manager » | - |
| 第1パーティション(基本) | WindowsXP Professional sp3 32bit | NTFS |
| 第2パーティション(基本) | Windows7 Professional sp1 64bit | NTFS |
| 第3パーティション(基本) | Xubuntu 14.04LTS 64bit | ext4 |
| 第4パーティション(拡張) | - | - |
| 第5パーティション(論理) | Ubuntu 14.04LTS 64bit | ext4 |
| 第6パーティション(論理) | データ共有領域 | NTFS★1 |
| SWAPパーティション | 設定なし★2 | - |
★1.Windowsが「ext4」を認識できないため
★2.メモリー2GB実装しているためです。SWAPを使用する場合は第4パーティションに論理パーティションを追加作成してその中にSWAPを置きます
Linux OSは論理パーティションにもインストール出来ます
パーティションの構成|HDD 2
| パーティションテーブル:MBR | システム | ファイルシステム |
|---|---|---|
| ブートストラップローダ | MBM « Multiple Boot Manager »★4 | - |
| 第1パーティション(基本) | データ共有領域 | NTFS★1 |
★4.MBMのOS選択メニュ-に表示されるファイルシステム名をリネーム(非表示に)するため
マルチブートの構成変更に使用するアプリケーションソフト
| アプリケーションソフト名 | 使用目的及びメディア形態 | 費用 |
|---|---|---|
| Multiple Boot Manager | チェーンローダー|CDブータブル | 無料 |
SSD1のMBR(Master Boot Record)にインストールします。Windowsローダーに上書きされてしまうためです。
実は既に HDD1と HDD2の MBRに MBMがインストールされているので SSD1の MBRにインストールしなくてもマルチブートは構築出来ます。ではなぜインストールするのかと言えばOS選択メニュー画面に表示されるOS名称をリネームするためです。
もしもインストールしなければOS選択メニュー画面にはインストールしたOSのファイルシステム名が表示されリネームは出来ません。したがって使い勝手が低下します。
| アプリケーションソフト名 | 使用目的及びメディア形態 | 費用 |
|---|---|---|
| Acronis True Image Home 2012 | イメージバックアップ|CDブータブル | 有料 |
HDD2にインストールしているWindows10EIPのイメージバックアップファイルを作成しSSD1にレストア(移設)するために使用します。
マルチブート構成変更の流れ
各デバイス(HDD1,HDD2,SSD1)のパーティション作成と変更はHDD1にインストールしている Xubuntu14.04LTS上の GParted を使用します。
- Acronis True Image Home 2012でHDD2にインストールしている Windows10EIP のバックアプイメージを作成する。バックアプイメージの保存先は自宅サブネット上のNAS
- GPartedでSSD1 の全てのパーティションを削除(未割当ての状態に)し未割当ての領域に新しいパーティションを|30GB|残りの領域|の2つ作成する
ファイルシステムNTFSでフォーマットしてもしなくてもよい - 一旦シャットダウンして電源ユニットのスイッチOFF。コンセントを抜いたらHDD1とHDD2のSATAコネクタをはずす
- SSD1のみ接続した状態でパソコン起動し第1パーティションにWindows10IP Build10162をインストールする
パーティションを先に作成したのは「システムで予約...」パーティションを作らせないため
- 1.で作成したWindows10EIP のバックアップイメージをSSD1の第2パーティションにレストアする
- 一旦シャットダウンして電源ユニットのスイッチOFF。コンセントを抜いたらHDD1とHDD2のSATAコネクタを挿す
- GPartedでHDD1の第4パーティションを削除(未割当ての状態に)し未割当ての全領域を拡張パーティションにする
- 拡張パーティションの中に|40GB|残りの領域|の2つ論理パーティションを作成し|40GB|をファイルシステムext4で|残りの領域|をNTFSでフォーマットする
- Ubuntu14.04LTSを第5パーティション|40GB|にインストールする(fig9)
- «F6» キーからインストールオプション nomodeset でインストールする(fig10)これはグラフィックスボードの影響でデスクトップが表示しない等が起こる場合があるのを回避するため(fig10は VirtualBox上で動作させた時のスクリーンショットです)
- ブートローダー GRUB は HDD1の第5パーティションの PBR(パーティションブートレコード)にインストールすること
- GPartedでHDD2の全てのパーティションを削除(未割当ての状態に)し未割当ての全領域を1つのパーティションにする。ファイルシステムNTFSでフォーマットする
- パソコンを再起動しMBM(Multiple Boot Manager)のブータブルCDからMBMをSSD1のMBRにインストールする(fig13黄色部分を入力)
- インストール完了メッセージが表示されたらCDを取出してパソコン再起動後OS選択メニューのOS名称をリネームする(fig14,15)
- 各OSのブートローダー BCDおよび GRUBの編集をする必要はない
-- 以上 --
雑感|Windows10 IP Build10162
今回インストールしたBuild10130と10162共に自宅サブネット内のNASとファイルサーバーの共有フォルダがエクスプローラのネットワークに表示されませんでした。
エンタープライズ版 Build10074ではワークグループを設定しNetBIOSを有効にすればすぐに表示されました。しかし、これと同じ様に設定しても表示されず数日間ネット上を彷徨って、いろいろ手を尽くしてみたのですが結局表示される事はありませんでした。
NAS、ファイルサーバー共に pingは通るので接続は成立しており、直接IPアドレスを入力すれば共有フォルダは開けます。IPアドレスはDHCPですがルーターの設定でNASとファイルサーバー共に固定しているので共有フォルダのショートカットをタスクバーのリンクフォルダに入れて対処しました。
もしかしてNetBIOS廃止するつもり?
OSの動作速度に関して|インストール先をSSDにしてみると 6~7年前の仕様のパソコンではありますが起動からシャットダウンに至るまでストレスなしの使用感です。やはりモダンWindowsのインストール先はSSDに限る事を改めて実感しました。
Windows10へサインイン(ログインの事らしい)するためにはMicrosoftアカウントが必要です。OSのインストール時にも必要でした。Microsoftアカウント取得時の注意点としては
- 実名(本名)で登録しない
- メールアドレスはすぐに変更可能なものにする(例 Yahoo!セーフティーアドレス)
本人が意図しないところで表示されてしまう可能性があります。
下の画像はマルチブート構築に使用した評価版Windows10のデスクトップのスクリーンショットです。Buildの数字が大きい程製品版の仕様に近くなるそうです。
LinuxOS ブートローダー GRUB2 のカスタマイズ
今回 LinuxOSである Ubuntuと、そのフレーバーの Xubuntuを前回インストールした訳ですがこれらを起動するためのブートローダー「GRUB2」も同時にそれぞれの PBR(パーティションブートレコード)にインストールしました。
この GRUB2は良く出来たブートローダーで Linux、Windows問わず同じパソコン上に存在するその他の OSを自動的に検索し自身の設定ファイルに書込み登録します。これは OSインストール時だけでなくインストール後の OS上からも GRUB2の設定ファイルを再編集する事で登録出来ます。
今回構築したマルチブートはパソコン起動後 MBM(Multiple Boot Manager)の OS選択メニューから例えば Ubuntuを選択すると Ubuntuがインストールされたパーティションの PBRの GRUB2がチェーンロードされて GRUB2のメニュー画面が表示されます。
ここで Enterキーを押すまたは一定の時間(TIME OUT|デフォルトで10秒間)が過ぎれば自動的に Ubuntuが起動する仕組みになっています。
また GRUB2のメニュー画面には GRUB2インストール時に検索登録したその他の OSも表示されるので、それらを選択すれば Linux、Windows問わず起動する事が出来ます。
ただこの様な便利な機能も環境によっては「無用の長物」になる場合があります。例えば今回のマルチブート環境など。そこでこのセクションではGRUB2の表示に係わる部分に限定してカスタマイズします。
あくまで GRUB2の表示のみに係わる事なので必ずしもカスタマイズする必要はありません
GRUB2のメニュー表示設定
まず Ubuntuまたは Xubuntuを起動しておき、OS上から GRUB2の設定ファイル「grub.cfg」を編集していきます。ここでは Ubuntuで説明しますが Xubuntuも全く同じ手順で編集します。
下の画像はデフォルトの設定ファイル grub のスクリーンショットです。
以下この設定ファイルを編集した上で前述の grub.cfg にアップデートします。これを実行しないと設定が反映されないので忘れないようにします。
ではテキストエディタを起動し青下線(fig16)部を追記します。端末エミュレータ(以降端末)から
$ sudo nano /etc/default/gurb
を実行
TIME OUT時間
GRUB2のメニューが表示されてから Ubuntuのブートシーケンスが開始されるまでの TIME OUT時間を 10秒から 5秒に変更します。デフォルトのコードは削除するかコメントアウトします。(10行目辺り)
#GRUB_TIMEOUT=10 (デフォルト) GRUB_TIMEOUT=5 (grubメニューの表示時間 5秒)
その他のOS非表示
GRUB2のメニューに表示されるその他のOSを非表示にします。デフォルトではこのコードは記述されていないので追記します。
GRUB_DISABLE_OS_PROBER=true (その他のOSを検索・表示しない)
Ubuntu 18.04 LTS 以降、上記を設定するとメニューが表示されなくなりました。表示する方法は こちらのページ を参照ください。
GRUB2表示画面の解像度
GRUB2のメニューが表示される画面の解像度が高すぎて文字が小さく(fig17)見ずらいので解像度を低く設定変更します。
デフォルトでは画面解像度のコード部分は下記の様にコメントアウトされているので、モニター最大の解像度で表示されます。「#」を外すか適当な解像度を追記します。(28行目辺り)
#GRUB_GFXPAYLOAD_LINUX=640x480 (デフォルト) GRUB_GFXPAYLOAD_LINUX=1028x768 (4:3スクエアモニター)
編集が完了したら保存してgrubをアップデートします。
端末から
$ sudo update-gurb
を実行します。このコマンドを実行しないと設定が反映されないので忘れないように。最後にパソコン再起動すれば設定完了です。(fig18)
以下の設定は管理人の好みなので必ずしも設定する必要はありません。しかし Linux使ってます感が出てカッコ良いです。
GRUB2のメニュー表示後 Ubuntuのログイン画面が表示されるまでの間モニターには何も表示されず真っ暗なままです。この待ち時間が退屈なのでブートシ-ケンスつまり RAMベースの初期ファイルシステムがメモリー内にロードされてから rootファイルシステム内の /boot/grub2 に制御を渡して以降、各サービス(daemon)が起動完了するまでの様を表示させます。
下の2枚の写真はUbuntuフレーバーのUnuntu studio 14.04LTSが起動する際のブートシーケンスが表示されている様子です。
実際のモニター画面では上から下に向かって流れるように表示されます。
では端末から
$ sudo nano /etc/default/gurb
下記の行の先頭に#を入れます。(fig16緑下線部)
#GRUB_CMDLINE_LINUX_DEFAULT="quiet splash"
保存したら
$ sudo update-gurb
を実行しパソコン再起動すれば設定完了です。