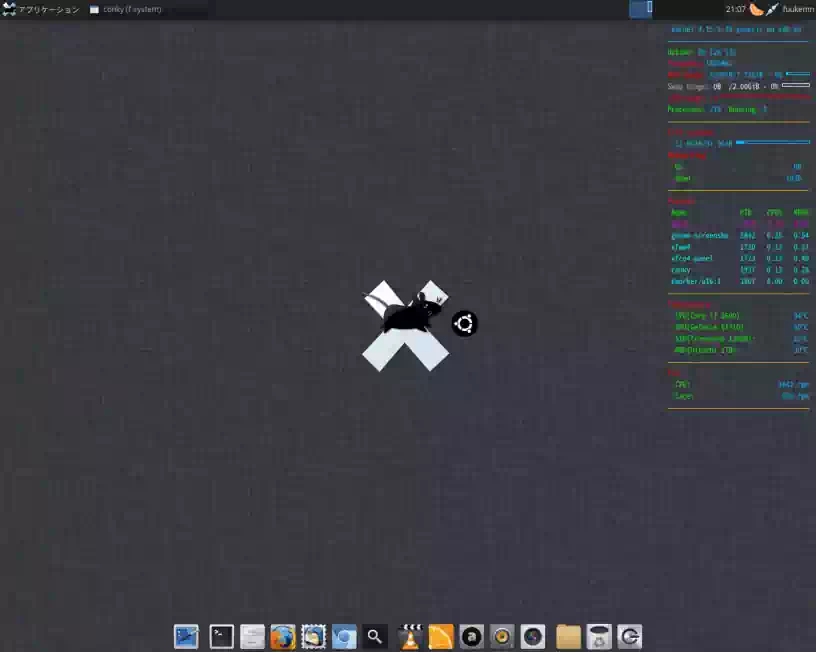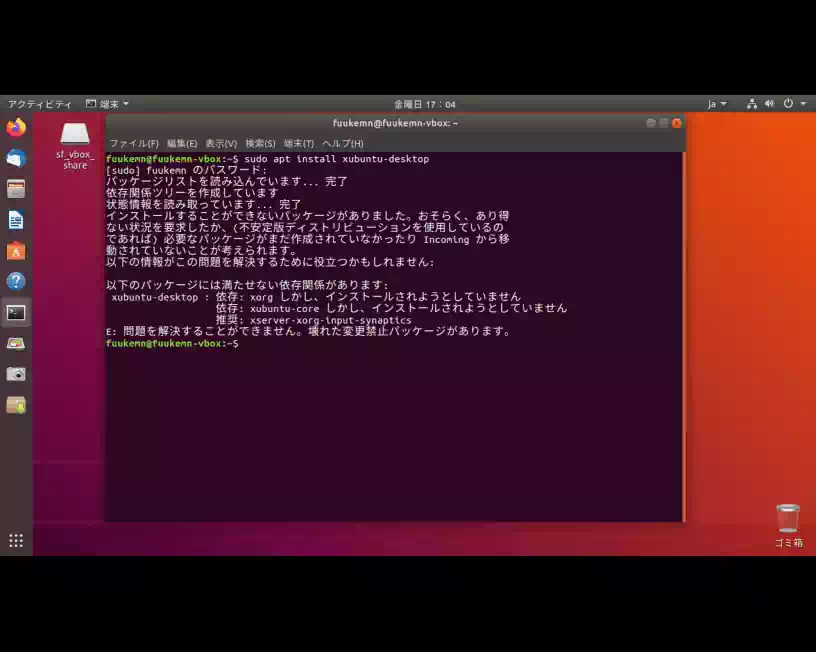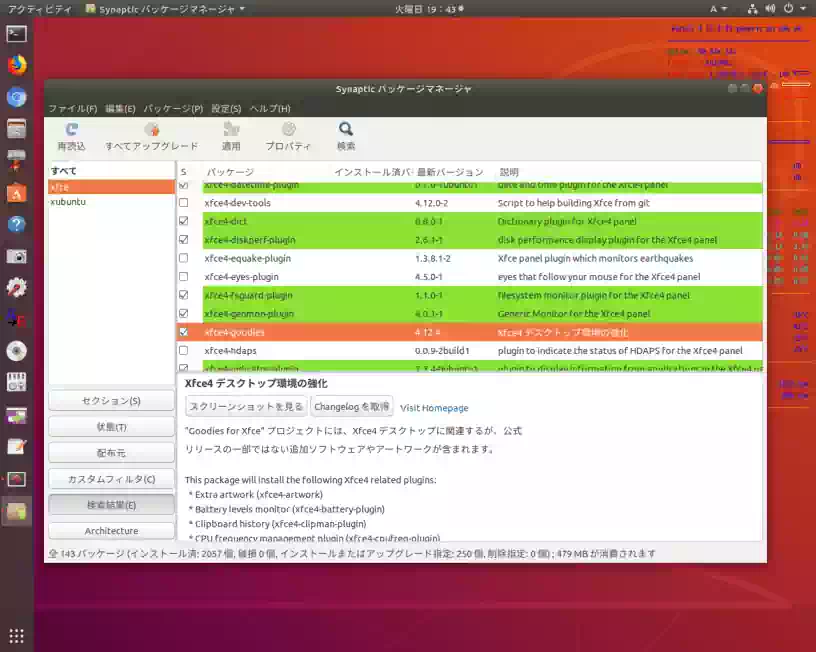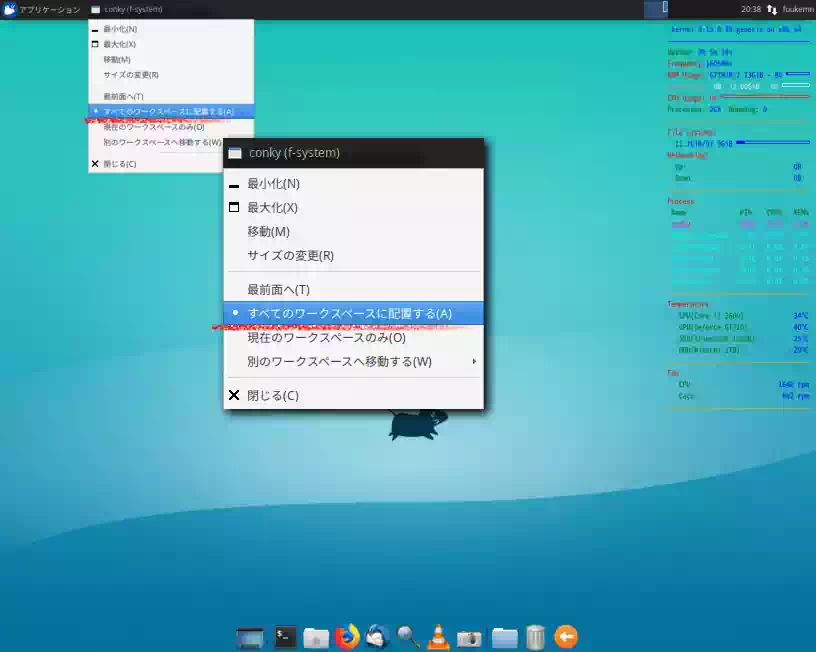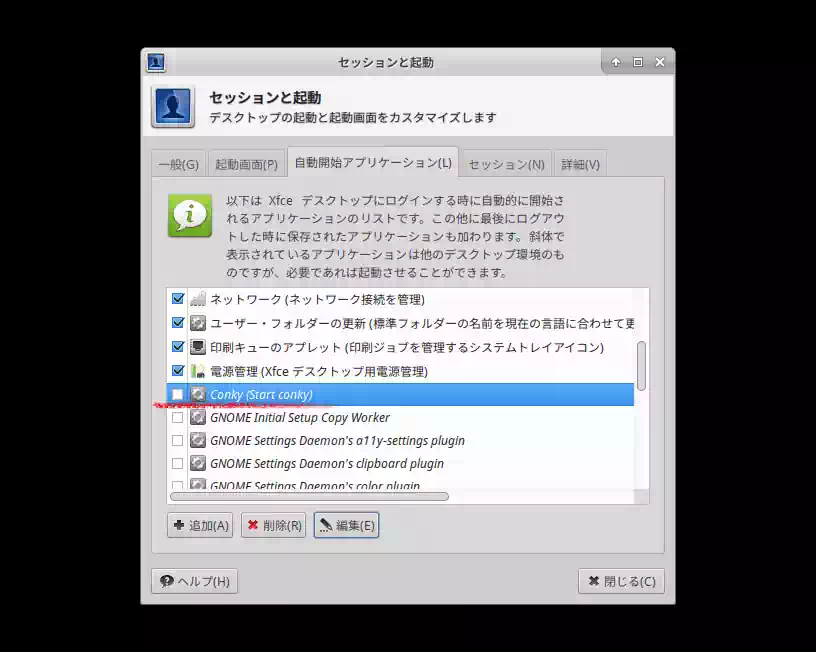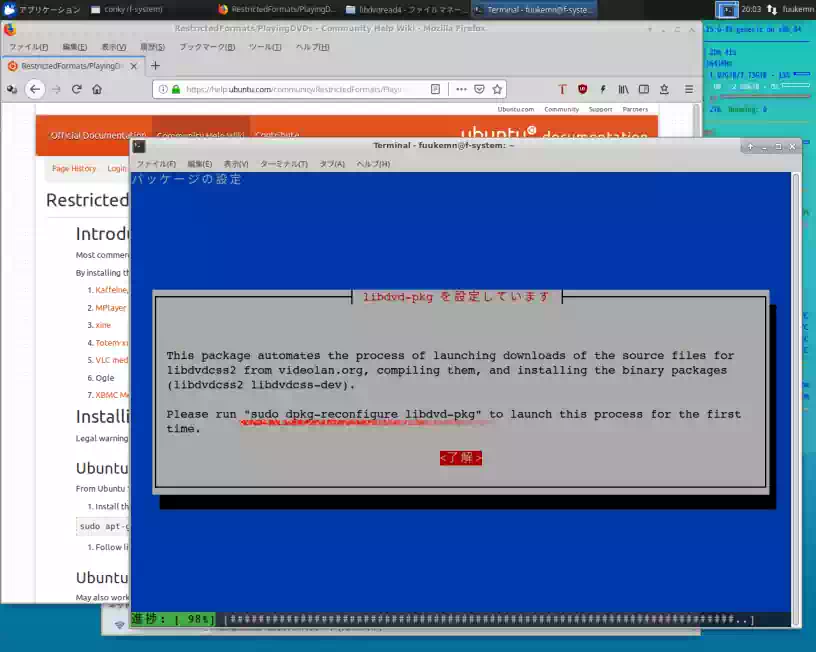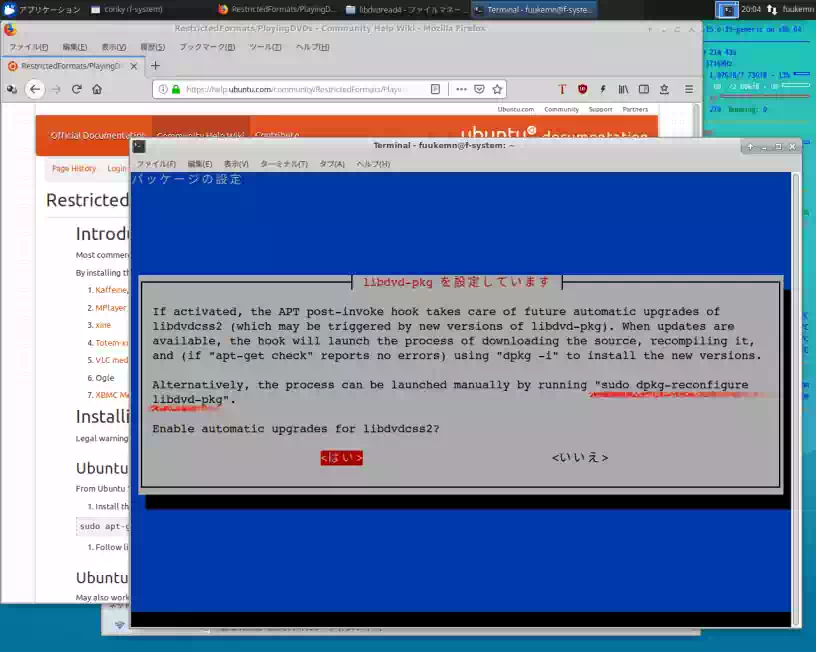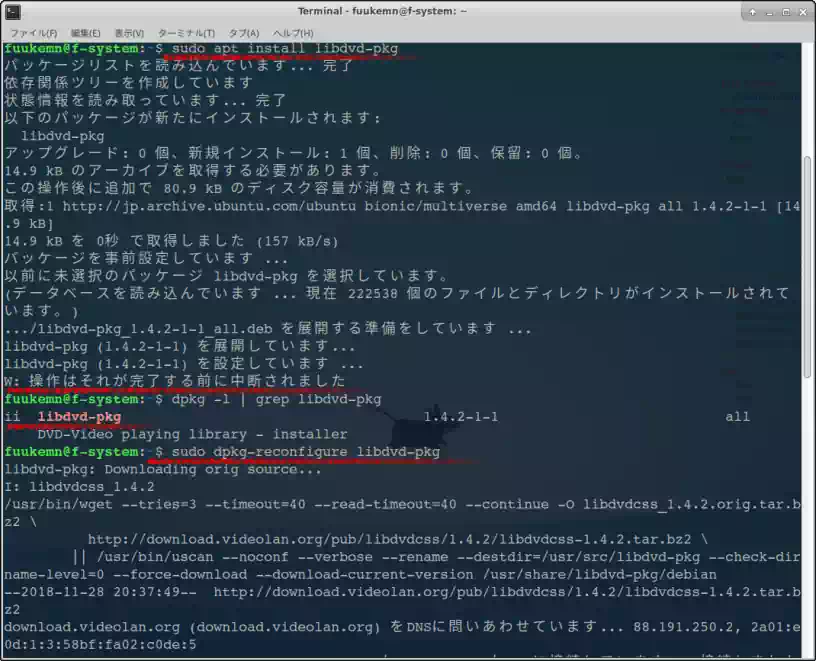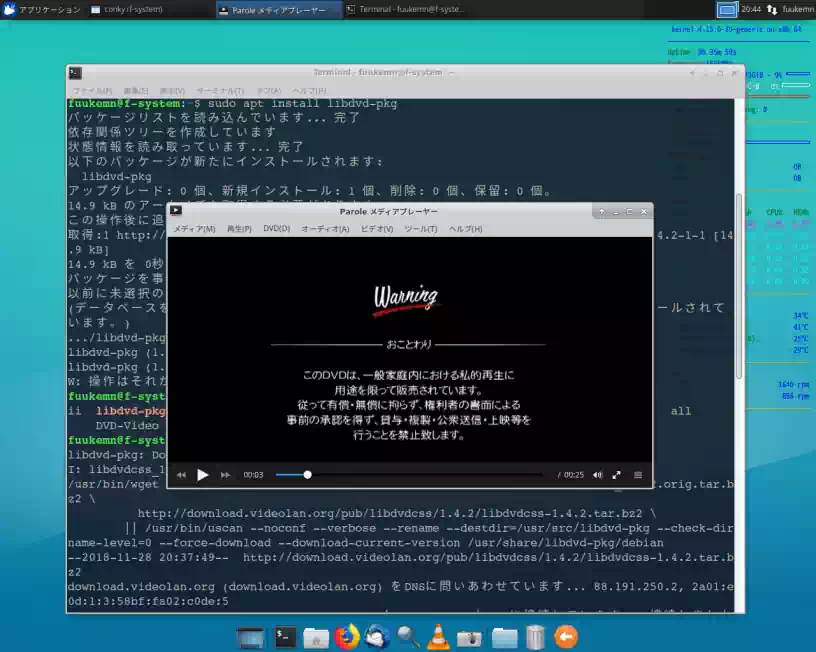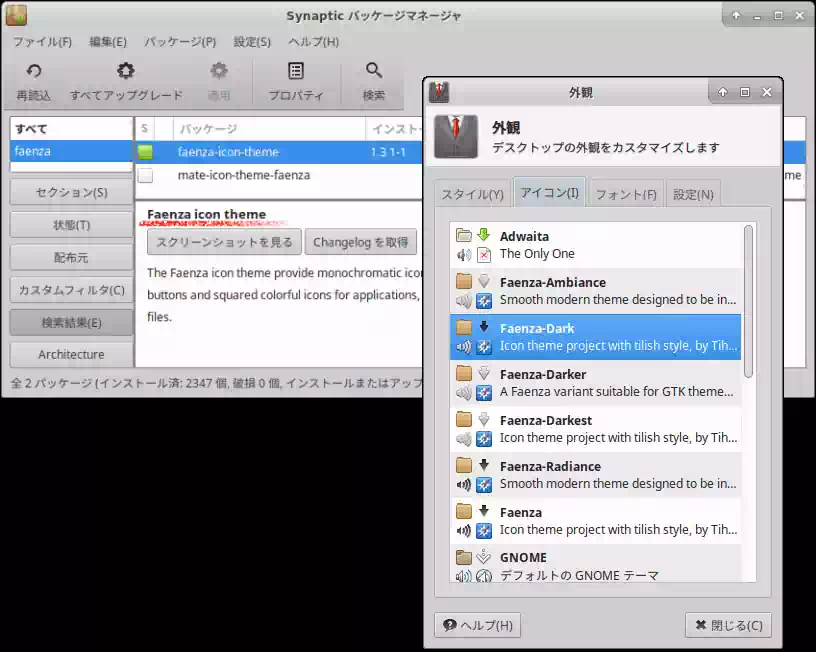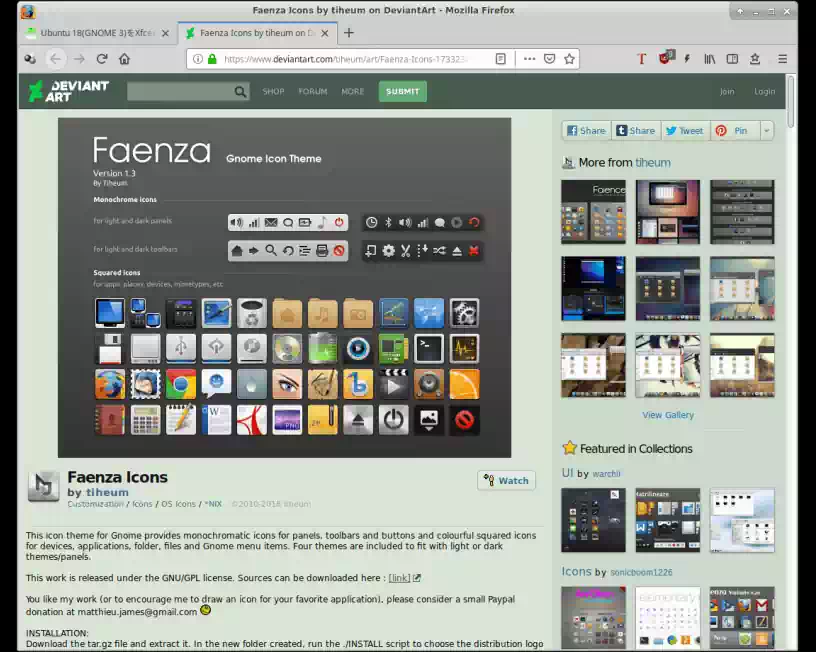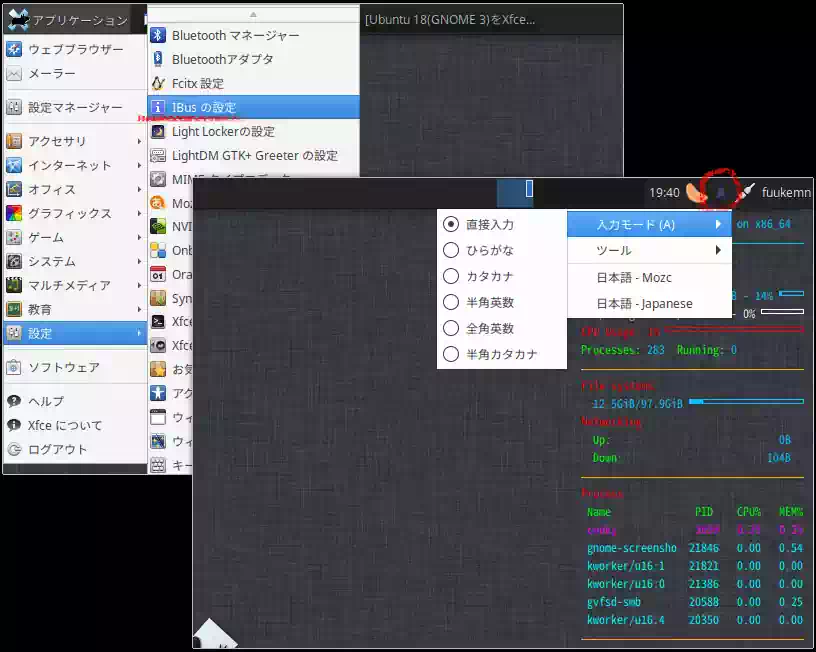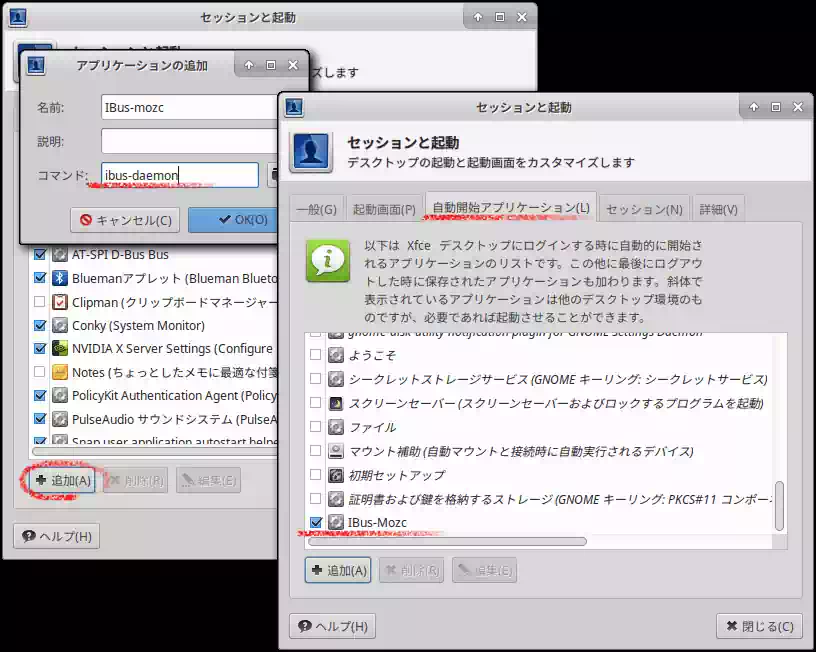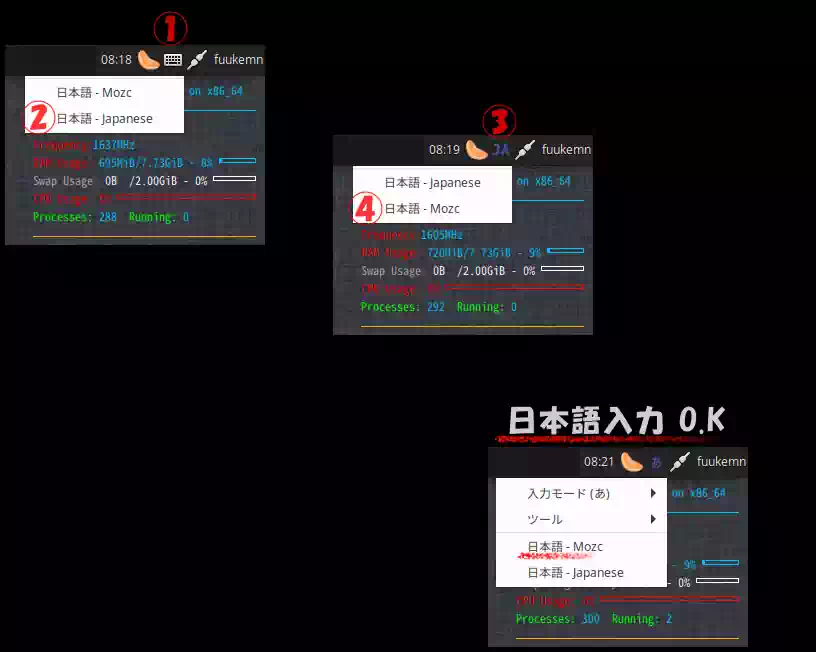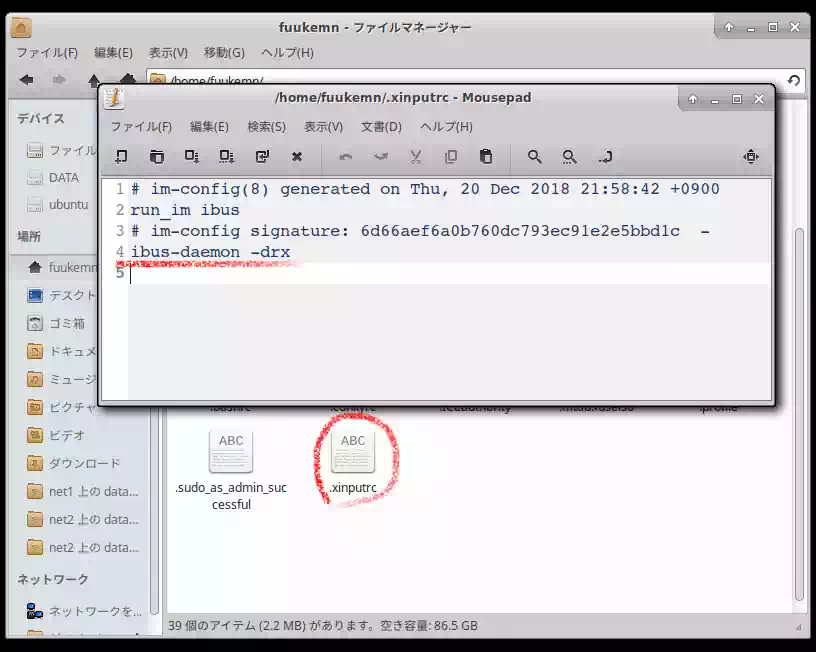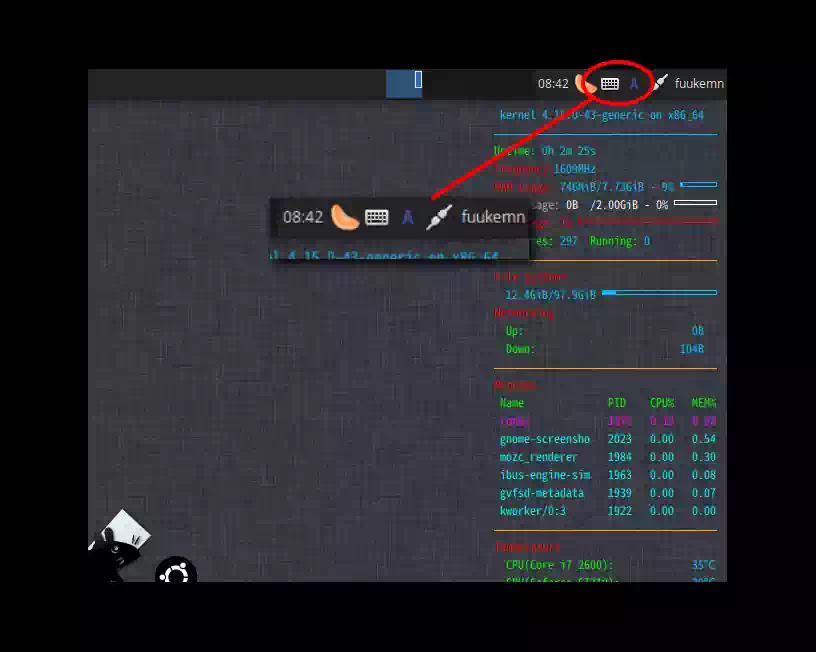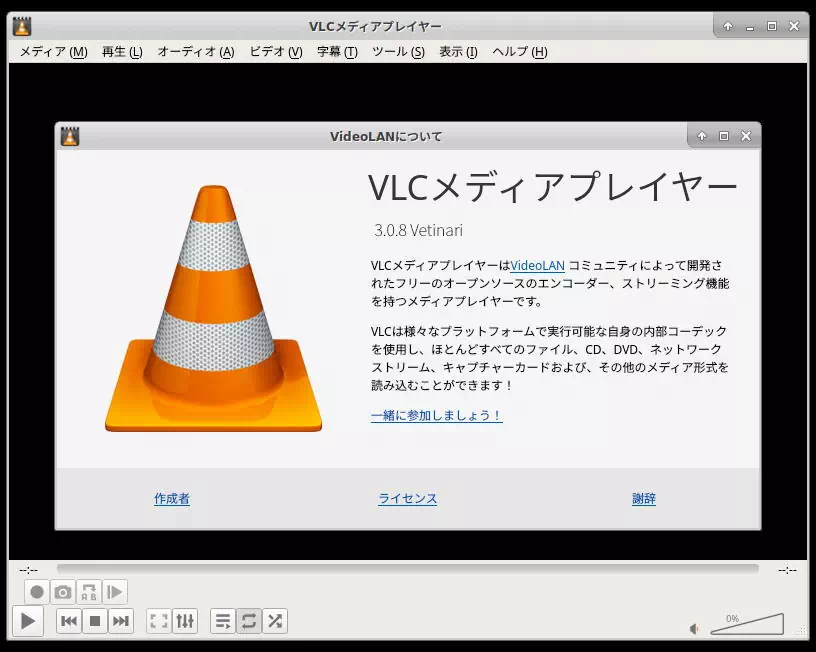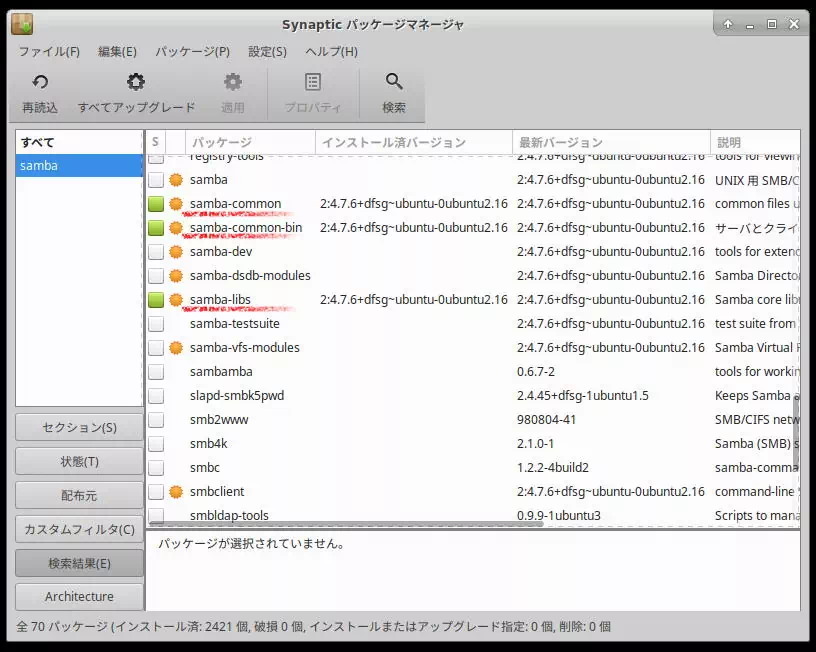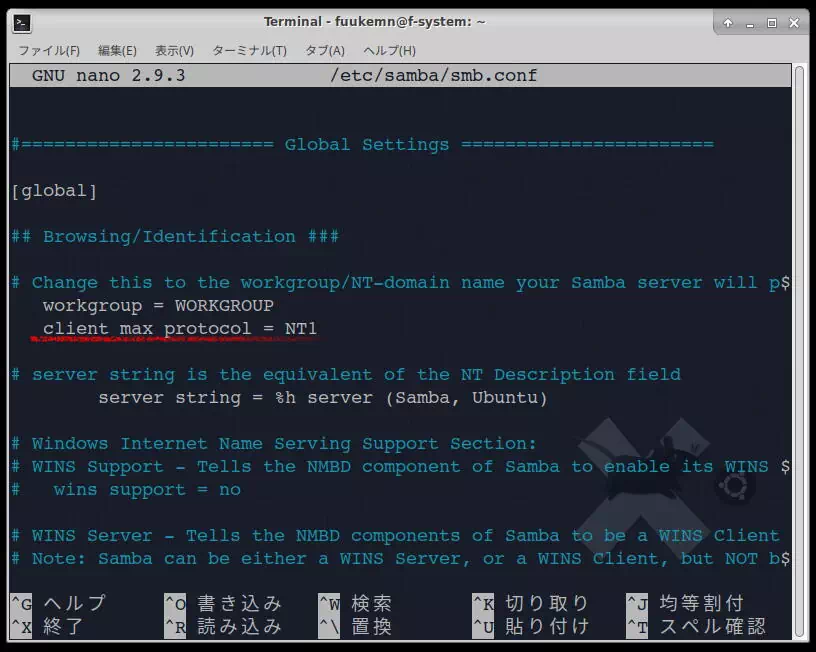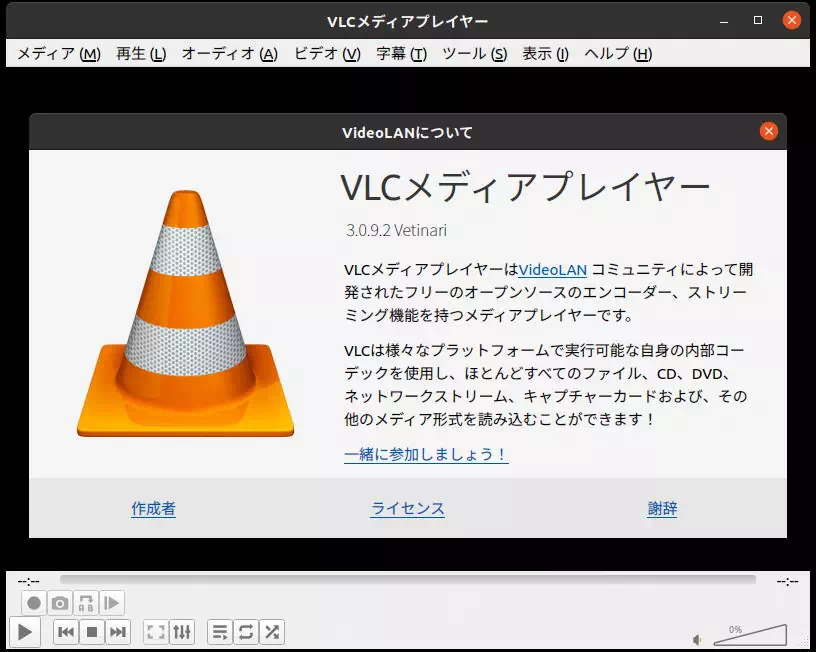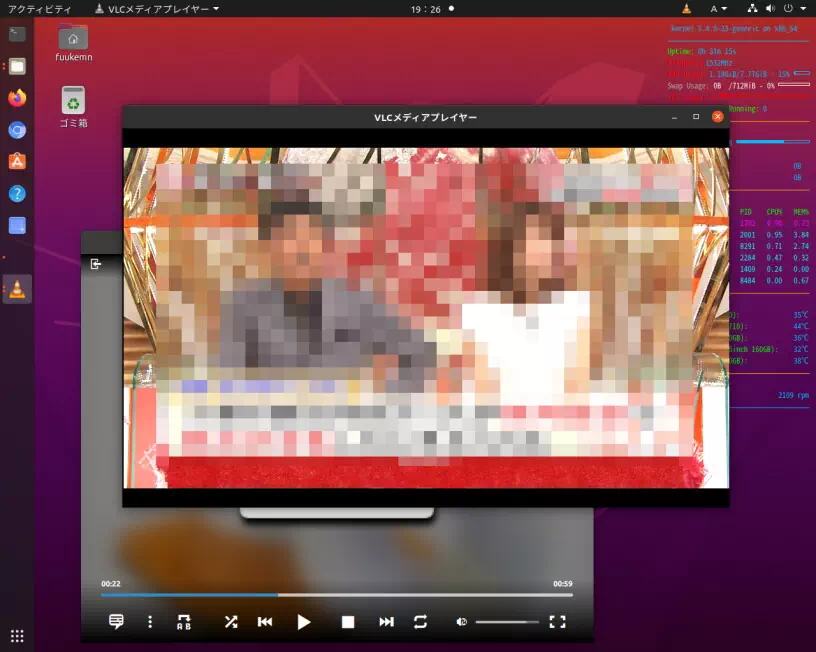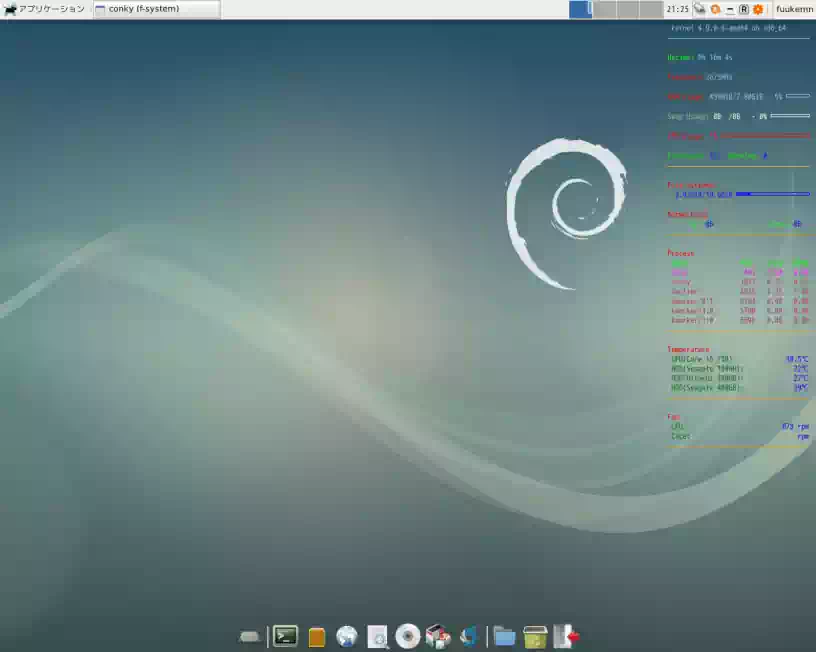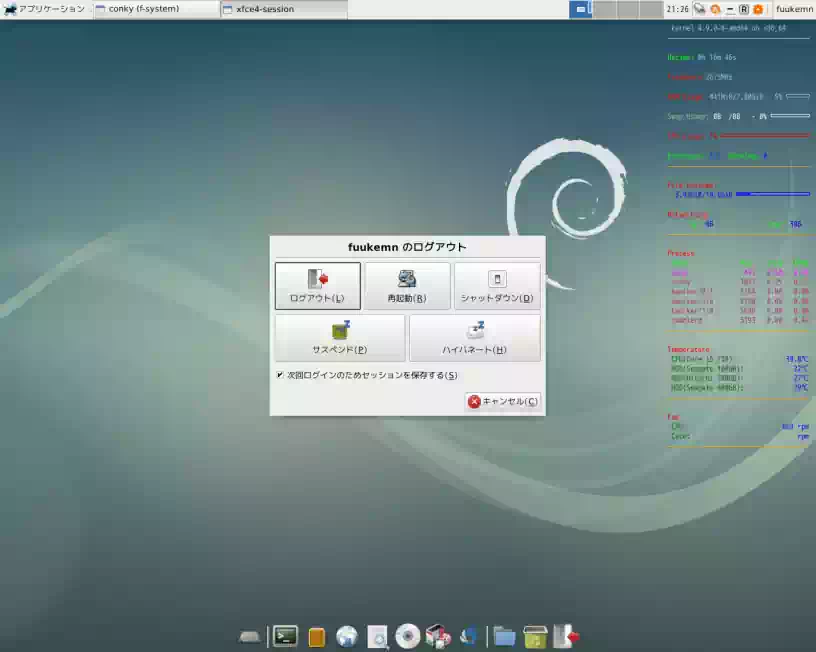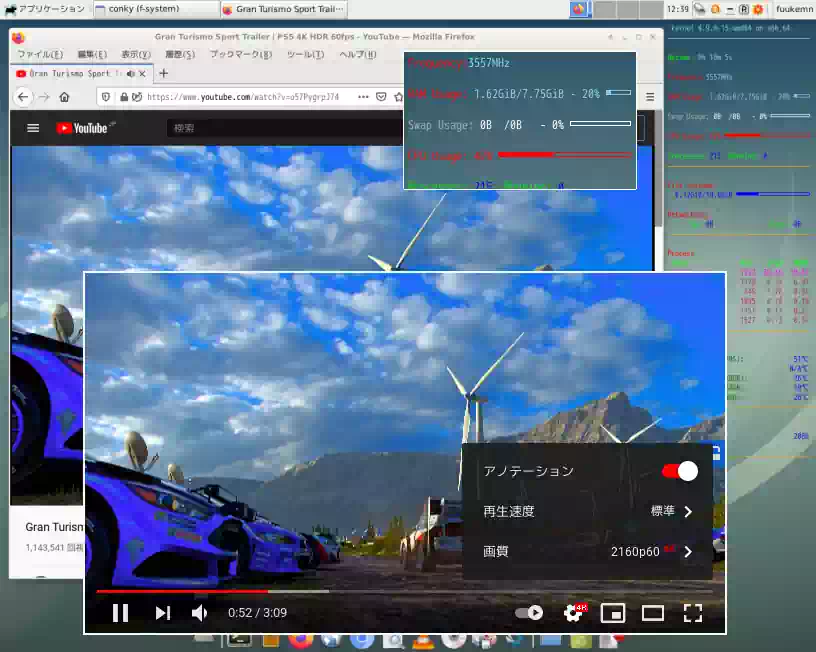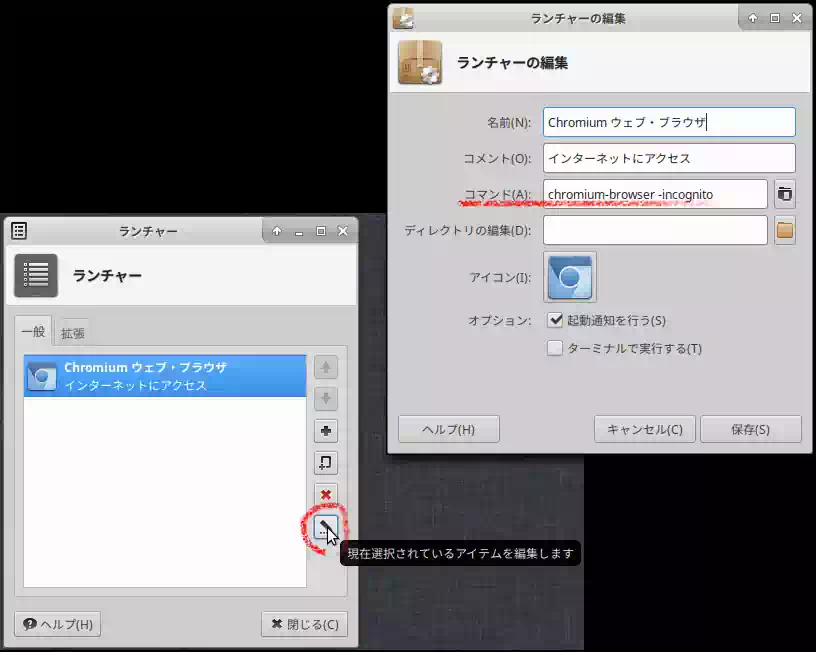Ubuntu 18.04 LTS(GNOME 3)を Xfce 4 にしよう
Ubuntu 18.04 LTSのデフォルトのデスクトップ環境は GNOME 3です。使い始めておよそ1年が経ちましたが未だ慣れず少なからずストレスを感じておりました。以前のUnityではこんなことはなかったのですがね。
そこで今回、過去の経験から最も慣れ親しんだ Xfceを導入しました。下の画像はカスタマイズ後のデスクトップのスクリーンショットです。
Ubuntu、Xfceいずれもデフォルトの壁紙は少し明るすぎるのでシックな落ち着いた感じの壁紙を作ってみました。
このページでは Xfce 4のインストールとドックランチャー設定やシステムモニター、DVD再生ライブラリの導入などデスクトップのカスタマイズを掲載しています。(2018/12)
Xfce 4.12|デスクトップ環境
それでは Xfce 4.12デスクトップを導入します。まずは Synapticパケージマネージャをインストールします。
端末エミューレタ(以降端末)から下記コマンドを実行します。
$ sudo apt install synaptic
以後のアプリケーションパッケージのインストールは Synapticパケージマネージャから行います。
インストール指定するパッケージは以下の2つです。
2019年12月追記|xubuntu-desktop は現在インストール出来ない(fig 1)模様です。
- xubuntu-desktop
- xfce4-goodies
- xfce4
Synapticパケージマネージャを起動して検索窓に xfce4と入力して目的のパッケージをインストール指定して適用をクリックします。これだけです。
下の画像 fig 2 はその様子のスクリーンショットです。
xfce4-goodiesについて
xfce4をインストールしても xfce4-goodiesはインストールされないので注意が必要です。
Xfce公式サイトによれば xfce4-goodiesは Xfceプロジェクトが公式にリリースしているものではありませんが多くの プラグイン が含まれており Xfce Goodiesプロジェクト が提供しています。
これをインストールしておけば後々幸せになれると思います。
xfce4インストール時に注意すること
xfce4をインストールする前に下記コマンドにてシステムモニターConkyを停止しておきます。
$ killall conky
理由は Xfce導入後 Conkyの意図しない挙動を防止するためです。例えば二重起動するなどで、これは実際に何度も経験しています。システムが大幅な変更を伴う場合Conkyは停止した方が無難です。
ドックランチャーについて
ドックランチャーの設定方法は こちらのページ で詳しく説明しているので参照ください。
Conky|システムモニター
GNOME 3の時すでに Conky 1.10.8をインストールして稼働していましたが 1つのワークスペースでしか表示できず、すべてのワークスペースに表示させる方法が見つかりませんでした。
デスクトップ左のランチャー内のアイコンを右クリックしてコンテキストメニューを開いてもその中に「すべてのワークスペースに配置する」がありません。
一方、Xfceですと下の画像のように存在しています。(なおデスクトップの壁紙は Xfce 4.12のデフォルトのものです)
ここをチェックしておけば即座に設定が反映され、また次回のPC起動時にもこの設定は適用されます。
Conkyのインストールと設定について
デスクトップに CPU, SSD, HDDの温度やファン回転速度をシステムモニターとして表示させるために必要なパッケージは下記の3つです。
- conky-all
- lm-sensors
- hddtemp
インストール後には Conkyの自動起動と.conkyrcの作成、sensors-detectコマンドによるシステムスキャン、hddtempのデーモン起動などの設定が必要です。
また Conky 1.10以降.conkyrcの構文書式がそれ以前の書式から変更になっているので注意が必要です。
ここでの説明は割愛しますが、詳しい内容は こちらのページ に掲載しているので参照ください。
設定ファイル .conkyrc は上記リンク先からダウンロードできます
Conkyの自動起動について
Conkyの自動起動の設定方法には 2通りありまして 1つはスクリプトファイルをホームディレクトリに作成する方法で詳細は上述のリンク先に掲載しています。
このセクションではもう1つの方法、スクリプトファイルを使わないやり方を紹介します。まずファイルマネージャの「隠しファイルを表示」にチェックを入れておきます。
/home /ユーザー名 /.config /autostart / ディレクトリ内に新規にファイル名 conky.desktop を作成して下記を記述し保存します。
[Desktop Entry]
Type=Application
Name=Conky
Comment=Start conky
Exec=conky -d --pause=5
OnlyShowIn=GNOME;
X-GNOME-Autostart-Phase=Application
X-GNOME-Autostart-enabled=false
--pause=5 はログインしてから5秒後にアプリ起動コマンドを実行すると云う意味です。これは Xサーバーとの衝突を避けるためのおまじないです。
設定時間の長さは PCの性能によるのでハイエンドなPCではこのオプションは不要かもしれません。
次にアプリケーション >設定 >セッションと起動 の自動開始アプリケーション タブを開いてみてください。
下の画像は セッションと起動 のスクリーンショットです。(システムのテーマを Faenzaにしているのでデフォルトのアイコンとは異なっています)
Conky(Start conky)という項目が追加されていますね。後はここにチェックを入れて閉じる をクリックし PC再起動すれば設定完了です。
libdvdcss2|DVD再生ライブラリ
市販のDVDを再生するために必要なライブラリである libdvdcss2 のインストール方法が Ubuntu 15.10から変更されていることに今回初めて気がつきました。
Ubuntuドキュメンテーション にインストール方法が載っていたので実際に試してみました。
端末から
$ sudo apt install libdvd-pkg
を実行すると次のようなメッセージが表示されました。
⋮ Please run ”sudo dpkg-reconfigure libdvd-pkg” to launch this process for the first time. ⋮
訳すと「このプロセスを起動するには ”コマンド” を実行せよ」と言っています。
下の画像はこのメッセージのスクリーンショットです。初めて libdvd-pkgをインストールした時のものです。
<了解> Enter キーで完了します。
参考までに下の画像は 1度 libdvd-pkgを削除し再度インストールした時のメッセージのスクリーンショットです。
メッセージの文言に少し違いがあり
⋮ Alternatively,the process can be launched manually by running ”sudo dpkg-reconfigure libdvd-pkg”. ⋮
訳すと「あるいは ”コマンド” を実行して手動でプロセスを起動できます」と言っています。<はい> Enter キーで端末に次のように表示されインストールプロセスが終了します。
⋮
W: 操作はそれが完了する前に中断されました
$_
インストール失敗かと思い dpkg -l コマンドで確認すると libdvd-pkg はインストールされています。
下の画像はその時の端末のスクリーンショットです。
上記何れの場合も端末から
$ sudo dpkg-reconfigure libdvd-pkg
を実行すれば下の画像のように市販DVDが再生できます。
パソコンで市販DVDを直接視聴することがなく ISOイメージに変換したものしか見ていなかったので、インストール方法が変更されていた事にまったく気が付きませんでした。
今回の件がなかったらずっと知らないままになるところでしたね。
Faenza|デスクトップのアイコンテーマ
Faenzaアイコンテーマ は Ubuntu 16.04以降公式リポジトリに登録されたので Synapticパッケージマネージャからインストールできます。
適用ボタンをクリックすると、上の画像のように 6種類のアイコンテーマがインストールされます。
設定の方法は アプリケーション >設定 >外観 のアイコン タブを開いて好みのテーマをクリックすれば即座に反映されます。
今回は Faenza-Dark(ページ冒頭の画像)にしています。下の画像は Faenza配布サイトのスクリーンショットです。
ここから最新のアイコンテーマをダウンロードできます。これを適用するためには手動でのインストールが必要です。その方法は こちらのページ に掲載しています。
日本語入力できないときは
Xfceセッションでログインしたときキーボードの 半角/全角 キーが効かない、すなわち日本語入力できない場合があります。
これはUbuntu 18.04LTSのデフォルト入力メソッドである IBus-Mozcがデーモン(daemon)起動していないためです。
下の画像はデスクトップのスクリーンショットを編集したものです。
この画像のようにトップパネル右側の赤丸内に A のアイコン表示があれば日本語入力メソッドは起動していますが表示がなければ起動していません。
この場合トップパネル左側の アプリケーション >設定 >IBusの設定 を開くと入力メソッドをデーモン起動するかどうか問い合せがあるので はい を選択すれば即座に起動します。
もしも問い合せがない場合は他に原因があります。
しかしこのやり方ですと再ログインやパソコン再起動するとIBusは起動しないのでログインの度に上述の手続きを行う必要があります。面倒くさいですよね。そこで次のパートで自動起動するように設定します。
IBus-Mozcを自動起動する
ここでは自動起動の設定方法を2つ紹介します。
設定の前にトップパネル左側の アプリケーション >設定 >言語サポート を開いて キーボード入力に使うIMシステム が IBus ▼ である事を確認します。
§1 自動開始アプリケーションに登録
それでは アプリケーション >設定 >セッションと起動 から 自動開始アプリケーション タブを開きます。
追加+ ボタンをクリックするとアプリケーションの追加ダイアログが開くのでコマンドの欄に下記を入力してOKを押します。
ibus-daemon
下の画像は設定中のスクリーンショットです。
名前の欄は分かりやすい適当な文言を入力してかまいません。入力が終わったらセッションと起動を閉じて PC再起動すれば設定完了です。
これで次回からPC起動時にIBus-Mozcは自動的に起動します。この設定方法は Ubuntuドキュメンテーション の Running IBus を参考にしました。
☺補足
当方の環境で再ログインとPC再起動した際に上部パネル右側に A ではなくキーボードのアイコンが表示され日本語入力できない現象がありました。
下記のように対処しました。
- キーボードアイコンをクリックする
- プルダウンメニューの 日本語-Japaneseを選択する
- アイコンが JA に変わるのでこれをクリックする
- プルダウンメニューの 日本語-Mozcを選択する
これで 半角/全角 キーが有効になり日本語入力できました。
§2 設定ファイルにコマンドを記述
Ubuntu 18.04LTS上のXfce 4デスクトップ環境下のインプットメソッドの設定ファイルである .xinputrc はホームディレクトリにあります。
このファイルにIBusがデーモン起動するように下記コマンドを最終行に記述しました。
ibus-daemon -drx
下記は -drxオプションの意味です。
- -d・・・バックグラウンドプロセスとしてibusを実行する
- -r・・・実行されている古いibusデーモンがあれば置き換える
- -x・・・ibus XIMサーバーを実行する
下の画像は.xinputrcファイルのスクリーンショットです。
ファイルを保存したらログアウトして再ログインするかパソコン再起動すればIBusは自動的に起動します。
パソコン電源オフからの起動や電源オンで再起動を数回繰り返してみましたが自動開始アプリケーションに登録した時のような現象は起こらなかったのでこちらの方法がお勧めです。
☺補足
動作確認中に上部パネル右側にキーボードアイコンと A アイコンが下の画像のように両方表示される現象がありました。
この場合、日本語入力に問題なかったのでそのまま放置しました。両方表示されるのが正しいのかどうかは不明です。
NAS の .TS , .M2TS が VLC で再生できないときは|(2020年6月追記)
自作NAS の通信プロトコルを SMB1 からよりセキュアな SMB2 に変更したところローカルから .TS と .M2TS の拡張子の付いたトランスポートストリーム ファイルが VLCメディアプレイヤー 3.0.8 で再生できなくなりました。
不思議なことに Xfce デフォルトの Paroleメディアプレイヤーでは再生できます。その他 mpv や SMPlayer でも再生できます。
プロトコルを変更した理由は、SMB2 以上でないと自宅サブネット内の Ubuntu 20.04 LTS とそのフレーバーから NASの Windows共有フォルダにアクセスできないためです。
対処法
クライアント側 Sambaの設定ファイル smb.conf に NT1 プロトコルを追記することで解決しました。
今の環境には smb.conf が存在していません。Sambaをインストールしていないからです。そこでまず smb.confファイルを作るため下記 3つのパッケージを Synapticパッケージマネージャーからインストールします。
samba-common samba-common-bin samba-libs
これで /etc/samba/smb.conf が生成されます。面倒くさかったら Samba にだけチェックを入れてもよいです。ただし余計なものもついてきます。
次に smb.conf を開いて [global] セクションに client max protocol = NT1 と追記します。端末から、
xfce4-terminal :
$ sudo nano /etc/samba/smb.conf
smb.conf ファイル ⋮ (前略) # errors. #======================= Global Settings ======================= [global] ## Browsing/Identification ### # Change this to the workgroup/NT-domain name your Samba server will part of workgroup = WORKGROUP client max protocol = NT1 (後略) ⋮
最後にファイルを保存して PCを再起動します。これで再生できるようになりました。
2021年2月 追記
NASの OSを バージョンアップ(CentOS8、Samba4)したので smbプロトコルは次のようになります。
smb.conf ファイル
[global]
client max protocol = SMB2
NT1 を SMB2 に変更します。
Ubuntu 20.04 LTS GNOME の場合
VLCメディアプレイヤー(deb版)のバージョンは 3.0.9.2 になります。
18.04 LTS と同様にプロトコルを NT1 にすると Windowsワークグループ自体にアクセスできなくなり、共有フォルダをマウントできませんでした。こちら、今のところ打つ手がありません。
しかし、mpv と SMPlayer であれば再生できています。
2020年9月 追記
NASの OSを CentOS8.2(Samba 4.11) に更新したので問題なく再生できます。
VLC 4.0 の場合
参考までに、現在開発中と思われる VLC バージョン 4.0.0-dev Otto Chiek を Ubuntu 20.04 LTS 上で試してみるとこちらは問題なく再生できました。下の画像はその様子のスクリーンショットです。
ご覧のようにインターフェースが2つに分離したままで現バージョンのようにドッキングできません。また、詳細設定の一部が反映されなかったり、ドックに登録すると起動できなかったりで今のところ使える代物ではないようです。
以下にインストール方法を載せておきます。
reference:VLC Daily Build of master branch
GNOME Terminal :
$ sudo apt autoremove --purge vlc
$ sudo add-apt-repository ppa:videolan/master-daily
$ sudo apt update
$ sudo apt install vlc
アンインストールは
$ sudo apt autoremove --purge vlc $ sudo apt-get install ppa-purge $ sudo ppa-purge ppa:videolan/master-daily
興味があればお試しあれ。
雑感
GNOME 3を諦めようと思った理由はたいしたことではありません。システムモニターのConkyを全てのワークスペース(仮想デスクトップ)に表示する方法が分からなかったからです。
隣のワークスペースに移動することしかできません。
そしてもう1つ、NAS上の動画ファイルのサムネイル画像がどうやっても表示されないことです。最小インストールしたことが原因の1つかもしれません。
何れも最初はそうでもなかったのですが時間の経過とともに気になり出して、とうとう我慢できなくなってしまいました。
ならば Xubuntuをと思ったのですがいざとなるとGNOME 3も残しておきたいしサポート期間のこともあるしで今回の選択となった次第です。もちろんXfce導入によって上記2つの問題は解消します。
やっぱりXfceは性に合っている
Ubuntu 18.04LTSの サポート期間10年 が発表されましたね
壁紙の配布について
ページ冒頭のスクリーンショットの壁紙は配布できるものなのか調べてみました。
その結果 Ubuntu-logoはパブリックドメインなのでOK。Xfce-logoの方は LGPLにライセンスされていて再配布の条件がよく分からない。なので配布できそうにありません。
Debian - xfce もいいですよ
下の画像は Debian GNU/Linux 9.6(コードネーム stretch)Xfceデスクトップのスクリーンショットです。
Debianに使用されるアプリケーションパッケージとデバイスドライバーは全てオープンソースです。そのため管理人には少々使いにくいところがあり常用していません。
例えば、NVIDIAのグラフィックスドライバーのインストールは Ubuntuほど簡単ではなく他のプロプライエタリなパッケージも同様です。
ですが2022年6月までサポートされ Xfceの設定や調整など不要なので1度試してみるのもよいと思います。
Xfceの他に GNOME, KDE, LXDEのISOイメージが用意されています。
Debian 安定版は 2020年7月以降、自動的に LTS版に移行します。Debian LTS を利用するにはどうしたら良いのですか?
YouTube 4K/60fps を再生するには
Linux OSは動画再生支援が効かないので YouTubeの 4K/60fps動画を再生するためには CPU性能に依存します。最低でも Intel® Core™ i7 SandyBridge が必要です。
下の画像は サブPC (Core i7-3770S)Debian 9.13 上で再生中のスクリーンショットです。
できれば IvyBridge 以降の CPUでモニターの液晶パネルは IPS 方式をお勧めします。
PC環境
以下今回のPC環境です。
- PC|スリムタワー型PC-自作機
- マザーボード|ASUS® P8Z77-M
- CPU|Intel® Core™ i7-2600 SandyBridge
- メモリー|8GB
- GPU|NVIDIA GeForce GT710
- Ubuntu 18.04LTSインストール先|HDD第1パーティション
元々 Windows10用に作ったパーティションですが Windows PCを購入する事になり空きになったのでそこにインストールしています。
Chromiumを常にシークレットモードで起動する
Chromiumはオープンソースなウェブブラウザです。Google Chromeはこれをベースにつくられています。
ウェブマスターの末席に座らせてもらっている管理人もChromiumを常用しています。新ページをアップロードした時など検索クエリ確認のため専らシークレットモードで使用しています。
設定は簡単です。ランチャーアイコン右クリックからプロパティを選択しランチャー編集を開き下記のコマンドを入力して保存するだけです。
chromium-browser -incognito
下の画像は設定ダイアログのスクリーンショットです。
これで検索履歴やキャッシュ、Cookeiなどブラウザを閉じる際に削除されます。
Google Chromeとの違いについて
Chromiumとの最も大きな違いは利用規約があること、つまり提供した個人情報がGoogleのプライバシーポリシーに従って使用されることです。Chromeユーザーはインストールの際これに自ら同意しています。
☺補足
Windows機に Chromeがインストールされていると Excelや Wordなどの ハイパーリンクが下記のエラーメッセージと共に効かなくなります。
Microsoft office Excel :
このコンピュータに設定されている制約のため、この操作は中止されました。システム管理者に問い合わせてください。
Chromeがインストールされていない Windows機で作成した場合でも同じくエラーになります。
原因は Chromeがハイパーリンクに係わるレジストリの値を書換えてしまうためです。なので Chromeをアンインストールしても結果は同じです。
解決するには レジストリの値をデフォルト(既定値)に戻すしかありません。その方法は上述のエラーメッセージで検索すれば出てきます。
2020年5月追記
Windows10 , Excel 2019 , Google Chrome 81 の環境においては上述の不具合は解消しています。