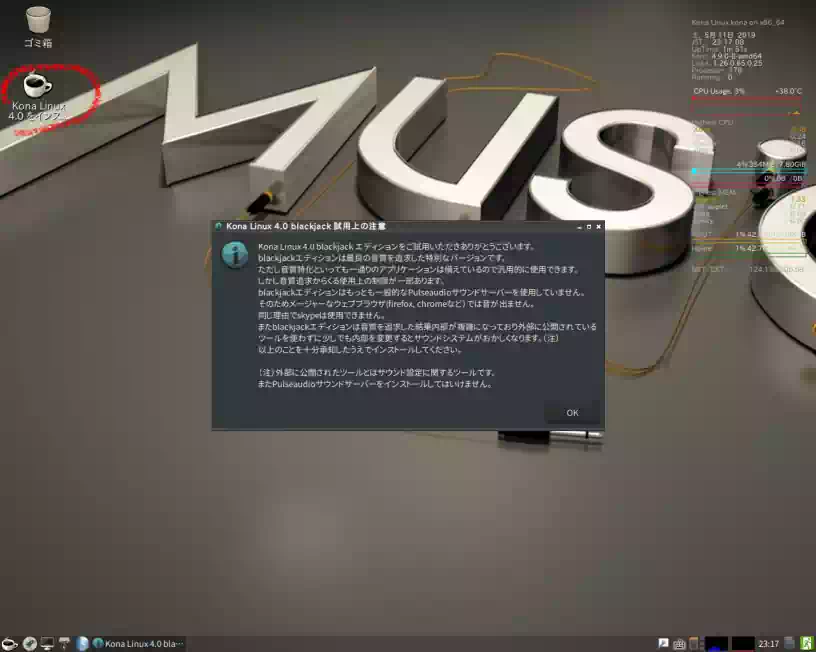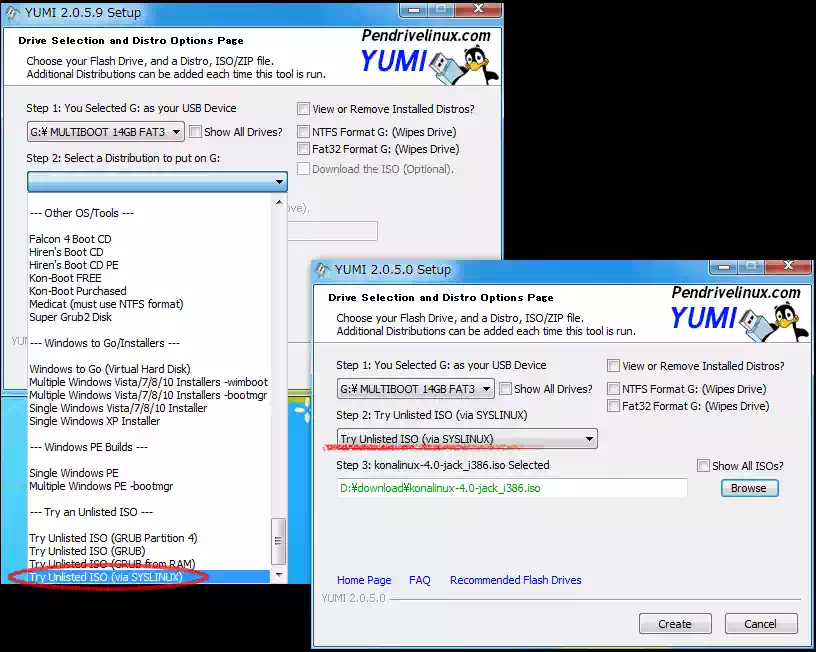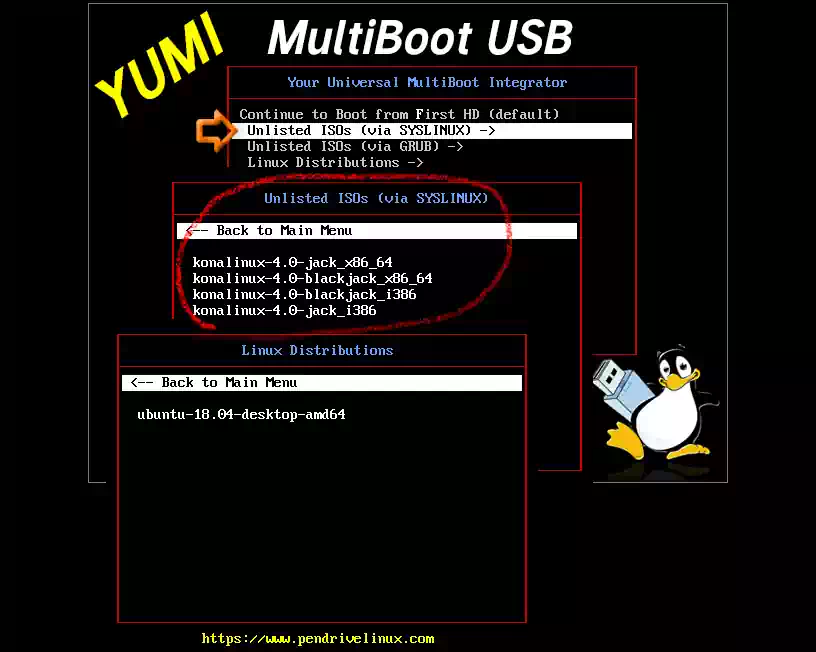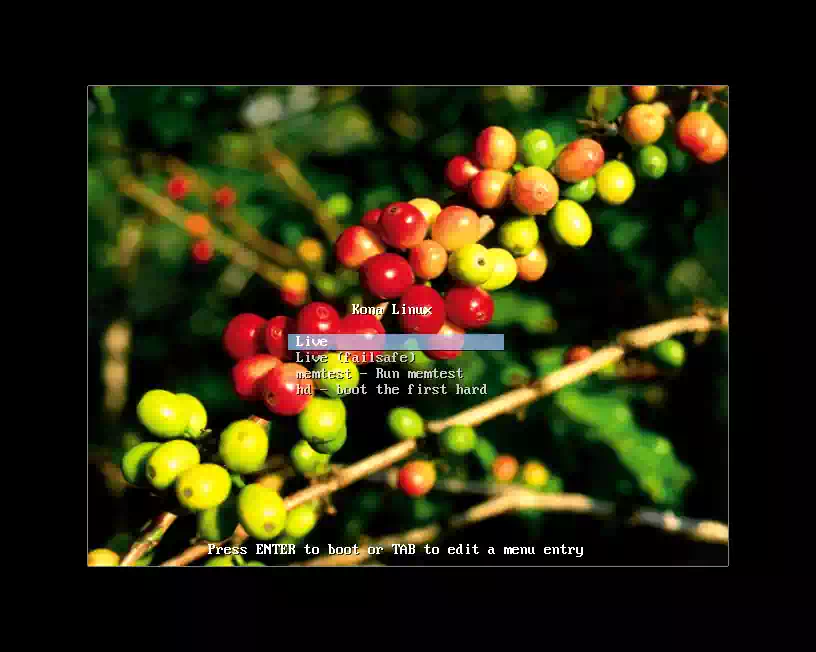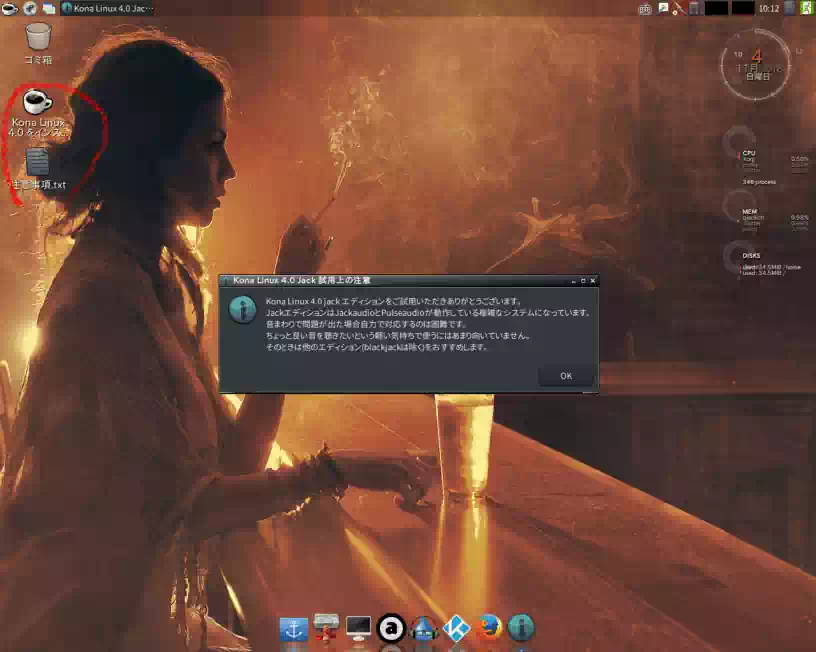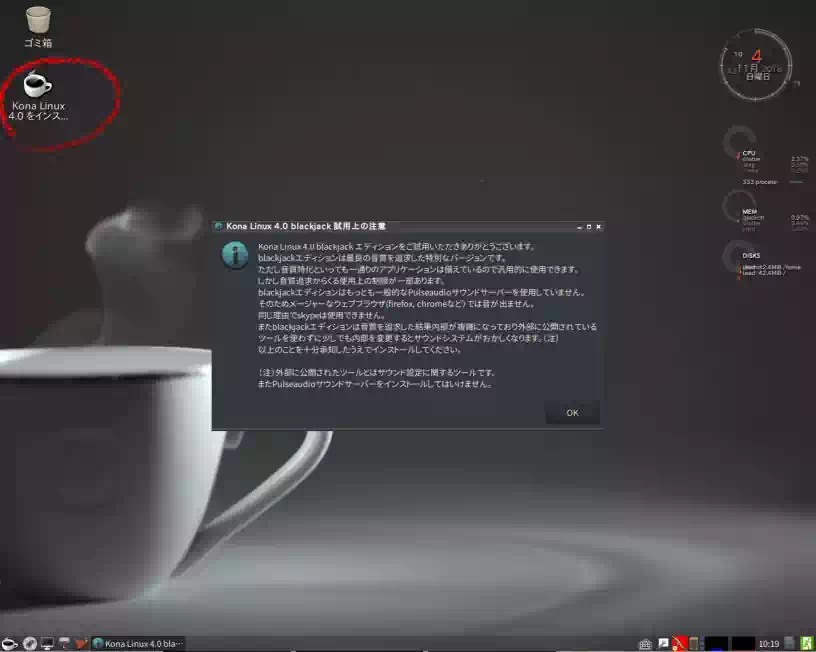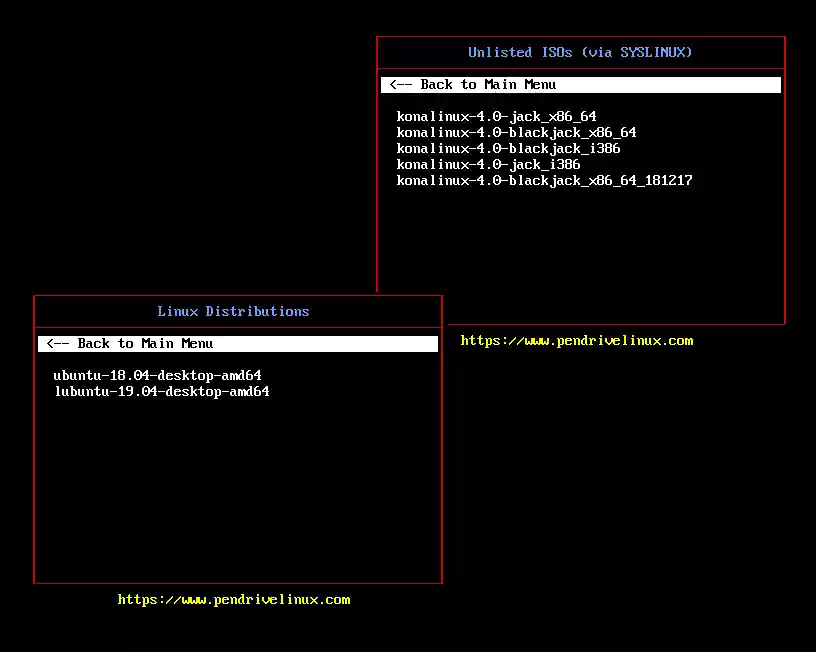Kona LinuxのライブUSBメモリーを作る
パソコンに PCスピーカー と USB-DACを接続 してKona Linux 4.0を導入した際にインストール用ライブUSBメモリーを作りました。
下の画像は作成に使用したUSBメモリーの写真です。
このUSBメモリーには 4種類のKona LinuxのISOイメージをYUMIを使って書込みました。使い方は各エディションのライブセッションを起動してデスクトップ上のインストールアイコンをクリックすることでインストールが開始します。
1本のUSBメモリーで、容量が許す限りいくつものISOイメージを追加して書込むことが可能なので非常に効率的で重宝するのは間違いありません。
このページでは Kona Linuxに限らず、その他のLinuxディストリビュージョンにも応用できるマルチブートなライブUSBメモリーの作り方を掲載しています。(2018/11)
用意するもの
以下ライブUSBメモリー作成のために用意したものです。
| USBメモリー | SanDisk® Cruzer™ Glide 3.0 16GB |
|---|---|
| アプリケーションソフト | YUMI(Your Universal Multiboot Installer) |
| OS | Windows 7 Professional 64-bit |
| Kona Linux ISOイメージ | Jackエディション, Black Jackエディションの 32-bit版, 64-bit版 |
ISOイメージファイルの入手について
Kona Linuxの Jackおよび Black Jackエディションの開発は終了しているので配布元のGoogle Drive(simosnet.com)にISOイメージファイルはありません。
2018年11月現在 理研 のftpサーバーからダウンロードできます。ただし2017年6月14日までのバージョンであり最終バージョンではありません 2019年12月現在 kona linux ディレクトリは削除されています。
代わりに Ubuntuやそのフレーバー、Debianなど他のディストリビュージョンに置き換えても問題ありません。
そうそう、ダウンロードしたISOイメージファイルの チェックサム の照合は面倒でも行いましょう。
2019年4月 追記
2018年12月中旬に Black Jackエディションが下記リンクに アップロード されていました。ただし、最終バージョンかどうかは分かりません。
http://simosnet.com/livecd/konalinux/4.0/ Index of /livecd/konalinux/4.0
下の画像は ライブセッションで起動したデスクトップのスクリーンショットです。
新しいデザインの壁紙になっています。なお Jackエディションはアップロードされていません。
ISOイメージを書込む
USBメモリーにISOイメージを書込むアプリにYUMI(Your Universal Multiboot Installer)のバージョン2.0.5.0を使用しました。
Kona LinuxのISOイメージを連続書込み
書込む手順は
- PCにUSBメモリーを挿す
- YUMI-2.0.5.0.exeを起動する
- Step 1:でUSBメモリーのドライブレターを選択する
- Step 2:でプルダウンメニュー最下部の Tray Unlisted ISO(via SYSLINUX)を選択する
- Step 3:でISOイメージファイルを選択する
- Createボタンを押す
これで書込みが開始されます。そして書込みが終了すると次のようなダイアログボックスが表示されます。
Would you like to add more ISOs/Distros Now on G:?
これはここで書込みを終了するか続けて別のISOイメージを書込むのか訊いているのではい(Y)を押します。
後は書込みたいISOイメージの数だけ上記 4.5.6 を繰り返します。終了する時はいいえ(N)を押します。
以上がISOイメージを書込む方法です。これで4つのライブセッションを持つマルチブートなライブUSBメモリーの完成です。
使い方
作成したライブUSBメモリーは Legacy BIOS環境下のPCでのみ動作します。UEFI環境では動作しません。
また USB3.0メモリーで作成するとパソコン(マザ-ボード)によっては USB3.0ポートで起動しないこともあるので、そのときは USB2.0のポートに挿します。
このセクションの画像は作成したUSBメモリーを VirtualBox上で Plop Boot Managerを使って起動してキャプチャーしたものです
Kona Linuxを起動する
パソコンのBIOSの Boot Priority(起動順)を USBデバイスに設定してもよいですが元に戻すのが面倒なのでマザーボード Boot Optionから USBメモリーを選択して起動します。
参考までに下表はマザーボードのベンダー別 Boot Option起動ファンクションキーです。
| HP(Hewlett-Packard Enterprise) | F9 |
|---|---|
| Dell(Dell Inc.) | F12 |
| ASUS(ASUSTeK Computer Inc.) | F8 |
| MSI(MicroStar International) | F11 |
これらは手持ちの数年前のパソコンの情報であり、現在は変わってるかもしれません。
下記は今回使用したパソコン(MSI)の例です。
- USBメモリーを挿して電源投入または再起動する
- スプラッシュ画像(ベンダーロゴ)が表示されている間にファンクションキー <F11> を連打する
- デバイス選択画面が表示されるので USB Device を選択する
- USBメモリーの YUMIメニューが表示される(30秒でタイムアウト)
- ↓キーでUnlisted ISOs(via SYSLINUX)を選択してEnter
- 次のメニューが開く
- ↓キーでkonalinux-4.0-エディション-アーキテクチャを選択してEnter
下の画像は上記の 5, 6, 7 をまとめたYUMIメニューのスクリーンショットです。
ご覧のように実は Ubuntu 18.04LTSのISOイメージも入っています
- Kona LinuxのGRUBメニューが表示される(下画像)
- タイムアウトまたは Enterキーでライブセッションが開始される
下の画像はライブセッションで起動したデスクトップのスクリーンショットです。インストールアイコンと注意書き(赤丸部)が置いてあります。
インストールアイコンをクリックすればインストールが開始されます。
Kona Linuxライブセッション動画
下の動画は VirtualBox上で動作確認した際のビデオキャプチャーです。再生時間は 2分47秒となっていますが、カット編集しているので実際の時間よりだいぶ短くなっています。
※動画中の字幕は管理人が挿入したものです。
ISOイメージの数|2019年5月追記
下記は 2019年5月現在このライブUSBメモリー(16GB)に導入しているISOイメージです。Kona linux 2018-12-17版 と Lubuntu を追加しました。
- konalinux-4.0-jack_x86_64.iso
- konalinux-4.0-jack_i386.iso
- konalinux-4.0-blackjack_x86_64.iso
- konalinux-4.0-blackjack_i386.iso
- konalinux-4.0-blackjack_x86_64_181217.iso
- ubuntu-18.04-desktop-amd64.iso
- lubuntu-19.04-desktop-amd64.iso
下の画像は YUMIメニューのスクリーンショットです。
これで残りの容量は およそ 300MBになります。今回使用したUSBメモリーには 7種類の ISOイメージがインストールできました。