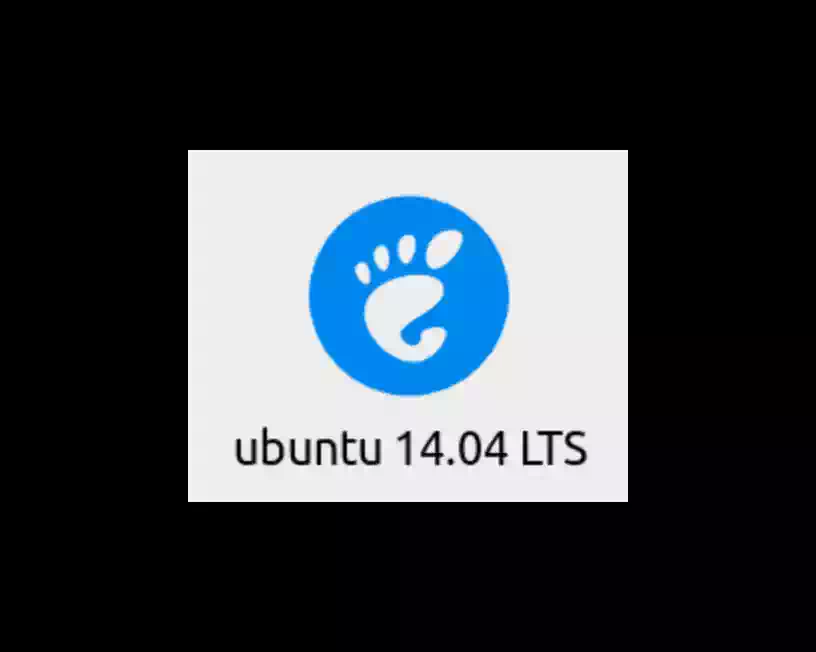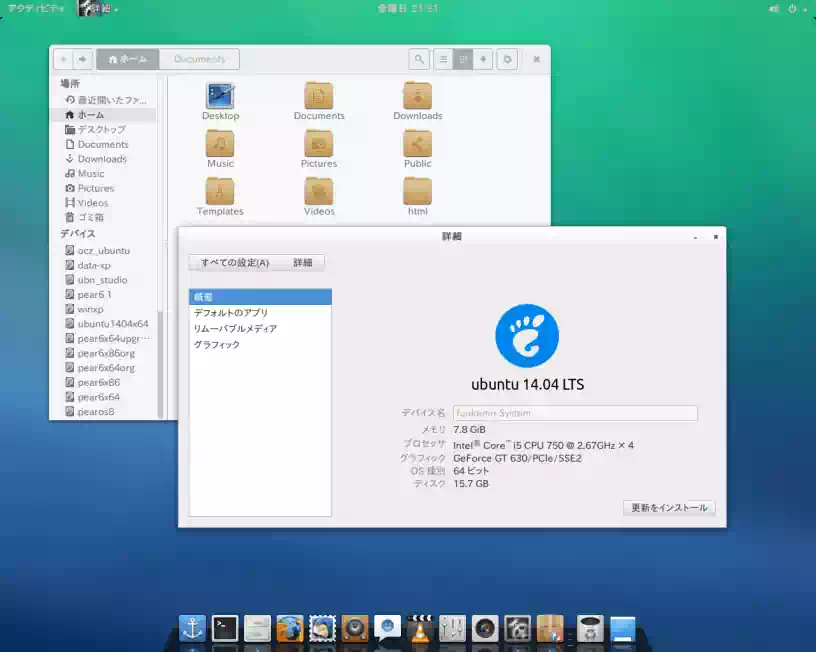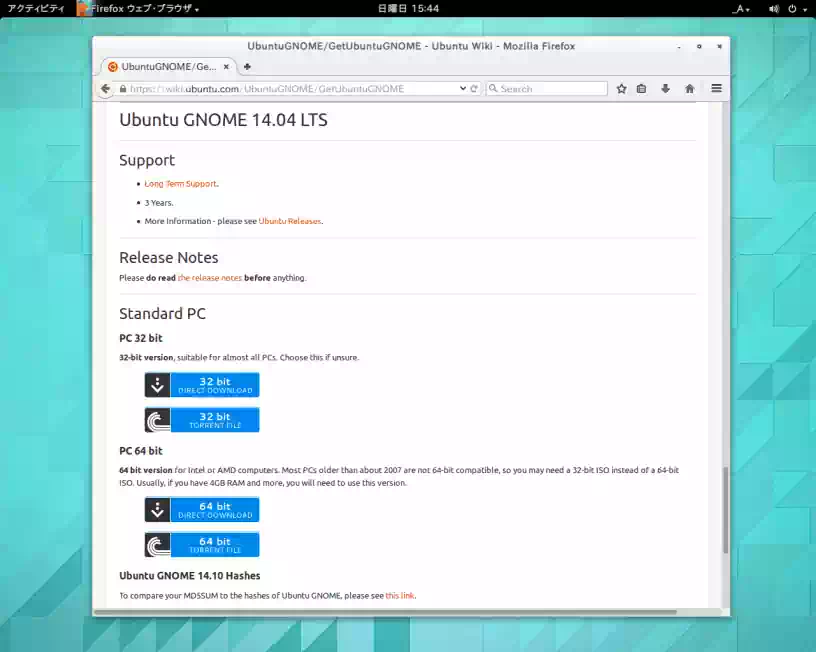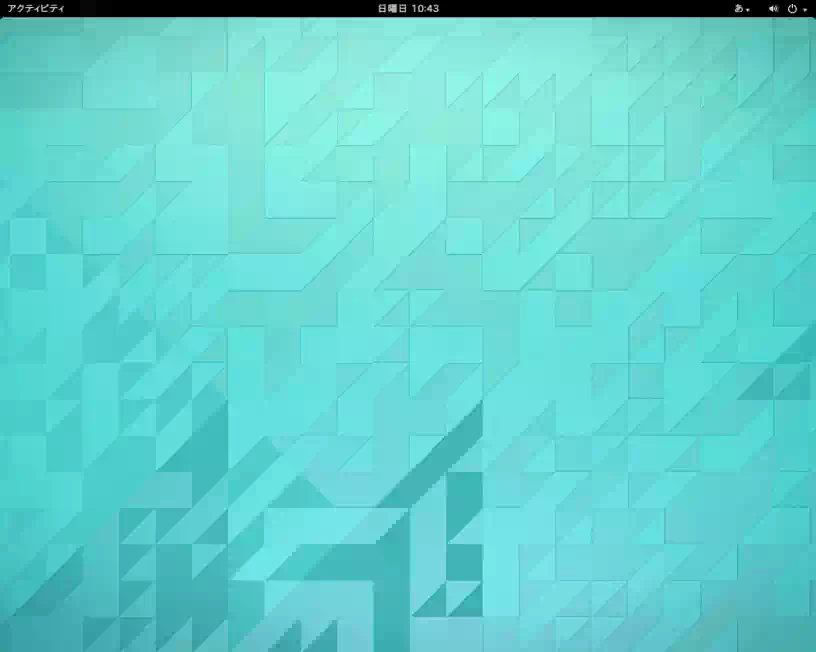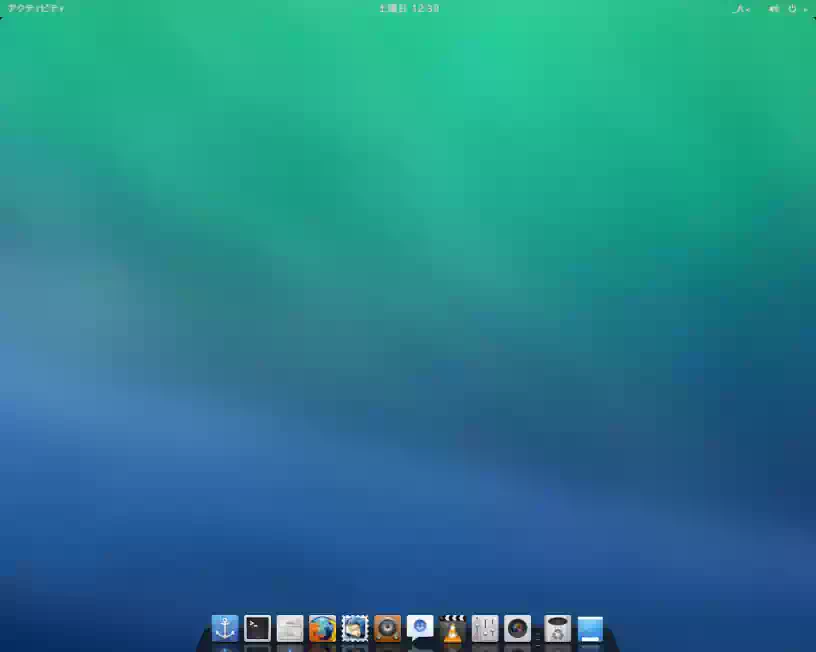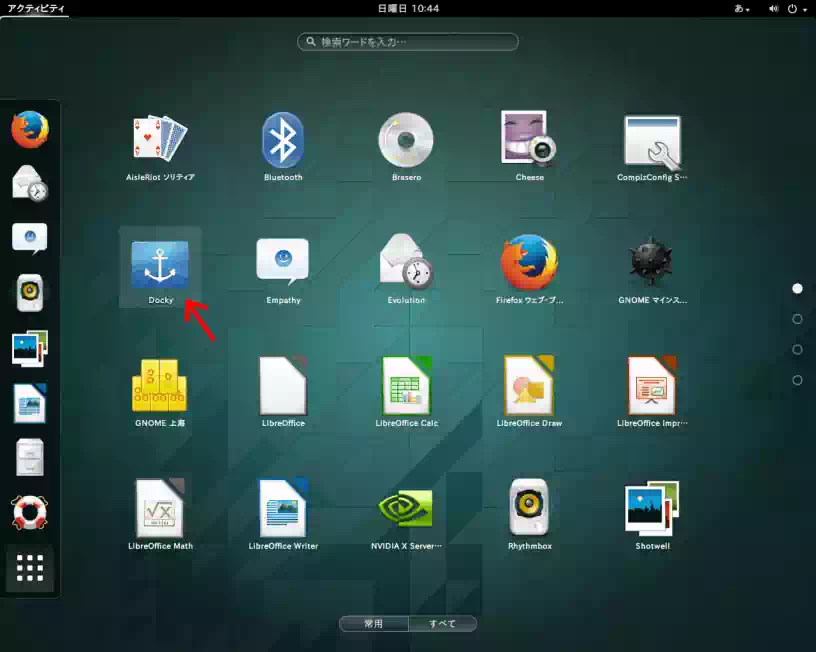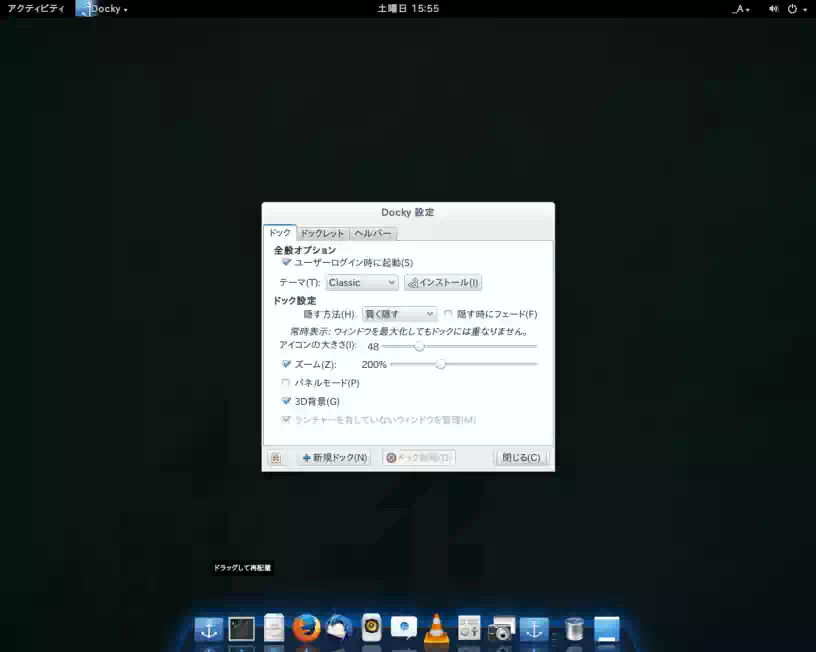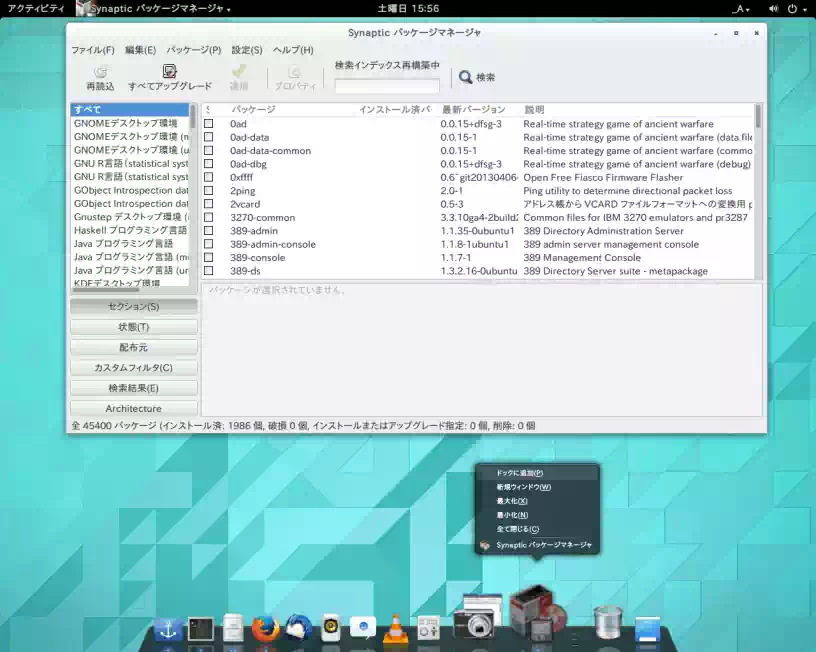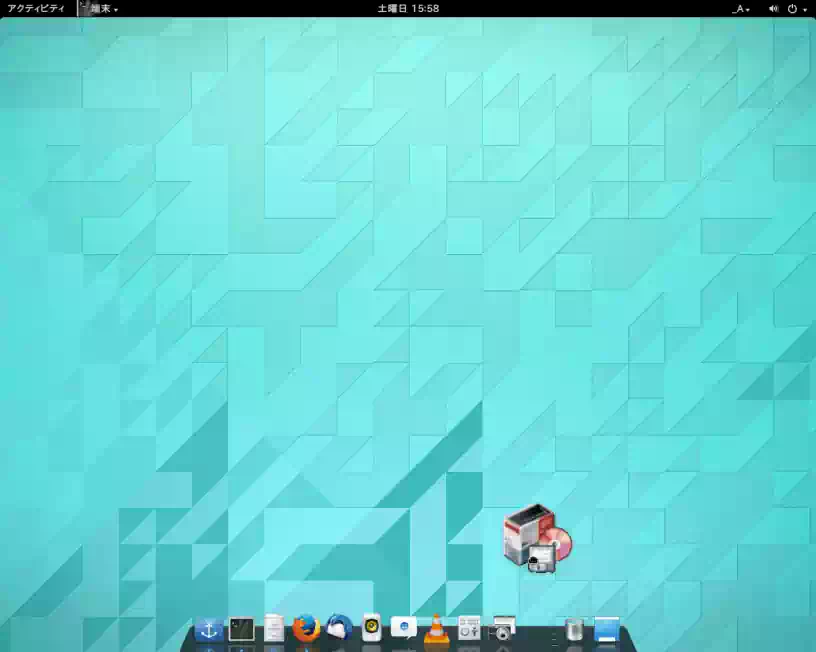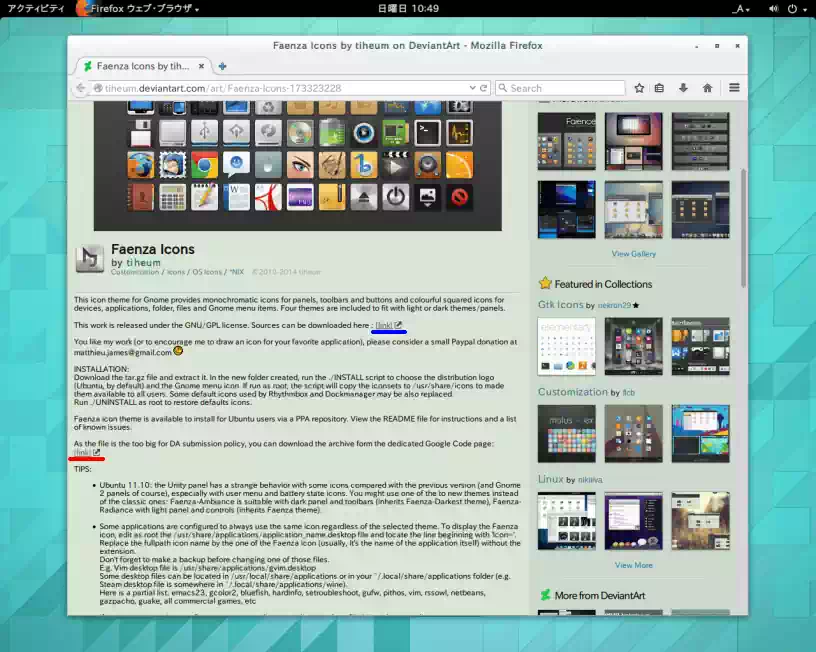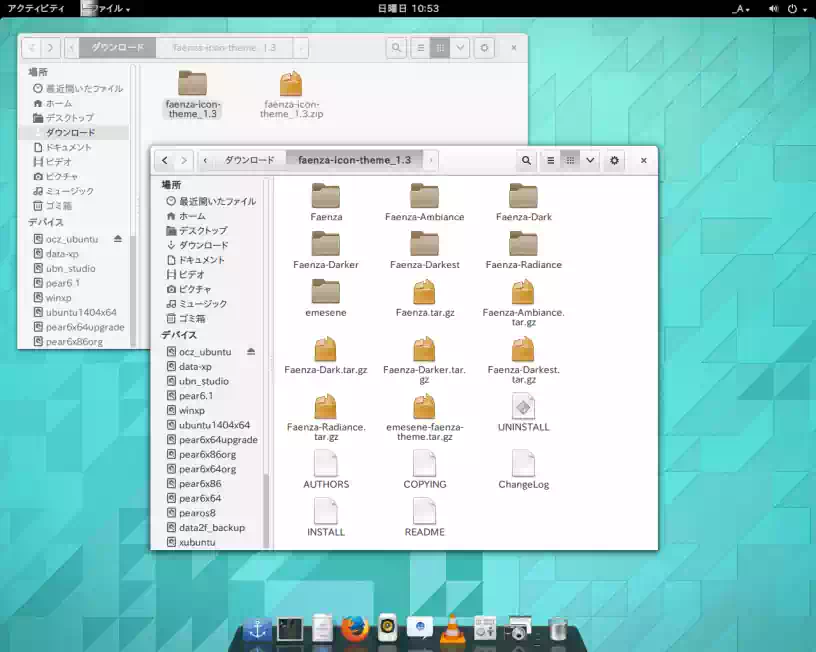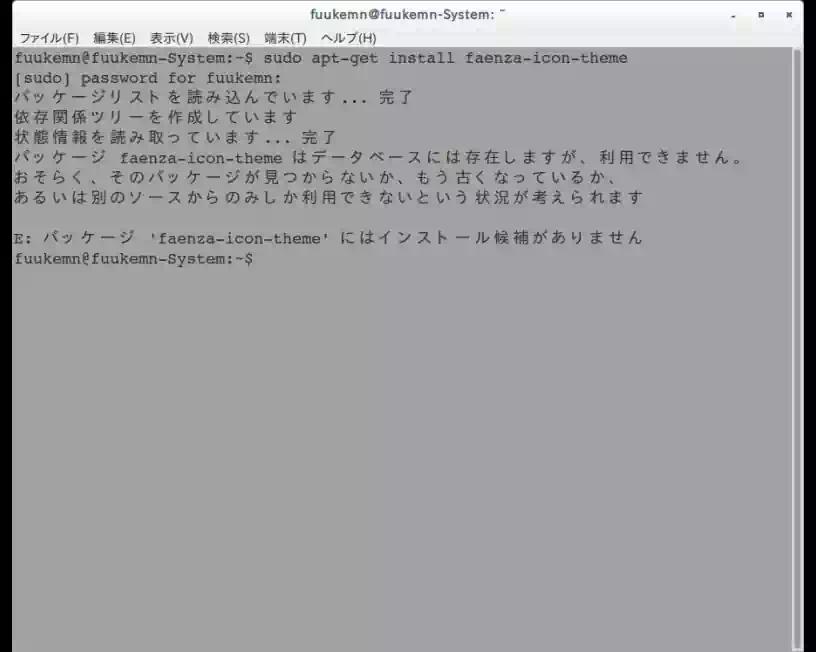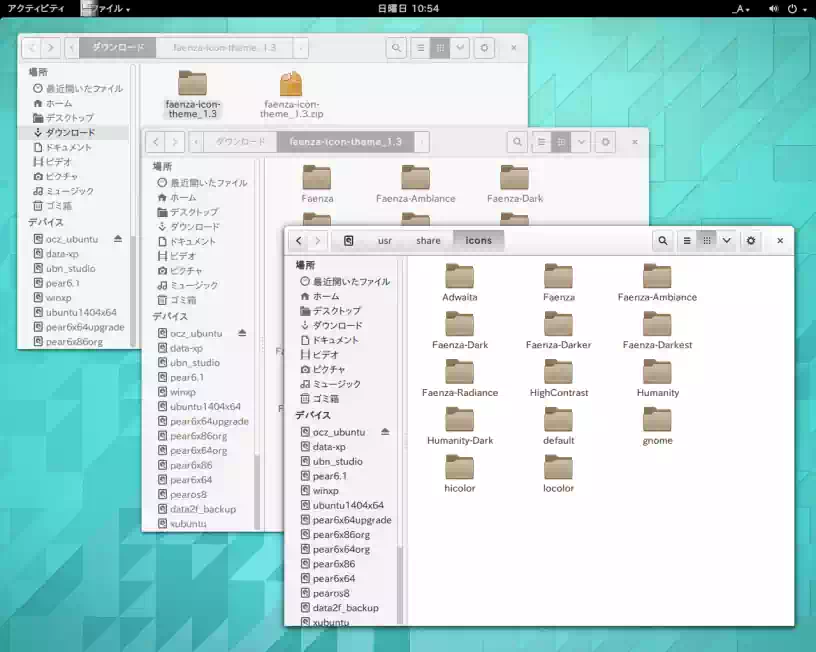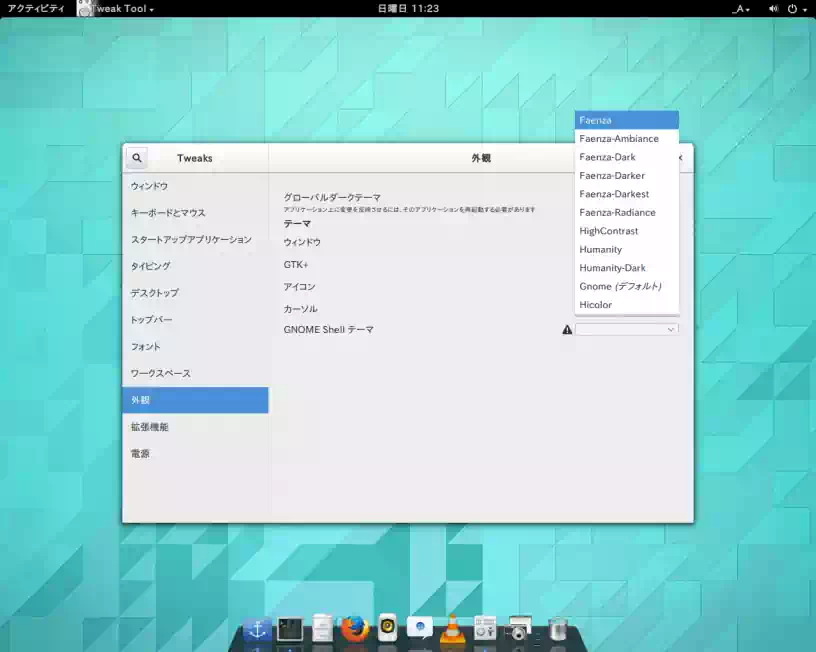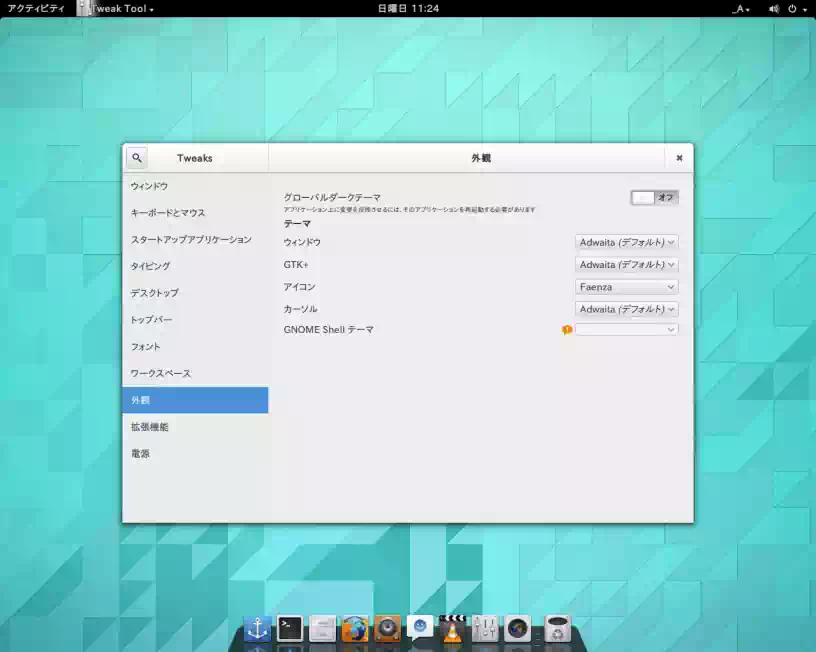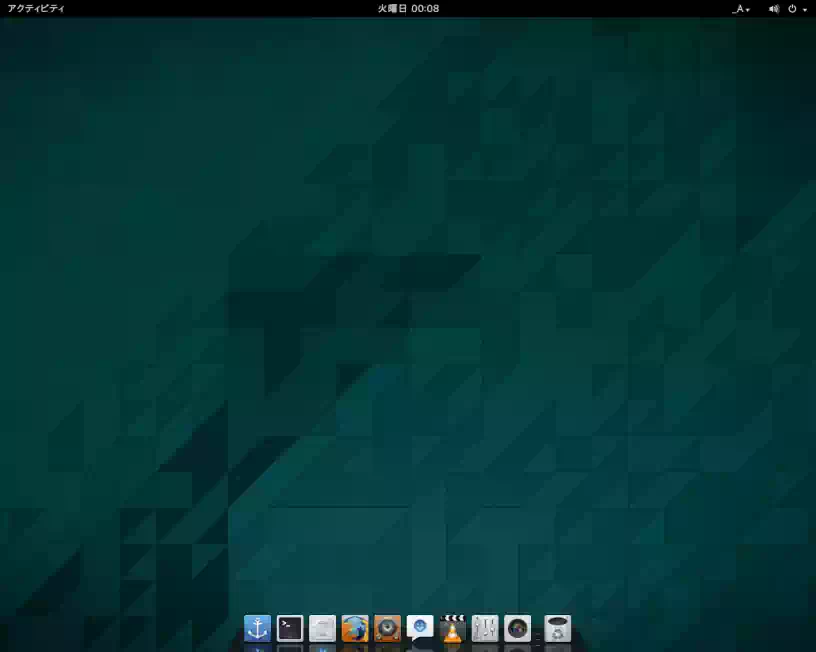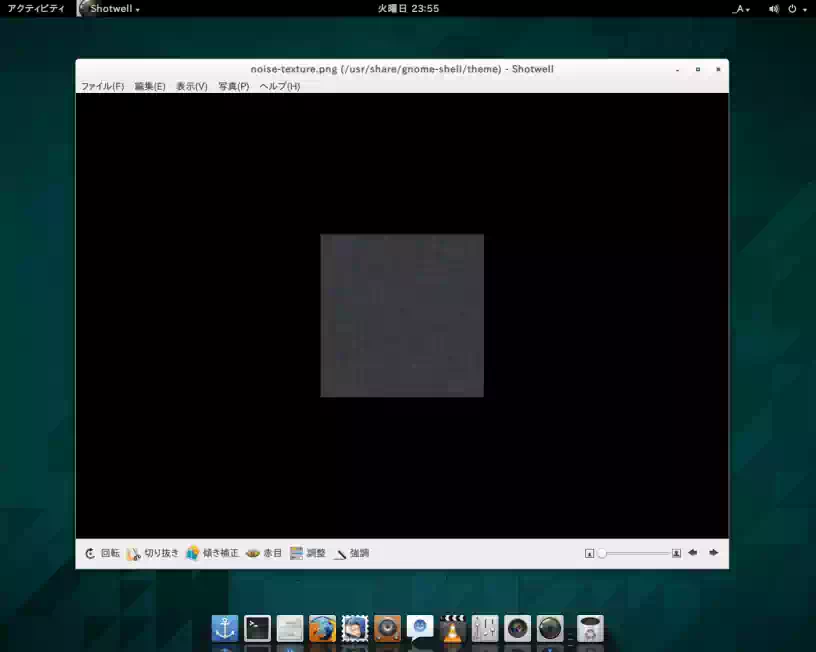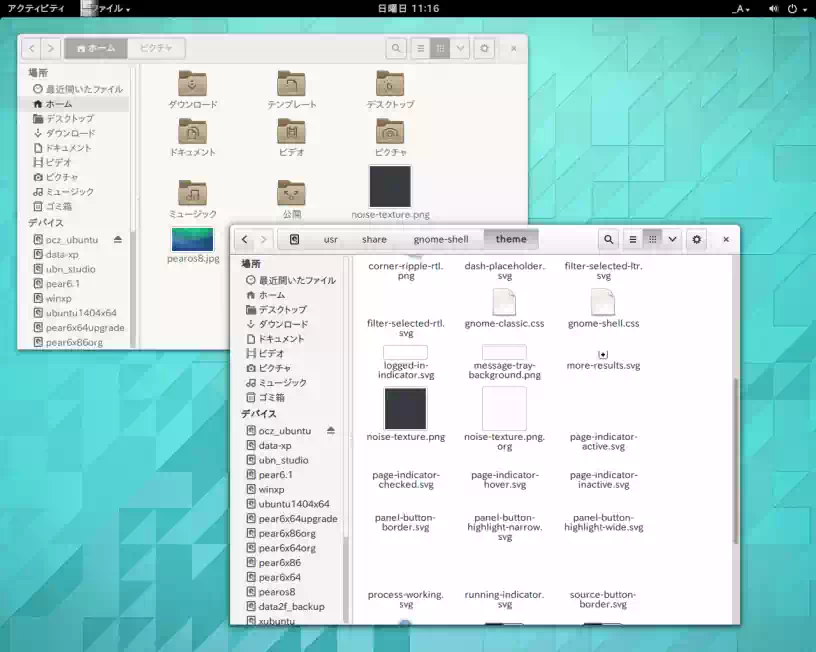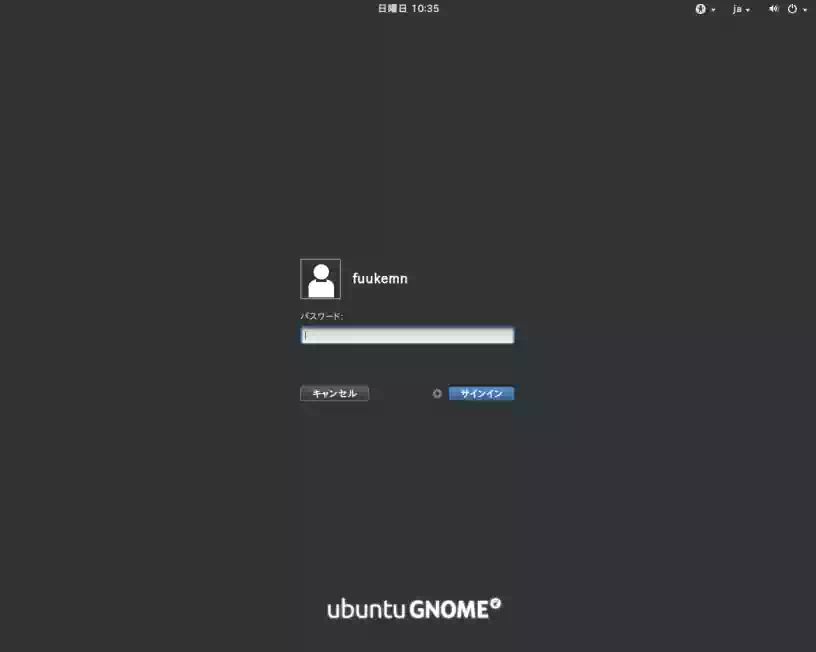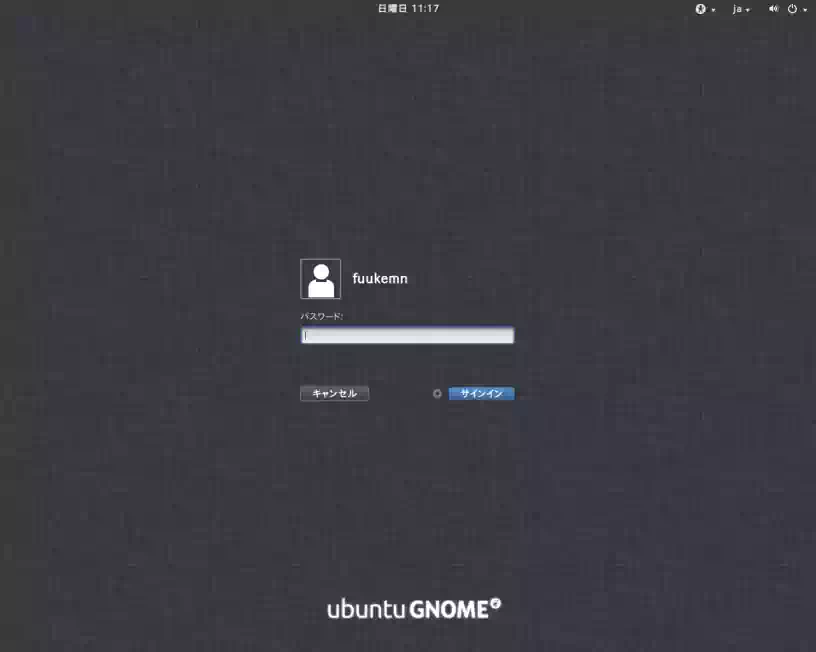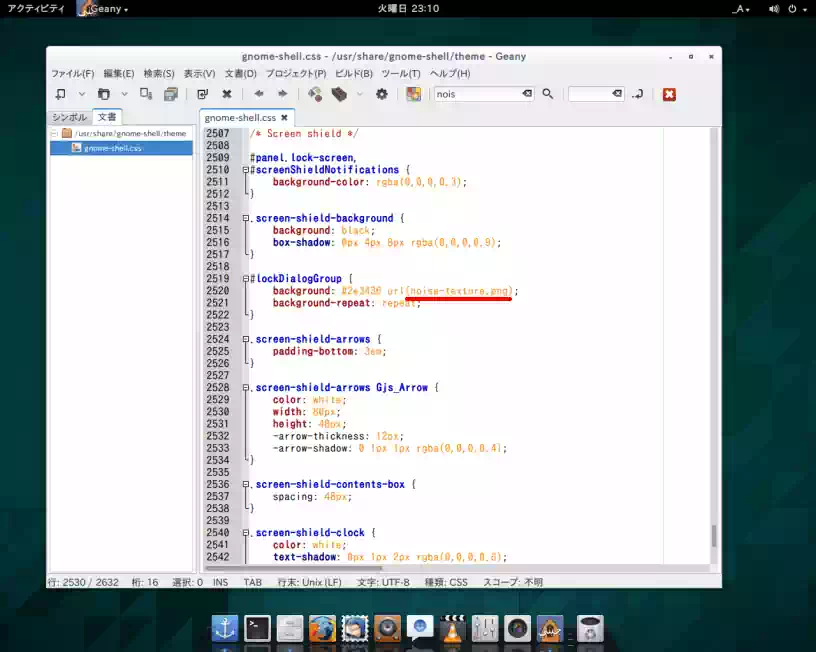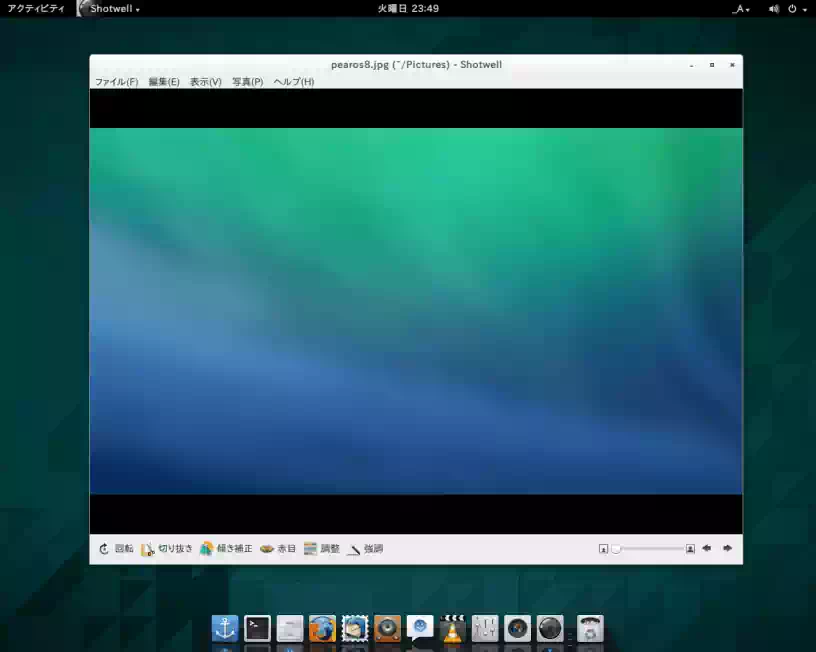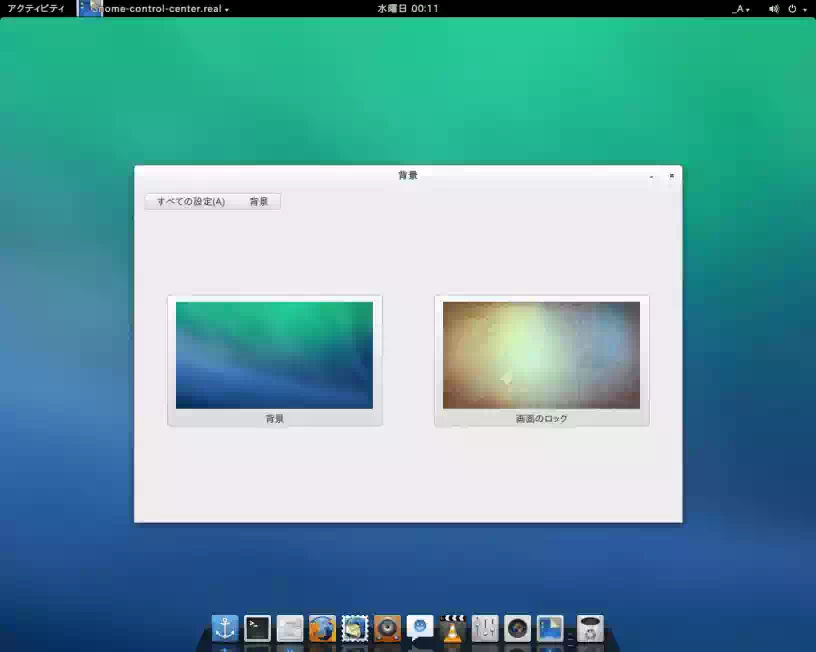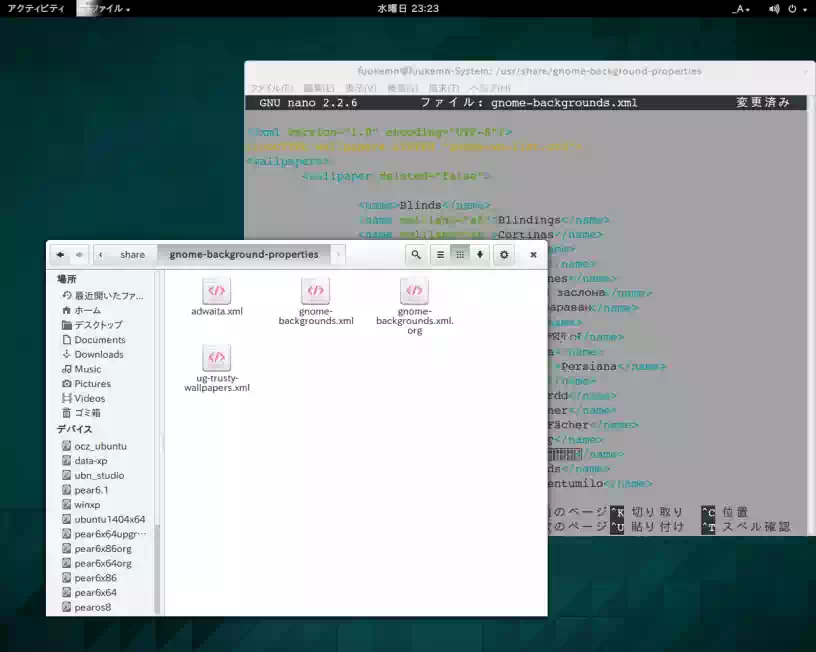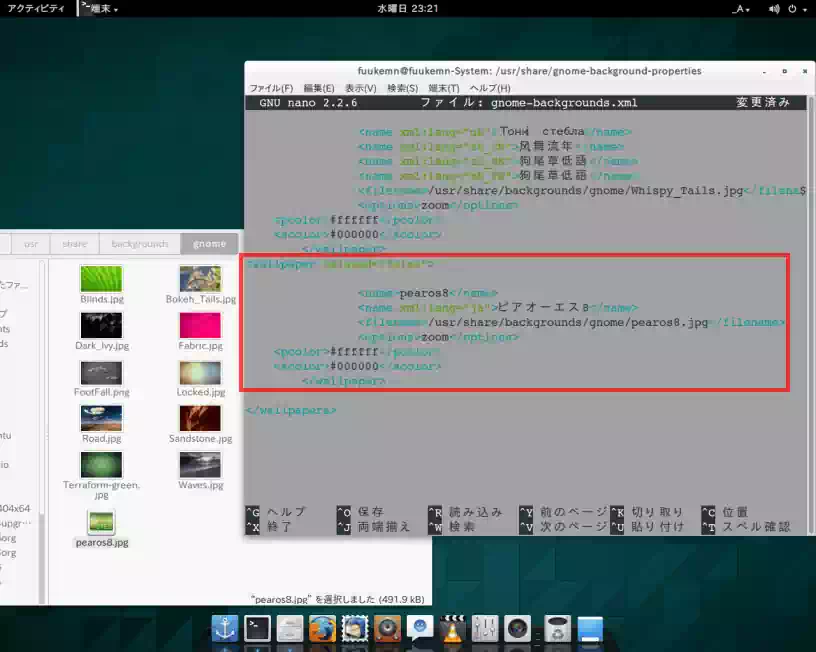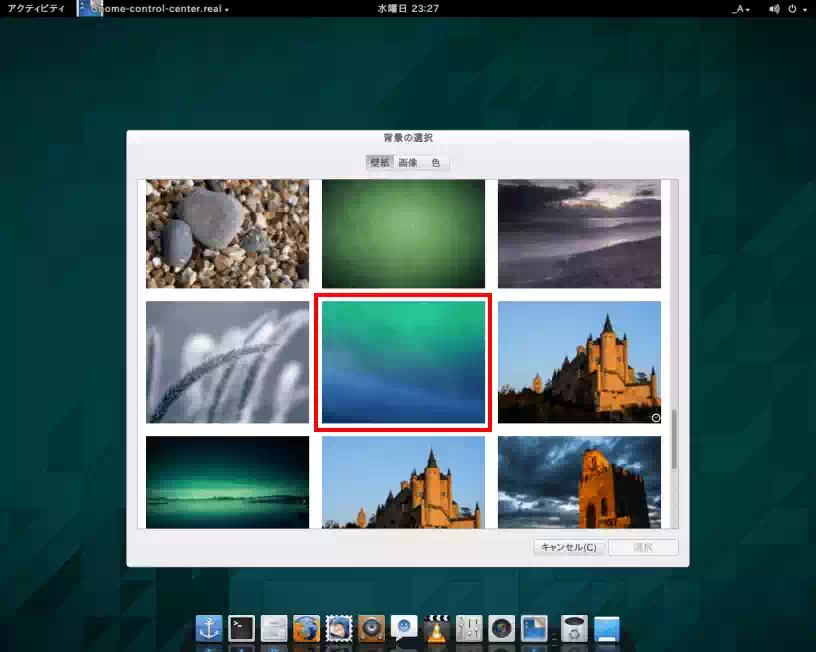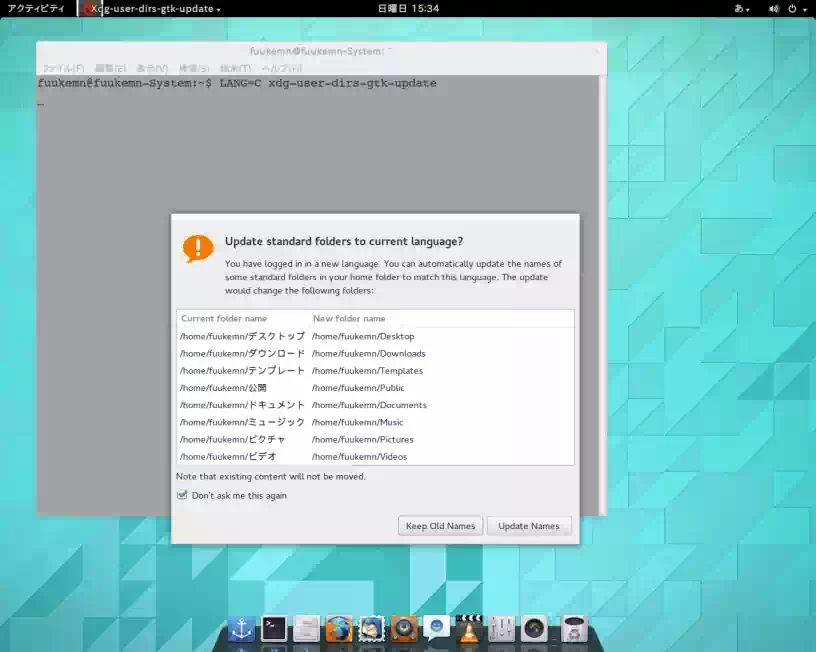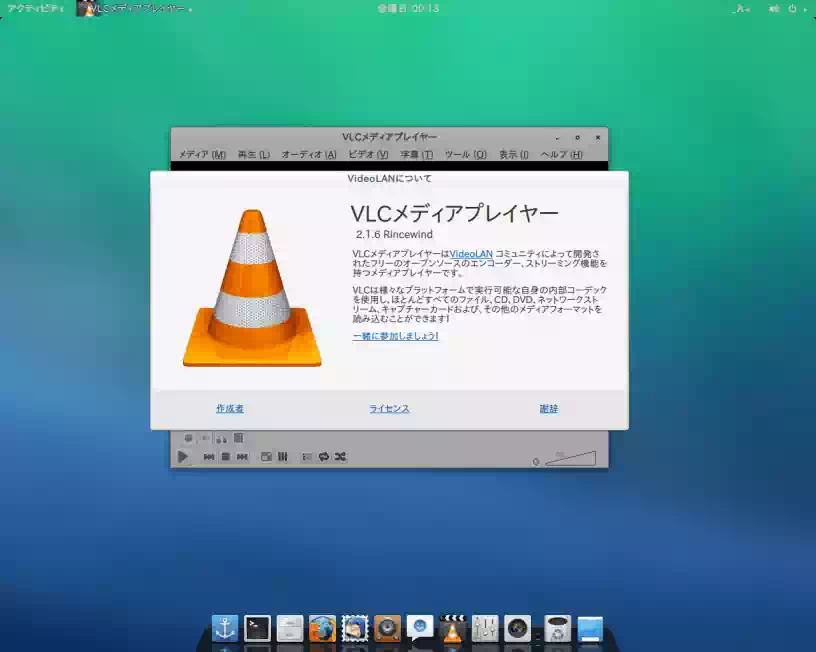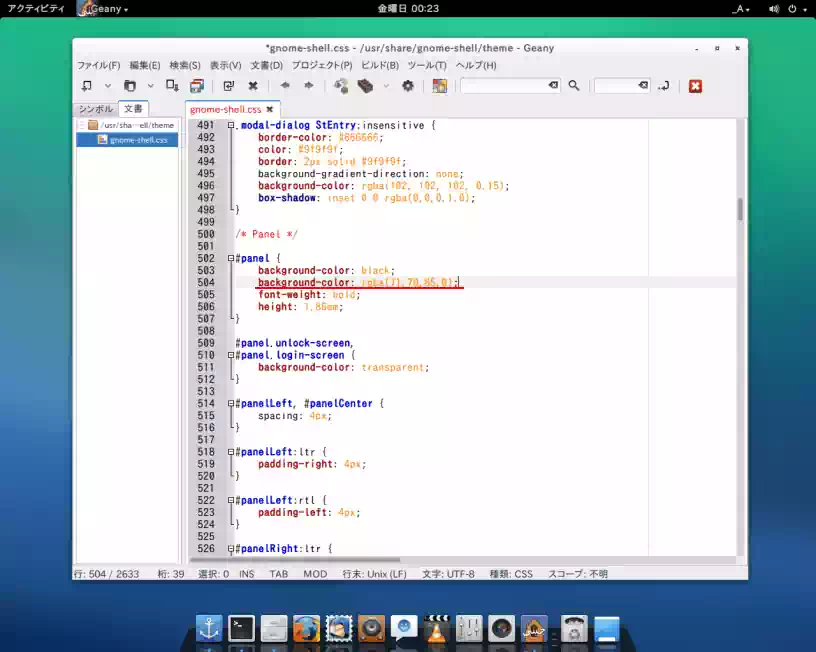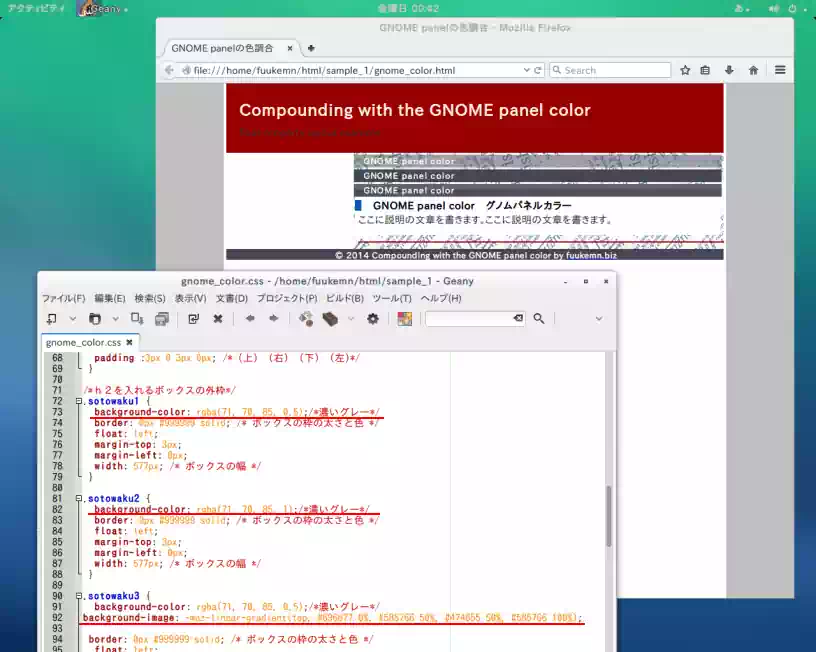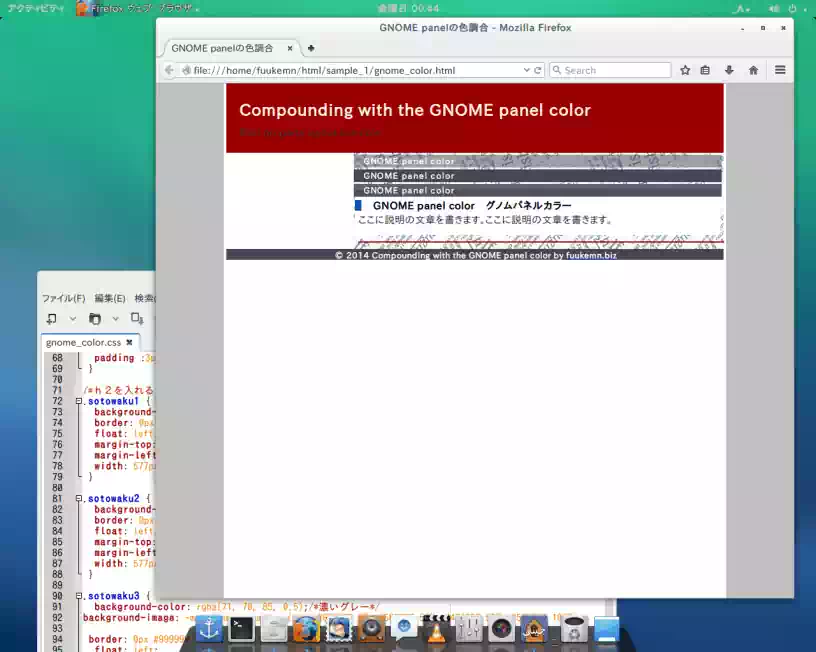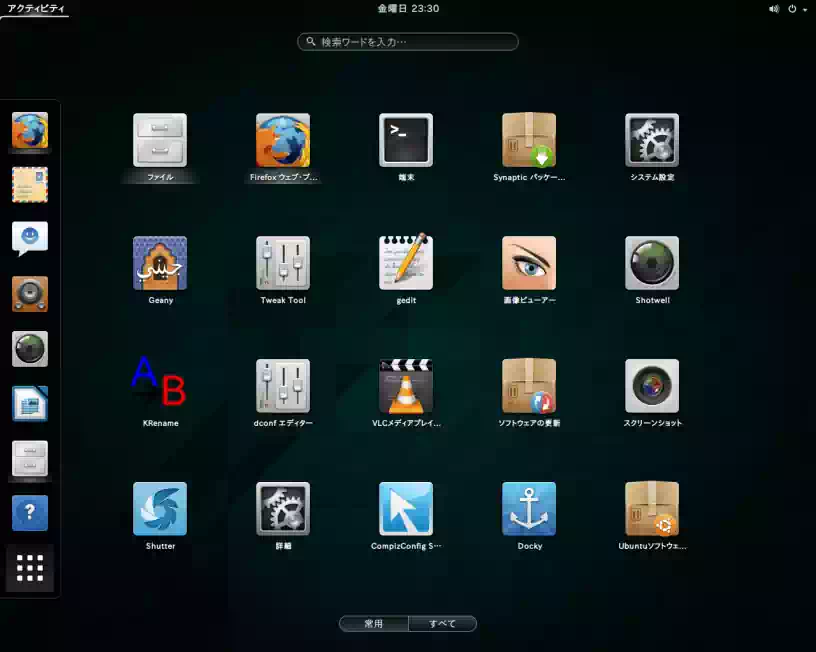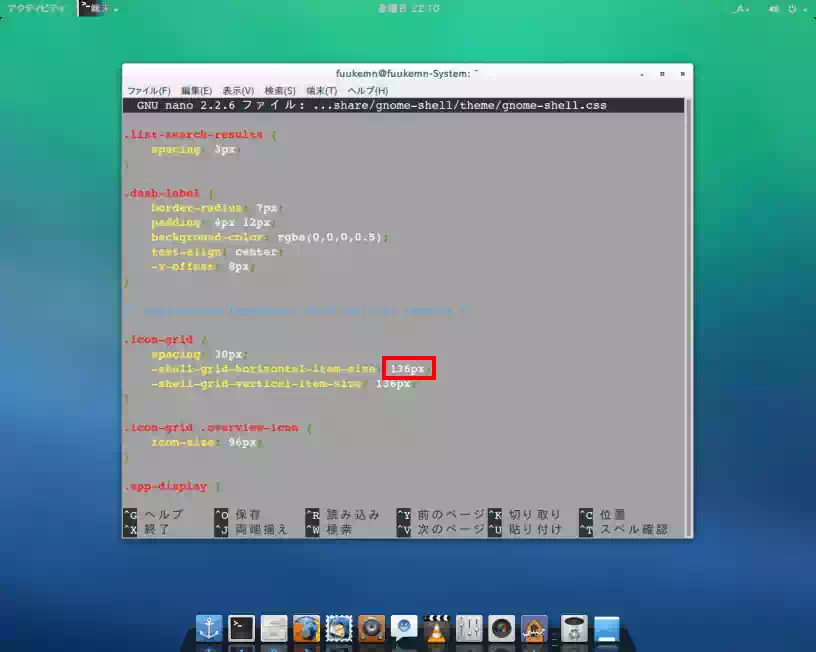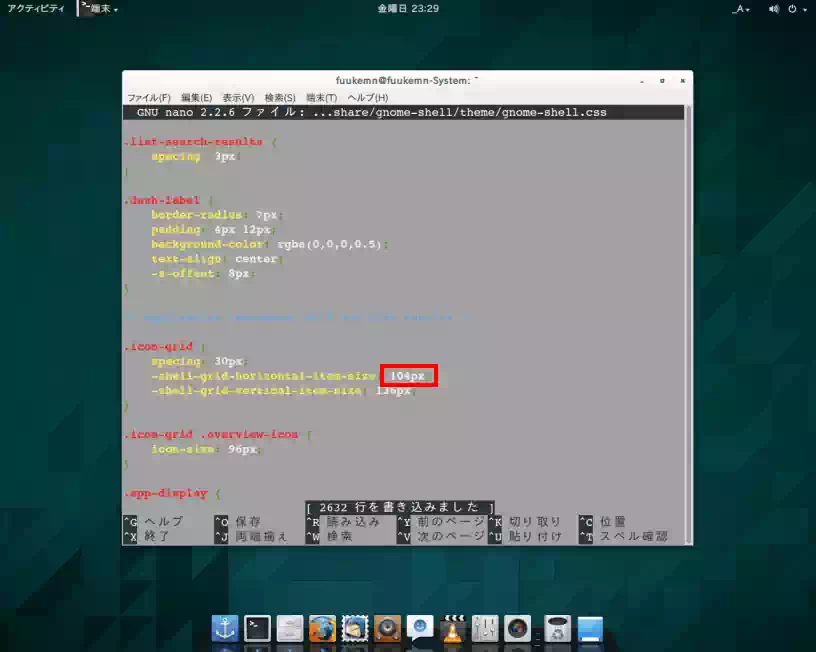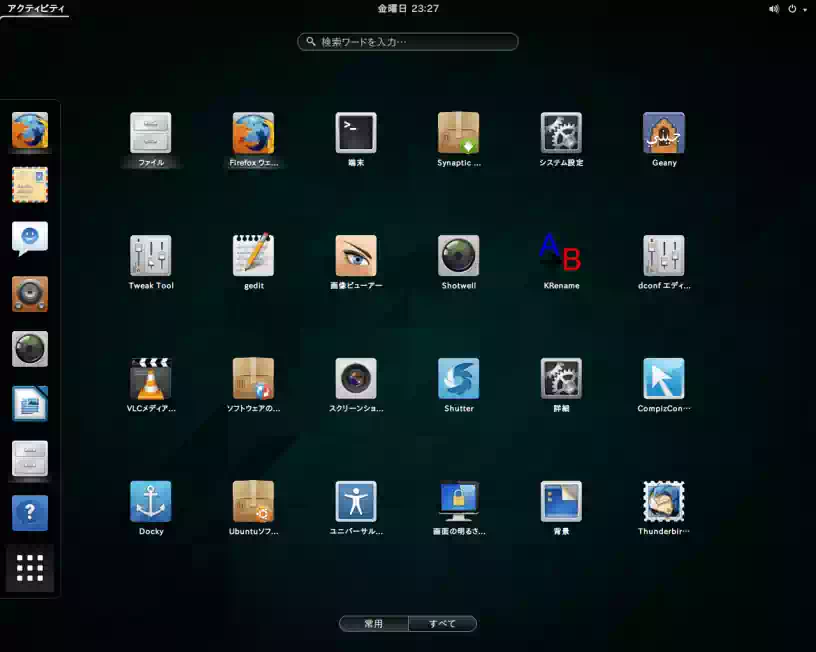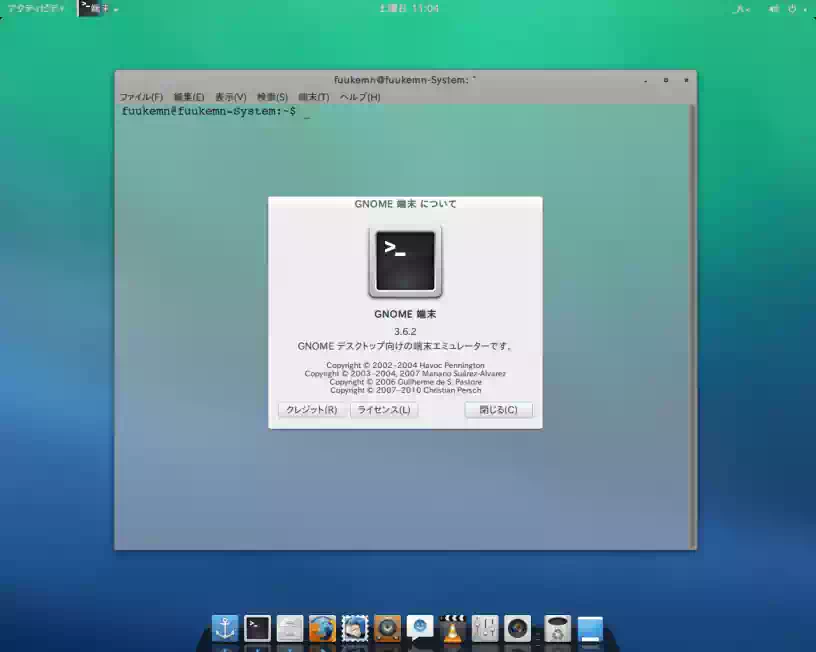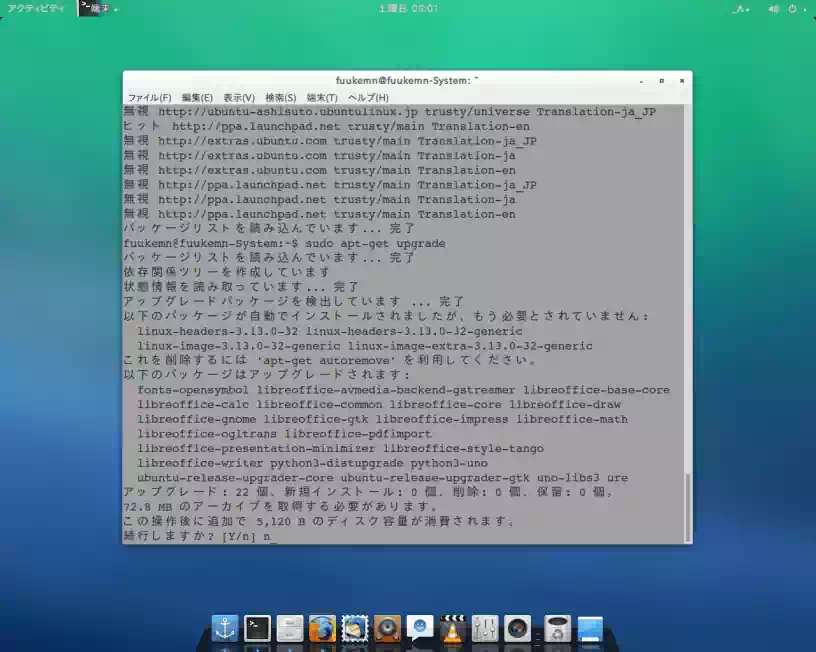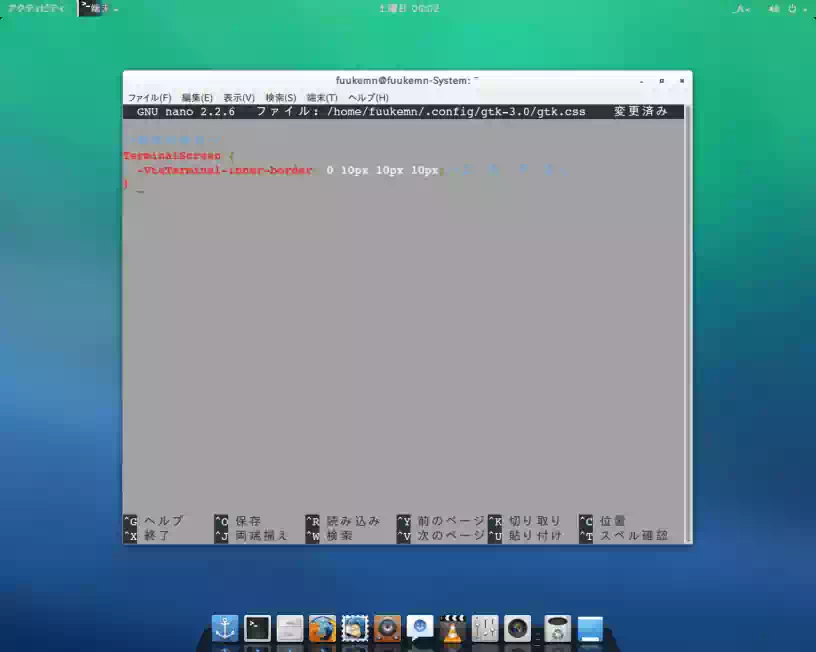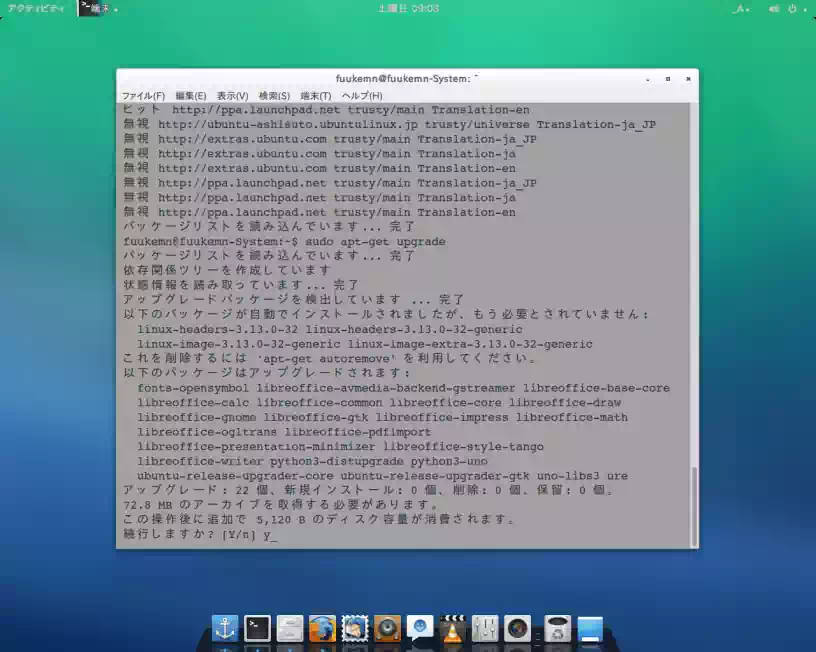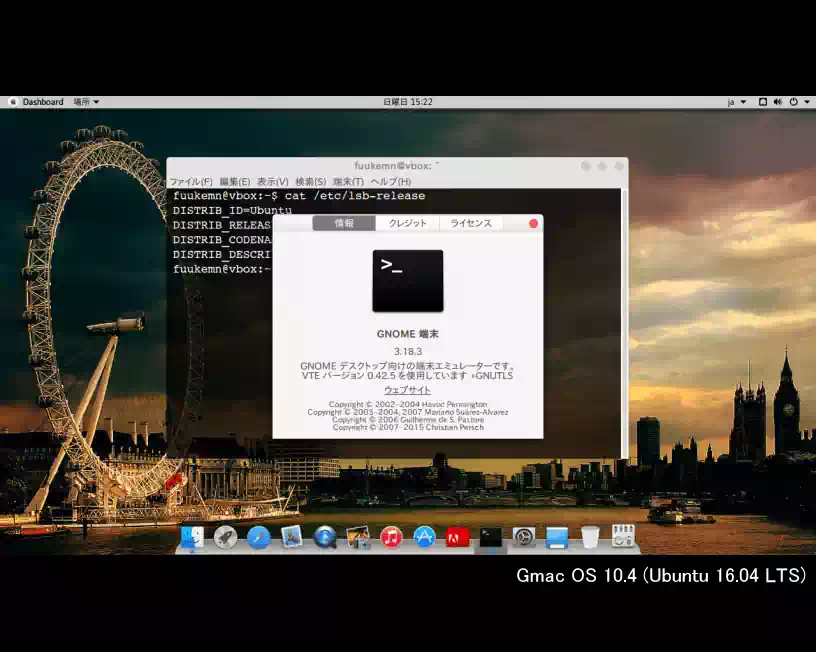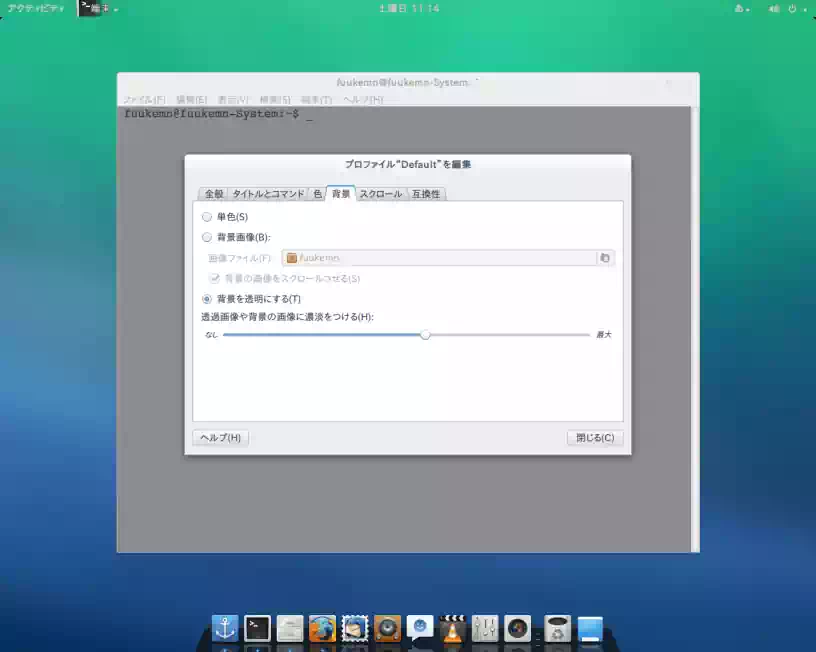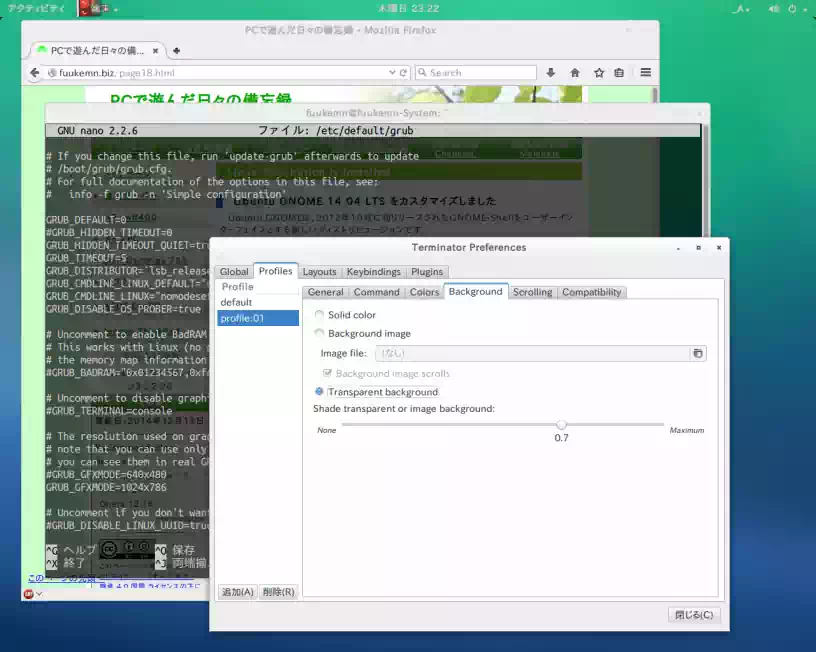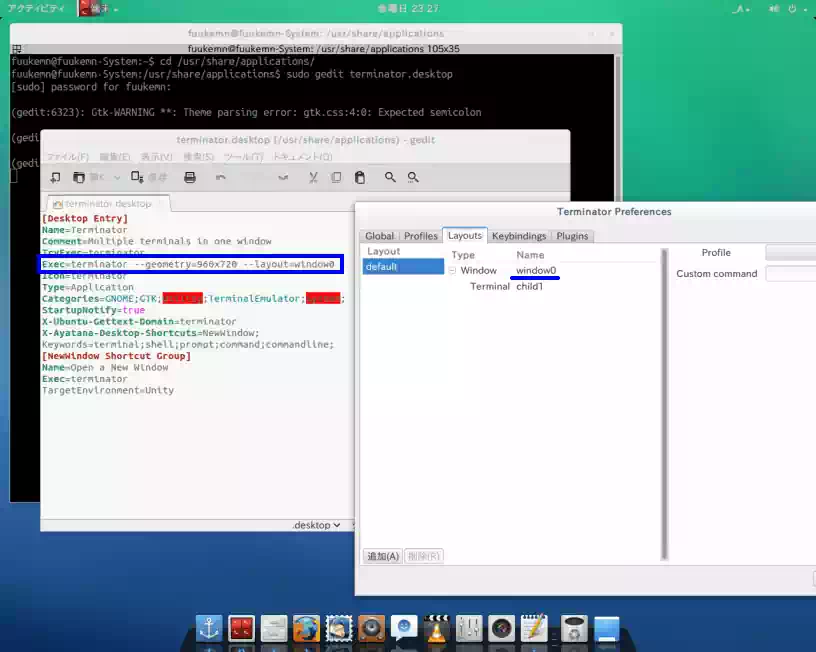Ubuntu GNOME 14.04 LTS をカスタマイズしました
Ubuntu GNOMEは 2012年10月に初リリースされた GNOME-Shellをユーザーインターフェイスとする新しいディストリビュージョンです。
そしてついに初の長期サポート版の LTS(Long Term Support)が 2014年4月にリリースされました。
そこでこのページでは Ubuntu GNOME 14.04 LTSに対して思いついた事を色々試してみました。
またカスタマイズの手法に於いては現時点で何かしらのバグを含んでいる GNOME Shell Extention(拡張機能)は使用しない事をポリシーに進めて行きたいと思っています。
ただし管理人の主観で使うに値すると判断した Extentionであればどんどん採り入れたいと思います。
Ubuntu GNOME 14.04 LTS のインストール
Linuxディストリビュージョンの1つである Ubuntuのデフォルトのユーザーインターフェースは unity ですが Ubuntuインストール後に gnome-shellや xfce、LXDE等 unity 以外のユーザーインターフェースを設定する事が出来ます。
そしてそれらはログイン画面上で選択する事が出来ます。
その中の gnomeユーザーインターフェース(以降デスクトップと表記)は数年前まで Ubuntuのデフォルトのデスクトップでした。そのため unityに違和感を覚える人たちは gnome-shellをインストールして使用されています。
今回ここで扱う Ubuntu GNOME は最初から gnome-shellをデフォルトのデスクトップとして構成されています。
Ubuntu GNOME 14.04 LTS 主な仕様
- 64-bit
- kernel 3.13.0
- セキュリティサポート:2017年4月終了
- GNOME:3.10
- 無料
(下の画像はカスタマイズ後のデスクトップのスクリーンショットです)
Ubuntu GNOME のインストール先は手持ちの サブPC(実機)です。インストール方法は通常の Ubuntuの場合と何ら変わるところはありません。
余計なトラブルを避けるためパソコンのグラフィックスアクセラレーターを使わない F6起動オプション「nomodeset」でインストールします。詳細はこちらのページへ >>
ISOイメージファイルは Ubuntu GNOME の配布サイトからダウンロードします。
ファイル名|ubuntu-gnome-14.04.3-desktop-amd64.iso
実際のダウンロード先は Ubuntu GNOME ではなく ubuntu wiki です。判りにくいので下のスクリーンショットを参考にして下さい。
下の画像はデフォルトのデスクトップのスクリーンショットです。ちょっと寂しい感じですね。
初めて見る人はどこから手を付けてよいやら判らないでしょうね。そこで後述のセクションでこのデスクトップをカスタマイズしていきます。
その前に現在のデスクトップを日本語化します。
Ubuntu GNOME の日本語化
インストール後の日本語化はまず「Synaptic パッケージマネージャ」をインストールします。
端末から
$ sudo apt-get install synaptic
を実行してインストールが完了したら Synaptic パッケージマネージャを起動してアプリケーションパッケージのダウンロード先サーバーを「日本のサーバー」に変更します。変更したら Reload を忘れないように。
Reload 後日本語パッケージ「language-pack-ja」にチェックを入れてその他の依存パッケージと共にインストールします。詳しい設定方法は こちら のページを参考にして下さい。
ディストリビュージョンは違いますがベースは Ubuntu 13.04なので設定内容や設定方法はほぼ同じです。
デスクトップのカスタマイズ
それでは Ubuntu GNOME のデスクトップをカスタマイズしていきます。
下の画像はカスタマイズ後のデスクトップのスクリーンショットです。
このセクションでは root権限による作業で設定ファイル等を破損するリスクが伴います
ドックランチャー
ドックランチャーのDockyをインストールします。端末から
$ sudo apt-get install docky
インストール完了後アクティビティから Dockyを起動します。
アクティビティはキーボードの windowsキーを押すかマウスカーソルをモニター画面の左上角部に持って行くと起動します
起動したら Dockyのアイコンをクリックしてお好みの設定(fig1)をします。
Dockyへのアプリアイコンの追加方法は追加したいアプリを起動すると Dockyにアイコンが表示されるのでアイコン右クリックから追加(fig2)します。
Dockyからアプリアイコンを削除する方法は削除したいアイコンをドラッグしてデスクトップ上にドロップ(fig3)します。
以上でドックランチャーの設定完了です。
アイコンテーマの設定
Faenza Gnome Icon Theme
次はアイコンテーマをイタリア製の「Faenza」に変更します。まずアイコンテーマを 配布サイト からダウンロードします。インストールの方法は Faenza に同梱されている READMEファイルに記載されています。
Ubuntu 16.04 LTS 以降 Ubuntuリポジトリからインストール出来るようになりました(2016/04)
下の画像は Faenza 配布サイトのスクリーンショットです。ダウンロードリンクはちょっと判り難いですが青線または赤線部分をクリックすればダウンロード出来ます。
青線部のリンク先はアイコンテーマの圧縮ファイルを探す必要がありますが赤線部のリンクの方は最新版の圧縮ファイルが即ダウンロード出来ます。
ダウンロードした圧縮ファイルは解凍しておきます。(fig4)
インストールは端末からインストールスクリプトを実行(./INSTALL)する方法とリポジトリを追加して(apt-get install faenza-icon-theme)を実行する方法があり、何れの方法も READMEファイルに記載されています。
ところが当方の環境で上記2つの方法では Faenza に変更する事が出来ませんでした。(fig5)
そこでここでは解凍したアイコンフォルダを直接 /usr/share/icons/ に配置します。
端末から root権限で nautilusを起動してコピーします。(fig6)
$ sudo nautilus
root権限で起動した nautilusからファイルやディレクトリを「ゴミ箱」に入れてはいけません。右クリックからゴミ箱を ”空” に出来なくなります
コピーしたら
- アクティビティから Tweak Toolを起動
- [外観] → [アイコン] をクリック
- Faenza アイコン群が表示される(fig7)
- Faenza を選択
- Dokyのアイコンが即座に変更される(fig8)
ちなみにデフォルトのデスクトップ背景画像は夜になると自動的に暗転する様に設定されています。(fig9)
以上でアイコンテーマの設定完了です。
ログイン画面の背景
PearOS 8 の背景へ
ログイン画面の背景画像を変更します。使用する背景画像は 2014年3月で消滅してしまったディストリビュージョン PearOS8のログイン画面の背景画像です。
PearOS8を起動して /usr/share/gnome-shell/theme/ディレクトリ内のログイン画面の背景画像ファイル「noise-texture.png」を Ubuntu GNOMEの /home/ディレクトリにコピーしておきます。
次に Ubuntu GNOMEの /usr/share/gnome-shell/theme/ディレクトリ内にあるデフォルトのログイン背景画像ファイルのバックアップ後 PearOS8のログイン背景画像ファイルで上書きします。(fig10)
端末から
$ cd /usr/share/gnome-shell/theme/
(/theme/ディレクトリに移動)
/theme$ sudo cp noise-texture.png noise-texture.png.org
(デフォルトのログイン背景画像ファイルをバックアップ)
/theme$ sudo cp /home/fuukemn/noise-texture.png noise-texture.png
(PearOS8のログイン背景画像ファイルで上書き)
キータイピングが面倒ならば root権限で nautilusを起動してコピー&ペーストして下さい。
$ sudo nautilus
root権限で起動した nautilusからファイルやディレクトリを「ゴミ箱」に入れてはいけません。右クリックからゴミ箱を ”空” に出来なくなります
今回は画像ファイルを上書きしましたがもしも独自のファイル名を使用する場合は /usr/share/gnome-shell/theme/内の CSS(カスケードスタイルシート)ファイル「gnome-shell.css」(fig10)を編集する必要があります。
下の画像は gnome-shell.css のスクリーンショットです。赤下線部分を使用したいファイル名に編集すればログイン背景に適用されます。
以上でログイン画面の背景設定完了です。
デスクトップの背景
Pear OS 8 の壁紙へ
ここからはデスクトップの背景画像を変更します。使用する背景画像は 2014年3月で消滅してしまったディストリビュージョン PearOS8のデスクトップの背景画像です。(下の画像)
PearOS8を起動して /usr/share/backgrounds/ディレクトリ内のデスクトップ背景画像ファイル「pearos8.jpg」を → Ubuntu GNOMEの /home/Picture/ディレクトリにコピーします。
コピーしたらデスクトップ右クリック → [背景の変更] からコピーした背景画像を選択すればデスクトップの背景に適用されます。(下の画像)
以上の設定は現在ログインしているユーザーのみに適用され別ユーザーでログインした場合は当然適用されません。
次はシステム全体(全てのユーザー)に適用される様、設定してみます。まず背景画像 pearos8.jpg を / usr / share / backgrounds / gnome / ディレクトリにコピーします。
これで設定完了と思いきや デスクトップ右クリック → [背景の変更] → [背景の選択] 壁紙の中にコピーしたはずの pearos8.jpg が表示されていません。そうです単に画像ファイルをコピーしただけではダメなのです。
つまり / usr / share / gnome-background-properties / ディレクトリ内の「gnome-backgrounds.xml」ファイル(fig13)に画像ファイル名とパスを記述しなければならないのです。
fig14の画像は上記の xmlファイルに所定の記述をして保存する前のスクリーンショットです。よく見ると pearos8.jpg のサムネイル画像が表示されていませんね。この後 xmlファイル保存を実行するとまわりの画像ファイルの様にサムネイルが表示されました。
それでは gnome-backgrounds.xml を編集します。
端末から
$ cd /usr/share/gnome-background-properties/
(/gnome-background-properties/ディレクトリへ移動)
$ sudo cp gnome-backgrounds.xml gnome-backgrounds.xml.org
(xmlファイルのバックアップ)
$ sudo nano gnome-backgrounds.xml
(xmlファイルをnanoエディタで編集)
gnome-backgrounds.xml が開いたら下記(fig14赤枠内)を記述します。
<wallpaper deleted="false">
<name>pearos8</name>
<name xml:lang="ja">ピアオーエス8</name>
<filename>/usr/share/backgrounds/gnome/pearos8.jpg</filename>
<options>zoom</options>
<pcolor>#ffffff</pcolor>
<scolor>#000000</scolor>
</wallpaper>
保存後デスクトップ右クリック → [背景の変更] → [背景の選択] を開くと壁紙の中に pearos8.jpg が表示されました。(fig15赤枠内)
これでシステム全体(全てのユーザー)に適用される様になりました。
以上でデスクトップ背景の設定完了です。
Addition
デフォルトの背景画像は時間の経過に伴って明るさが変化するように設定されています。このエフェクトの仕組みは同じデザインで異なる明るさの画像ファイルを3枚用意して時間の経過と共にそれぞれの画像を切換えて表示しています。
現在の画像と次の画像の切換え時のトランジョンはオーバーレイされており使用されている画像ファイルと画像の切換え時間は
| morning.jpg | AM7:00~AM8:00 |
|---|---|
| bright-day.jpg | AM8:00~PM6:00(fig3) |
| good-night.jpg | PM6:00~AM7:00(fig9) |
でこれらは xmlファイルで設定されています。
従ってもしもデフォルトの背景画像を変更する場合は上記3枚の画像ファイルを用意し xmlファイルを新規作成する必要があります。
ホームディレクトリ内のディレクトリ名を英語表記
システムを日本語化するとホームディレクトリ内のディレクトリ名は日本語表記になります。
端末でのコマンド入力の際使い勝手が良くないので英語表記に変更します。
端末から
$ LANG=C xdg-user-dirs-gtk-update
を実行すると下の画像の様にダイアログウインドウが起動するので「Don't ask me this again」にチェックを入れ → [Update Names] をクリックし → 一旦ログアウトします。
そして再ログインすれば英語表記が適用されます。
ここで注意するのは既存の日本語表記の各ディレクトリ内にファイル等を残さない事です。ディレクトリ内にファイル等が保存されているとそのディレクトリは削除されず日本語表記のまま残ってしまいます。
例えば /Download/と /ダウンロード/のように同じディレクトリが2つ存在することになります。その場合は日本語表記のディレクトリを手動で削除します。
以上でホームディレクトリ内のディレクトリ名を英語表記にする設定完了です。
GNOMEパネルの透明化
デスクトップ上部パネルを透明化します。下の画像はパネルの透明化後のスクリーンショットです。
パネルの色は CSS(カスケードスタイルシート)にて設定されています。
/usr/share/gnome-shell/theme/ディレクトリ内の「gnome-shell.css」ファイルを編集します。
編集作業は root権限で nautilusを起動して行います。それでは端末から
$ sudo nautilus
root権限で起動した nautilusからファイルやディレクトリを「ゴミ箱」に入れてはいけません。右クリックからゴミ箱を "空" に出来なくなります
nautilusが起動したら gnome-shell.css ファイルを開いて検索窓に「Pane」と入力すれば Panel に関する記述部が表示されるので503行目を改行して504行目に backgrouond-color: … を記述します。(fig16)
保存したら gnome-shellを [Alt]+[F2]+[r]+[Entre] で再起動するか一旦ログアウトして再ログインすれば設定が適用されます。
参考までに CSSに記述した「backgrouond-color: rgba(71,70,85,0)」について r=71,g=70,b=85,a=0でつまりカラーコード RGB=71.70.85、透過率a=100%の意を表しています。
従って例えば a=0.5とすれば透過率50%(半透明)に a=1とすれば透過率0%となります。
ちなみに fig17,18は今回のパネル透明化にあたって管理人がパネル色選定のためのテスト用に HTML5+CSS3で作成したものです。
以上でパネルの透明化の設定完了です。
アクティビティ内のアプリ-アイコンサイズ変更
下の画像はデフォルトのアクティビティ内のアプリケーションアイコン配置のスクリーンショットです。(アイコンテーマはFaenza)
上のスクリーンショットだとそうでもないのですが 19inchサイズのモニターで見るとアイコンのサイズが少し大きすぎるような気がします。
まあ見やすいと言えばそうなのですが …。
そこで、もうひとまわりほどアイコンサイズを小さくしてみます。
アイコンサイズは CSS(カスケードスタイルシート)にて設定されています。/usr/share/gnome-shell/theme/ディレクトリ内の「gnome-shell.css」ファイルを編集します。
端末から
$ sudo nano /usr/share/gnome-shell/theme/gnome-shell.css
を実行して gnome-shell.cssを開きます。909行目あたりの「-shell-grid-hoeizontal-item-size」の値を変更します。(fig19,20赤枠内の値)
編集保存後 gnome-shellを再起動すれば変更内容が適用されます。(fig21)
Addition
-shell-grid-hoeizontal-item-size 以外の値も変更して見たのですがうまくいきませんでした。「spacing」や「icon-size」の値を変更してもアイコンに変化はありませんでした。
-shell-grid-vertical-item-size の値を弄るとアイコンの配列のバランスが悪くなってしまったのでデフォルトのままです。
またこの設定のタイミングでカーネルのアップデートがあったのでアップグレードしてみました。
端末から
$ sudo apt-get update $ sudo apt-get dist-upgrade
カーネルアップグレード完了パソコン再起動後アクティビティを開いて見るとデフォルトのアイコンサイズに戻っていました。
但し通常のパソコン起動再起動においては変更したアイコンサイズは維持されています。
以上でアクティビティ内のアプリ-アイコンサイズの設定完了です。
GNOME-Terminalのカスタマイズ
デフォルトの端末エミュレーターである「GNOME-Terminal 3.6.2」はウインドウの端と表示される文字との隙間がないため(fig22)少し見ずらい場合があります。
そこでウインドウの境界と表示される文字の間に右、下、左にそれぞれ10px(ピクセル)の余白を設けます。
設定の方法は現在ログインしているユーザー内の隠しディレクトリ /.config/以下に CSS(カスケードスタイルシート)ファイル「gtk.css」を新規に作成します。
端末から gtk.cssに下記を記述します。(fig23)
$ nano /home/fuukemn/.config/gtk-3.0/gtk.css
TerminalScreen {
-VteTerminal-inner-border: 0 10px 10px 10px;
}
保存したら一旦端末を閉じ再び端末を開けばすぐに設定が適用(fig24)されます。この設定はパソコンを再起動しても維持されます。
以上でGNOME-Terminalの余白の設定完了です。
2020年追記|CSSの書式が変わっています
バージョン 3.18.3以降の GNOME端末では上述の gtk.css では反映されなくなっています。下記で反映されます。
VteTerminal,
TerminalScreen {
padding: 0 10px 10px 10px;
-VteTerminal-inner-border: 0 10px 10px 10px;
}
vte-terminal {
padding: 0 10px 10px 10px;
}
参考|Padding in gnome-terminal - Super User
Addition
今回 GNOME-Terminalの背景を透過しようと思いプロファイルの設定を開いて背景の透過度設定用のスライダーを動かして見たのですが背景透過は反映されませんでした。
下の画像はその時の GNOME-Terminalのスクリーンショットです。
どうやら背景透過の設定が反映されないのは Ubuntu GNOME 14.04LTS特有のバグのようです。
解決策を調べていたら こちら のコミュニティーで背景透過の出来る端末エミュレーター「Terminator」が紹介されていました。
早速インストールしてみます。端末から
$ sudo apt-get install terminator
下の画像は Terminator のプロファイル設定後のスクリーンショットです。背景透過出来ました。
次に端末を最初に起動した時のウインドウが好みのサイズで開くように設定します。
Terminator端末から
$ cd /usr/share/applications/ (applications/ディレクトリへ移動)
$ sudo gedit terminator.desktop
geditが開いたら、下記を記述します。
Exec=terminator --geometry=930x720 --layout=window0
下の画像はウインドウサイズ設定のスクリーンショットです。青枠の部分を記述します。
編集後保存したら一旦端末を閉じ再度端末を起動すれば設定が反映されます。