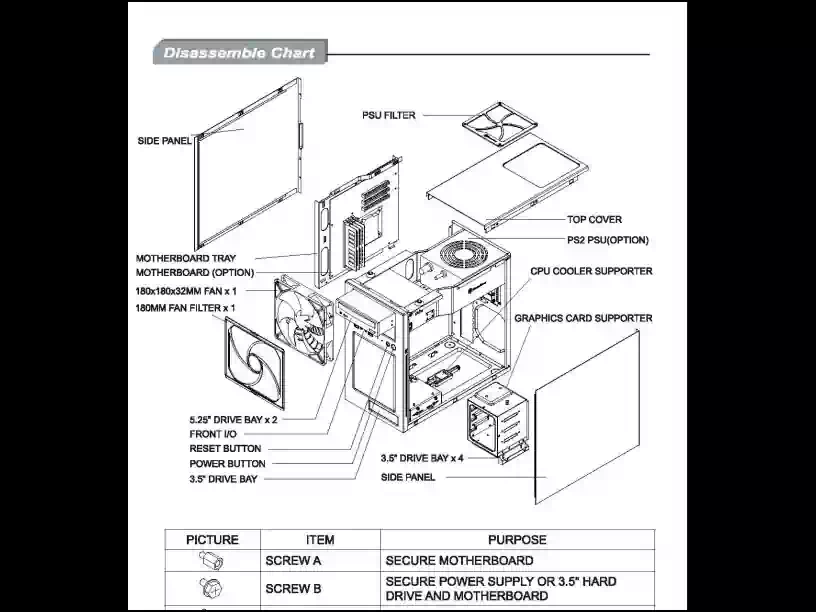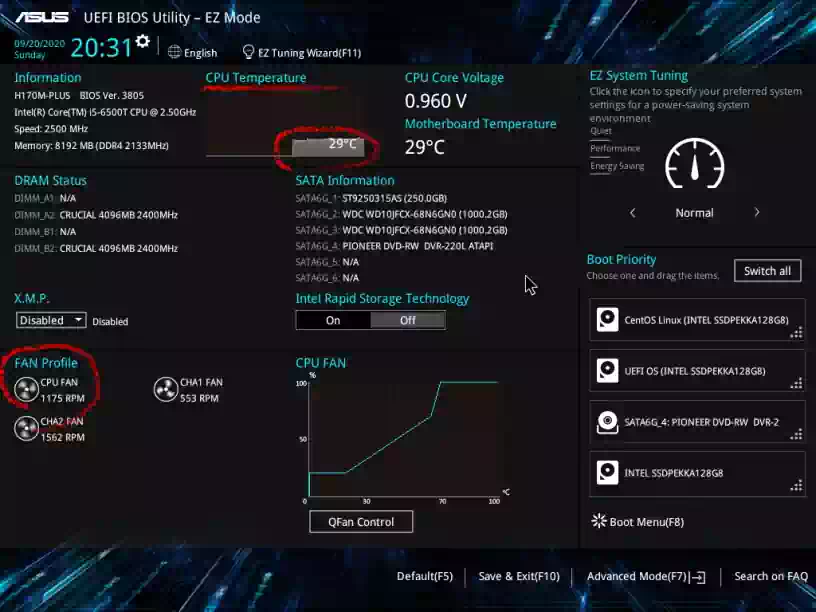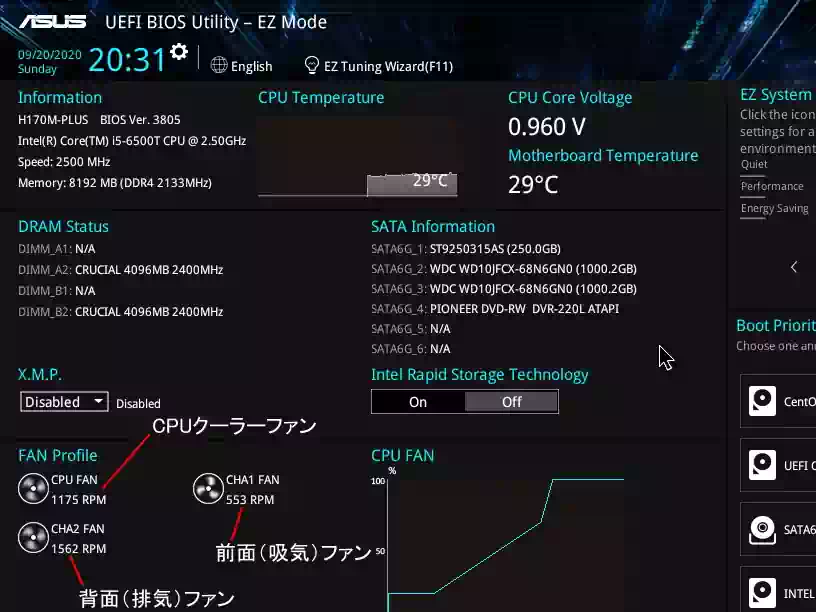自宅サーバー、自作機のアップグレード
自宅サーバー 初号機 の OSサポートが 2020年11月に終了するのを機に OSのバージョンアップと共にサーバー機用のPCを刷新しました。現在 2代目のウェブサーバー兼 ファイルサーバー(NAS)として稼働しています。自作サーバー機としては 3台目になります。
CPUに Core™ i5 Skylake 省電力版を、システム用に M.2 NVMe SSDを、ストレージにNAS用HDDを搭載。そしてケース前面に 180mmファンと背面に 120mmファンの採用により性能と静音と冷却性を確保しました。
PCケースの容積は Micro-ATXマザーボードの採用により、初号機 38.64ℓ に対し 30.24ℓ と約2割小さくなっています。ただしケース幅は 10mm広くなっていて、その分だけ下の写真の様に裏側配線ができます。
上の写真でグラフィックスボードがないことに気が付いたと思います。これは OSである CentOS6.10 からバージョンアップした CentOS8.2 が CPU内臓の Intel® HD Graphics をサポートしているためです。
グラフィックスボードが不要であることに加えて、裏側配線で機内配線が減ったことによりエアフロー的にも有利になっています。
またパソコンの耐久性、即ち寿命における最大の要因である発熱量については 省電力CPU、2.5インチ Intelli Power HDDの採用とグラフィックスボード不要としたことで低く抑えられています。これは更に静音性の向上に効果をもたらす要因にもなっています。
本文中にも掲載していますが、下の写真のように機内に温度センサーと機外にモニターを設置して常時モニタリングできるようにしています。
今のところ稼働時の機内温度は冷却ファンの効果も相まって、エアコンなしの環境で室温 +1℃~2℃といったところです。もちろんアイドル時の温度はマザーボード UEFI - BIOS上の温度とほぼ一致しているので温度計の誤差はないと思います。
このページでは各パーツの主な仕様と不具合などを掲載しています。(2020年9月)
PCケース
SILVER STONE® Temjin series TJ-08E 主な仕様
- モデル:SST-TJ80B-E(Black)
- マザーボード:Micro ATX , Mini-DTX , Mini-ITX
- ストレージベイ:3.5"x3(着脱式), 3.5"x1 and 2.5"x1(ケース底)
- ドライブベイ:5.25"x2
- 吸気ファン(前面):PCケース付属品 x1, 180x180x32mm|0.441kg
- モデルNo. AP181(SST-AP181ではない)
- 定格電圧 DC12V|定格電流 0.45A|定格電力 5.4W
- 回転速度: 700 / 1200rpm(手動スイッチ切替)
- 風量/静圧(1200rpm)130CFM / 2.45mmH2O
- 風量/静圧( 700rpm)80CFM / 1.1mmH2O
- 詳細仕様はこちら >>
- 排気ファン(背面):1x 120x120mm取り付け可能(別売り)
- 拡張スロット:4
- 前面パネル I/O:USB3.0 x2, audio x1, MIC x1
- 搭載可能 電源ユニット/ 拡張ボード:ATX 全長160mmまで / 全長336mmまで
- 吸気ファンフィルター:前面x1(挿し込み式), 天板x1(電源用, マグネット着脱)
- 外形寸法:幅210x 高374x 長385mm
- 発売日:2011年6月
- 取扱説明書:下記リンク先ホームページから英語版マニュアル(一部日本語記載あり)をダウンロード
Explanation
「透明ウィンドウなし、電飾なし、Micro ATX 以下」の条件で探してみると使えそうなPCケースはこれくらいしかありませんでした。それともう一つ、天板が取り外せるのが良かった。
発売開始から10年近く経っていますが 2020年9月末現在も販売されています。それなりに評価されているのでしょうね。購入前に各所のレビューを見ると総じて価格の割にカバーなどの精度が低いとの評価でした。
購入してみると確かに左右の側板と天板の取付け穴とケース本体のネジ穴が微妙にズレていて例えば、側板を取り外す時はよいが取付の際、側板を変形させて取付け穴とネジ穴を合わせつつネジを締め込む必要がありました。
下の画像は TJ-08Eのマニュアルから抜粋したパーツリストと実際にカバーを取り外した写真です。
前面パネルは機内側からネジで固定されていて、取り外す際にネジがきつく締まっていたのでオフセットドライバーが必要でした。ファンの交換や掃除に手間がかかりそうです。
マザーボード取付用のトレイも取り外せるようになっていますが、今回使用する CPUクーラーを載せたマザーボードは外さなくても OKでした。大型のCPUクーラーを搭載する場合に必要なようです。
前面ファン用のフィルターは PCケース本体のガイドレール(上の写真)に前面パネルとのスキマから挿し込むようになっていますが、外からガイドレールは見えないので手探りになります。慣れが必要です。
光学ドライブの取り付けについて
5.25インチベイは上下に2つありますが電源ユニットをセットした後、下段のベイに光学ドライブを取り付けようとすると電源ユニットの着脱ハーネスが接近していてSATAコネクタと電源コネクタが挿せませんでした。
現実的にはスリムタイプの光学ドライブであっても上段にしか取り付けられません。下段のベイには奥行の短い、例えばファンコントローラーくらいしか取り付けできないと思います。
PCケースの取説について
これまで 5台ほど扱ってきましたが、これほどしっかりした 50ページにも及ぶマニュアルがあるのは初めてです。このPCケースは中級、上級者向けのようですがこのマニュアルがあれば自作初心者でも扱えそうですね。
付属ファンのトラブル
付属の 180mmファンの回転速度は 2段階式なのですが、当初からこれが低速側に固定されて高速側に切り替わらなくなっていました。BIOSで確認すると回転速度が表示されたり、ファン自体を認識していなかったりで不安定な状況でした。
壊れているのかと思い、ケース本体から取り外してファン単体で動作テストしてみました。(下の写真)
結果は、正常に切り替わりました。壊れているわけではなく、どうやらマザーボードが正しく認識できなかったようですね。「相性が原因」という言葉は逃げ口上のようであまり好きではないのですが、こういうことなんでしょうね。
このままでは使えないのでこのファンは諦めて、新たに PWM制御の SST-AP183 を購入しました。こちらは正常に動作しており、主な仕様などは「前面(吸気)ファン」のセクションに掲載しています。
ファン用フィルターの掃除間隔
フィルターは PCケースの左右どちらからでも着脱できます。
5ヶ月(24時間稼働)ほどでケースの外側から確認できるくらいに白くなりました。フィルターを取り外すと表面にホコリが付着し、部分的に綿埃りになっています。
この時気づいたのですが、上の写真のようにフィルター本体フレームに網が貼ってある面を機外に向けて取り付けると掃除しやすいです。逆に機内に向けるとフレームの角部にホコリが溜まって掃除しにくそうな感じでした。
(2021年2月 追記)
電源ユニット
Nipron MINAMOTTO - SAN 主な仕様
- 型式:ePCSA-500P-X2S-MN
- 定格出力/ピーク出力:350W / 500.5W
- 定格電圧:AC100~240V
- 強制空冷:温度検出型可変速ファン
- 使用環境:0℃~60℃ / 10~95%
- 電解コンデンサ:Japan 100℃
- PFC:アクティブPFC
- 出力ハーネス:着脱式
- 外形寸法:幅150x奥行140x高86mm
- 重量:1.8kg
- 付属品:AC電源コード抜け防止クランプ、取扱説明書
- 生産国:日本
- 発売日:2007年1月
Explanation
中古品を好んで使う管理人ですが、電源ユニットだけは毎回新品を購入します。
ファンスピード切り替えスイッチは Low と High の 2段です。Lowに設定するとユニット内部の温度を検知しファン回転速度をコントロールします。Highに設定すると回転速度は最大に固定されます。
購入したものは Low になっていました。取説にも「出荷時は Low 設定」と載っています。
補足|UPSを設置するときは
UPS(無停電電源装置)が作動する際、電圧の出力波形は矩形波と正弦波があるので PFC電源用に設置するときは正弦波タイプを選びます。
雑感
これまで日本製のATX電源ユニットが存在するとは夢にも思っていませんでした。調べてみると2007年から販売されていました。思い返せば散々ネット検索していたにも関わらず一度も引っ掛からなかったのが不思議です。
否、現実には見えているはずだけれど「日本製のATX電源ユニットは存在しない」という先入観から無意識に無視していたように思います。心に引っ掛からなかったわけですね。
マザーボード
ASUS® H170M-PLUS 主な仕様
- 型式・規格:H170M-PLUS・Micro-ATX
- CPUソケットタイプ:LGA1151 第6世代
- 対応CPU :Skylake
- チップセット:Intel® H170 Express
- SATA 6Gb/s , USB3.1
- メモリー:デュアルチャンネル , 最大64GB
- DDR4-DIMM , non-ECC , un-buffered
- クロック周波数:2133MHz
- Intel® XMPサポート
- M.2スロット:PCI Express 3.0×4レーン, 32Gb/s
- 拡張スロット:PCI Express 3.0 / 2.0
- VGA:Intel® HD Graphics
- マルチGPU:AMD® Quad-GPU CrossFierX™ Technology
- 対応OS:Windows7 , 8.1 , 10
- 生産国:China
- 発売日:2015年9月
下の画像は CPUと CPUクーラーを取付けた状態のマザーボードです。
Explanation
ネットオークションで業者から購入した中古品です。なので CMOSバックアップ用の電池は新品に交換しました。下の画像は購入直後の写真です。
CPUソケット部には「ピン曲がり なし」と印刷された確認済証が貼られています。この業者は検品がしっかりしているので少々の高値でもよく利用しています。中古品を購入する際は、業者選びが重要です。
Secure Boot をキャンセルする
現在のマザーボードは Secure Bootがデフォルトとなっているため Windows 以外のOSはインストール出来ません。Linuxの ISOイメージを書き込んだUSBメモリーなどのライブメディアも起動出来ないことになっています。
このままでは CentOS をインストール出来ないので UEFI BIOSの設定を変更します。変更するのは下記の 1ヶ所だけです。
- UEFI BIOSの設定画面から [Advanced Mode]に入る
- Bootタグの中の Secure Boot メニューを開く
- OS Type [ Windows UEFI mode ] → OS Type [ Other OS ]に変更
- 保存してパソコン再起動
これで Windows以外の OSもインストール出来るようになりました。
CPU
Intel® Core™ i5 - 6500T Skylake 主な仕様
- ソケット:LGA1151
- 動作周波数:2.50GHz
- ターボ・ブースト周波数:3.10GHz
- コアの数 / スレッド:4 / 4
- キャッシュ:6MB Intel Smart Cache
- バススピード:8GT/s
- 最大TDP:35W
- Tcase(ケース許容温度): 66℃
- S-spec:SR2L8
- グラフィックス:Intel®HD Graphics 530
- 生産国:不明
- 発売日:2015年9月
Explanation
ネットオークションで個人から購入した中古品です。ピンの保護スポンジがなくヒートスプレッダーのクリーニングが甘くグリースが残っていました。上の写真は管理人が磨き上げた後に撮ったものです。
幸いにもピンに損傷はなく動作も問題なかったのでよしとしましたが今後素人さんから購入するのは控え、少々値が張っても業者から購入しようと肝に銘じました。
メモリーモジュール
Crucial™ DDR4 Desktop Memory 主な仕様
- 型番:CT4G4DFS824A
- メモリー容量:4.0GBx2枚 kit
- メモリー規格:DDR4 SDRAM
- メモリーインターフェイス:UDIMM 288-pin
- モジュール規格:PC4-19200(DDR4-2400)
- MXP非対応
- Micronチップ搭載
- 生産国:Malaysia
- 発売日:2016年1月
Explanation
搭載チップが明記してあったので新品を購入しました。
CPUクーラー
SILVER STONE® ARGON SERIES AR05 主な仕様
- 型番:SST-AR05
- TDP:65W または条件付きでそれ以上
- ファンサイズ:92x92x15mm
- 回転速度:1,200~2,500rpm
- 風量・静圧:40.2CFM・不明
- 騒音:20~28.3dBA
- コネクタ:4PIN, PWM
- ヒートシンク・ヒートパイプ:アルミフィン + 銅ベース・φ6mmx2本
- 全体寸法・重量:104x92x高さ36.7mm・0.15kg
- 適応ソケット1:Intel LGA 1156 / 1155 / 1151 / 1150
- 適応ソケット2:AMD FM2 / FM1 / AM3 / AM2
- 生産国:China
- 発売日:2014年10月
Explanation
このクーラーは2017年11月に スリムタワー型PC を製作した際、予備品として購入し保管していたものです。上の写真のとおり、取り付け場所に対してサイズ的にもエアフロー的にもいい感じに収まっています。
また、性能的にも CPUの TDP 35W に対して 65W と必要にして十分です。下の画像はアイドル時の UEFI BIOSのスクリーンショットです。
室温 28℃の時 ファン回転速度 1,175rpm、CPU温度 29℃と表示されています。
M.2 NVMe SSD
Intel® SSD DC P4101シリーズ 主な仕様
- モデル・フォームファクター:SSDPEKKa128G801・M.2 2280
- 記憶容量:128GB
- インターフェース:PCIe3.1 x4, NVMe
- リソグラフィー:64-Layer 3DTLC NAND
- パフォーマンス
- 順次読み出し|順次書き込み:1,150 MB/s|140 MB/s
- ランダム・リード|ランダム・ライト:60,000 IOPS|2,200 IOPS
- 消費電力:アクティブ時 3.5W|アイドル時 0.7W
- 使用環境:0℃~70℃
- 平均故障間隔 (MTBF):1,600,000時間
- 監視:温度センサー, ログ(SMARTコマンド)
- 外形寸法・重量: 幅22 x 長80mm・10g
- 生産国:Taiwan
- 発売日:2018年7月
Explanation
データセンターつまりサーバー用の SSDです。Linux OSをインストールしてウェブサーバーやその他のサーバーを構築しています。このページもこのサーバーから配信しています。
実は M.2 NVMe にしたからといって通信速度が速くなるわけではなく、普通の HDDと同じです。なぜなら ISPの契約速度が 100Mbpsだからです。ただそこに M.2スロットがあったので挿してみたくなったのです。
写真ですと大きく見えますが実物を手にとってみるとその小ささにちょっとビックリです。
対応している OS
DC P4101シリーズの サポートページ によれば、
“
インテル SSD 6 を搭載したシステムのブート機能がテストされているオペレーティング・システムは、64ビット版の Windows 10、RHEL 7.3、および Ubuntu 16.04 です。
”
このように RHEL7.3(Red Hat Enterprise Linux 7.3)の記述があったので安心して CentOS8.2 をインストールできました。
補足|ブートドライブとして使用する要件
Intel M.2 NVMe SSDをブートドライブとして使用する、つまり OSをインストールして起動するためには次の要件が推奨されています。
- UEFI2.3.1以降のシステムBIOS
- GPTパーティションテーブル
- Windows7 または Windows10
インテル サポート によれば、この要件に当てはまらないOSは正常に機能する場合もあるが検証されていないとのことです。
なお「雑感」のセクションに、インテルのブート インストール ガイドの一部抜粋を載せています。
NAS 用 HDD
Western Digital® WD RED™ NAS Hard Dive 主な仕様
- モデル:WD10JFCX
- サイズ:2.5inch
- 使用台数:2台
- 記憶容量:1TB
- 回転速度:IntelliPower(可変速)
- インタフェース:Serial ATA 6Gb/s
- 内部転送速度:144MB/s
- キャシュ:16MB
- セクターサイズ:physical 4096 bytes
- 使用温度域:0℃~60℃(動作時)
- 平均所要電力:1.4W(読取・書込)
- 外形寸法・重量: 9.5 x 100.2 x 69.85mm(高x長x幅)・0.115kg
- 生産国:Thailand
- 発売日:2013年9月
Explanation
振動(共振)・騒音・発熱を考慮して 2.5インチにしました。このHDDの回転速度は固定ではなくHDDにかかる負荷に応じて回転速度が変化する IntelliPower が搭載されています。この IntelliPowerもサーバー機の静音化に一役かっています。
我が家の自宅サーバー2号機である自作NASにも同じ WD RED 2.5インチを 2台使用しており、稼働開始から丸 5年間(24時間稼働)不具合なしという実績があります。
ただ、自宅サーバー初号機は普通の 2.5インチ HDDを使用しており 3号機に代替えするまでの 6年間、ウェブサーバー兼 NASとして稼働していましたが不具合なしという実績もあります。
これを踏まえると家庭用サーバーに NAS用HDDを使う是非については「個人の好みでお好きどうぞ」が正解なのかなと思った次第です。
なお上の写真 3台目の HDDは手持ちの余っていた普通の HDDをシステムバックアップ用に使用しています。
ODD(Optical Disc Drive)
Pioneer Blu-rayドライブ 主な仕様
- モデル:BDR-209DBK
- ディスクサイズ:12cm, 8cm
- インターフェース・バッファ:Serial ATA・4MB
- メディアロードタイプ:電動トレー方式
- 使用環境:5℃~45℃, 5%~85%
- 騒音:不明
- 消費電力:不明
- 外形寸法・重量: 幅148 x 高42.3 x 長180mm・0.74kg
- 生産国:China
- 発売日:2013年12月
Explanation
数年前、近所のパソコンショップのワゴンセールで購入して保管していたものです。バルク品です。PCケースを評価するために取り付けてみました。
PCケースのセクションでも書いていますが 2つある 5インチベイの内、下段のベイには奥側に電源ユニットの着脱ハーネスがあるので取り付けできません。
前面(吸気)ファン
SILVER STONE® AP183 主な仕様
- モデル:SST-AP183
- サイズ:180 x 180 x 32mm
- 回転速度:400~1,500 rpm
- 風量:24.49~140.13CFM(0.74~4.20m3/min)
- 静圧:0.24~3.17mmH2O
- 定格出力|定格電圧:3.6W|DC12V
- 騒音:18dBA~37dBA
- 有効風量範囲:0.3m~3.5m
- ファン端部風速:0.7m/s~3.7m/s
- コネクタ:4pin, PWM
- 製品寿命:70,000時間
- 生産国:China
- 発売日:2019年7月
Explanation
PCケース付属のファン AP181をマザーボードが正しく認識できないので購入しました。UEFI BIOSで回転速度を見ると(上の画像 CHA1 FAN)アイドル時で 553rpm(室温28℃)です。
それと、電源ケーブルがマザーボードのコネクターまで届かないので下記の延長ケーブルも購入しました。
- メーカー:StarTech.com
- 品名:12in 4Pin Fan Power Extension Cable - M/F
- 型式:FAN4EXT12
- 長さ:12inch(30cm)
- コネクタ Male:Molex 4pin, PWM
- コネクタ Female:Molex 4pin, PWM
- 生産国:China
背面(排気)ファン
Owltech ケース用DCファン 主な仕様
- モデル:F12-PWM(山洋電気 San Ace 120 9G1212P4H041)
- サイズ:120 x 120 x 25mm, リブなし
- 回転速度:850~2,850 rpm
- 最大風量:99.0CFM(2.8 m3/min)
- 最大静圧:7.19mmH2O
- 定格電流|定格電圧:0.31A|DC12V
- 騒音:10dB~40dB
- 製品寿命
- 60℃ 40,000時間
- 40℃ 66,000時間
- コネクタ:4pin, PWM
- 付属品:3pin - 4pin変換ケーブル
- 生産国:Philippines
- 発売日:2008年12月
Explanation
言わずと知れた山洋電気製の工業用ファンです。我が家のサーバー機全てに使用しています。最長のもので 6年間 24時間稼働していますが故障や異音が発生したことはありません。なので迷わず新品購入しました。
PC稼働時の回転速度はアイドル時で 1,562rpmです。前面(吸気)ファンのセクションに UEFI BIOSのスクリーンショット(CHA2 FAN)を載せています。
雑感
サーバー機の製作を思い立ってからパーツの選択、購入、組み立て、システムをセットアップし稼働開始するまで 1ヶ月と10日余り。最も時間を要したのはシステムのセットアップでした。
新バージョンの OSはプラットフォームが変わってしまったのでコマンドラインや設定方法の勉強に1ヶ月ほどかかってしまいました。
製作にかかった費用は税込み ¥123,731 でした。そこそこの費用ですがストレスなく自分の好きなようにやった結果なので、まあこんなものでしょう。楽しい1ヶ月でしたよ。
PCケース背面の開口部を塞ぐ
PCケース背面の開口部とは次の2点です。
- スリット入りの拡張スロットカバー
- PCケース背面に空いているファン用以外の穴
塞ぐ理由は電源ユニットファンとケースファンから排出された熱風を再び吸い込むのを防ぐためです。
拡張スロットカバーは先端部を折り曲げてあり、これをケースに引掛けて取り付けるタイプ(下の写真)なので市販のフラットなものでは固定できません。このタイプは市販されていないようでした。
今回たまたまこのタイプのスロットカバーが手元にあったので付け替えました。
その他の穴を塞いだ方法は市販のシール付き防振シートを開口部の形にカットして貼り付けました。
機内の温度をモニタリング
デジタル温度計を取り付けて機内温度を常時モニタリングできるようにしました。
Keyniceデジタル温度計 製品仕様
- 型式:FW-7022-BK
- メーカー:KEY NICE
- 測定範囲:-50℃~+110℃(誤差 ±1℃)
- 測定間隔:0.25秒
- 入力電圧:DC4-25V
- 周囲温度:-20℃~+70℃
- 電源:USB給電
- コードの長さ:1m
- 本体サイズ:4.2x2.8x1.7cm
- 温度表記(切替可):摂氏 / 華氏
表示板はバックライトが点灯します。USB仕様の他にペリフェラル4ピンコネクタ仕様があります。
上の写真はホームセンターで購入した金具に両面テープで温度計を貼り付け、PCケースに傷が付かないようにフェルトを貼り付けたものです。固定していないのでコードが届く範囲で自由に置けます。
PCアイドル時の温度とファン回転速度
下記は室温28℃の時の UEFI BIOSの数値です。
- CPU:29℃
- マザーボード:29℃
- CPUクーラーファン:1,175rpm
- 前面(吸気)ファン:553rpm
- 前面(排気)ファン:1,562rpm
Q-Fanコントロールの設定は PWM, Standardモードです。
OSをバージョンアップした理由
CentOS6 を CentOS8 にバージョンアップした理由は CentOS6のサポート期限が 2020年11月に切れるのもその 1つではありますが、バージョンアップしないでそのまま使い続けることもできたわけです。
バージョンアップを決意した最大の理由は Windows10 はもとより、Ubuntu本家とそのフレーバーでネットワークの通信プロトコルの一つである SMBv1, SMB1 が廃止されたことです。
つまり SMB1までしかサポートしていない Sambaサーバーで構築された NASにはアクセスできないわけです。例えば、かつて市販されていた古い NASがこれに該当します。Windows10をアップデートすると NASに繋がらなくなることが起きるのはこれが原因です。
今のところ Windows10 では SMBv1も使えていますが、遠からず廃止されるでしょうね。デフォルトは SMBv2 だったか SMBv3 だったかな。
安定版の Ubuntuでは、Ubuntu 20.04LTS とそのフレーバーから SMB1が廃止されており、その影響の一つが VLCメディアプレイヤーで拡張子 .ts と .m2tsのトランスポートストリームファイルがローカルでは再生されるが NAS上のファイルは再生されません。
CentOS8(RHEL8 )は SMB1から SMB3.1.1 までサポートしています。なので Windows10 SMBv1でもアクセスできます。
我が家のサブネット内 Windows 10は全てこの機会に ☐SMB1.0/CIFS ファイル共有のサポート をチェックアウトしました。15日後には自動的に削除されます。
PCIe NVMe ブート インストール ガイド の紹介
以下は インテルが2020年8月付けで発行した、PCIe NVMeインターフェースを使用するSSDにWindowsをインストールするための ガイド の一部を抜粋して訳したものです。
タイトルは「Intel® Solid State Drives with PCIe NVMe / Boot Installation Guide August 2020」です。
“
2 System Requirements(システム要件)
2.1.1 Determining Compatibility(互換性の判断)
Setting up the NVMe SSD as the boot drive is not supported on every system configuration. Specific requirements must be met for a successful boot. To support the required UEFI NVMe driver, your system’s firmware must be based on UEFI 2.3.1 or later.For Specific details about UEFI support and NVMe driver support in the OS, please see Sections 2.1.2 and 2.1.3.
NVMe SSD をブートドライブとして設定することは、すべてのシステム構成でサポートされているわけではありません。正常に起動するためには、特定の要件を満たす必要があります。必要なUEFI NVMeドライバをサポートするには、システムのファームウェアがUEFI 2.3.1以降をベースにしている必要があります。
2.1.2 UEFI BIOS Compatibility
Booting from an NVMe PCIe SSD is only supported on systems that support UEFI. UEFI isa system firmware that endeavors to improve upon legacy BIOS and standardize system processes, such as booting, loading drivers, and more.
NVMe PCIe SSDからの起動は、UEFIをサポートするシステムでのみサポートされています。UEFIは、レガシーBIOSを改善し、ブート、ドライバのロードなどのシステムプロセスを標準化するために努力しているシステムファームウェアです。
It is important that the operating system installer is booted in UEFI mode. Booting in UEFI enablesthe installer to create an entry in the UEFI boot menu and create a UEFI system partition on the boot devicewhich willcontain the bootloaders of installed operating systems. Upon start up, the boot manager will searchthe UEFI system partition for a valid operating system bootloader. This bootloader is then executed to load the operating system.
オペレーティングシステムのインストーラがUEFIモードで起動することが重要です。UEFI で起動すると、インストーラは UEFI ブートメニューにエントリを作成し、ブートデバイス上に UEFI システムパーティションを作成します。起動時には、ブートマネージャは UEFI システムパーティションで有効なオペレーティングシステムのブートローダを探します。このブートローダはオペレーティングシステムをロードするために実行されます。
”
知っておくべきは、NVMe PCIe SSDからの起動は、UEFIをサポートするシステムでのみサポートされていることです。